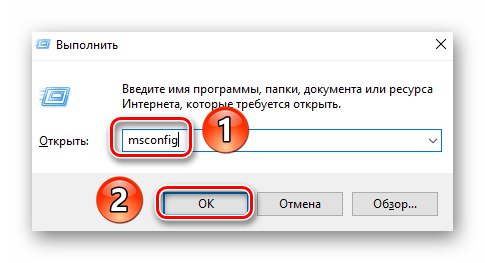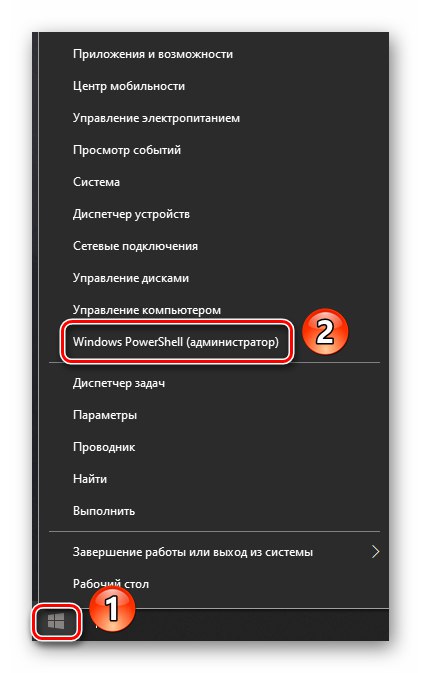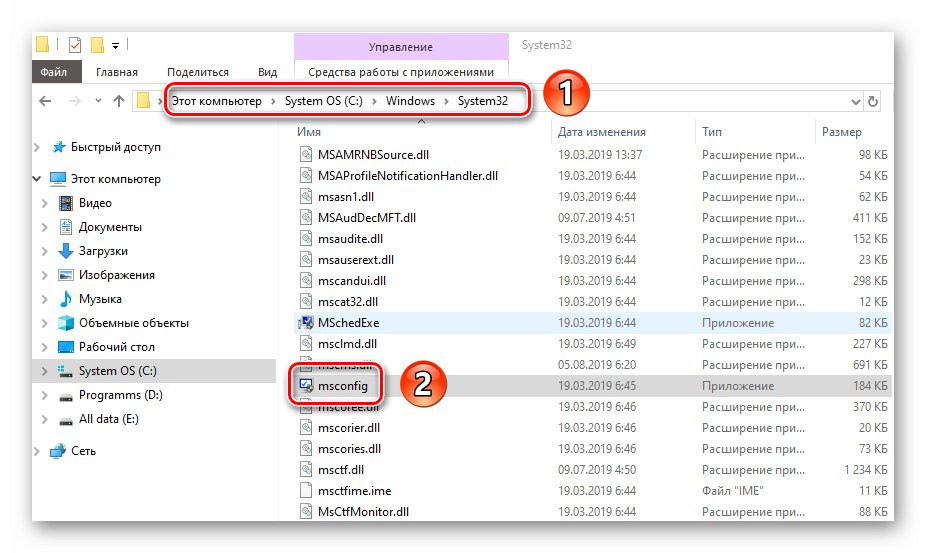Velikokrat se vgrajeni pripomoček uporablja za odpravljanje napak in reševanje težav z operacijskim sistemom Windows. "Konfiguracija sistema"tudi poklicano "Msconfig"... Omogoča vam spreminjanje zagonskih parametrov in upravljanje delovanja storitev. V tem članku si bomo ogledali vse možne načine za odpiranje okna omenjenega snap-ina na delujočih napravah Windows 10.
Zagon "msconfig" v sistemu Windows 10
Takoj ugotavljamo, da vse metode, opisane v članku, ne pomenijo uporabe programske opreme drugih proizvajalcev. V vseh primerih se pripomoček zažene z vgrajenimi orodji, ki so v vsaki izdaji operacijskega sistema Windows.
1. način: zagon zagon
Z uporabo navedenega pripomočka lahko zaženete številne sistemske programe, vključno s tistim, ki ga potrebujemo "Konfiguracija sistema"... Če želite to narediti, sledite tem korakom:
- Pritisnite tipke hkrati "Windows" in "R"... Posledično se prikaže okno z orodjem "Zaženi" z besedilnim poljem. Vanj morate vnesti ukaz
msconfigin nato pritisnite gumb "V REDU" v istem oknu oz "Enter" na tipkovnici.![Zaženite pripomoček msconfig skozi snap-in Run v sistemu Windows 10]()
Preberite tudi: Klic snap-a Run v operacijskem sistemu Windows 10
- Po tem se bo potrebni pripomoček začel takoj.
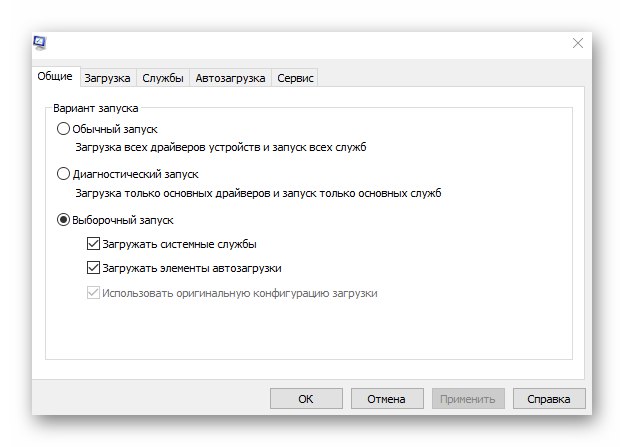
2. način: PowerShell ali ukazna vrstica
Druga metoda je zelo podobna prejšnji. Edina razlika je v tem, da se ukaz za zagon snap-ina ne izvede prek pripomočka "Zaženi"in skozi sistemsko lupino PowerShell ali orodje "Ukazna vrstica".
- Kliknite gumb "Začni" desni gumb miške. V priročnem meniju, ki se odpre, izberite Windows PowerShell... Če ste spremenili sistemske nastavitve, boste namesto te vrstice morda imeli "Ukazna vrstica"... Lahko jo izberete tudi vi.
![Zagon sistemske lupine PowerShell iz menija Start Windows 10]()
Preberite tudi: Odpiranje ukaznega poziva v sistemu Windows 10
- V okno, ki se odpre, vnesite ukaz
msconfigin nato pritisnite "Enter" da ga dokončate. Posledično se na zaslonu prikaže okno zahtevanega pripomočka. "Konfiguracija sistema".
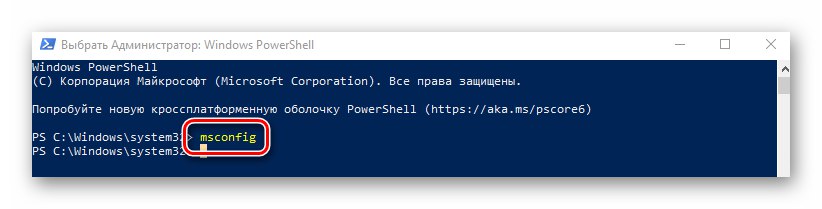
3. način: meni Start
Večino sistemskih pripomočkov najdete v meniju "Začni"... Od tam se po potrebi sprožijo. Vrv "Msconfig" v zvezi s tem nobena izjema.
- Odprite meni "Začni"s klikom nanjo z levim gumbom miške. V glavnem meniju pojdite na čisto dno, dokler ne vidite mape Orodja za upravljanje sistema Windows, in ga odprite. V notranjosti bo seznam sistemskih pripomočkov. Kliknite na poklicanega "Konfiguracija sistema" ali "Konfiguracija sistema".
- Po tem se takoj prikaže zaskočno okno "Msconfig".
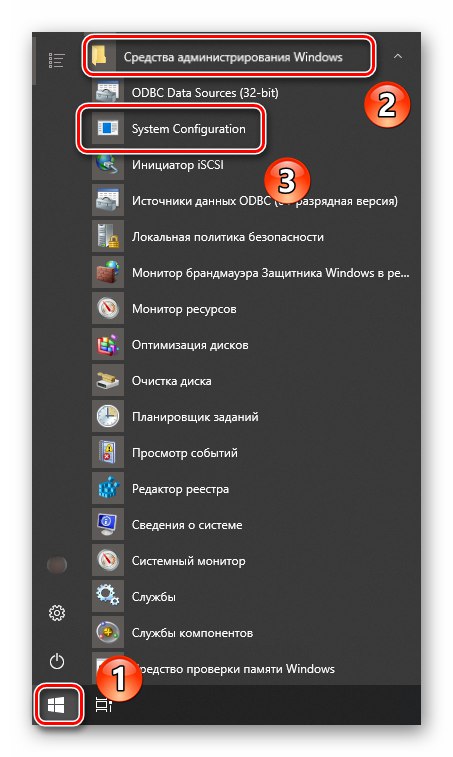
4. način: Sistem "Iskanje"
Skozi vgrajeno funkcijo iskanja lahko najdete dobesedno katero koli datoteko ali program v računalniku. Če želite odpreti želeni pripomoček, morate storiti naslednje:
- Kliknite ikono "Iskanje" na "Opravilne vrstice" levi gumb miške. V besedilno polje okna, ki se odpre, začnite vnašati besedno zvezo
msconfig... Posledično boste v zgornjem območju videli seznam najdenih zadetkov. Kliknite na poklicanega "Konfiguracija sistema". - Čez trenutek se bo začel potreben snap-in.
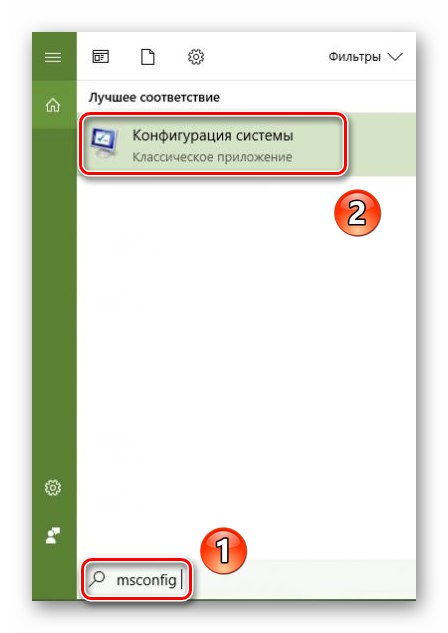
5. način: Upravitelj datotek
Vsak sistemski program in pripomoček ima svojo mapo, ki privzeto vsebuje izvršljivo datoteko. Vrvje "Konfiguracija sistema" pri tem ni nobena izjema.
- Odprite okno "Ta računalnik"s klikom na ustrezno ikono na "Namizje" ali na kakršen koli drug način.
- Nato morate iti po naslednji poti:
C: Sistem oken32 - V imeniku "System32" našli boste pripomoček, ki ga iščete "Msconfig"... Dvokliknite istoimensko datoteko. Če nameravate snap-in uporabljati pogosto, lahko ustvarite bližnjico do "Namizje".
![Zagon pripomočka msconfig skozi datotečni imenik v sistemu Windows 10]()
Preberite tudi: Ustvarite bližnjice na namizju Windows
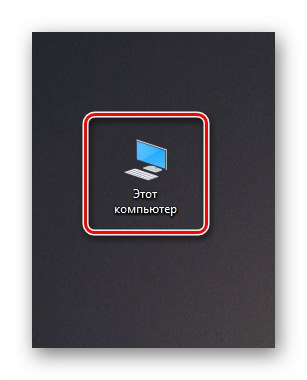
6. način: "Nadzorna plošča"
Poleg zgornjih metod odprite pripomoček "Konfiguracija sistema" možno tudi z vgrajenim orodjem "Nadzorna plošča".
- Na kakršen koli priročen način odprite "Nadzorna plošča"na primer z uporabo tega iskanja.
Preberite tudi: Odpiranje nadzorne plošče v računalniku z operacijskim sistemom Windows 10
- V oknu, ki se odpre, pojdite na razdelek "Administracija"... Po potrebi aktivirajte način "Velike ikone" za udobnejši prikaz vsebine.
- V naslednjem oknu dvokliknite element "Konfiguracija sistema" ali "Konfiguracija sistema".
- Po tem se na zaslonu prikaže glavno okno pripomočka. "Msconfig".
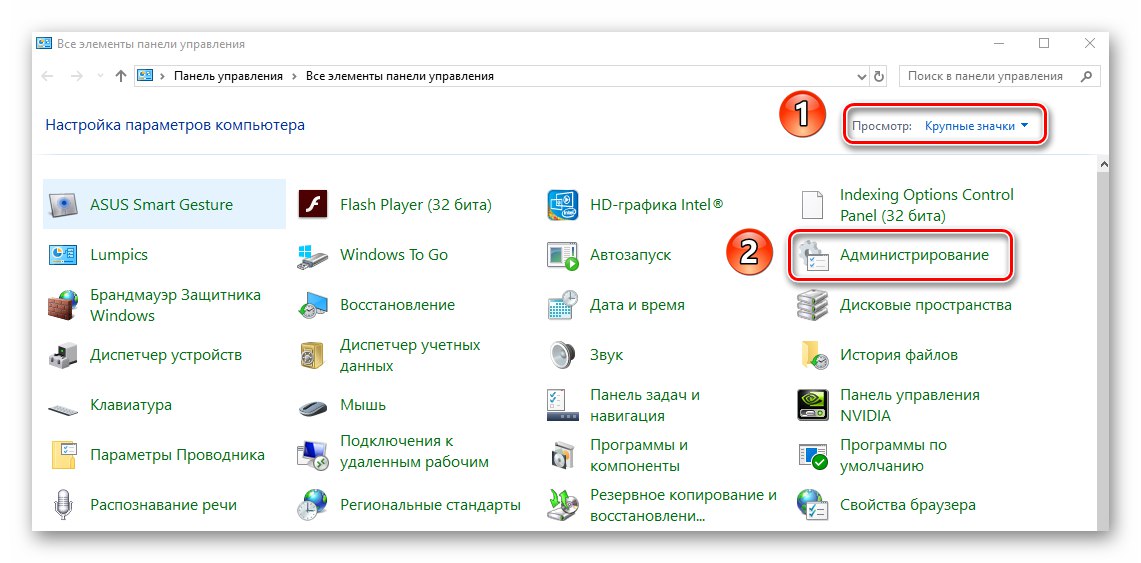
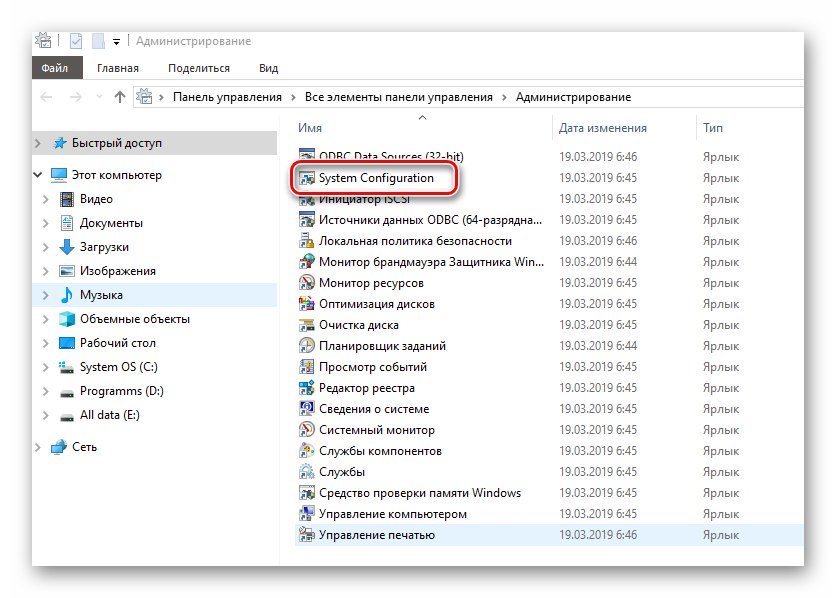
Z uporabo enega od opisanih načinov v praksi lahko enostavno dostopate do enega najpomembnejših sistemskih dodatkov v sistemu Windows 10. Spomnimo se, da se pogosto uporablja za aktiviranje "Varni način" prenosi. Če tega ne veste pravilno, priporočamo, da preberete naš tematski vodnik.
Več podrobnosti: Varni način v sistemu Windows 10