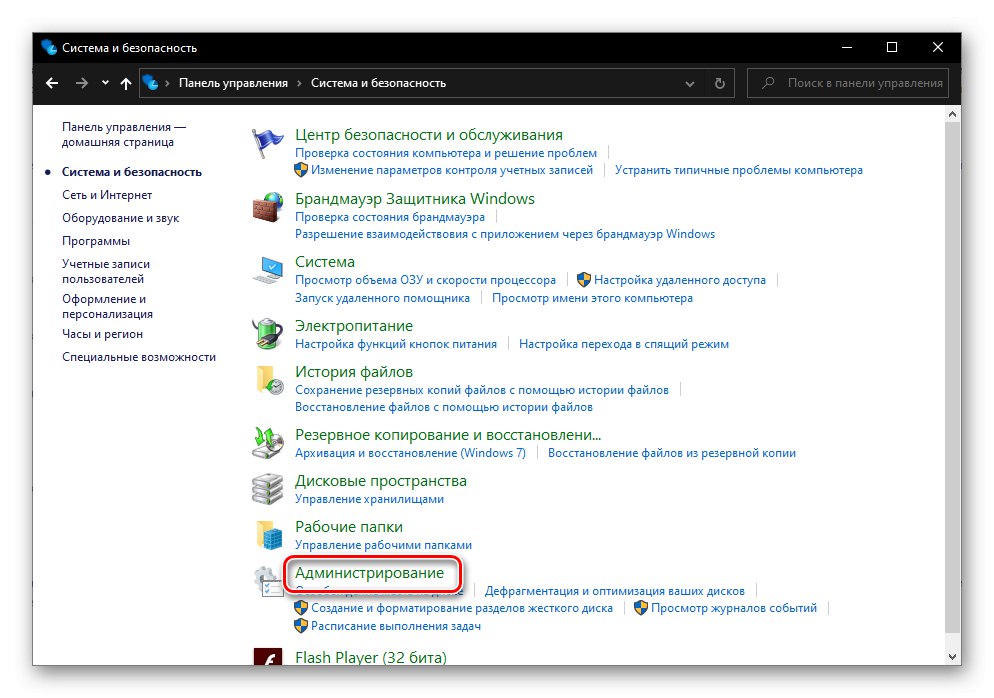V Microsoftovem okolju operacijskega sistema ne delujejo samo standardni in tuji programi in komponente, temveč tudi številne storitve. Nekateri so vedno aktivni in delujejo v ozadju, drugi so omogočeni na zahtevo, drugi pa so privzeto ali na zahtevo uporabnika onemogočeni. Če želite dostopati do vseh teh procesov in jih upravljati, morate vedeti, kako odpreti snap-in Services, danes pa vam bomo pokazali, kako to storiti v računalniku s sistemom Windows 10.
Prijavite se v storitev v računalniku z operacijskim sistemom Windows 10
Skoraj katero koli standardno komponento sistema Windows je mogoče zagnati na več načinov. Upoštevali smo danes "Storitve" - ni izjema. Nato boste spoznali vse možne možnosti za zagon tega snap-ina, nato pa lahko izberete najprimernejšo zase.

1. način: Iskanje po sistemu
Najenostavnejši, a za mnoge uporabnike še vedno ne očiten način za zagon katere koli standardne komponente sistema Windows 10 je iskanje v sistemu. Če želite to narediti, uporabite standardno funkcijo, ki jo lahko pokličete iz opravilne vrstice (privzeto je potrebni gumb na desni strani menija "Začni") ali bližnjične tipke "WIN + S".
Preberite tudi: Bližnjične tipke za priročno delo v sistemu Windows 10
S katero koli od zgornjih metod odprite iskalno polje in začnite vanj vnašati ime potrebne opreme - Storitve... Takoj, ko ga vidite v rezultatih iskanja, kliknite levi gumb miške (LMB) na najdeni element ali uporabite element, ki se prikaže "Odprto"... Poleg tega je mogoče zagnati s skrbniškimi pravicami (podčrtano na spodnjem posnetku zaslona).
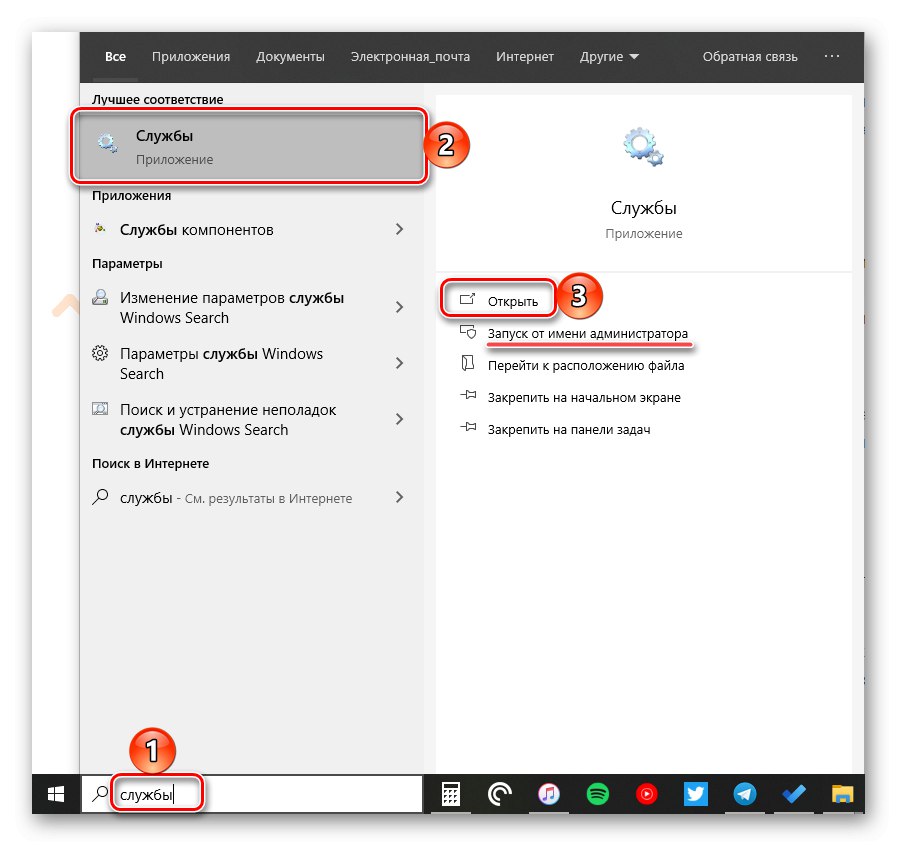
2. način: meni Start
Kljub temu da je bil začetni meni v deseti različici sistema Windows bistveno preoblikovan, je v njem še vedno mogoče najti številne programe in komponente, standardne za operacijski sistem.
Pokliči "Začni"s klikom na njegov gumb v opravilni vrstici ali s tipko z logotipom Windows na tipkovnici. Pomaknite se do seznama razpoložljivih možnosti do mape "Skrbniška orodja"... Odprite ga s klikom na LMB, poiščite med predstavljenimi elementi "Storitve" in jih zaženite.
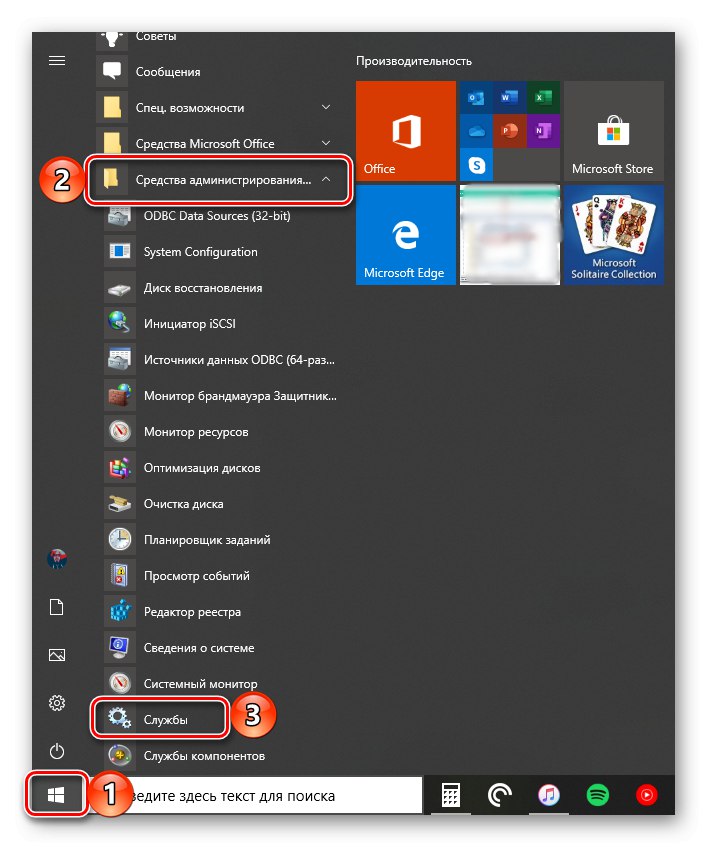
3. metoda: "Računalniško upravljanje"
"Storitve" Je ena od komponent matične plošče "Računalniško upravljanje", zato ni presenetljivo, da preko nje lahko pridete tudi v odsek, ki nas danes zanima.
- Na kakršen koli priročen način odprite "Računalniško upravljanje"na primer z desnim klikom (RMB) v meniju "Začni" in tam izbere ustrezen predmet.
- V stranski vrstici (levo) razširite zadnji element na seznamu - "Storitve in aplikacije", znotraj katerega je zahtevana komponenta.
- Odpre se LMB s klikom na to ime "Storitve" v oknu materinega zaskoka.
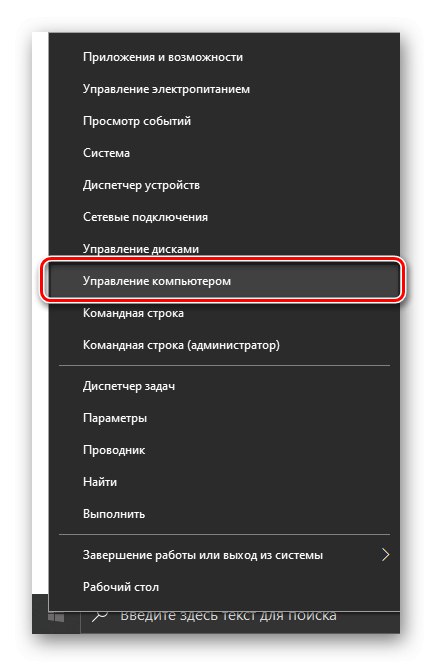
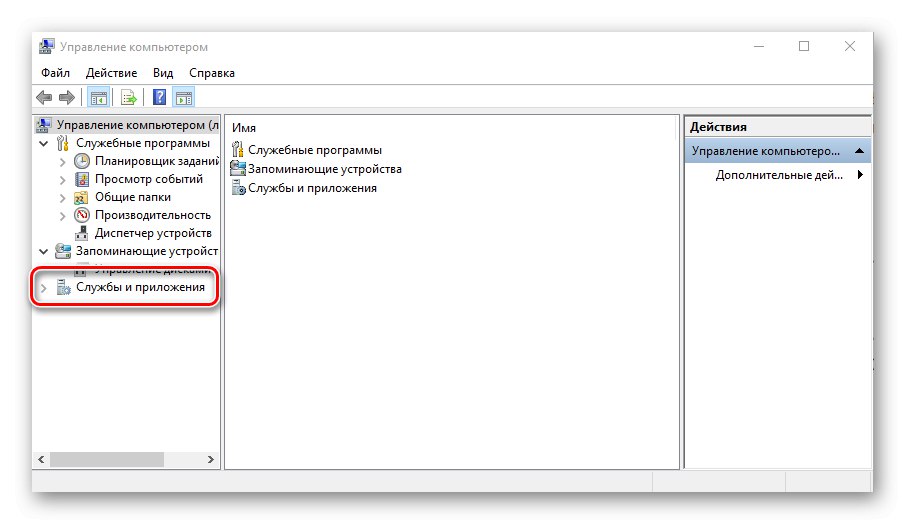
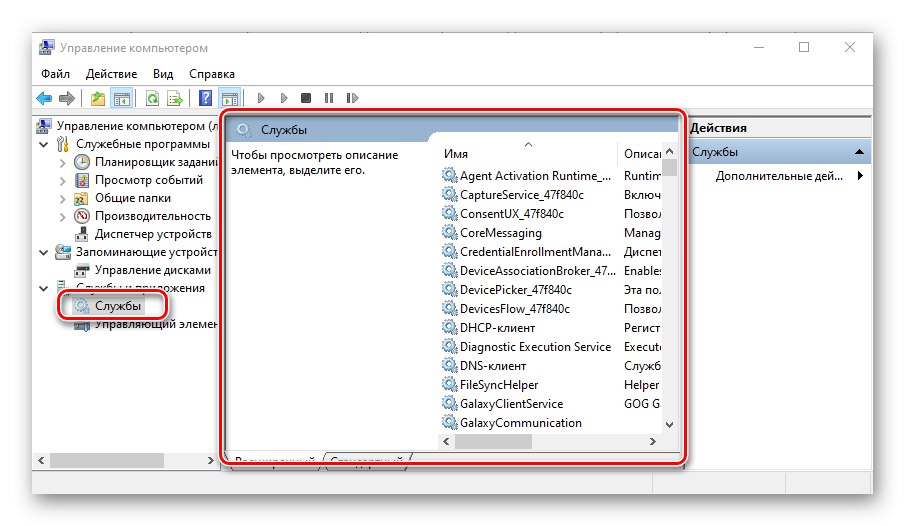
4. način: "Konfiguracija sistema"
To je eden pomembnih odsekov operacijskega sistema, ki omogoča prilagoditev njegovega vedenja in zagona. Z dostopom do njega lahko preprosto odprete "Storitve", vendar v nekoliko drugačni in funkcionalno omejeni obliki - ne bo ločen snap-in in ne bo del takega, kot v prejšnji metodi, temveč zavihek v oknu, iz katerega lahko le omogočite in onemogočite procese, ne pa jih tudi upravljati.
msconfig
Odprite razdelek "Konfiguracija sistema"na primer z uporabo iskanja in vanjo vnesite zgornji ukaz. V oknu, ki se odpre, ko na najdeni komponenti kliknete LMB, pojdite na zavihek "Storitve" - njegova vsebina se bo od običajnega snap-ina razlikovala le vizualno, vendar, kot smo že omenili, so možnosti za upravljanje teh elementov zelo omejene.
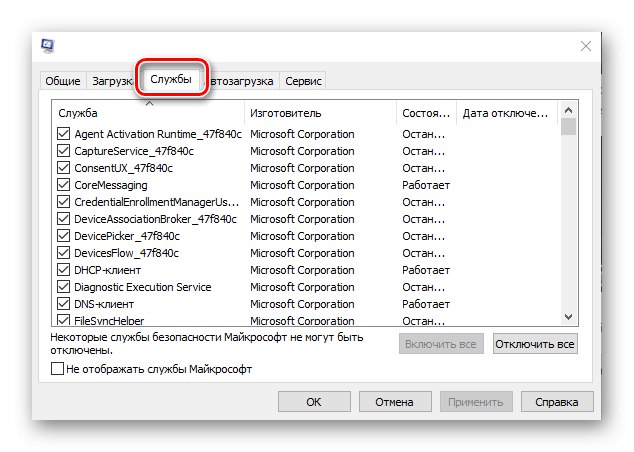
5. način: "Nadzorna plošča"
Standardno za Windows "Nadzorne plošče" sredstva v deseti različici OS se postopoma "selijo" v "Opcije", ampak tiste, s katerimi lahko obiščete "Storitve", še vedno ostanejo na prvotnem mestu.
Preberite tudi: Kako odpreti "Nadzorno ploščo" v sistemu Windows 10
- Pokliči "Nadzorna plošča" (na primer z vnosom tega imena v iskalno vrstico) preklopite način pogleda na "Kategorije".
- Nato v razdelku kliknite LMB "Sistem in varnost".
- V naslednjem oknu kliknite "Administracija" - s tem dejanjem se odpre mapa s sistemskimi komponentami,
![Odprite mapo Administration v PU v sistemu Windows 10]()
pred katerim lahko bežite "Storitve".
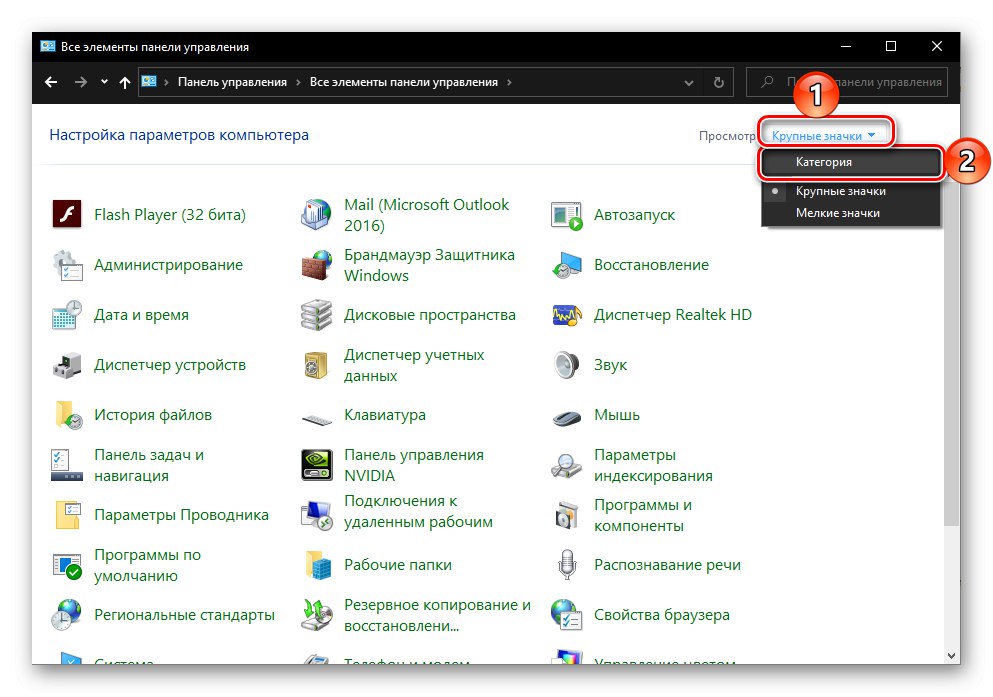
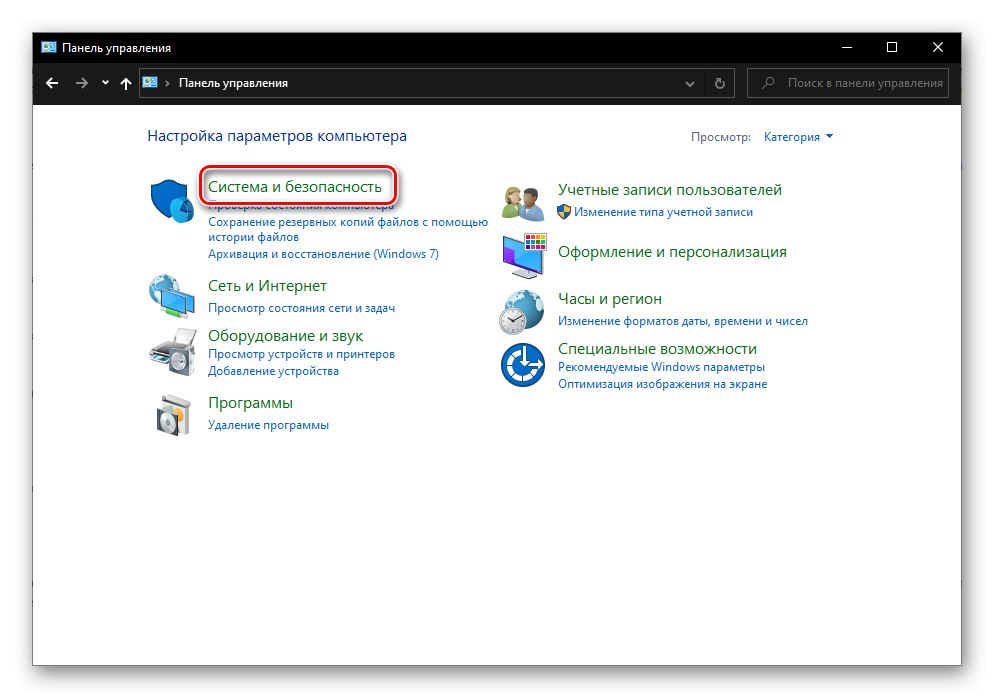
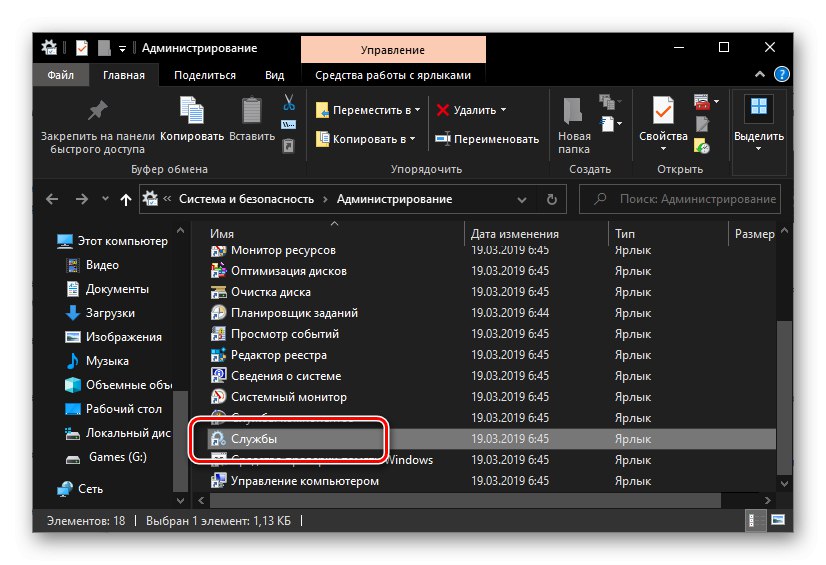
Preberite tudi: Skrbniška orodja v sistemu Windows 10
6. način: vnos ukaza
Veliko večino standardnih programov Windows je mogoče zagnati s posebnimi ukazi, zato je pomembno vedeti ne samo skladnjo (oznako), temveč tudi, kje jih vnašati. Ukaz, s katerim lahko hitro odprete "Storitve", navedeno spodaj, nato bomo na kratko preučili elemente OS, kjer ga je mogoče uporabiti.
storitve.msc
Iskanje po sistemu
O tem, kako uporabiti iskanje, smo pisali v prvi metodi tega članka. Pokličite to funkcijo, vanj vnesite zgornji ukaz in zaženite najdeno komponento.
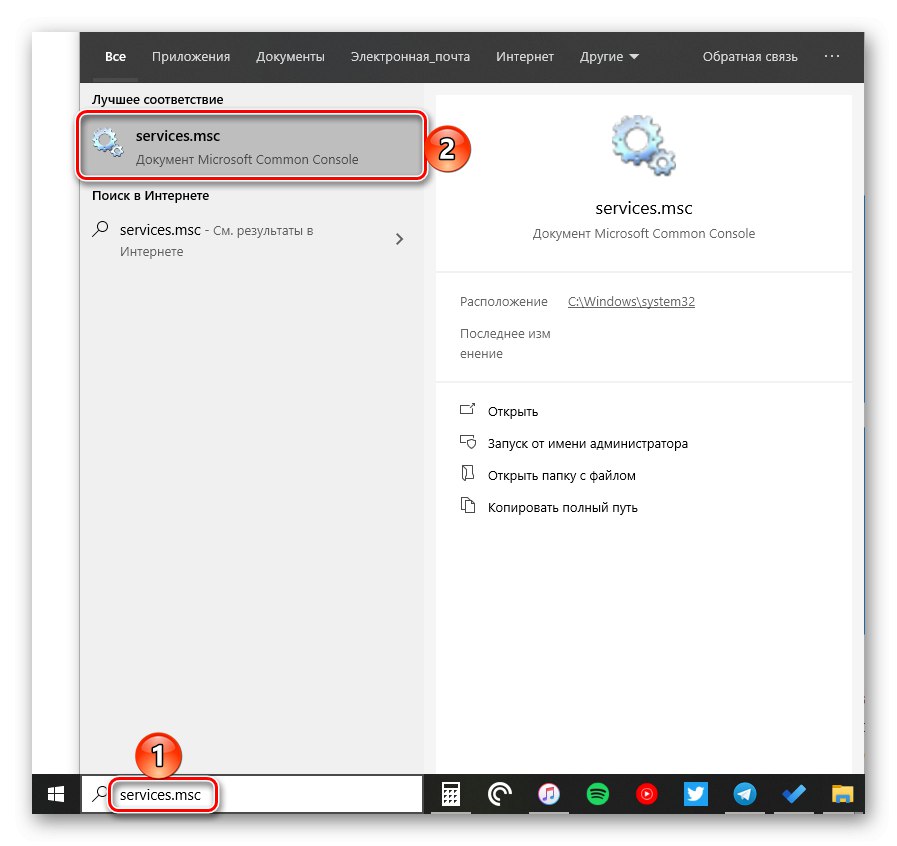
"Zaženi"
Glavni namen te namestitve je hiter zagon komponent operacijskega sistema in / ali prehod v imenike na sistemskem disku. Zanima nas prva. Pritisnite tipke "WIN + R", v okno, ki se odpre, vnesite že znani ukaz in pritisnite "V REDU" ali "ENTER" za začetek "Storitve".
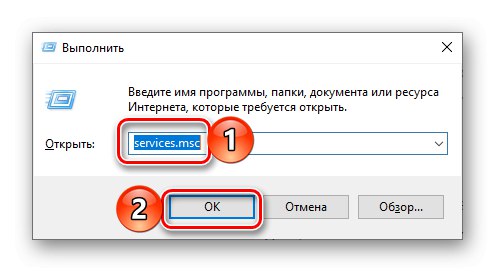
Preberite tudi: Kako odpreti okno Zaženi v sistemu Windows 10
"Ukazna vrstica"
Konzola, vgrajena v Windows 10, se lahko uporablja ne le za napredno delo z operacijskim sistemom in njegovo natančno uglaševanje, temveč tudi za hiter zagon aplikacij, podobno kot v snap-u "Zaženi"... Uporabite iskanje ali kateri koli drug način za odpiranje Ukazna vrstica, vnesite ukaz za klic "Storitve" in pritisnite "ENTER" da ga dokončate.
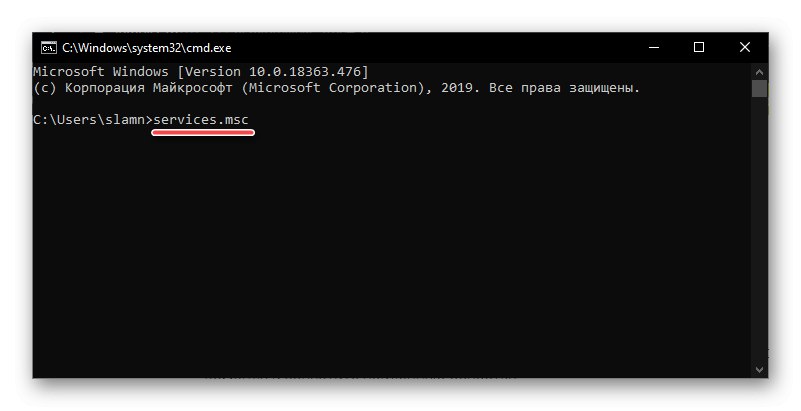
Preberite tudi: Kako odpreti ukazni poziv v sistemu Windows 10
PowerShell
To je bolj funkcionalno bogat analog konzole, ki deluje po istem principu. Iskanje bo pomagalo odpreti to lupino in že veste, kaj morate storiti naprej - vnesite ukaz in sprožite njegov zagon.
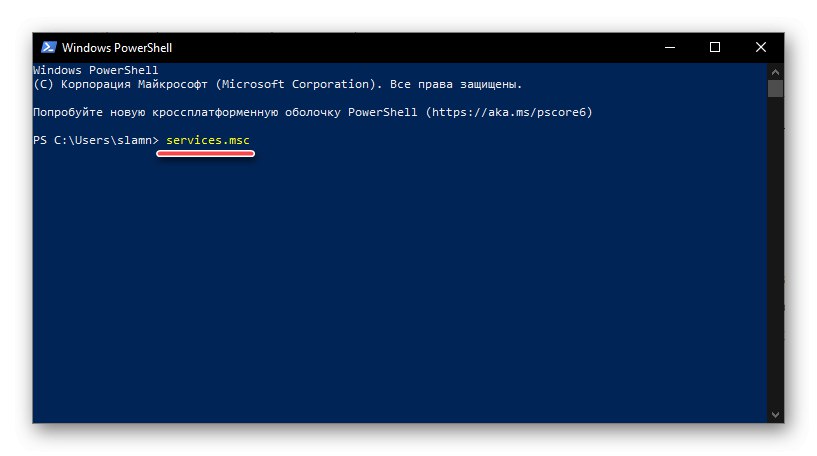
"Upravitelj opravil"
Vsi so navajeni uporabljati to komponento operacijskega sistema za spremljanje njenega stanja in prisilno ustavitev delovanja programov, lahko pa jo uporabimo tudi za rešitev nasprotnega problema - za zagon komponent OS. Pokliči "Upravitelj opravil"s klikom CTRL + SHIFT + ESC, odprite meni v njem "Mapa" in izberite element "Začni novo opravilo"... V odprtem oknu, ki vizualno spominja na okno "Zaženi", vnesite ukazni poziv za klic "Storitve" in pritisnite "V REDU" ali "ENTER".
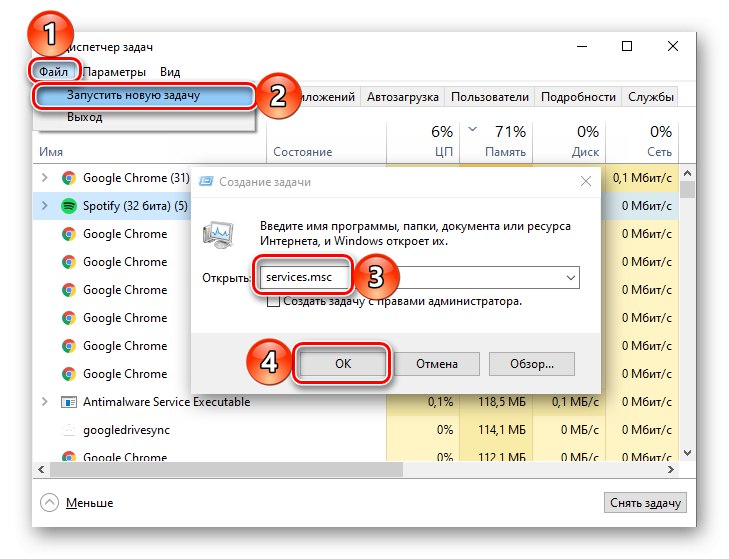
Preberite tudi: Kaj storiti, če se »Upravitelj opravil« v operacijskem sistemu Windows 10 ne odpre
7. način: mapa na disku
"Storitve" po svoji naravi se ne razlikujejo od nobene druge aplikacije - ta snap-in ima tudi svoje mesto na sistemskem disku in bližnjico, ki jo lahko uporabimo za zagon.
C: WindowsSystem32
Kopirajte zgornji naslov, pokličite "Dirigent" (na primer s tipkami "ZMAGA + E"), vsebino odložišča prilepite v naslovno vrstico in pritisnite "ENTER" iti. Nato se pomaknite po seznamu elementov v mapi, ki se odpre (približno 2/3), poiščite element z imenom storitve in ikono, ki jo že dobro poznate, in jo zaženite.
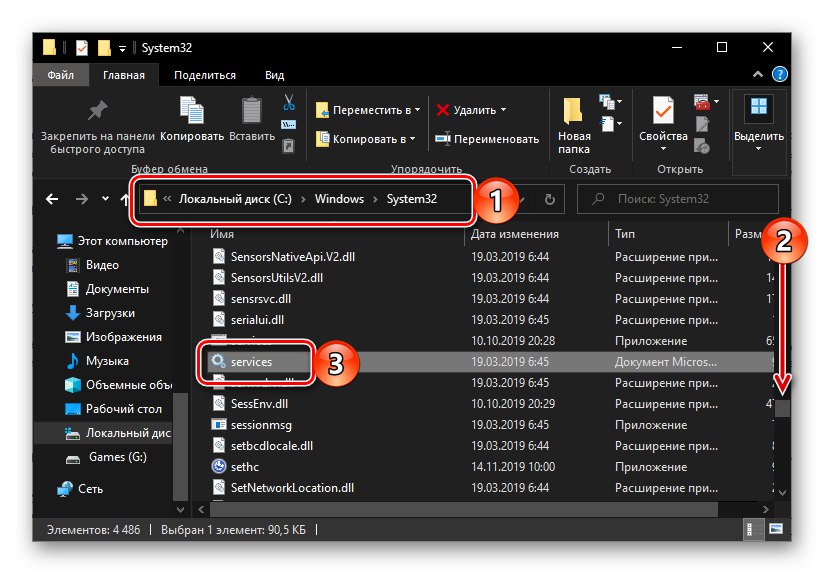
Preberite tudi: Kako odpreti File Explorer v operacijskem sistemu Windows 10
Onemogočanje nepotrebnih storitev v sistemu Windows 10
Odpiranje na kateri koli od zgornjih načinov snap "Storitve", lahko vidite velik seznam komponent, pomembnih za operacijski sistem. Kot je bilo omenjeno v uvodu tega članka, jih veliko deluje v ozadju, vendar to ne pomeni, da so popolnoma vsi potrebni za pravilno in stabilno delovanje sistema Windows 10. Poleg tega nekateri niso le neuporabni, temveč imajo tudi vpliva na splošno uspešnost, zato ga je mogoče onemogočiti brez negativnih posledic.Ugotovite, katere procese v ozadju je mogoče ustaviti v našem poglobljenem vodniku do prve spodnje povezave. Drugi pove, kako to storiti.
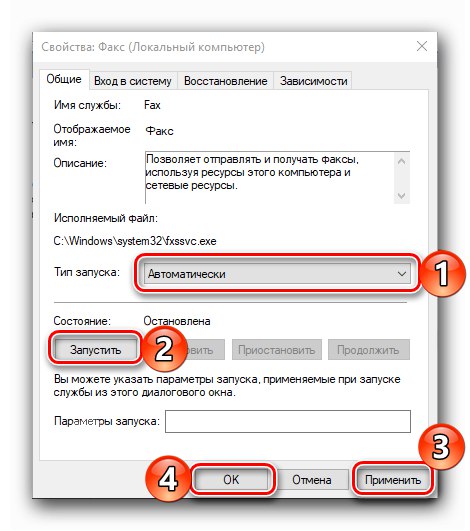
Več podrobnosti:
Katere storitve v sistemu Windows 10 lahko onemogočite
Kako onemogočiti nepotrebne storitve v sistemu Windows 10
Zaključek
Po branju tega članka ste izvedeli ne le o vseh možnostih za zagon snap-ina "Storitve" v operacijskem sistemu Windows 10, pa tudi o tem, katere njegove komponente lahko in jih je včasih treba celo onemogočiti.