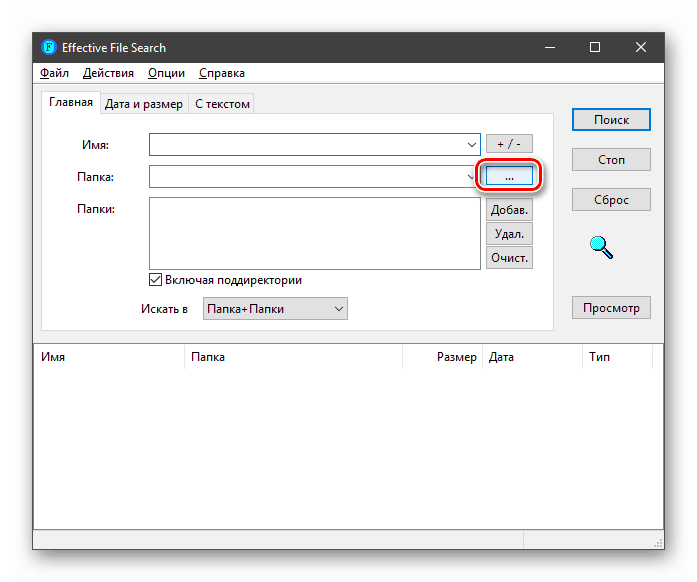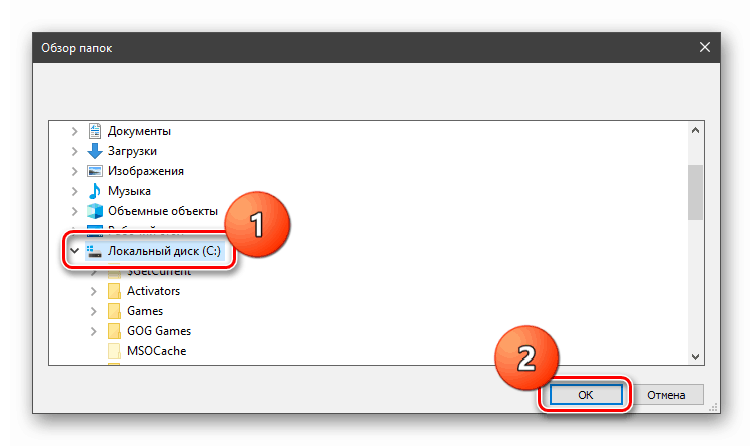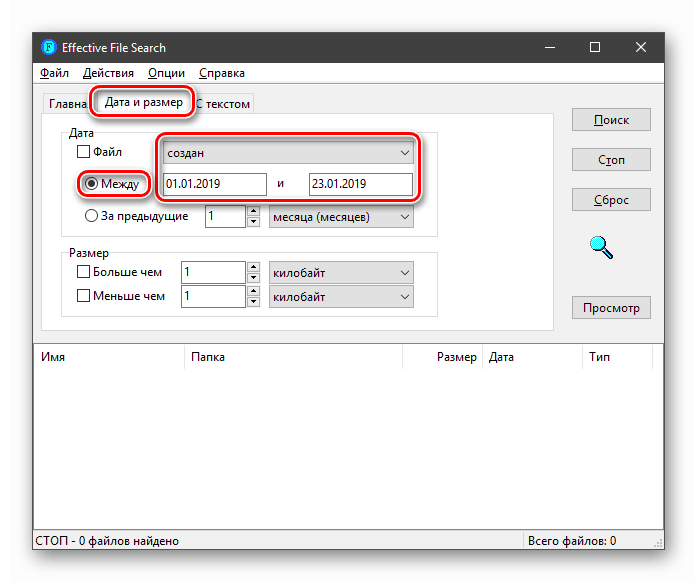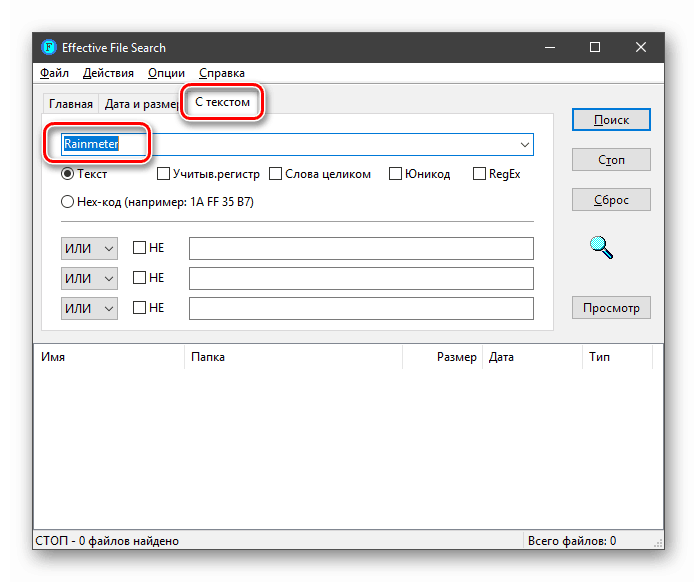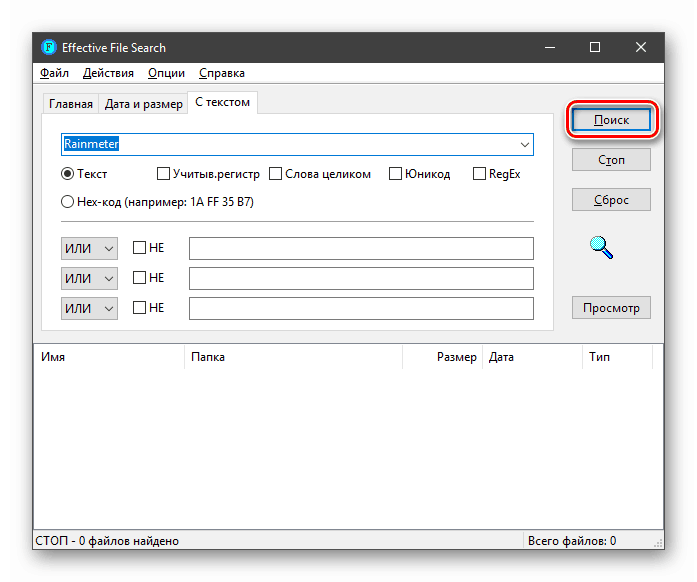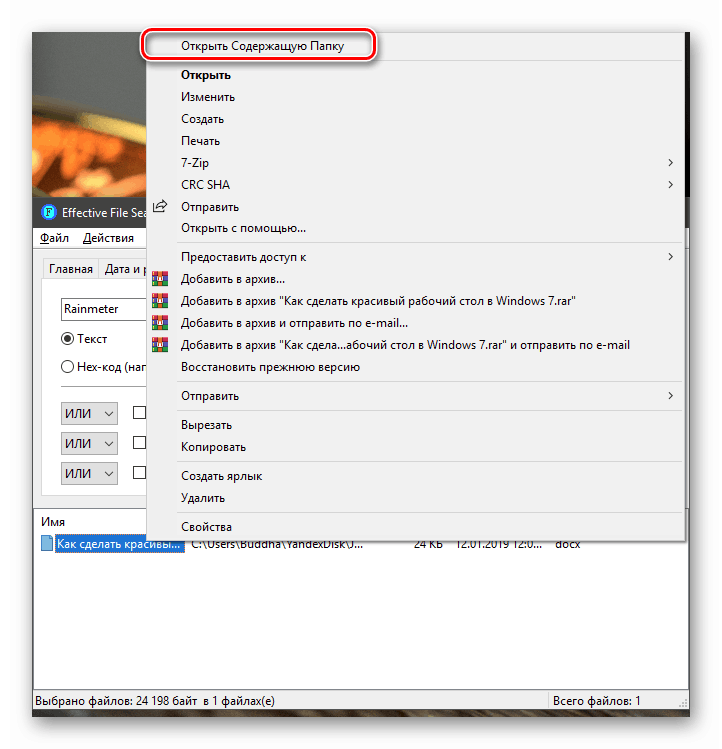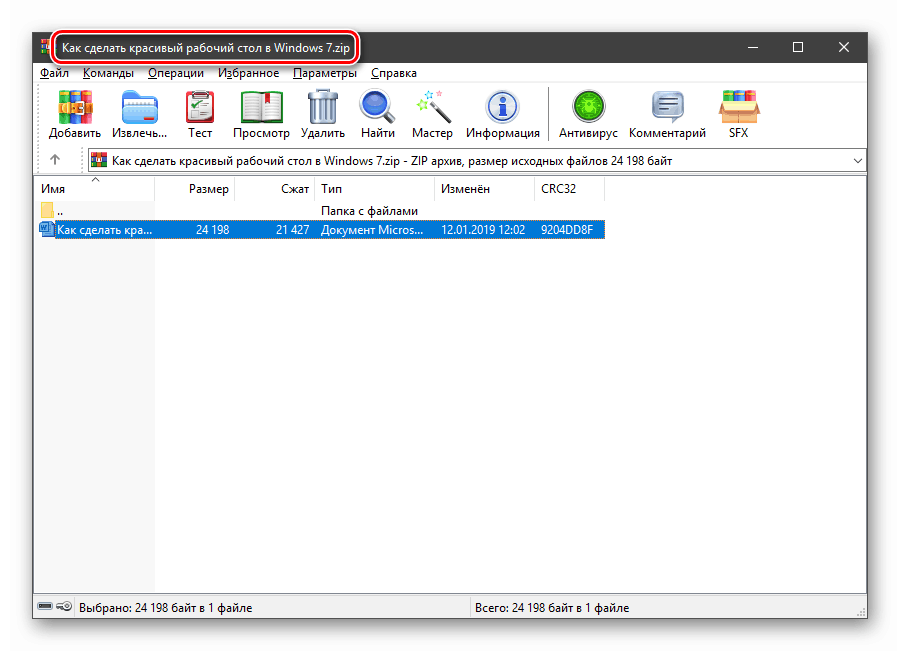Načini iskanja datotek v sistemu Windows 10
Mnogi uporabniki hranijo na svojih računalnikih veliko število različnih datotek - glasbene in video zbirke, polne mape s projekti in dokumenti. V teh pogojih lahko iskanje ustreznih podatkov povzroči precejšnje težave. V tem članku se bomo naučili, kako učinkovito iskati datotečni sistem Windows 10. t
Vsebina
Iskanje datotek v sistemu Windows 10
Datoteke v prvih deset lahko iščete na več načinov - z vgrajenimi orodji ali programi drugih ponudnikov. Vsaka od metod ima svoje nianse, o katerih bomo razpravljali kasneje.
1. način: posebna programska oprema
Obstaja veliko programov, ki so namenjeni reševanju današnje naloge, in vsi imajo podobno funkcionalnost. Kot na primer bomo uporabili učinkovito iskanje datotek kot najbolj preprosto in priročno orodje. Ta programska oprema ima eno funkcijo: lahko jo naredimo prenosno, to pomeni, da jo zapišemo na pogon USB in brez uporabe dodatnih orodij (preberite pregled na spodnji povezavi).
Glejte tudi: Programi za iskanje datotek v računalniku
Da bi opisali načelo delovanja, naj modeliramo to situacijo: poiskati jo moramo na disku C: dokument z zipom MS Word vsebuje informacije o programu Rainmeter. Poleg tega vemo, da je bil v arhiv dodan januarja in nič več. Začnimo iskanje.
- Zaženite program. Najprej pojdite v meni »Možnosti« in označite polje poleg »Iskanje arhivov« .
![Nastavitev iskanja podatkov v arhivih v programu Effective File Search]()
- Pritisnite gumb za brskanje v bližini polja »Mapa« .
![Pojdite na nastavitev mesta za iskanje datotek v programu Učinkovito iskanje datotek]()
Izberite lokalni pogon C: in kliknite OK .
![Izbira lokalnega diska kot območja iskanja v učinkovitem iskanju datotek]()
- Pojdite na kartico »Datum in velikost«. Tukaj postavimo stikalo v položaj »Med« , izberemo parameter »Ustvarjeno« in ročno nastavimo časovno obdobje.
![Nastavitev ocenjenega časovnega obdobja za ustvarjanje datoteke v programu Efektivno iskanje datotek]()
- Na kartici "Z besedilom" v zgornjem polju vnesite iskalno besedo ali frazo (Rainmeter).
![Nastavitev iskanja datotek po vsebini v učinkovitem iskanju datotek]()
- Sedaj kliknite "Išči" in počakajte na zaključek operacije.
![Izvajanje postopka iskanja datotek v programu za učinkovito iskanje datotek]()
- Če kliknemo datoteko na seznamu rezultatov iskanja in izberemo element »Odpri vsebino mape« ,
![Pojdite v mapo z najdeno datoteko v programu Učinkovito iskanje datotek]()
potem bomo videli, da je to res ZIP arhiv. Nato lahko odstranite dokument (povlecite ga na namizje ali na drugo primerno mesto) in delajte z njim.
![Arhiviranje z želenim dokumentom v programu Učinkovito iskanje datotek]()
Glejte tudi: Kako odpreti zip datoteko
Kot lahko vidite, je upravljanje z učinkovitim iskanjem datotek precej preprosto. Če želite natančneje prilagoditi iskanje, lahko uporabite druge programske filtre, na primer iskanje datotek po razširitvi ali velikosti (glejte pregled).
2. način: Standardna sistemska orodja
V vseh različicah operacijskega sistema Windows je vgrajen iskalni sistem, v "prvih deset" pa je bila dodana možnost hitrega dostopa do filtrov. Če postavite kazalec v iskalno polje, se v meniju "Raziskovalec" pojavi nov zavihek z ustreznim imenom.
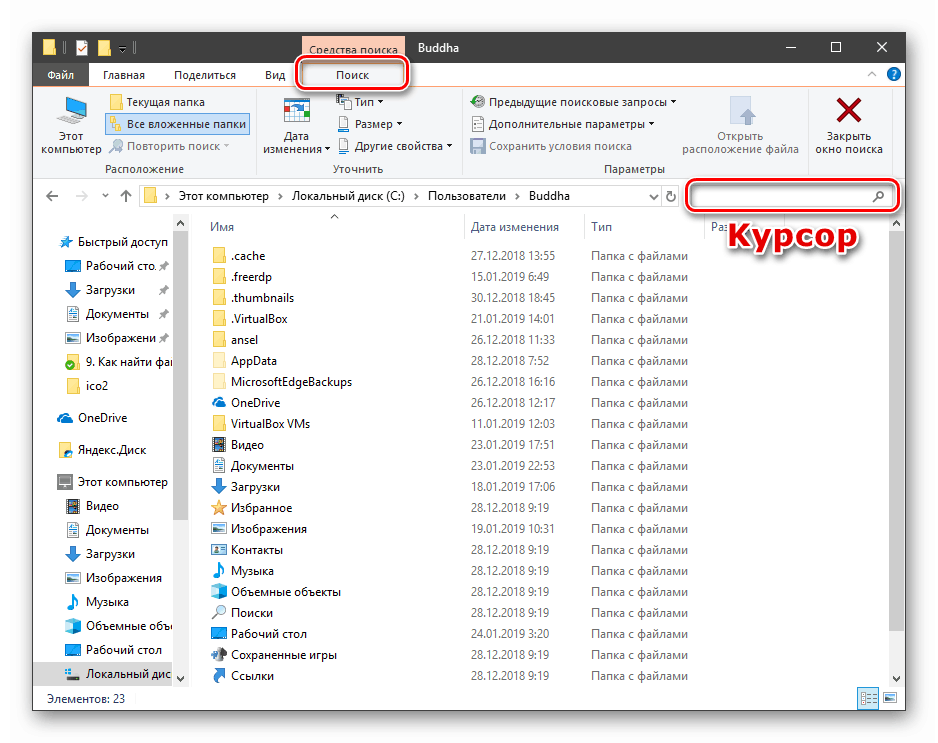
Po vnosu imena ali pripone datoteke lahko določite lokacijo za iskanje - samo trenutno mapo ali vse podmape.
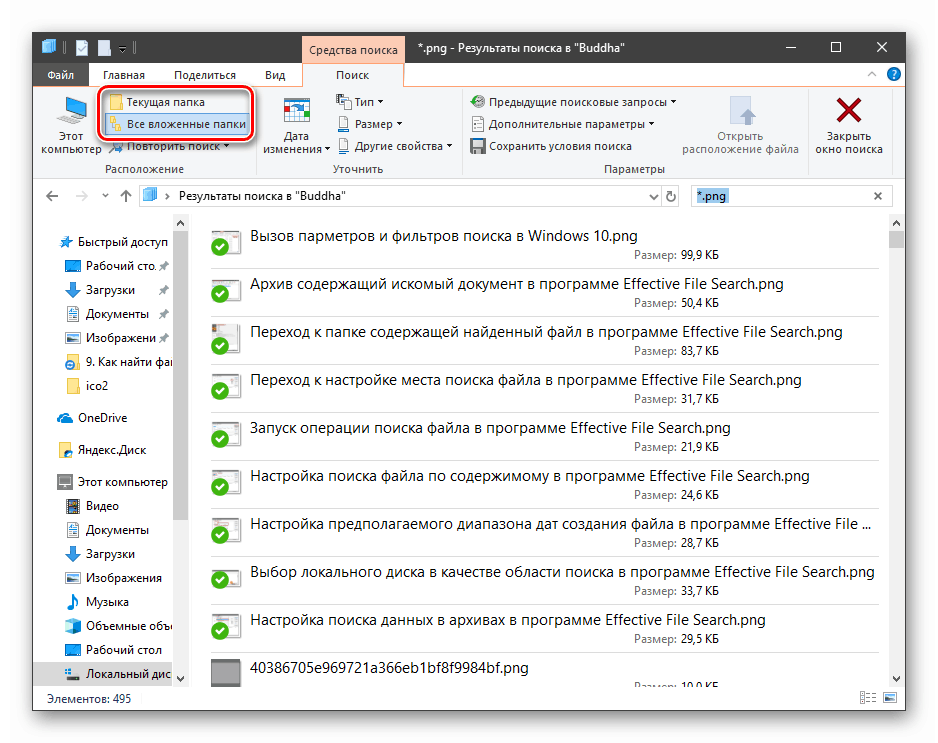
Kot filtre je mogoče uporabiti vrsto dokumenta, njegovo velikost, datum spremembe in »Druge lastnosti« (najpogostejši so podvojeni za hiter dostop do njih).
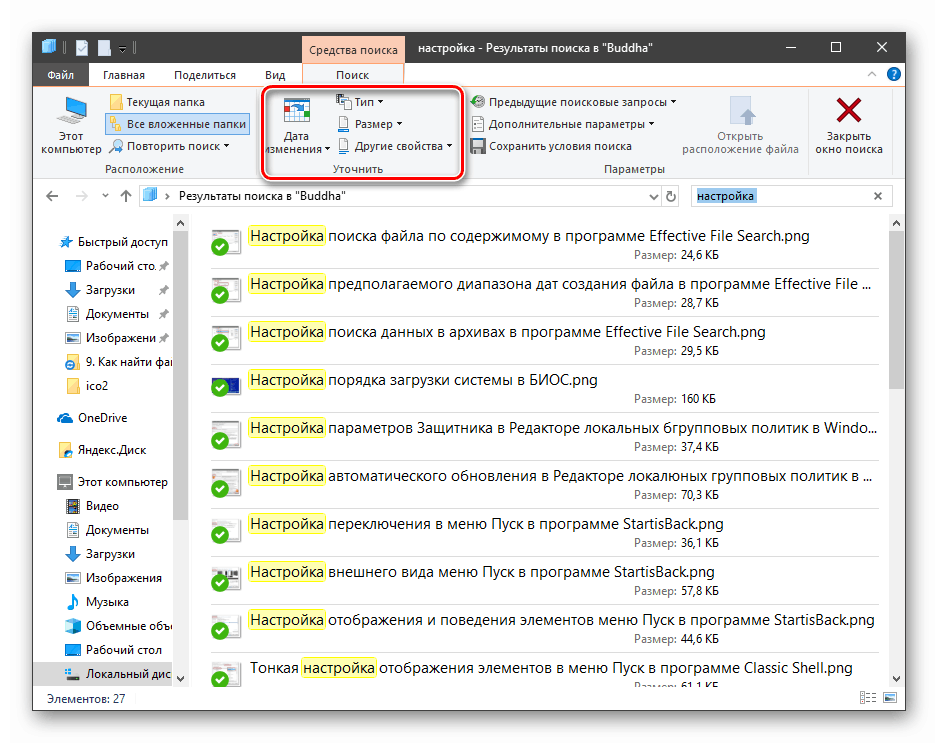
Nekaj uporabnih možnosti je na spustnem seznamu Napredne možnosti .
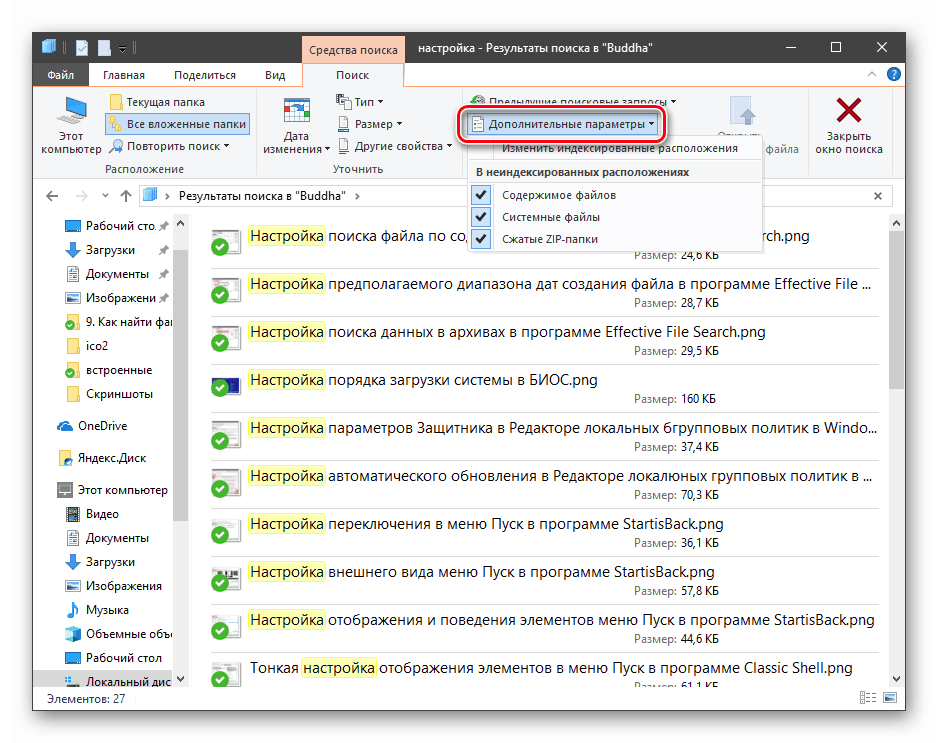
Tukaj lahko omogočite iskanje po arhivih, vsebinah in na seznamu sistemskih datotek.
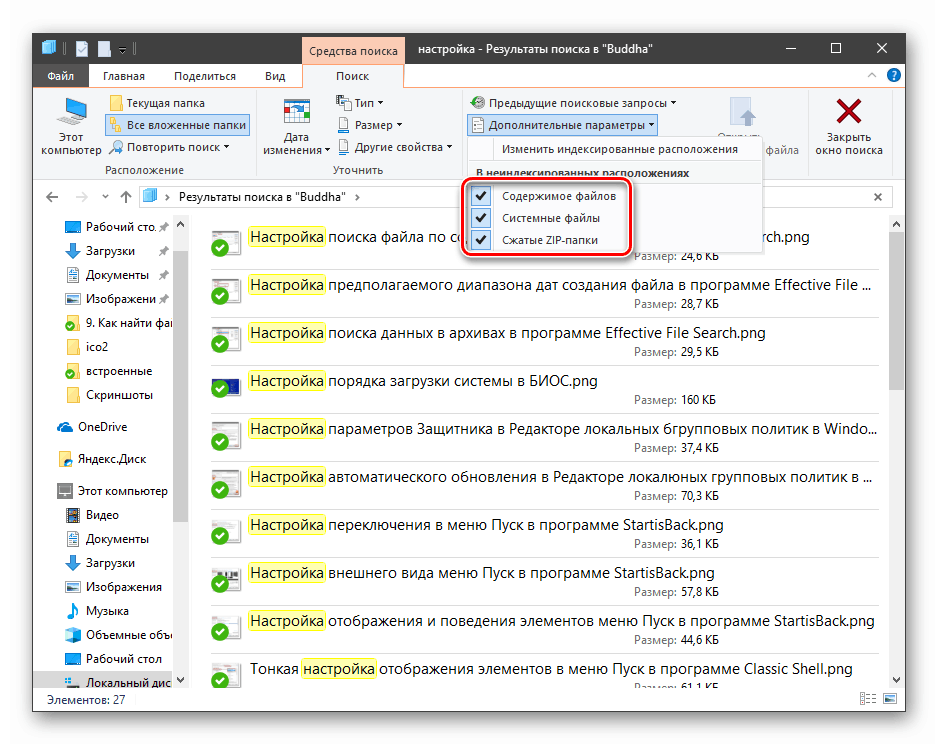
Poleg orodja, vgrajenega v Explorer, je v operacijskem sistemu Windows 10 še ena priložnost za iskanje potrebnih dokumentov. Skrit je pod ikono povečevalnega stekla blizu gumba "Start" .
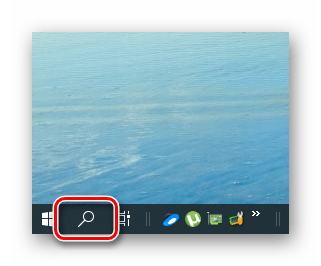
Algoritmi tega orodja se nekoliko razlikujejo od tistih, ki se uporabljajo v "Raziskovalcu" , in samo tiste datoteke, ki so bile ustvarjene pred kratkim, so vključene v izhod. Vendar ustreznost (ki ustreza zahtevi) ni zagotovljena. Tu lahko izberete samo vrsto - "Dokumenti" , "Fotografije" ali pa izberete drug od treh filtrov na seznamu "Drugo" .
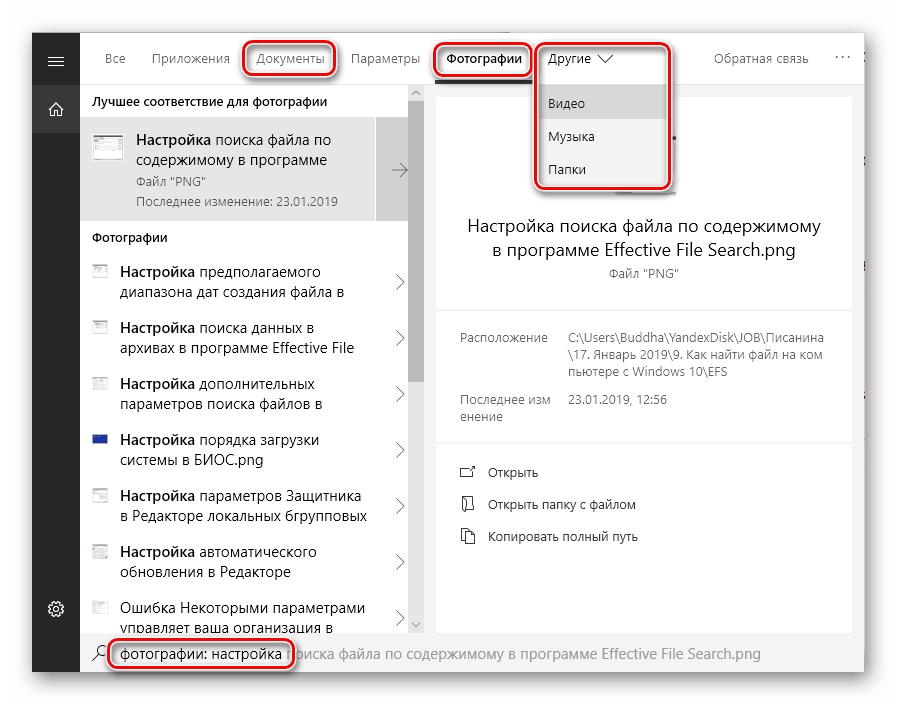
Ta vrsta iskanja vam bo pomagala hitro najti zadnje uporabljene dokumente in slike.
Zaključek
V opisanih metodah obstaja več razlik, ki bodo pomagale določiti izbiro orodja. Vgrajena orodja imajo eno glavno pomanjkljivost: po vnosu zahteve se skeniranje začne takoj in za uporabo filtrov morate počakati, da se konča. Če se to izvede v letenju, se postopek začne znova. Programi drugih proizvajalcev nimajo tega minusa, ampak zahtevajo dodatne manipulacije v obliki izbire ustrezne možnosti, prenosa in namestitve. Če podatkov na vaših diskih ne iščete pogosto, se lahko omejite na iskanje v sistemu in če je ta operacija med rednimi, je bolje uporabiti posebno programsko opremo.