Izvedemo, kateri gonilniki je treba namestiti na računalnik
Verjetno je vsak, ki je kdaj sam znova namestil operacijski sistem, postavil priljubljeno vprašanje: kako ugotoviti, kateri gonilniki morajo biti nameščeni na računalniku za njegovo stabilno delovanje? V tem članku bomo poskušali odgovoriti na to vprašanje. Razumem več.
Vsebina
Katere programske opreme potrebuje računalnik?
Teoretično mora računalnik ali prenosni računalnik namestiti programsko opremo za vse naprave, ki jih potrebujejo. Sčasoma razvijalci operacijskih sistemov nenehno širijo osnovo gonilnikov Microsofta. In če bi v dneh operacijskega sistema Windows XP morali ročno namestiti skoraj vse gonilnike, potem se v primeru novejših operacijskih sistemov mnogi gonilniki samodejno namestijo. Kljub temu obstajajo naprave, za katere mora biti programska oprema ročno nameščena. Opozarjamo vam na več načinov, ki vam bodo pomagali pri reševanju tega vprašanja.
Metoda 1: Uradna mesta proizvajalcev
Če želite namestiti vse potrebne gonilnike, morate programsko opremo namestiti za vse plošče v računalniku. To se nanaša na matično ploščo, grafično kartico in zunanje plošče (omrežne kartice, zvočne kartice itd.). Vendar pa v "Upravitelju naprav" morda ni določeno, da strojna oprema potrebuje gonilnike. Pri nameščanju operacijskega sistema je bila preprosto uporabljena standardna programska oprema za napravo. Kljub temu mora biti programska oprema za take naprave izvirna. Predvsem nameščena programska oprema je na matični plošči in je integrirana v čipe. Zato najprej iščemo vse gonilnike za matično ploščo in nato za video kartico.
- Izvedemo proizvajalca in model matične plošče. Če želite to narediti, pritisnemo tipke "Win + R" na tipkovnici in v odprtem oknu vnesite ukaz "cmd", da odprete ukazno vrstico.
- V ukazni poziv morate vnesti naslednje ukaze, enega za drugim:
wmic baseboard get Manufacturer
wmic baseboard get product
Ne pozabite pritisniti "Enter" po vnosu vsakega ukaza. Zato boste na zaslonu videli proizvajalca in model vaše matične plošče. - Zdaj iščemo spletno mesto proizvajalca na internetu in pojdimo k njej. V našem primeru je to Spletna stran MSI .
- Na spletnem mestu iščemo iskalno polje ali ustrezen gumb v obliki povečevalnega stekla. Tipično, s klikom na ta gumb boste videli iskalno polje. V takem polju morate vnesti model matične plošče in pritisnite "Enter" .
- Na naslednji strani boste videli rezultat iskanja. Na seznamu morate izbrati svojo matično ploščo. Običajno pod imenom modela plošče obstaja več podpodročij. Če je razdelek »Gonilniki« ali »Prenosi« , kliknite na ime tega razdelka in pojdite k njej.
- V nekaterih primerih se lahko naslednja stran razdeli na podrazdelke s programsko opremo. Če je temu tako, iščemo in izberemo podokno »Drivers« .
- Naslednji korak je, da iz padajočega seznama izberete operacijski sistem in globino bitov. Upoštevajte, da so v nekaterih primerih seznami voznikov drugačni, če izberete različne operacijske sisteme. Zato si oglejte ne samo sistem, ki ste ga namestili, temveč tudi spodnje različice.
- Ko izberete operacijski sistem, boste videli seznam celotne programske opreme, ki jo mora vaša matična plošča komunicirati z drugimi računalniškimi komponentami. Vse jih morate prenesti in namestiti. Prenos se pojavi samodejno, ko kliknete gumb »Prenos« , »Prenos« ali ustrezno ikono. Če ste prenesli arhiv voznika, pred namestitvijo odstranite vso svojo vsebino v eni ločeni mapi. Po tem namestite programsko opremo.
- Ko namestite vso programsko opremo za svojo matično ploščo, pojdite na grafično kartico.
- Ponovno pritisnite kombinacijo tipk "Win + R" in v oknu, ki se prikaže, vnesite ukaz "dxdiag" . Če želite nadaljevati, v istem oknu kliknite »Vstopi« ali »V redu« .
- V oknu diagnostičnega orodja, ki se odpre, odprite kartico »Zaslon «. Tukaj lahko izveste proizvajalca in model vašega grafičnega adapterja.
- Če imate prenosni računalnik, morate iti tudi na kartico »Pretvornik «. Tukaj si lahko ogledate informacije o drugi diskretni grafični kartici.
- Ko se naučite proizvajalca in modela vaše video kartice, morate iti na uradno spletno stran podjetja. Tukaj je seznam strani za prenos za največje proizvajalce grafične kartice.
- Na teh straneh morate navesti model vaše grafične kartice in operacijski sistem z bitno zmogljivostjo. Po tem lahko prenesete programsko opremo in jo namestite. Upoštevajte, da je bolje, da programsko opremo grafičnega vmesnika namestite na uradni spletni strani. Samo v tem primeru bodo nameščene posebne komponente, kar bo povečalo učinkovitost grafične kartice in omogočilo natančno prilagajanje.
- Ko namestite programsko opremo za grafični adapter in matično ploščo, morate preveriti rezultat. Če želite to narediti, odprite »Upravitelj naprav« . Pritisnemo kombinacijo gumbov "Win" in "R" na tipkovnici, v odprtem oknu pa pišemo ukaz
devmgmt.msc. Po tem pritisnite "Enter" . - Zato boste videli okno "Device Manager" . Ne sme imeti neidentificiranih naprav in opreme, poleg imena katerih so vprašalni ali klicaj. Če je tako, ste namestili vse potrebne gonilnike. Če so takšne komponente prisotne, priporočamo uporabo enega od teh metod.

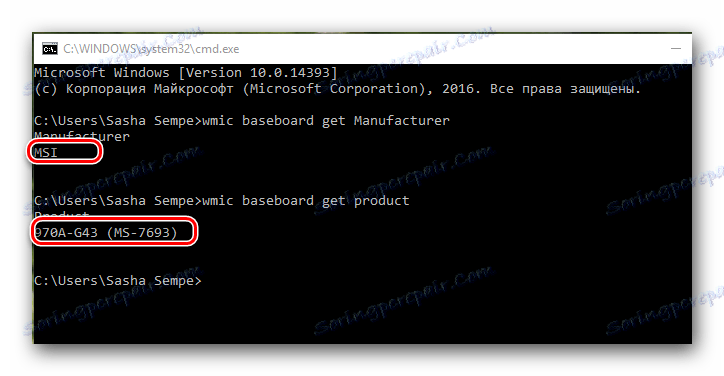
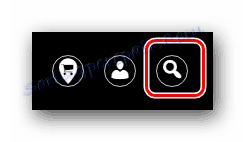
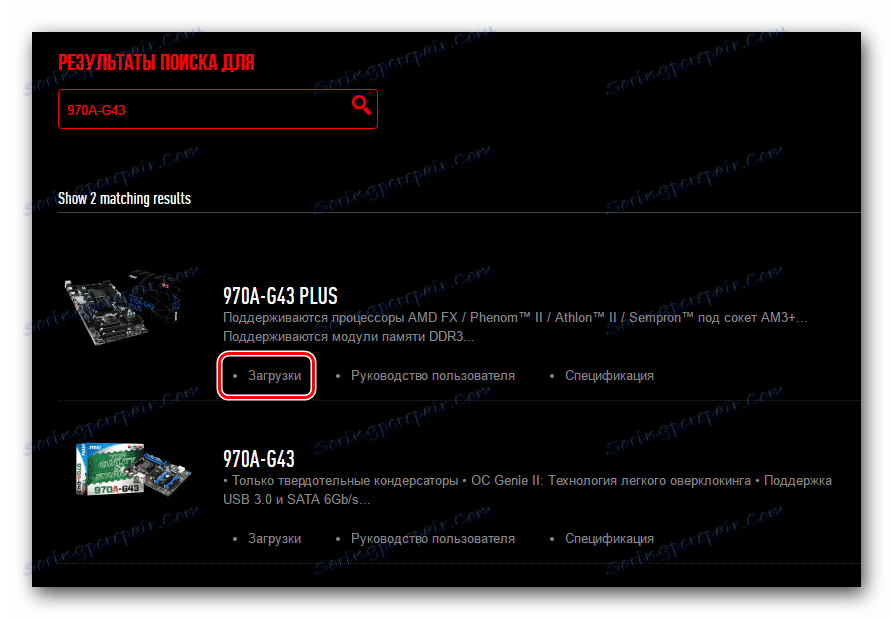
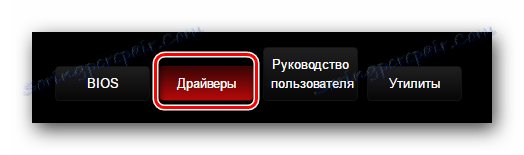

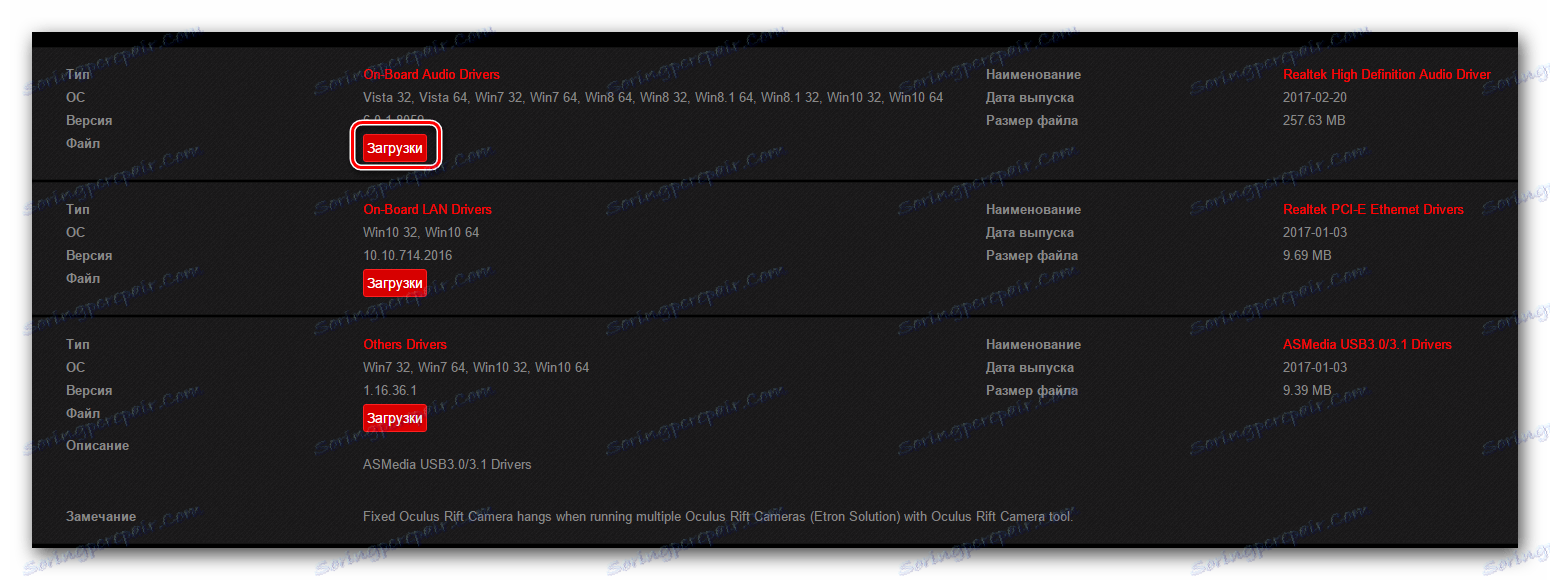
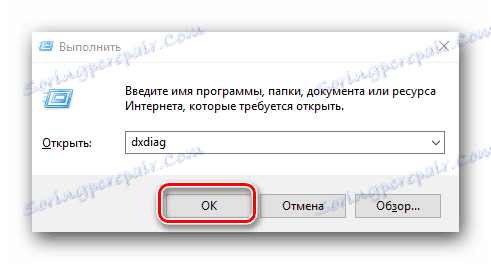
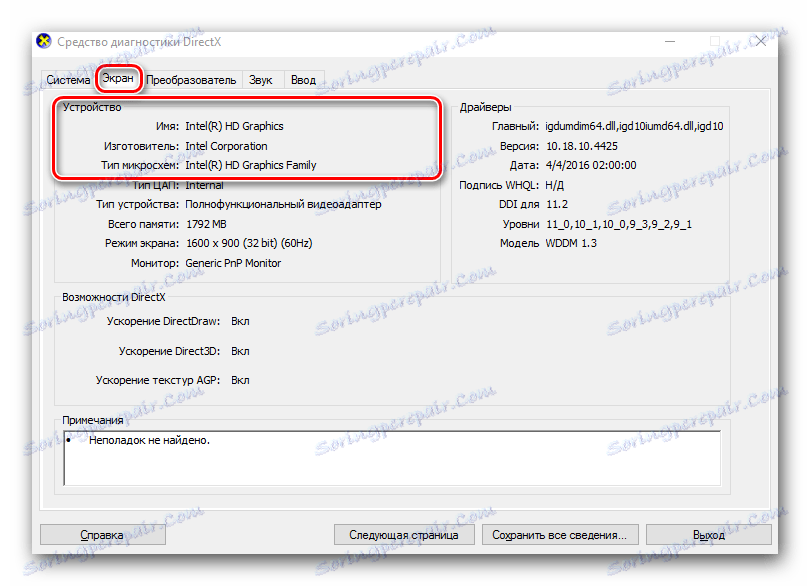
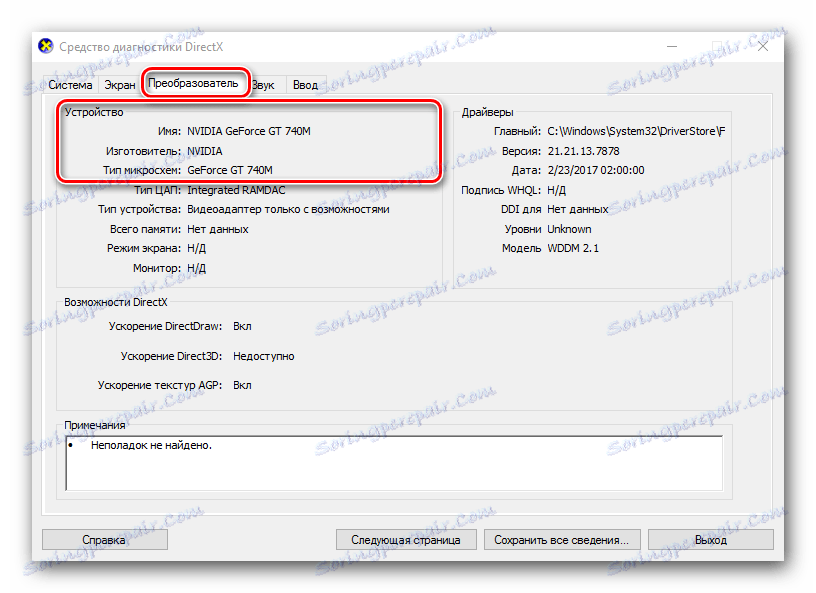
Stran za prenos programske opreme za grafične kartice nVidia
Prenesite stran za grafične kartice AMD
Prenesite stran za grafične kartice Intel
2. način: pripomočki za samodejne posodobitve programske opreme
Če ste preveč leni, da ročno iščete in namestite vso programsko opremo, je treba natančno preučiti programe, ki so namenjeni za to nalogo. Pregled o najbolj priljubljenih programih za samodejno iskanje in posodabljanje programske opreme, ki smo jo opravili v ločenem članku.
Lekcija: Najboljši programi za namestitev gonilnikov
Uporabite lahko katero koli od opisanih pripomočkov. Vendar vam priporočamo, da izkoristite Rešitev DriverPack bodisi Voznik Genius . To so programi z največjo gonilnico in podprto strojno opremo. Že smo vam že povedali, kako uporabljati DriverPack Solution.
Lekcija: Kako posodobiti gonilnik v računalniku s programom DriverPack Solution
Zato vam povemo, kako najti in namestiti vse gonilnike z Driver Genius. In tako, začnimo.
- Zaženite program.
- Takoj boste na svoji glavni strani. Tukaj v sredini je zelena gumb "Start Check" . Potisnite jo drzno na njo.
- Začeli se bodo procesi optičnega branja vašega računalnika ali prenosnega računalnika. Po nekaj minutah boste videli seznam vseh naprav, za katere morate prenesti in namestiti programsko opremo. Ker ne iščemo določenega gonilnika, označite vse razpoložljive predmete. Nato kliknite gumb "Naprej" v spodnjem delu okna programa.
- V naslednjem oknu boste videli seznam naprav, za katere so gonilniki že posodobljeni s tem pripomočkom, in tiste naprave, za katere je programska oprema še vedno treba prenesti in namestiti. Zadnji tip naprav je označen s sivim krogom poleg imena. Za zanesljivost kliknite gumb »Prenesi vse« .
- Po tem se bo program poskušal povezati s strežniki in prenesti potrebne datoteke. Če se vse dobro nadaljuje, se vrnete v prejšnje okno, kjer lahko sledite napredku prenos programske opreme v ustrezno vrstico.
- Ko se naložijo vse komponente, bo ikona zraven imena naprave zelena s puščico navzdol. Na žalost programske opreme ne morete namestiti z enim samim gumbom. Zato izberite vrstico z želeno napravo in kliknite gumb »Namesti« .
- Po želji ustvarite obnovitveno točko. To boste ponujeni v naslednjem pogovornem oknu. Izberite odgovor, ki ustreza vaši odločitvi.
- Nato se bo začel postopek namestitve gonilnika za izbrano napravo, v katerem se lahko pojavijo standardna pogovorna okna. Preprosto morajo prebrati licenčne pogodbe in klikniti gumb »Naprej« . Težave na tej stopnji ne bi smele nastati. Po namestitvi programske opreme vam lahko ponudi možnost ponovnega zagona sistema. Če obstaja takšno sporočilo, priporočamo, da to storite. Ko je gonilnik uspešno nameščen, se v programu Driver Genius nahaja poleg zelene kljukice poleg strojne linije.
- Torej morate namestiti programsko opremo za vso opremo s seznama.
- Na koncu lahko računalniški pregled ponovite. Če ste namestili vse gonilnike, boste videli podobno sporočilo.
- Poleg tega lahko preverite, ali je vsa programska oprema nameščena z upraviteljem naprav, kot je opisano na koncu prve metode.
- Če še vedno obstajajo neznane naprave, poskusite z naslednjo metodo.
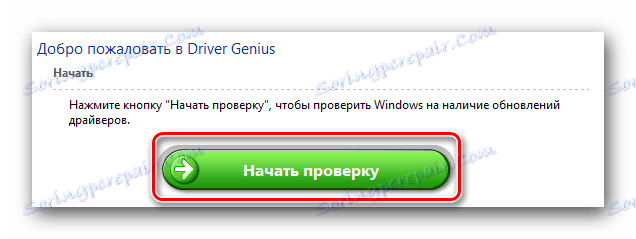
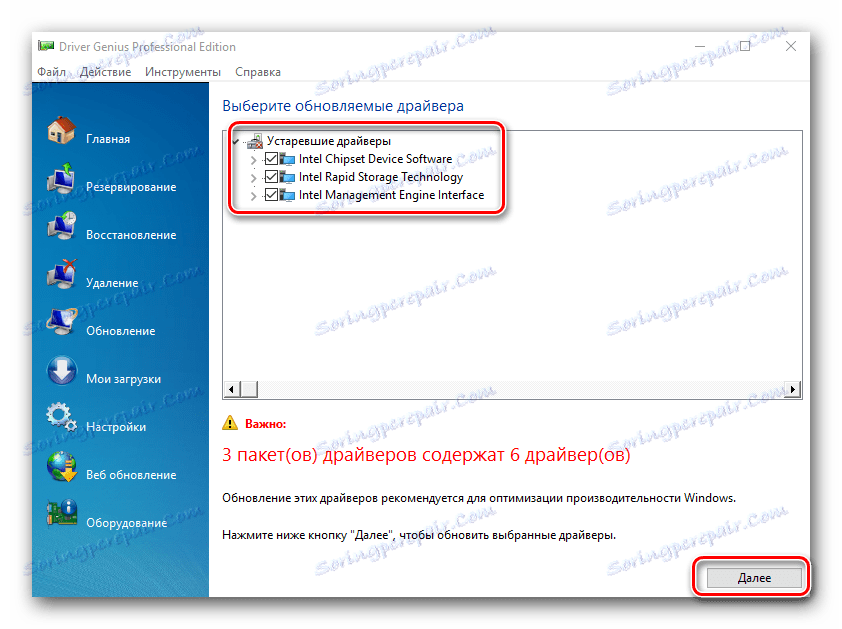
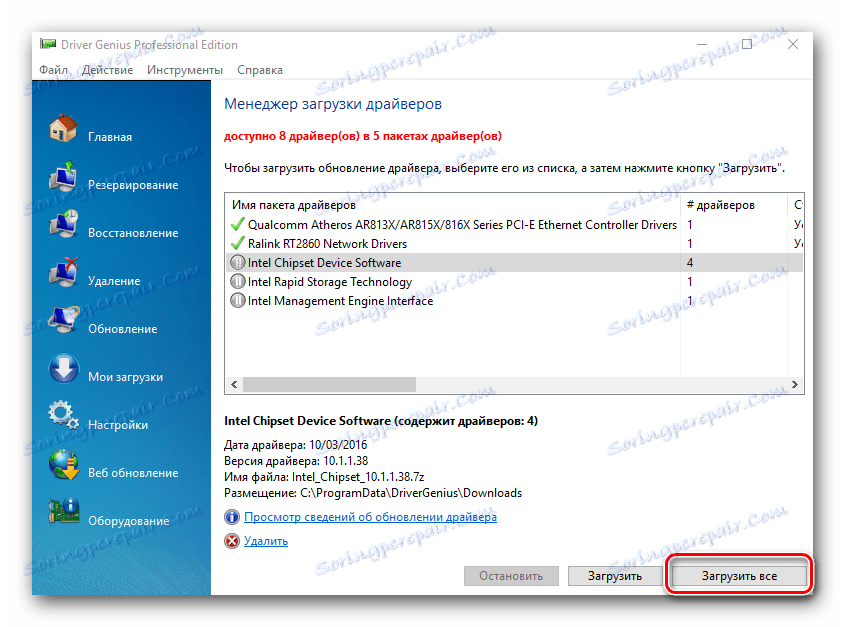
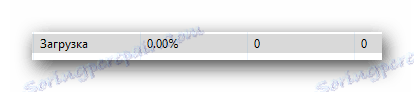
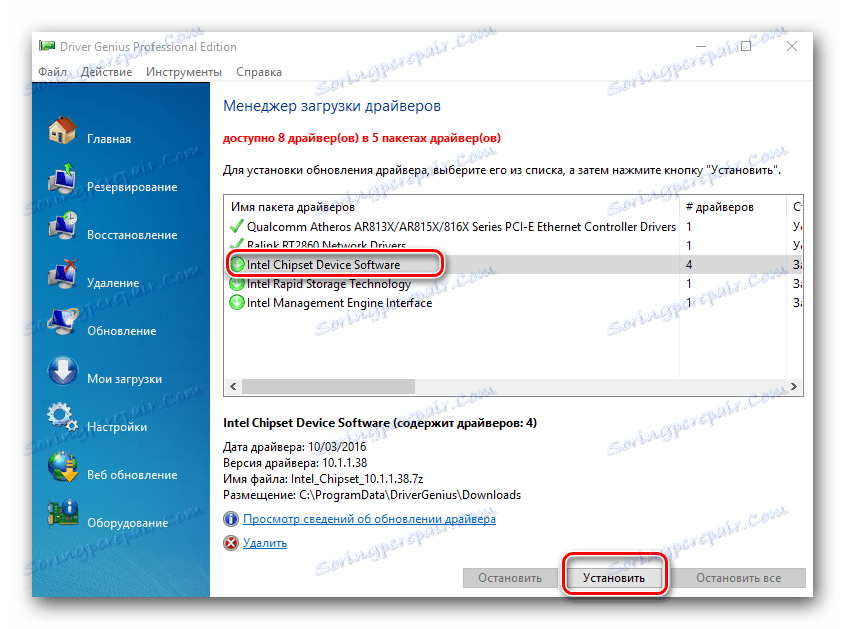
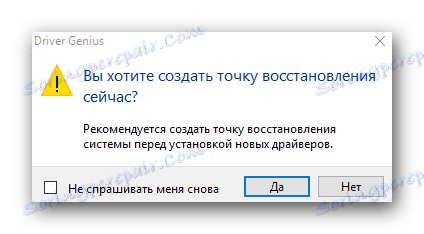
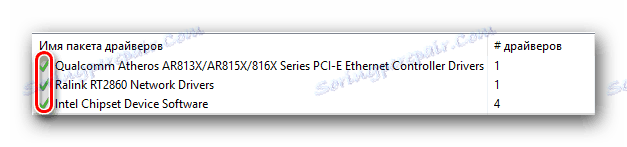
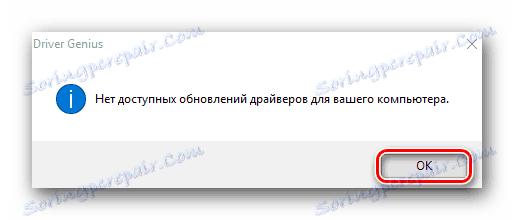
3. način: spletne storitve
Če vam prejšnje metode niso pomagale, je še vedno treba upati na to možnost. Pomen tega je, da bomo ročno iskali programsko opremo z uporabo edinstvenega identifikatorja naprave. Da ne bi podvajali informacij, priporočamo, da se seznanite z našo lekcijo.
Lekcija: Iskanje gonilnika po ID-ju strojne opreme
V njej boste našli podrobne informacije o tem, kako najti ID in kaj narediti. In tudi vodnik za uporabo dveh največjih spletnih storitev za iskanje voznikov.
4. način: ročna posodobitev gonilnika
Ta metoda je najmanjša učinkovitost vsega zgoraj navedenega. Toda v zelo redkih primerih bo to, kdo bo lahko namestil programsko opremo. To je potrebno za to.
- Odprite »Upravitelj naprav« . Kako to storiti je navedeno na koncu prve metode.
- V "Dispatcher" iščemo neidentificirano napravo ali opremo, poleg imena katere je vprašanje / klica. Običajno so podružnice s takšnimi napravami takoj odprti in jih ni treba iskati. Kliknite na to napravo z desnim gumbom miške in izberite vrstico »Posodobi gonilnike« .
- V naslednjem oknu izberite način iskanja programske opreme: samodejno ali ročno. V zadnjem primeru boste morali ročno določiti pot do lokacije, kjer so shranjeni gonilniki za izbrano napravo. Zato priporočamo uporabo samodejnega iskanja. Če želite to narediti, kliknite na ustrezno vrstico.
- Zato se bo začelo iskanje programske opreme v računalniku. Če so najdene potrebne komponente, jih bo sistem namestil. Na koncu boste videli sporočilo, ali so bili gonilniki nameščeni ali jih ni mogoče najti.
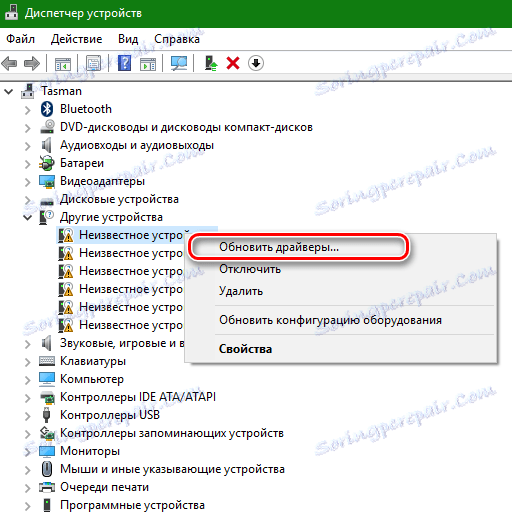
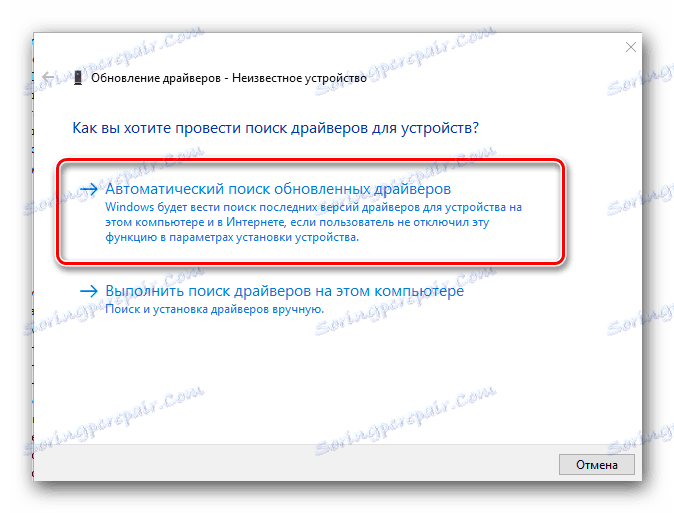
To so najučinkovitejši načini določanja naprav, za katere morate namestiti programsko opremo. Upamo, da vam bo ena izmed predlaganih možnosti pomagala pri reševanju tega vprašanja. Ne pozabite posodobiti programske opreme za svoje naprave pravočasno. Če imate težave pri iskanju ali nameščanju gonilnikov, vnesite komentarje. Skupaj bomo to popravili.