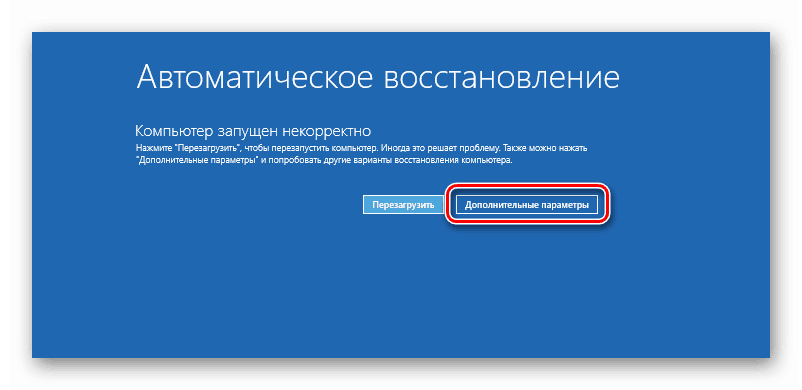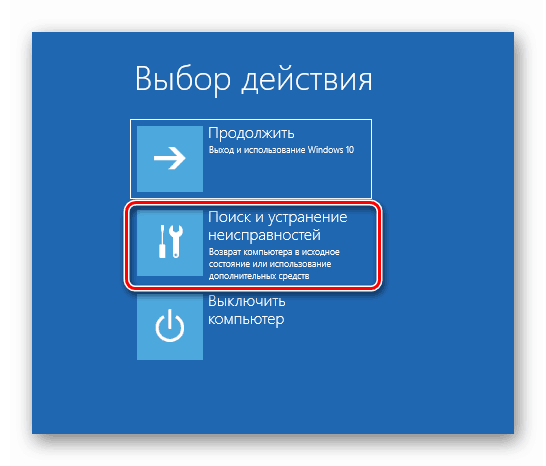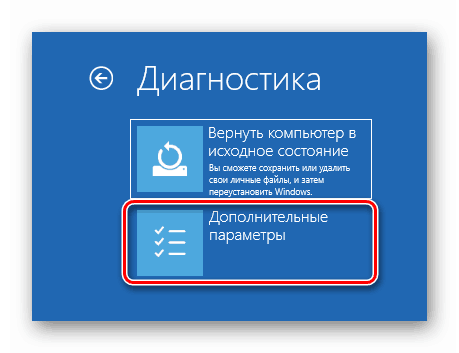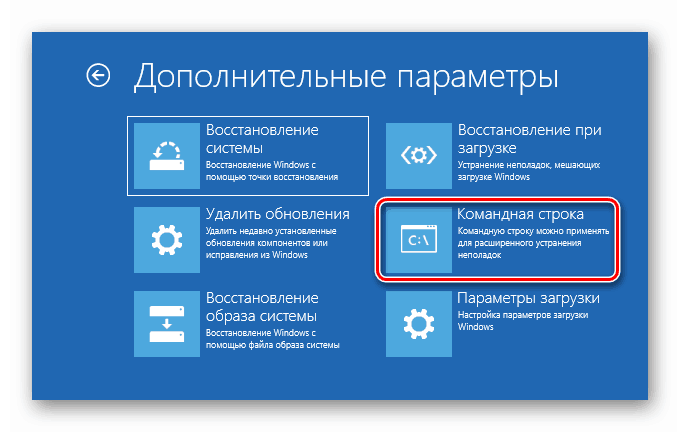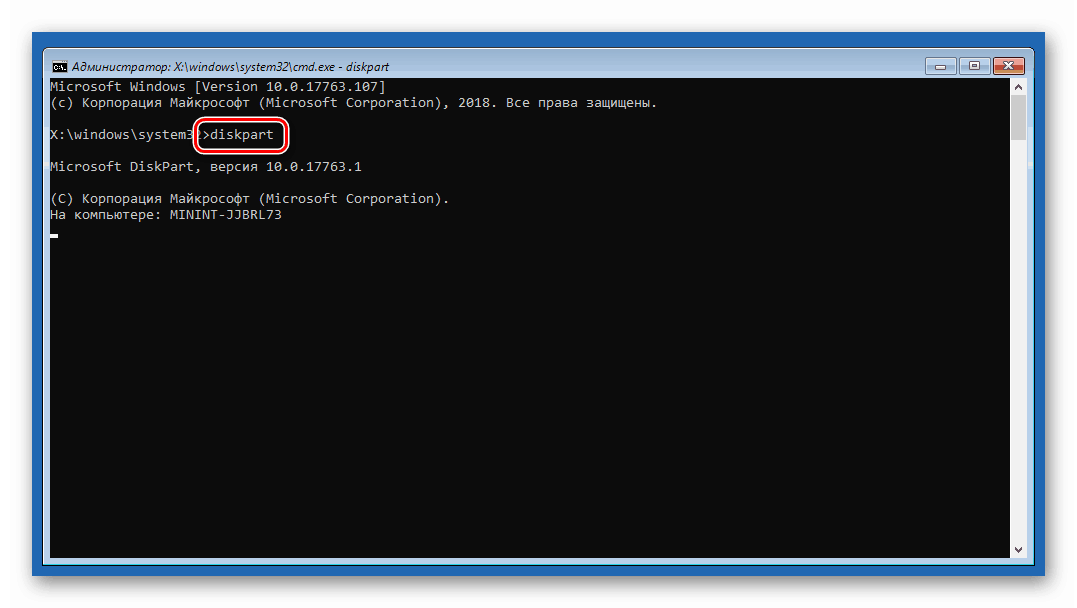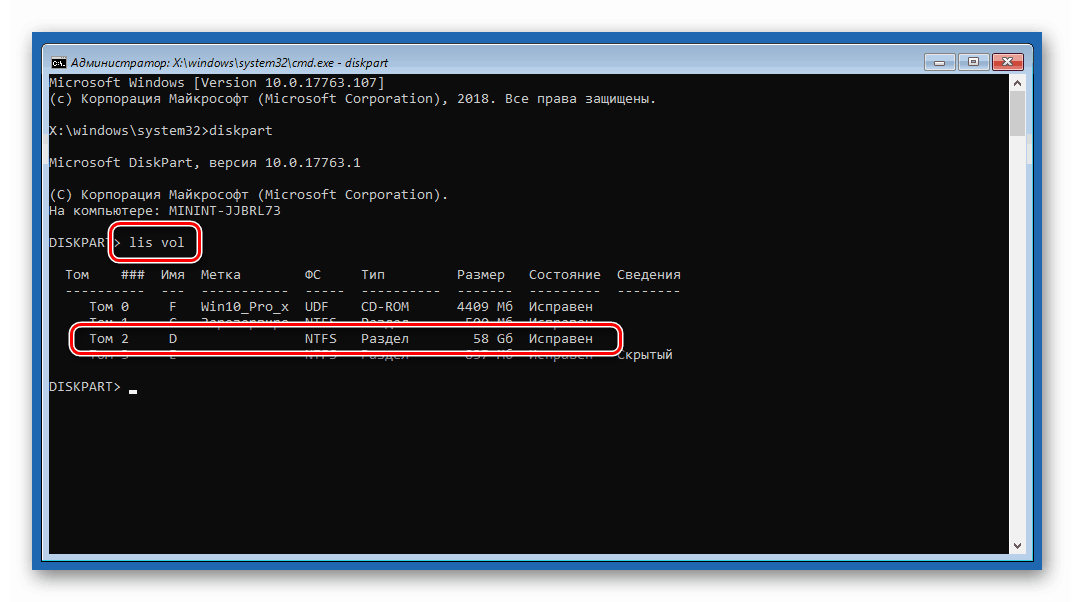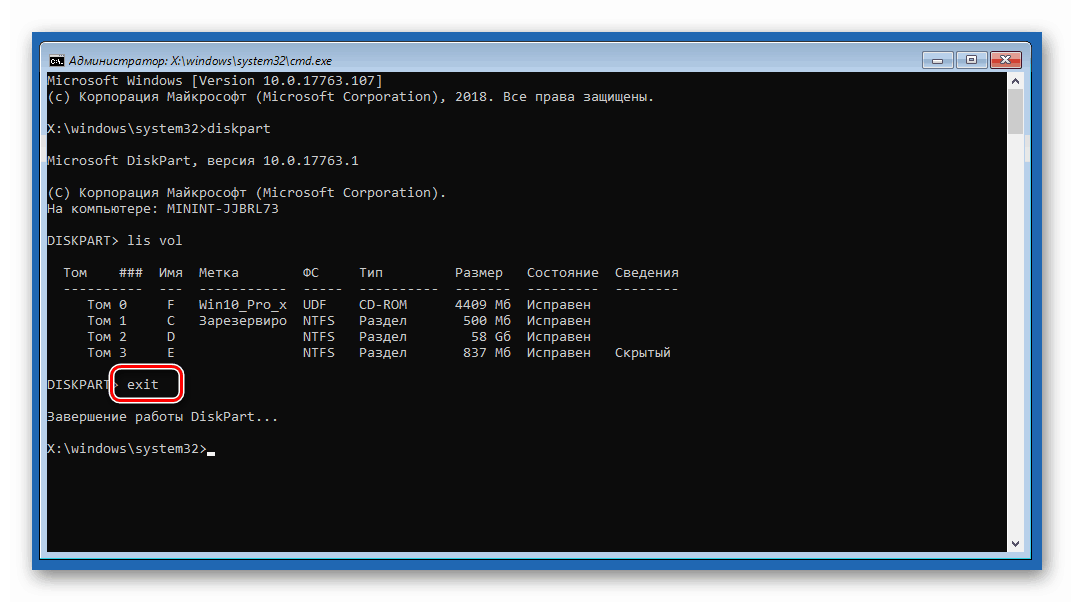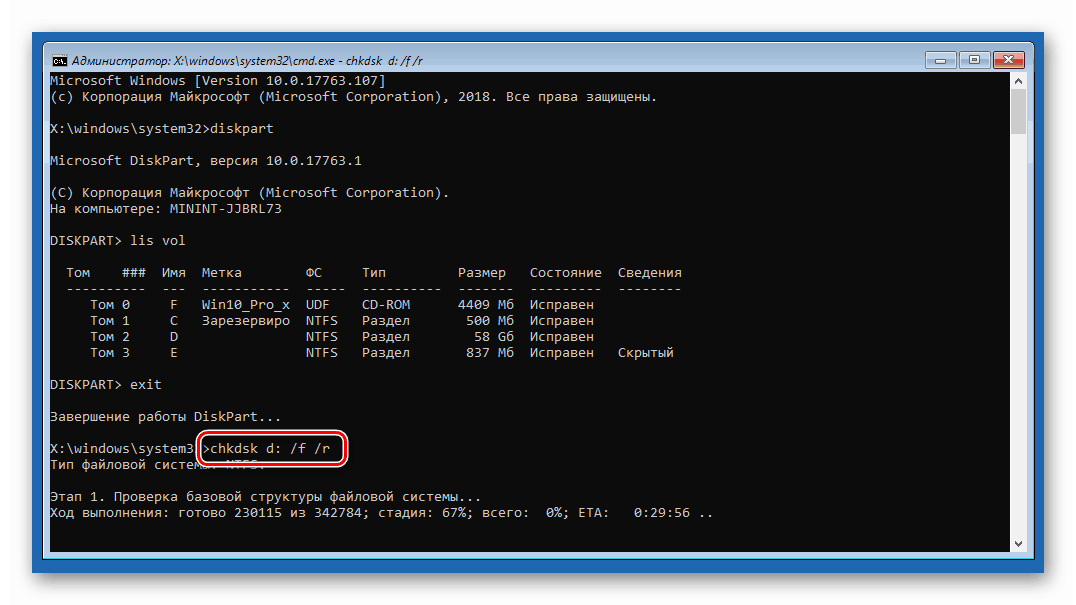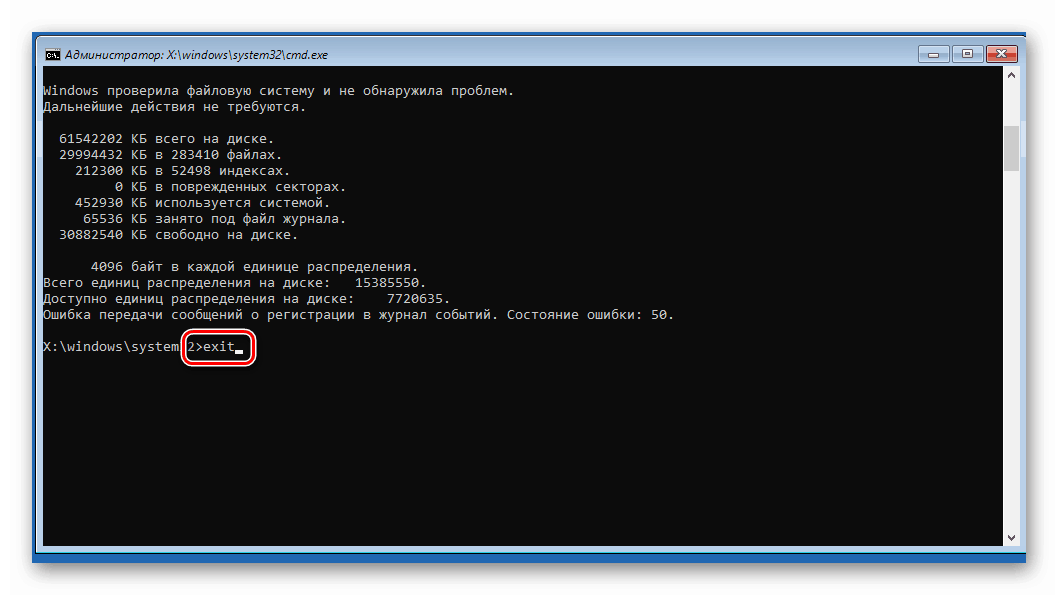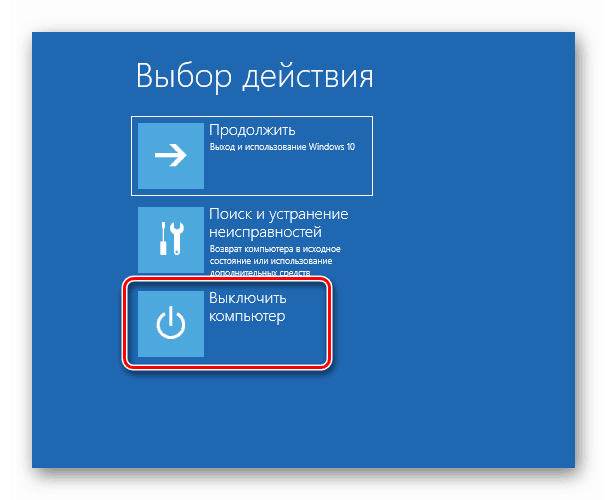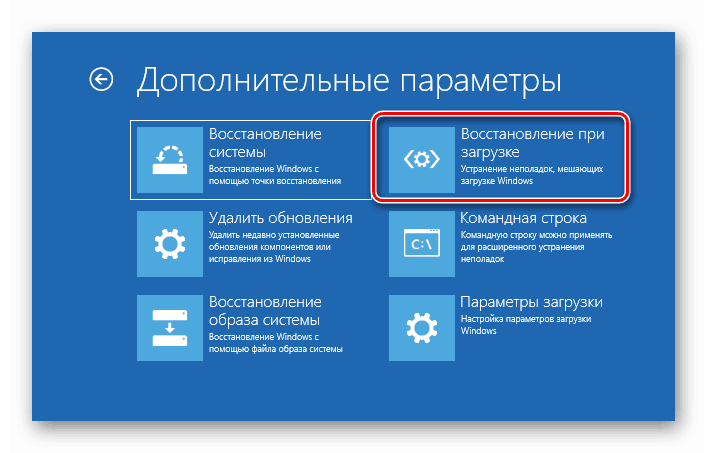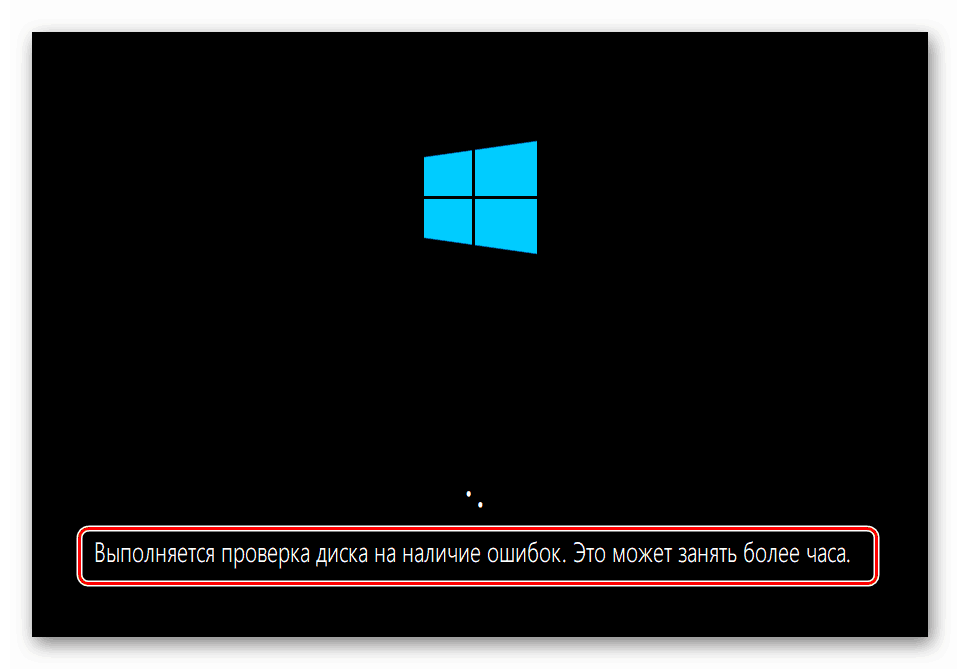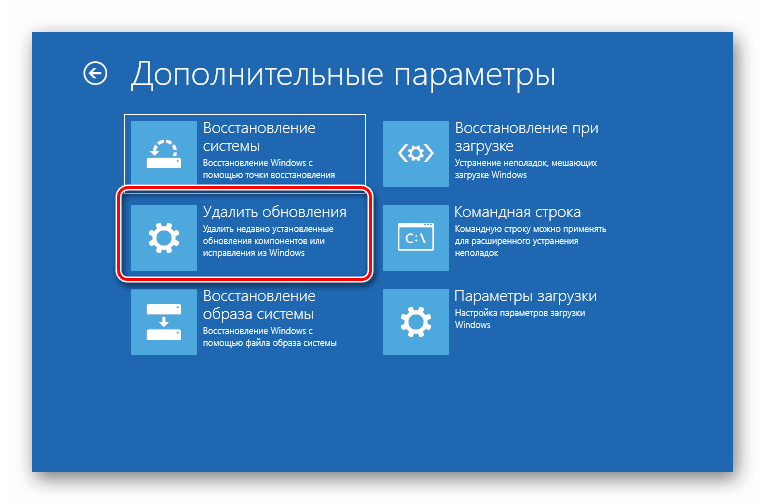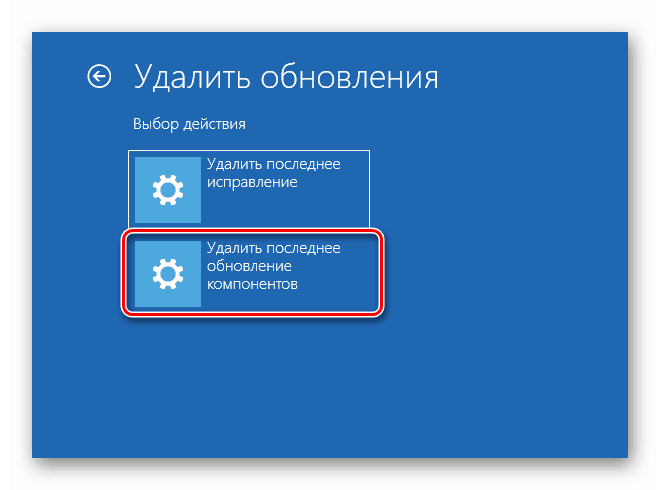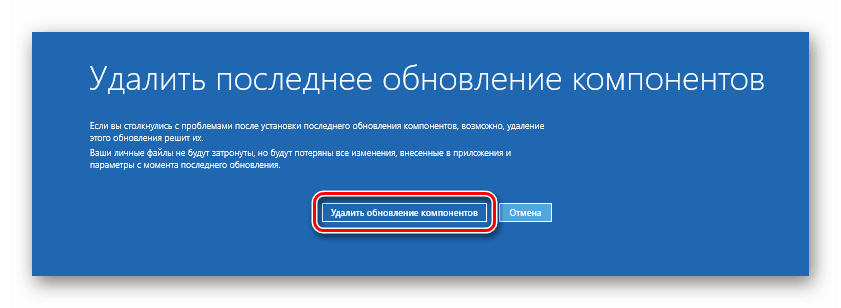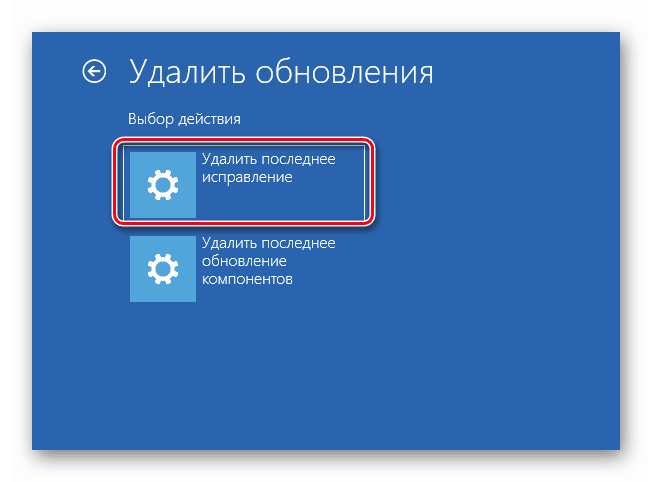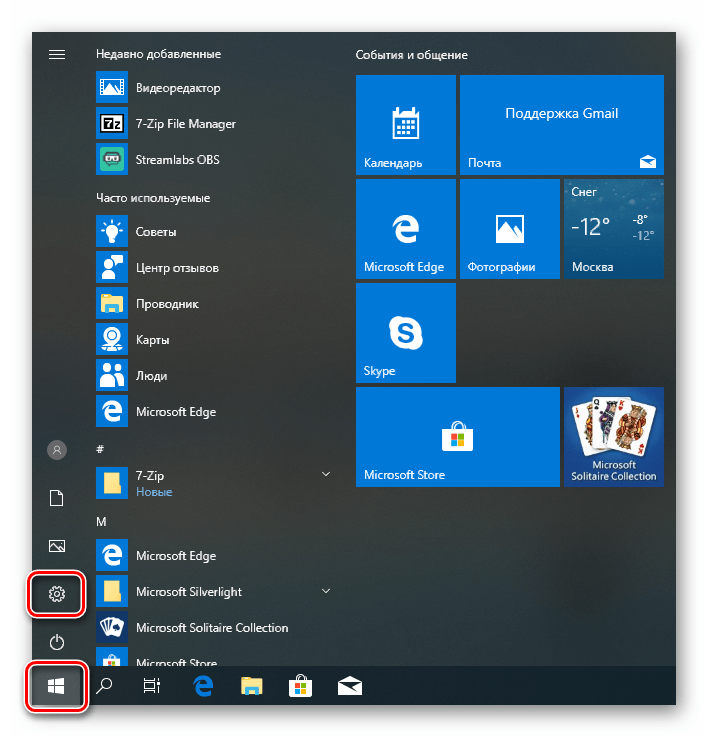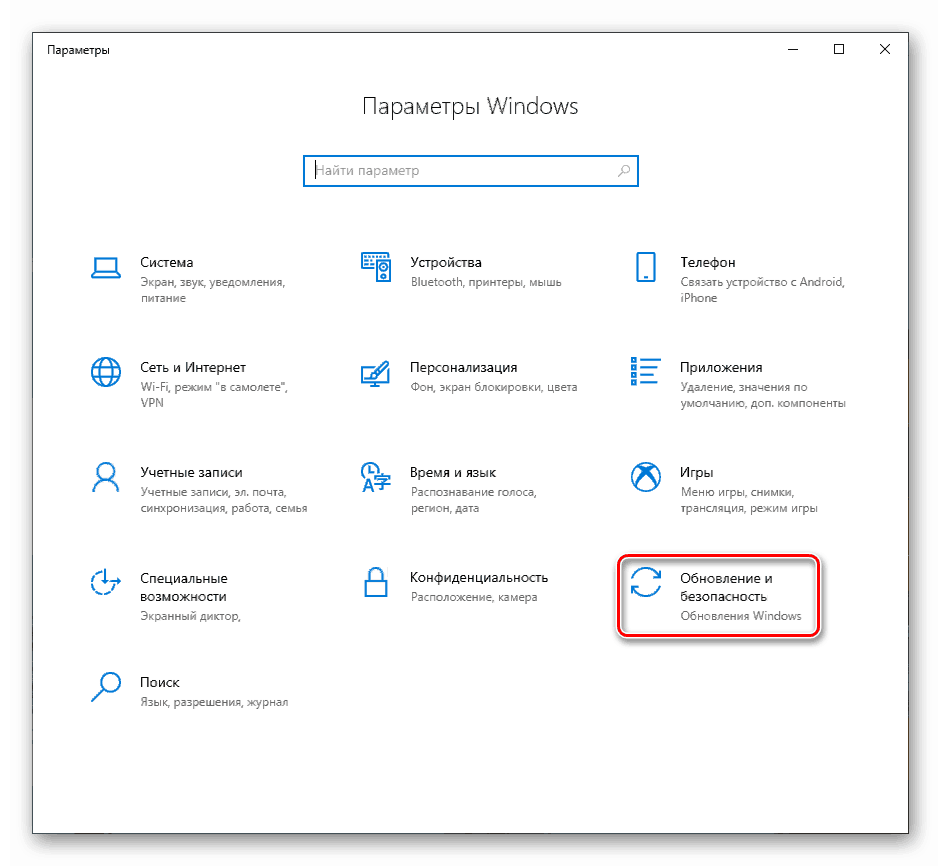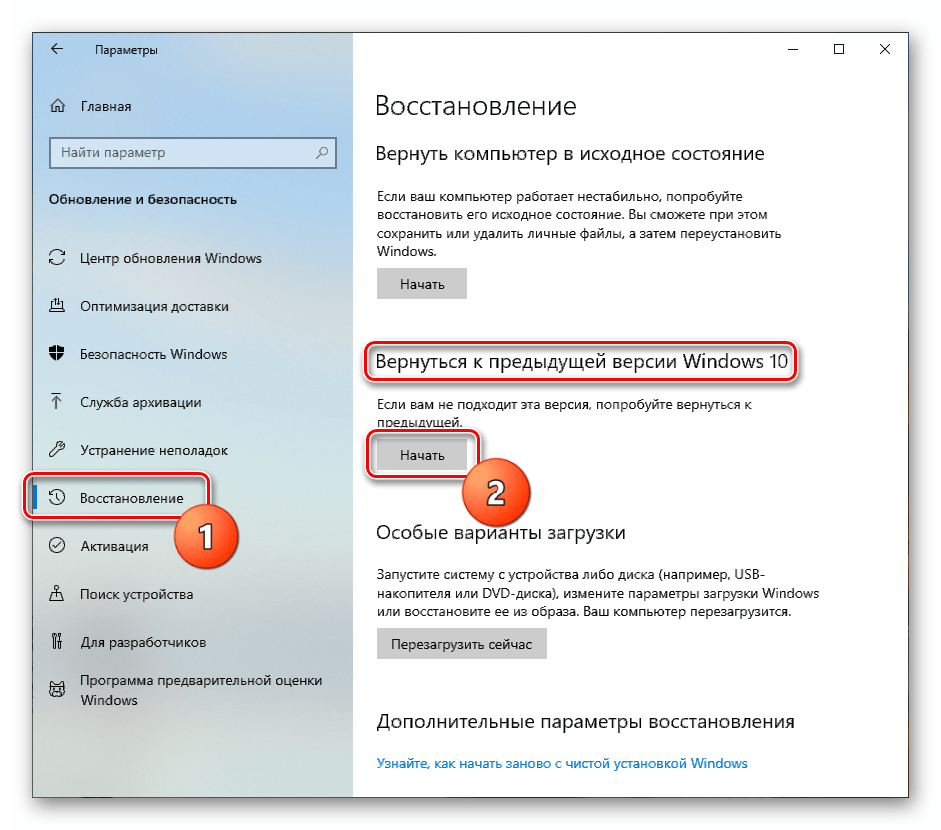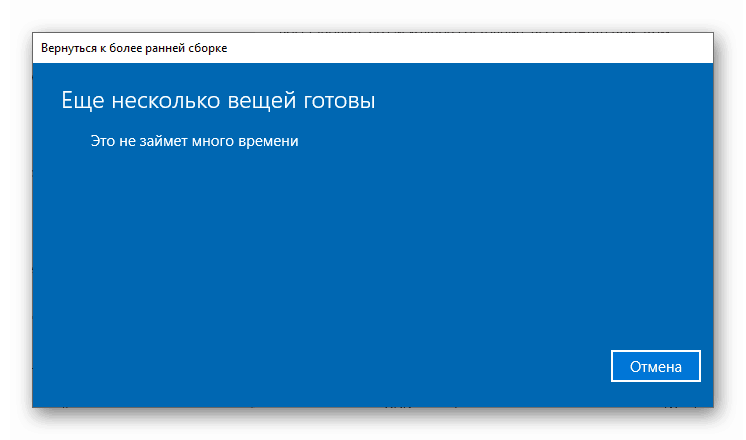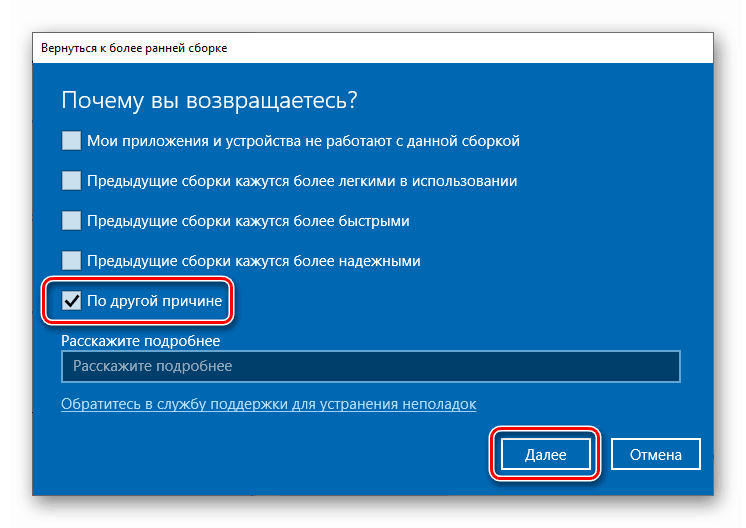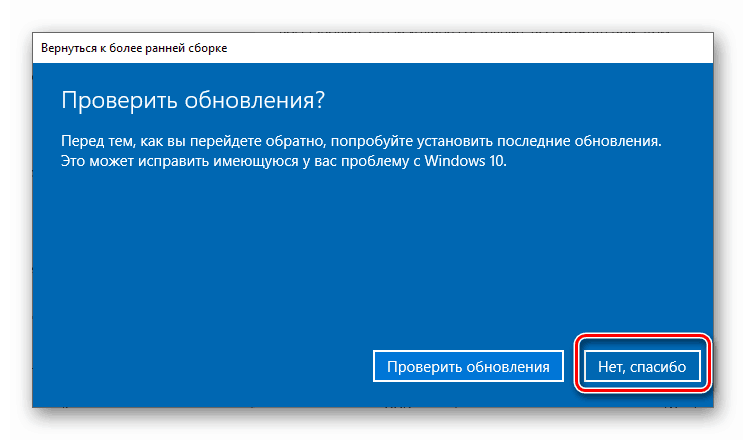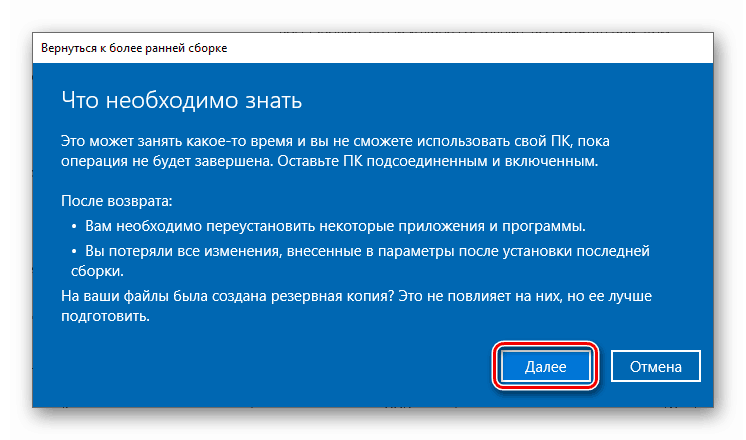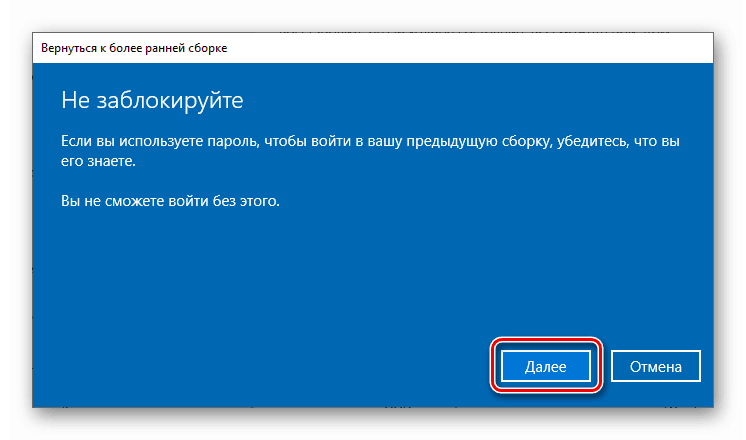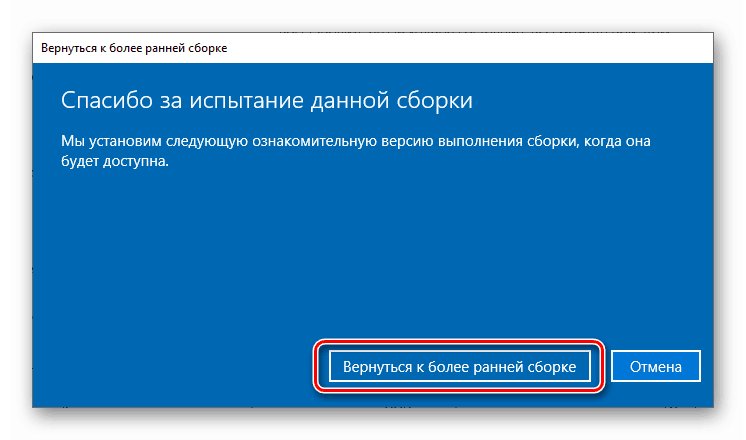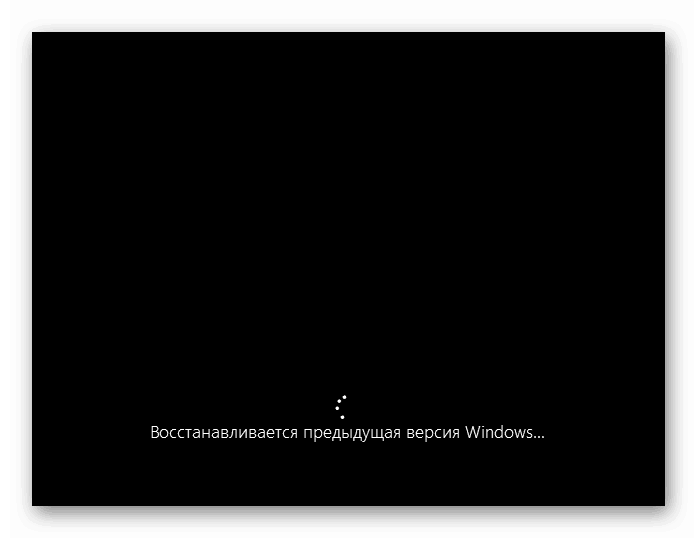Popravite BSOD s kodo "CRITICAL_SERVICE_FAILED" v sistemu Windows 10
Najbolj neprijetne napake pri delu z operacijskim sistemom Windows so BSOD-ji - "modri zasloni smrti". Pravijo, da je v sistemu prišlo do kritične napake in njena nadaljnja uporaba ni možna brez ponovnega zagona ali dodatnih manipulacij. Danes bomo preučili načine, kako odpraviti eno od teh težav z imenom "CRITICAL_SERVICE_FAILED".
Vsebina
Odprava napake CRITICAL_SERVICE_FAILED
Dobesedno prevedite besedilo na modrem zaslonu kot »Fatal service error«. To je lahko okvara storitev ali gonilnikov, pa tudi njihov konflikt. Običajno se težava pojavi po namestitvi programske opreme ali posodobitev. Obstaja še en razlog - težave s sistemskim trdim diskom. Od njega in bi moral začeti popravljati stanje.
1. način: Preverite disk
Eden od dejavnikov za nastanek tega BSOD bi lahko bile napake na zagonski disketi. Da bi jih odpravili, morate preveriti vgrajeno orodje Windows CHKDSK.EXE . Če se je sistem lahko zagnal, lahko to orodje pokličete neposredno iz grafičnega vmesnika ali »ukazne vrstice« .
Več podrobnosti: Izvedite diagnostiko trdega diska v sistemu Windows 10
V primeru, da prenos ni mogoč, uporabite okolje za obnovitev, tako da v njem zaženete ukazni poziv . Ta meni se odpre, ko modri zaslon z informacijami izgine.
- Kliknite gumb »Dodatne možnosti« .
![Pojdite na nastavitev naprednih možnosti v okolju za obnovitev v sistemu Windows 10]()
- Pojdite v razdelek "Iskanje in odpravljanje težav" .
![Prehod na odpravljanje težav v okolju za obnovitev sistema Windows 10. t]()
- Tukaj odpremo tudi blok z “Dodatnimi parametri” .
![V okolju za obnovitev sistema Windows 10 zaženite nastavitve naprednih možnosti zagona]()
- Odprite ukazno vrstico .
![Zagon ukazne vrstice v okolju za obnovitev sistema Windows 10]()
- Z ukazom zaženemo pripomoček diska konzole
diskpart![Zaženete pripomoček diska konzole v okolju za obnovitev sistema Windows 10. t]()
- Pokažite nam seznam vseh particij na diskih v sistemu.
lis volIščemo sistemski disk. Ker pripomoček najpogosteje spremeni črko nosilca, lahko določite samo velikost, ki jo potrebujete. V našem primeru je to »D« .
![Poiščite seznam particij trdega diska v okolju za obnovitev sistema Windows 10. t]()
- Zaustavite Diskpart.
exit![Zaustavite pripomoček diska konzole v okolju za obnovitev sistema Windows 10. t]()
- Zdaj začnemo preverjati in popravljati napake z ustreznim ukazom z dvema argumentoma.
chkdsk d: /f /r![Preverjanje sistemskega diska za napake v okolju za obnovitev sistema Windows 10. t]()
Tu je "d:" črka nosilca sistema, in / f / r so argumenti, ki pripomočku omogočajo, da popravi pokvarjene sektorje in programske napake.
- Ko je postopek končan, zapustite konzolo.
exit![Zaustavite ukazno vrstico v okolju Windows 10 Recovery]()
- Poskušamo zagnati sistem. Bolje, da izklopite in ponovno vklopite računalnik.
![Zaustavitev računalnika v okolju za obnovitev sistema Windows 10. t]()
2. način: Obnovitev zagona
To orodje deluje tudi v obnovitvenem okolju, samodejno preverja in popravlja vse vrste napak.
- Opravite dejanja, opisana v odstavkih 1 - 3 prejšnje metode.
- Izberite ustrezen blok.
![Preklopite na orodje za obnovitev ob zagonu v okolju Windows 10 Recovery]()
- Čakamo, da se orodje konča, nato pa se bo računalnik samodejno ponovno zagnal.
![Samodejno odpravite težave z zagonom v okolju za obnovitev sistema Windows 10. t]()
Metoda 3: Izterjava od točke
Obnovitvene točke so posebni vnosi na disku, ki vsebujejo podatke o nastavitvah in datotekah sistema Windows. Uporabite jih lahko, če je omogočena zaščita sistema. Ta operacija bo razveljavila vse spremembe, ki so bile izvedene pred določenim datumom. To velja za namestitev programov, gonilnikov in posodobitev ter nastavitev »Windows«.
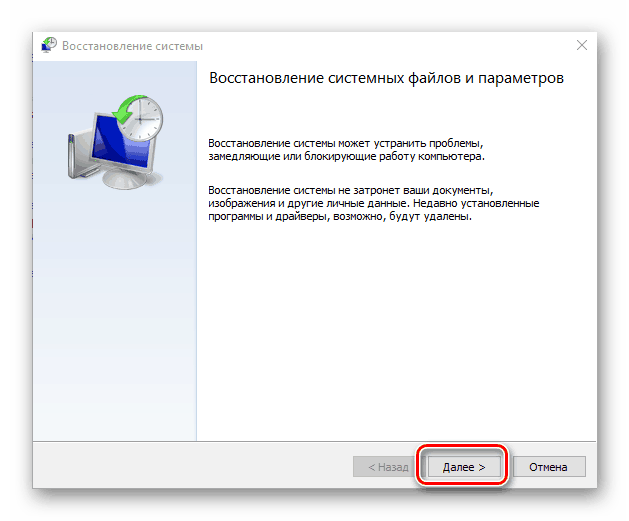
Več podrobnosti: Povrnitev v obnovitveno točko v sistemu Windows 10
4. način: Odstrani posodobitve
Ta postopek vam omogoča, da odstranite najnovejše popravke in posodobitve. To bo pomagalo v primerih, ko možnost s pikami ni delovala ali pa manjkajo. Možnost najdete v istem obnovitvenem okolju.
Upoštevajte, da vam ta dejanja preprečujejo uporabo navodil iz metode 5, ker bo mapa Windows.old izbrisana.
Glejte tudi: Odstranite Windows.old v operacijskem sistemu Windows 10
- Prenesemo točke 1 - 3 prejšnjih metod.
- Kliknite » Izbriši posodobitve« .
![Pojdite na orodje za odstranitev posodobitve v okolju za obnovitev sistema Windows 10. t]()
- Pojdite na razdelek, prikazan na sliki zaslona.
![Pojdite na odstranitev posodobitev v okolju za obnovitev sistema Windows 10. t]()
- Kliknite gumb »Izbriši komponente posodobitve« .
![Zagon odstranitve posodobitve v okolju Windows 10 za obnovitev]()
- Čakamo na dokončanje operacije in ponovni zagon računalnika.
- Če se napaka ponovi, ponovite dejanje s popravki.
![Premakni, da odstranite hitre popravke v okolju za obnovitev sistema Windows 10. t]()
5. način: Prejšnja izdelava
Ta metoda bo učinkovita, če se napaka pojavlja občasno, vendar se sistem zažene in imamo dostop do njenih parametrov. Hkrati so se pojavile težave po naslednji globalni posodobitvi "desetine".
- Odprite meni "Start" in pojdite na parametre. Enak rezultat bo dal ključno kombinacijo Windows + I.
![Odprite sistemske nastavitve v meniju Start v sistemu Windows 10]()
- Pojdite v razdelek za posodobitev in varnost.
![Odprite razdelek za posodobitve in varnostne nastavitve v sistemu Windows 10. t]()
- Pojdite na kartico »Obnovi « in kliknite gumb »Začni« v bloku, da se vrnete na prejšnjo različico.
![Zaženite ponastavitev sistema na prejšnje možnosti vgradnje v Windows 10. t]()
- Začel se bo kratek postopek priprave.
![Postopek priprave na vrnitev na prejšnjo sestavo sistema Windows 10]()
- Pred domnevnim razlogom za izterjavo smo postavili galaksijo. Ni pomembno, kaj bomo izbrali: to ne bo vplivalo na potek operacije. Kliknite "Naprej".
![Razlaga razlogov za vrnitev na prejšnjo zgradbo sistema Windows 10]()
- Sistem bo ponujal preverjanje posodobitev. Zavračamo.
![Če se vrnete na prejšnjo zgradbo sistema Windows 10, ni mogoče preveriti, ali so na voljo posodobitve]()
- Previdno preberite opozorilo. Posebno pozornost je treba nameniti varnostnim kopijam datotek.
![Sistemsko opozorilo, ko se vrnete na prejšnjo zgradbo sistema Windows 10]()
- Še eno opozorilo, da si morate zapomniti geslo računa.
![Opozorilo o shranjevanju gesla računa, ko se vrnete na prejšnjo zgradbo sistema Windows 10]()
- Ta priprava je končana, kliknite »Nazaj na prejšnjo skupino«.
![Izvajanje vrnitve na prejšnjo zgradbo sistema Windows 10]()
- Čakamo na dokončanje okrevanja.
![Postopek obnove prejšnje zgradbe sistema Windows 10]()
Če je orodje ustvarilo napako ali gumb » Start« ni aktiven, pojdite na naslednjo metodo.
6. način: PC vrnite v prvotno stanje
Pod virom je treba razumeti, da je stanje, v katerem je bil sistem takoj po namestitvi. Postopek lahko zaženete iz delovnega »Windows« in iz obnovitvenega okolja ob zagonu.
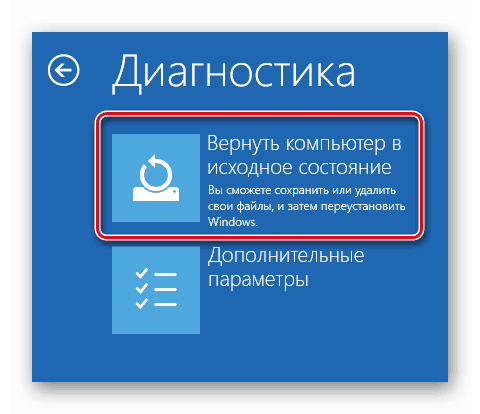
Več podrobnosti: Obnovitev sistema Windows 10 v prvotno stanje
7. način: Tovarniške nastavitve
To je še ena možnost obnovitve sistema Windows. To pomeni čisto namestitev z avtomatskim shranjevanjem programske opreme, ki jo je namestil proizvajalec, in licenčnimi ključi.

Več podrobnosti: Windows 10 vrnemo v tovarniško stanje
Zaključek
Če uporaba zgoraj navedenih navodil ni pomagala pri obvladovanju napake, bo pomagala le nova namestitev sistema iz ustreznih medijev.
Več podrobnosti: Kako namestiti Windows 10 z bliskovnega pogona ali diska
Poleg tega morate biti pozorni na trdi disk, ki je posnet v sistemu Windows. Morda je neuporaben in zahteva zamenjavo.