Microsoftov operacijski sistem ima tako pogosto težave, da se o njem že dolgo šalijo in šalijo. V tem članku boste izvedeli, kako rešiti enega od njih - napako "DPC_WATCHDOG_VIOLATION" v Windows 10.
Odpravljanje napake "DPC_WATCHDOG_VIOLATION"
Sporočilo o okvari, navedeno v imenu, se lahko prikaže v obliki tako imenovanega "modrega zaslona smrti" (BSOD) ali kot redno obvestilo na namizju. Oba primera sta videti tako:
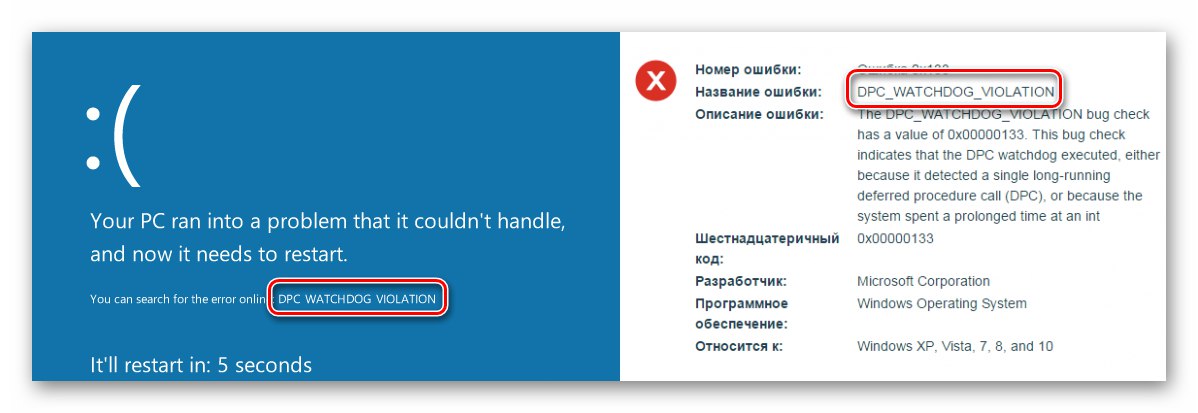
V obeh primerih se vse konča z zamrzovanjem in ponovnim zagonom računalnika. Nemogoče je natančno določiti vzrok te napake. Zato bomo našteli glavne metode za reševanje problema, ki v večini primerov pomagajo.
1. način: Posodobitve sistema Windows
Mnogi uporabniki so skeptični glede namestitve posodobitev sistema Windows 10, vendar ni mogoče zanikati, da odpravijo veliko število napak in napak. Ena od teh posodobitev vam lahko pomaga, da se napake znebite "DPC_WATCHDOG_VIOLATION"... Naredite naslednje:
- Pritisnite tipki skupaj "Windows" in "JAZ", odpreti "Opcije" operacijski sistem.
- V oknu, ki se odpre, kliknite odsek z levo miškino tipko Posodobitve in varnost.
- To bo odprlo zavihek Windows Update... Ona je tisto, kar potrebujemo. Na desni strani okna poiščite sporočila o neuspešni namestitvi posodobitve ali obvestila o razpoložljivih prenosih. Če obstaja, kliknite gumb, ki ustreza zahtevanemu dejanju - "Ponovi", "Preveri za posodobitve" ali Prenesite in namestite zdaj.
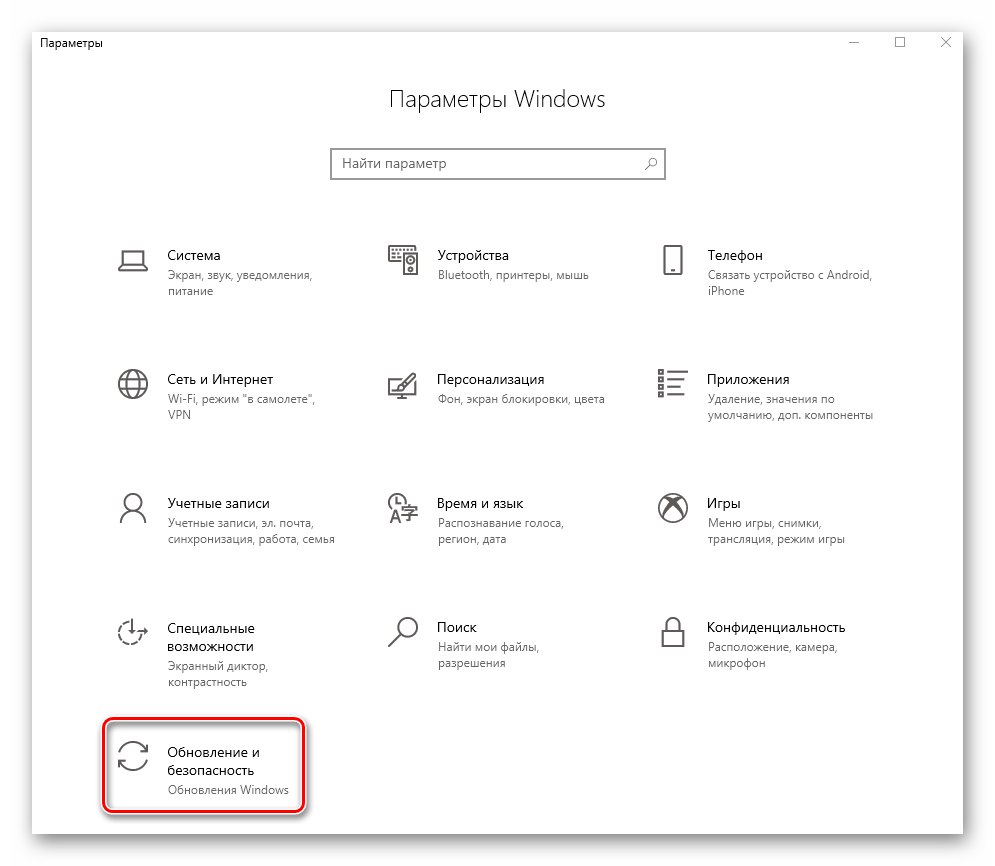
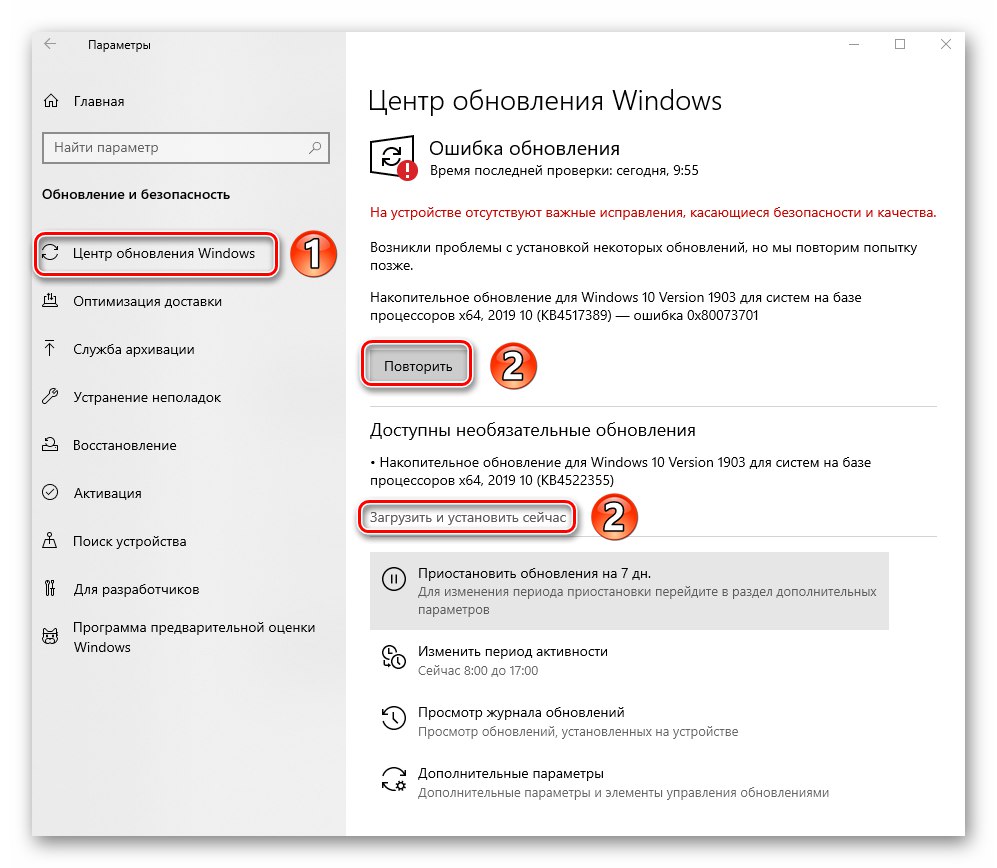
Vaša naloga je namestiti vse zbirne pakete, ki jih sistem priporoča. Nato znova zaženite računalnik. Če med postopkom prenosa ali namestitve naletite na težave, glejte naš vodnik za odpravljanje težav.
Več podrobnosti:
Odpravljanje težave s prenosom posodobitev v sistemu Windows 10
Odpravite težave z namestitvijo posodobitev v sistemu Windows 10
2. način: gonilniki
Pogosto vzrok napake "DPC_WATCHDOG_VIOLATION" voznik zruši. To je lahko popolnoma vsak voznik, a v skoraj tretjini vseh znanih primerov je krivec naprava. "SATA AHCI krmilnik"... Poskusite naslednje:
- Na gumbu "Začni" z desno miškino tipko izberite element v kontekstnem meniju "Upravitelj naprav".
- V oknu, ki se odpre, poiščite vejo "IDE ATA / ATAPI krmilniki" in ga odprite. Poiščite opremo z napisanim imenom "Standardni krmilnik"in z desno miškino tipko kliknite nanjo. V meniju, ki se odpre, izberite "Posodobi gonilnik"... Upoštevajte, da je v našem primeru taka naprava samo ena, vendar jih imate lahko več in z različnimi imeni.
- Nato kliknite na vrstico "Poiščite gonilnike v tem računalniku".
- V naslednjem oknu kliknite na element "Na seznamu gonilnikov v računalniku izberite gonilnik".
- Posledično boste videli seznam gonilnikov, ki so na voljo za izbrano napravo. Prepričajte se, da je ob vrstici kljukica "Samo združljive naprave"... Če seznam vsebuje gonilnike, ki niso standardni (to je navedeno v imenu), jih izberite in kliknite gumb "Naprej"... V nasprotnem primeru izberite edino, ki je na voljo.
- Namestitev gonilnika se bo začela in ko se bo končal, boste videli okno z obvestilom o zaključku operacije. V istem oknu kliknite gumb "Zapri" in znova zaženite računalnik.
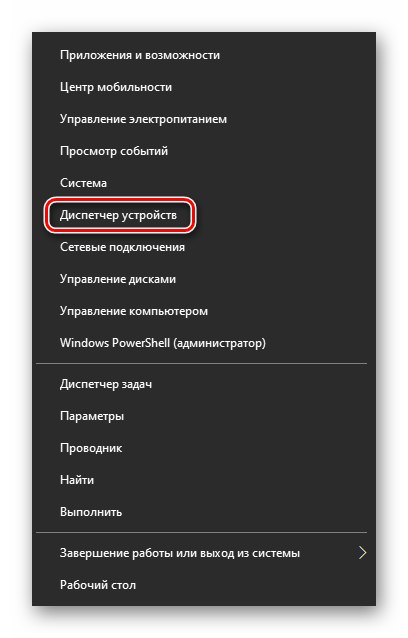
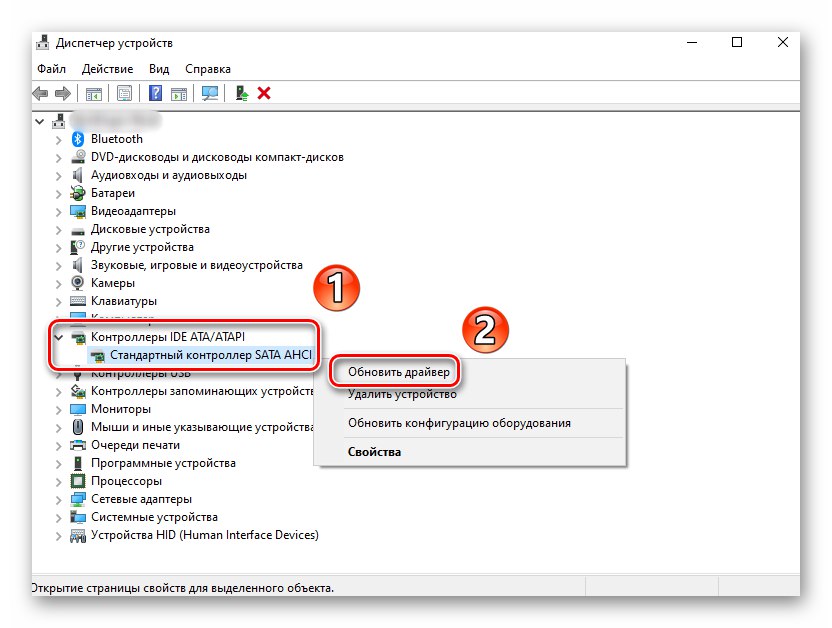
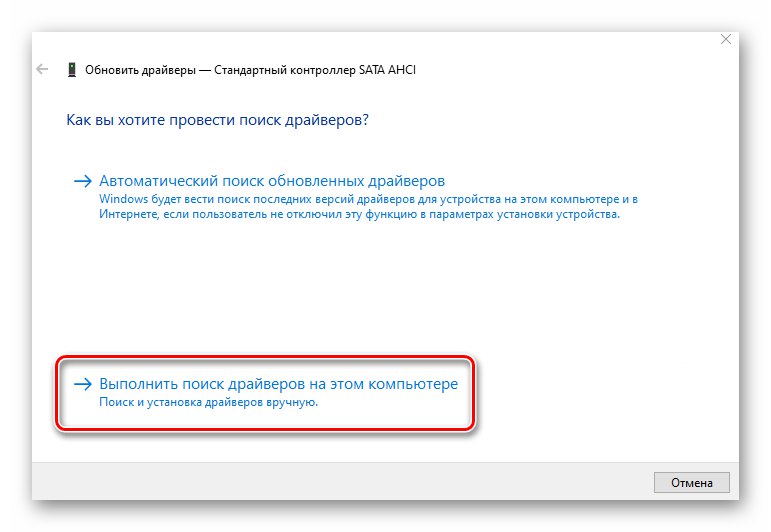
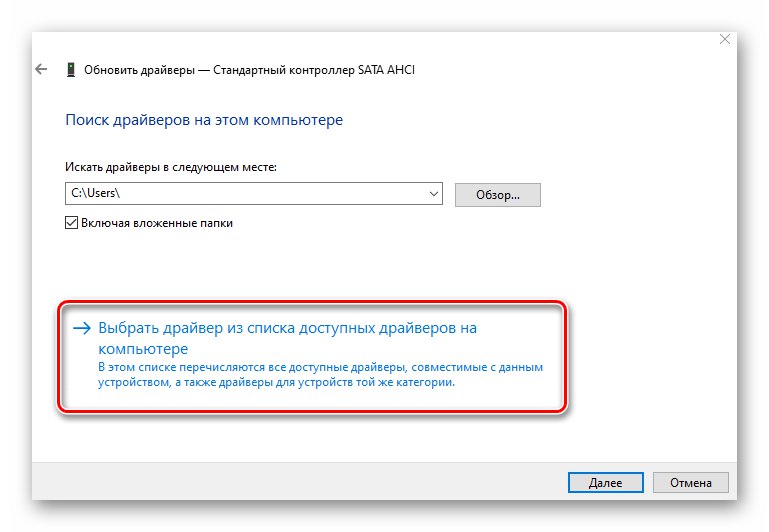
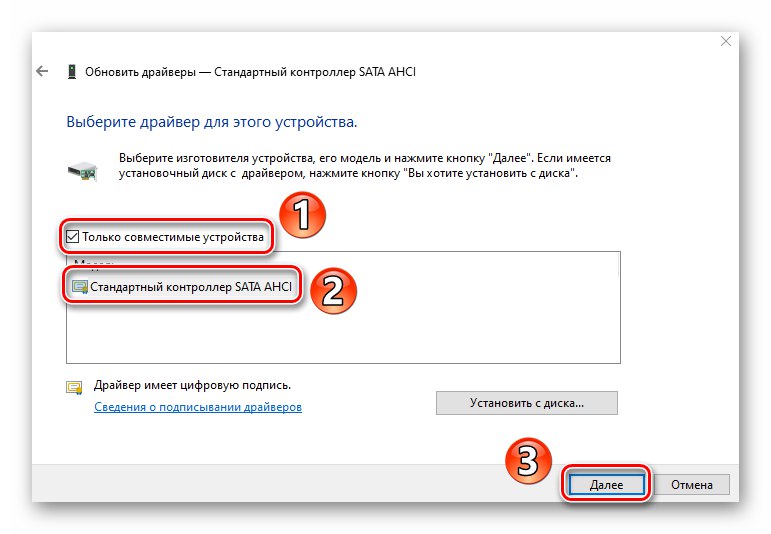
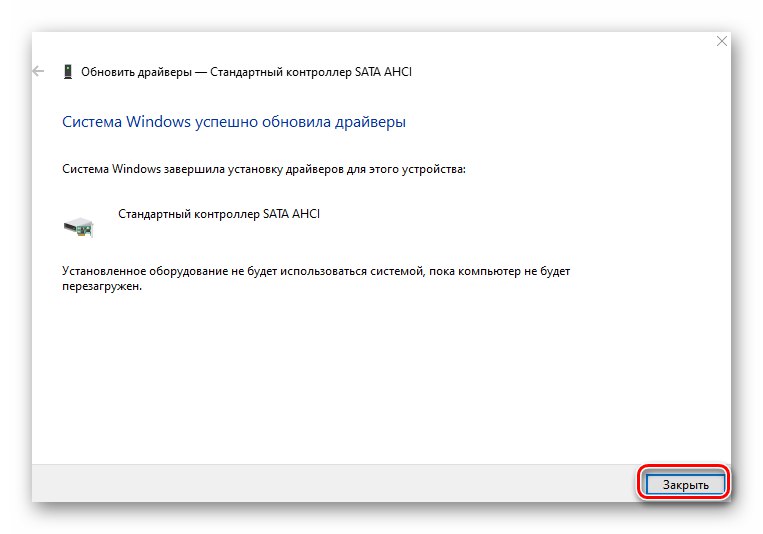
Če je rezultat negativen ali če sploh nimate želenega krmilnika "Upravitelj naprav" (to je lahko tudi), nato poskusite s posebnim programom poiskati in namestiti gonilnike. Veliko jih je, zato izberite tistega, ki vam je najbolj všeč.
Več podrobnosti: Najboljša programska oprema za namestitev gonilnikov
Namestite vse gonilnike, ki jih bo programska oprema ponudila po preverjanju.
3. način: hiter začetek
Način "Hiter začetek" privzeto omogočeno v sistemu Windows 10. Sistem vsakič, ko izklopite računalnik, shrani osnovne podatke v eno datoteko.Ko se računalnik zažene, se ta datoteka prebere in iz nje se pridobijo vsi podatki. To je neke vrste mirovanje. Odklop "Hiter začetek" v nekaterih primerih pomaga znebiti napake "DPC_WATCHDOG_VIOLATION"... Potrebovali boste naslednje:
- Kliknite gumb "Začni" z desno miškino tipko kliknite in izberite v meniju, ki se odpre "Upravljanje porabe".
- Nato se pomaknite na desno stran okna, ki se prikaže do samega dna. Kliknite tam vrstico "Dodatne možnosti napajanja".
- Naslednji korak je klik na vrstico Dejanja gumba za vklop.
- Nato pritisnite vrstico "Spremembe parametrov, ki trenutno niso na voljo" v oknu, ki se odpre.
- Zdaj ostane samo, da počistite polje ob vrstici "Omogoči hiter zagon" in pritisnite gumb "Shrani spremembe".
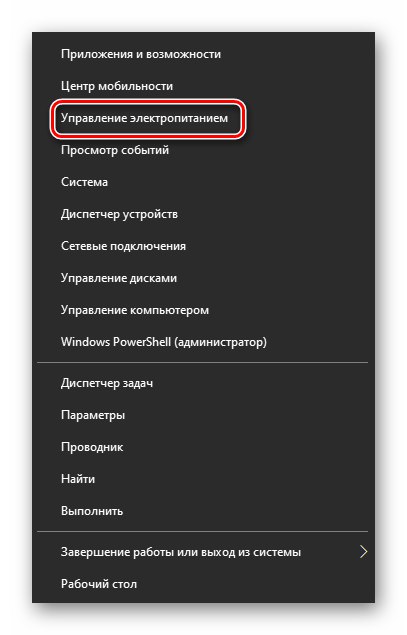
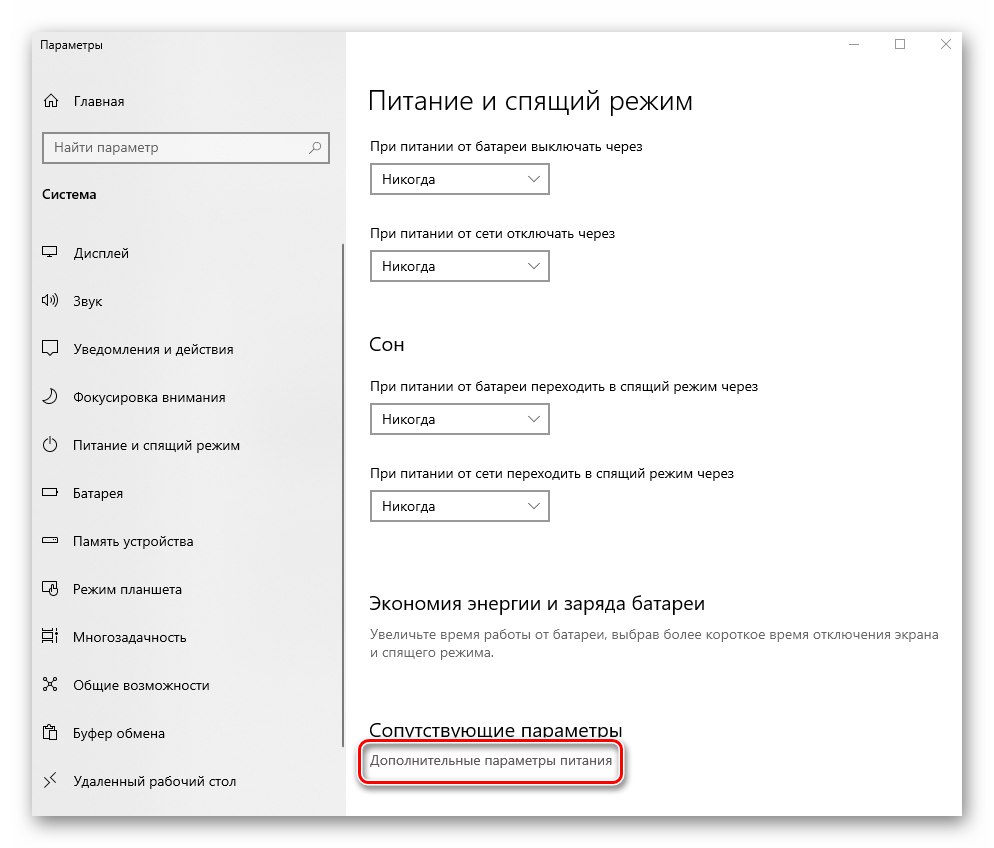
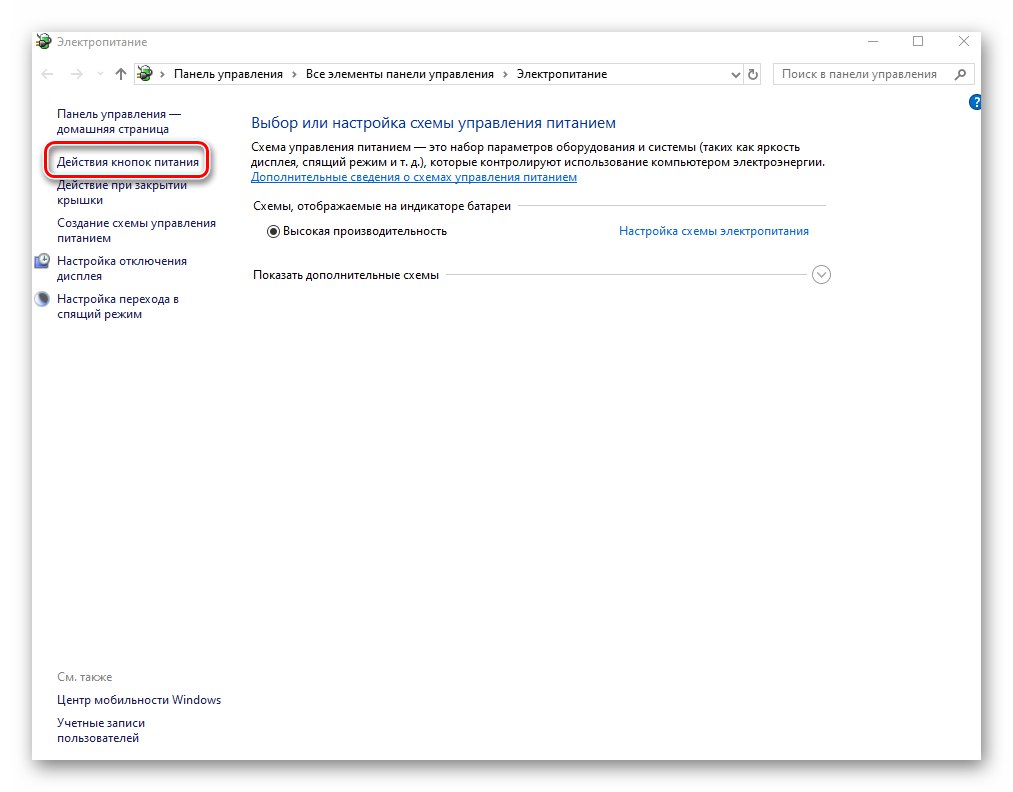
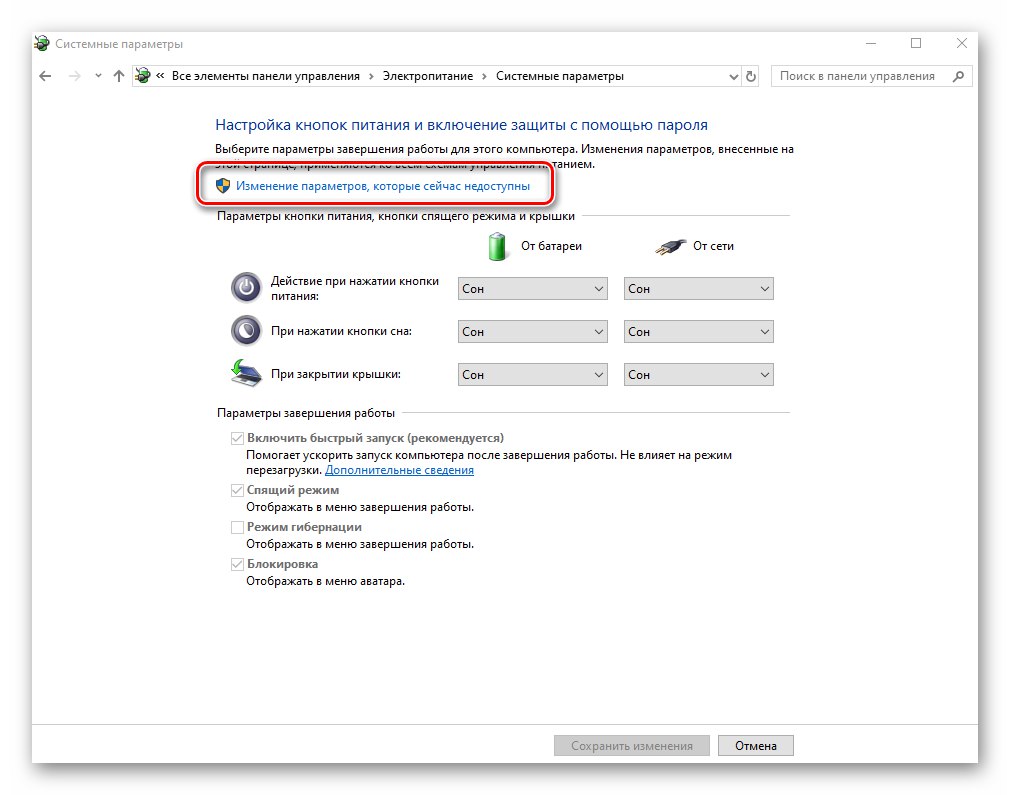
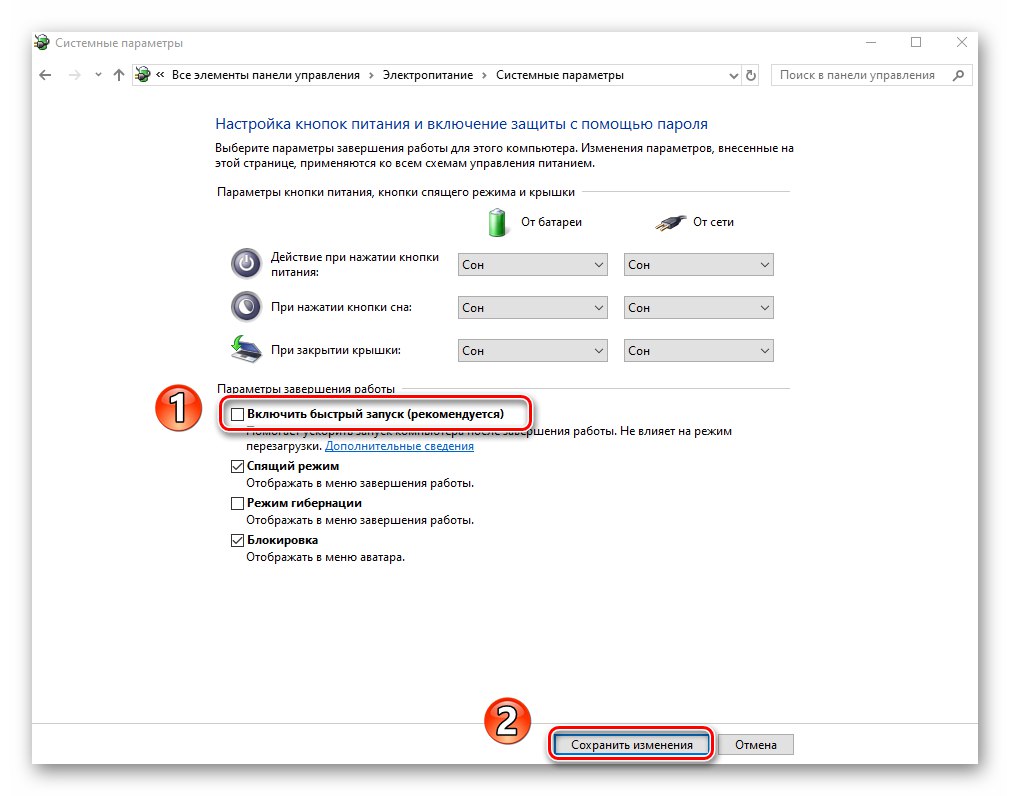
Znova zaženite računalnik in poskusite ponoviti korake, ki so povzročili napako.
4. metoda: urejevalnik registra
Eden od načinov za rešitev težave je spreminjanje / ustvarjanje posebnih ključev v registru. V tem primeru bomo omogočili ignoriranje dogodkov, zaradi katerih se napaka pojavi. Bodite previdni in delajte vse v skladu z navodili, da ne boste motili delovanja sistema.
- Pritisnite kombinacijo tipk "Win + R" in v polje napišite ukaz
regeditin nato pritisnite "Enter". - Na levi strani okna, ki se odpre, pojdite na naslednjo pot:
HKEY_LOCAL_MACHINESYSTEMCurrentControlSetControlWHEAPoliciesUpoštevajte, da je mapa "WHEA" morda ni v imeniku "Nadzor"... V tem primeru bivanje v njem ("Nadzor"), z desno miškino tipko kliknite in izberite element "Ustvari", in potem "Odsek"... Daj mu ime "WHEA".
- Podobno ustvarite mapo z imenom "Pravila" v katalogu "WHEA"... Bodite previdni, saj bi morale biti mape ugnezdene in ne na istem seznamu.
- Nato z desno miškino tipko kliknite imenik "Pravila" in izberite vrstico v meniju "Ustvari", in potem "Parameter DWORD (32-bitni)"... Daj mu ime "IgnoreDummyWrite".
- Ustvarjeno datoteko odprite tako, da dvokliknete levi gumb miške. Na terenu "Vrednost" zapisati «1»in nato pritisnite "V REDU".
- Zdaj zaprite okno "Urejevalnik registra" in znova zaženite računalnik. Če to ne odpravi napake, vam svetujemo, da izbrišete ustvarjene datoteke in mape.
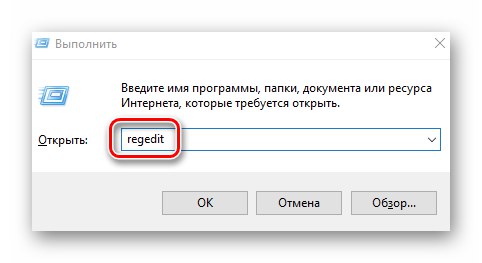
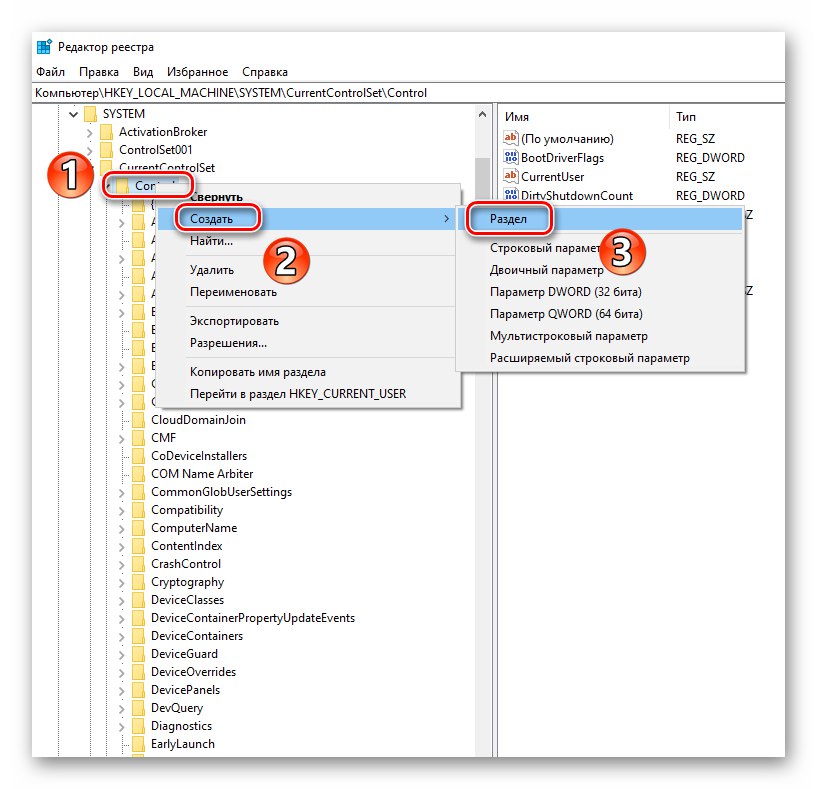
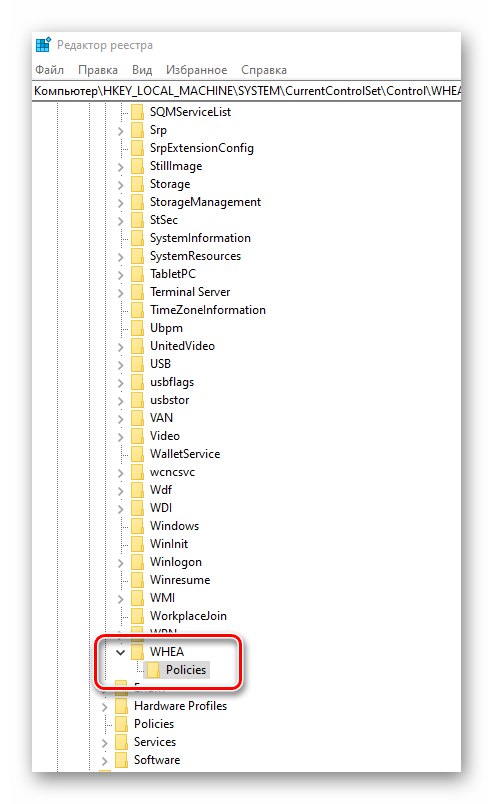
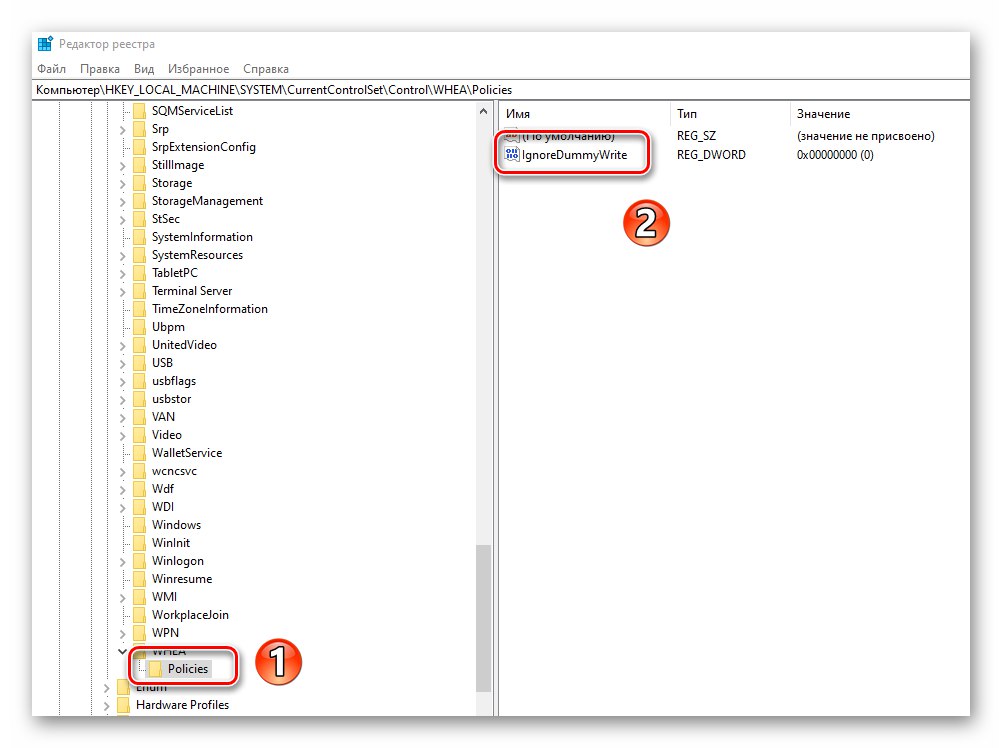
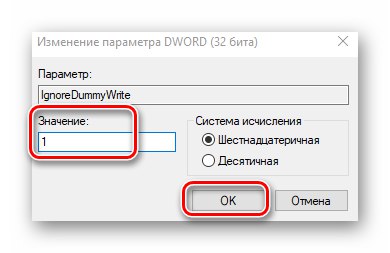
5. način: obnovite celovitost datoteke
Ta metoda bo preverila sistemske datoteke in jih po potrebi obnovila. Vsa dejanja bodo izvedena v Ukazna vrstica Windows 10. Narediti morate naslednje:
- Odprite meni "Začni"... Pomaknite se na dno na levi strani okna. Odprite mapo "Sistemska orodja - Windows"in v njem z desno miškino tipko kliknite pripomoček "Ukazna vrstica"... V kontekstnem meniju izberite vrstice eno za drugo "Dodatno" — "Zaženi kot skrbnik".
- Zdaj morate po vrsti vnesti naslednje ukaze:
DISM.exe / Online / Cleanup-image / Restorehealth
sfc / scannow
chkdsk / fUpoštevajte, da vsaka operacija traja nekaj časa. Priporočamo, da jih ne prekinjate in počakate na konec postopka.
- Ko končate, znova zaženite računalnik in preverite, ali se napaka pojavi.
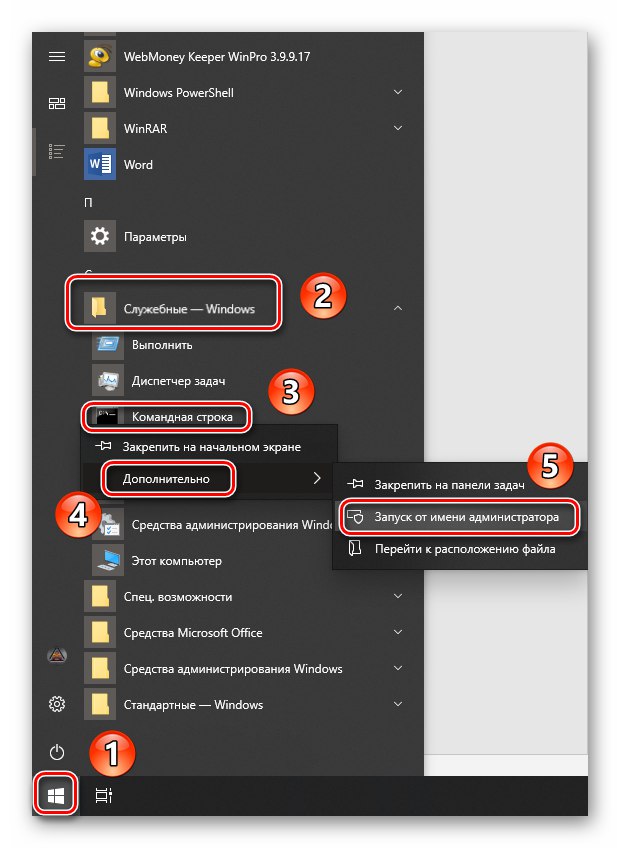
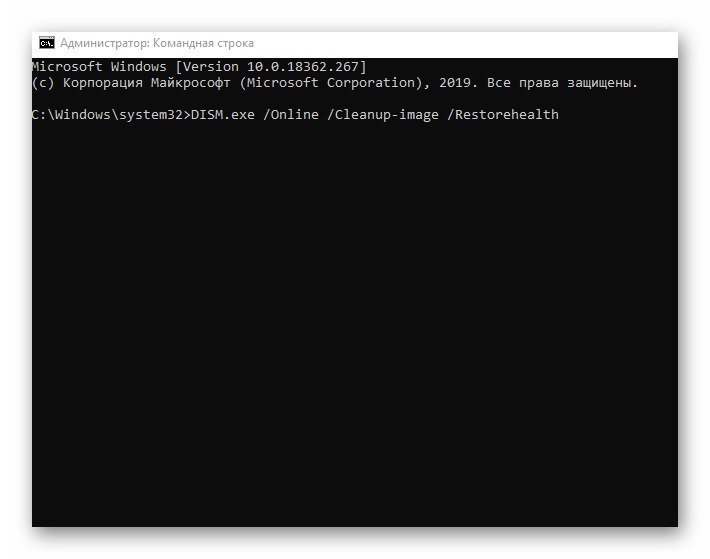
Tako ste spoznali načine za pomoč pri odpravi napake "DPC_WATCHDOG_VIOLATION"... Kot zaključek vas želimo spomniti, da se zaradi virusov pojavlja veliko napak, zato ne pozabite redno preverjati sistema.
Več podrobnosti: Skeniranje računalnika na viruse brez protivirusnega programa