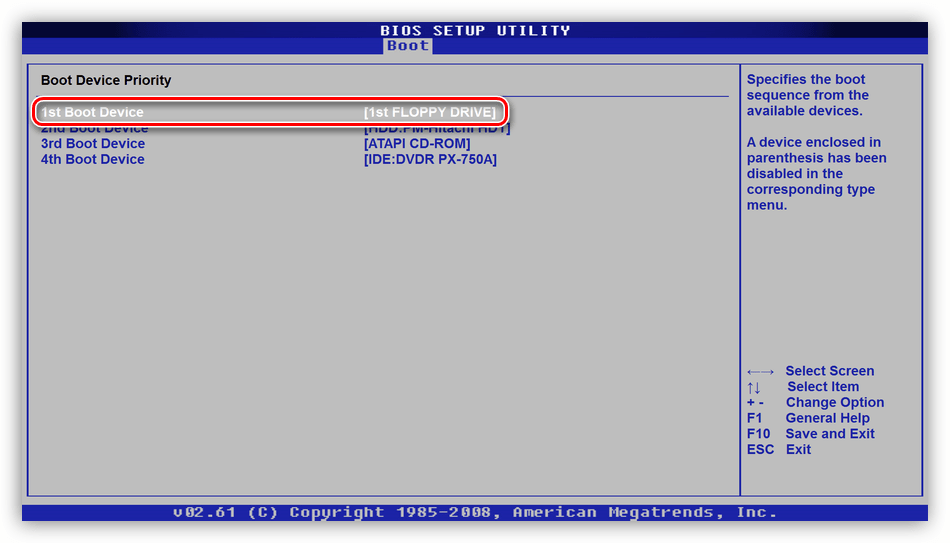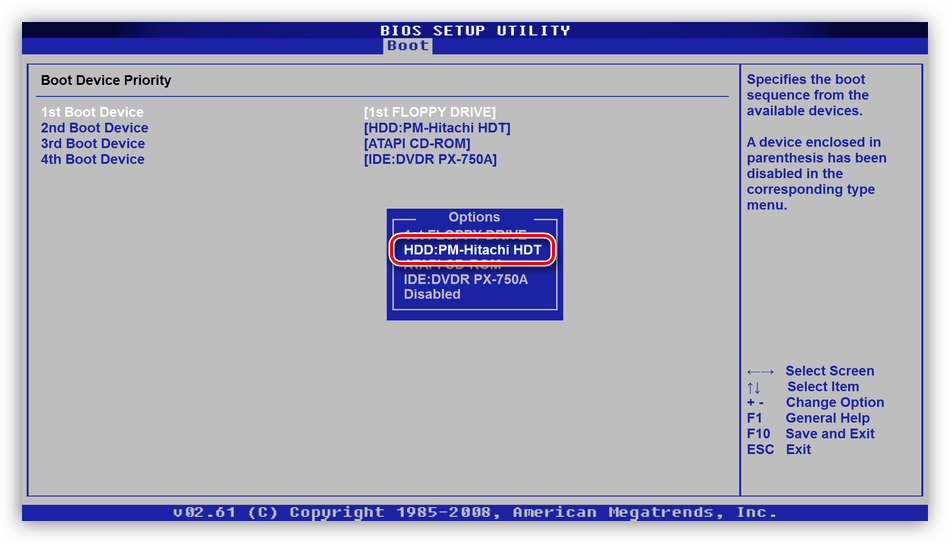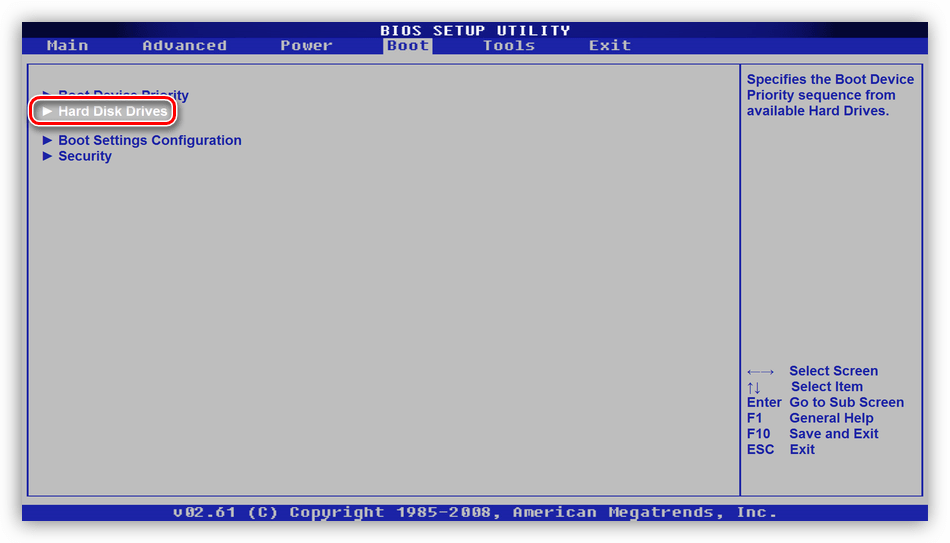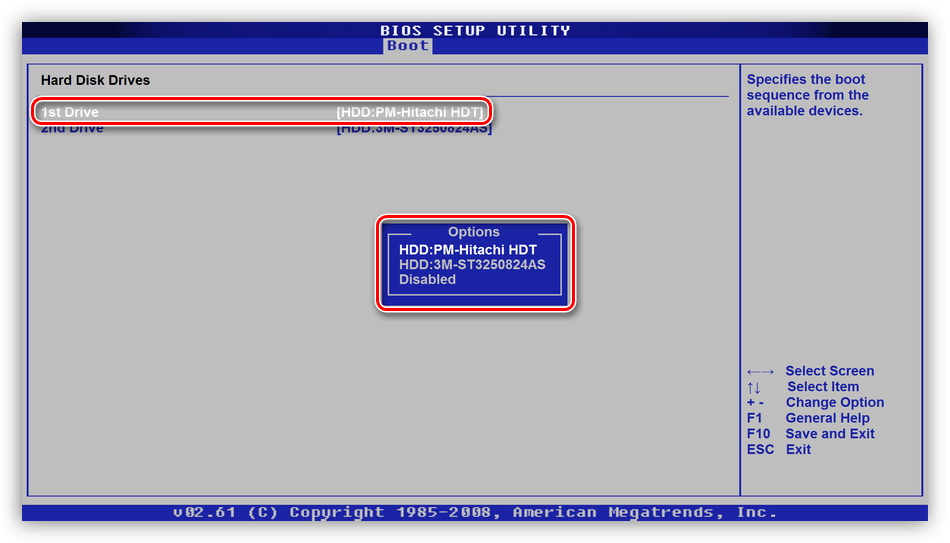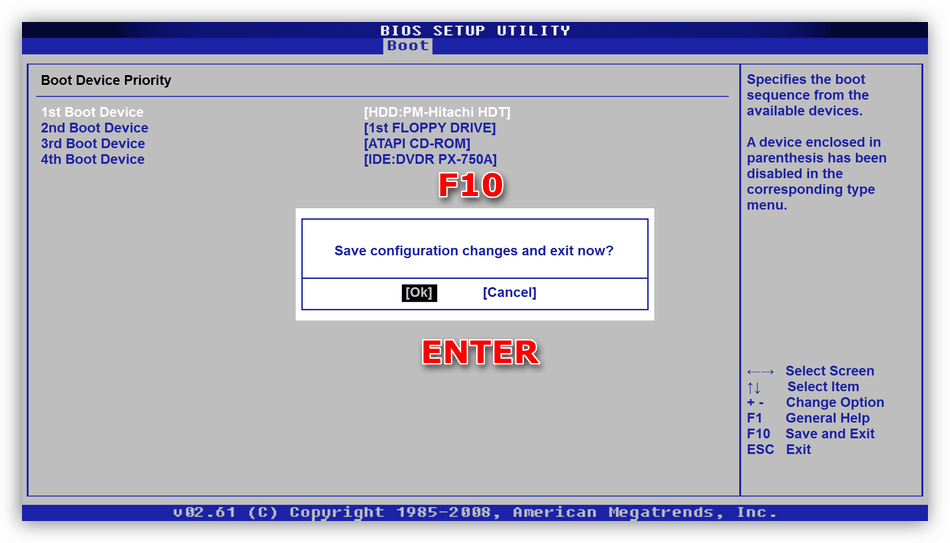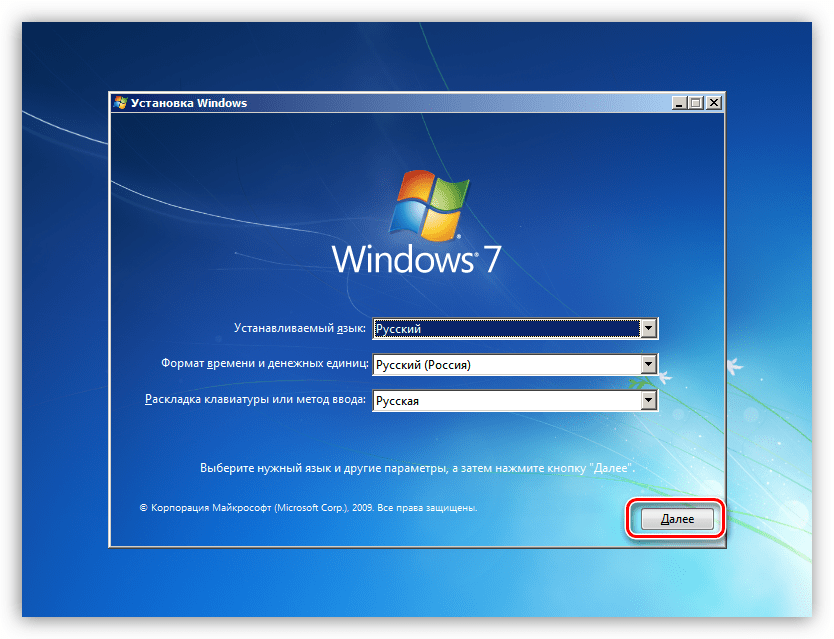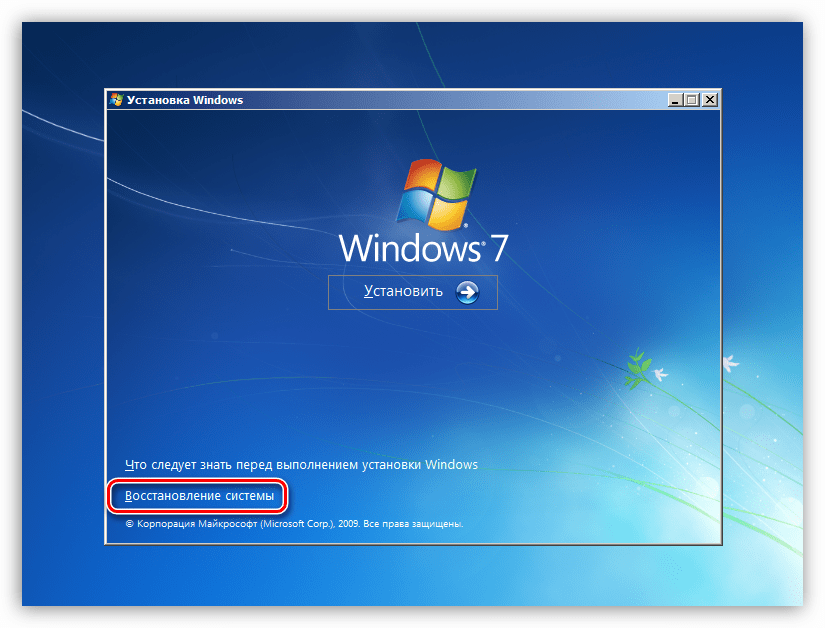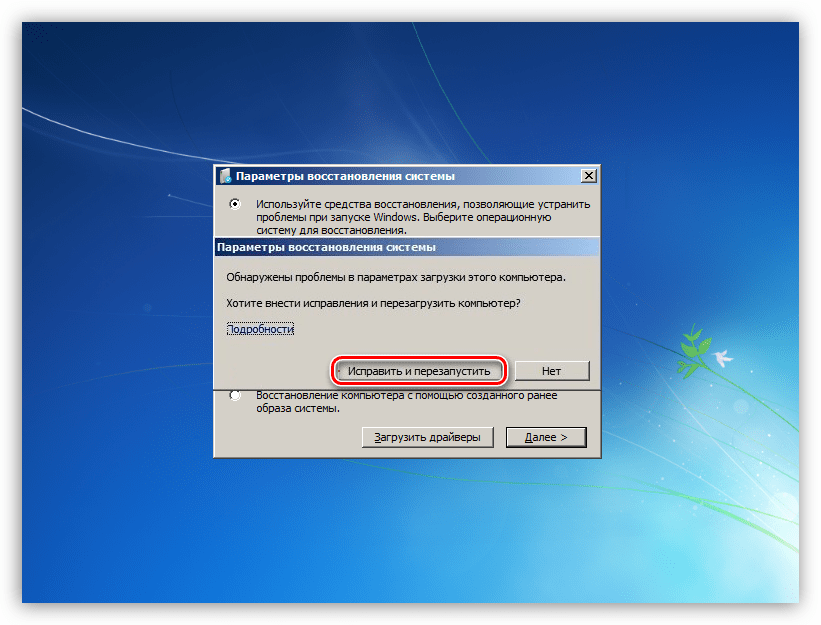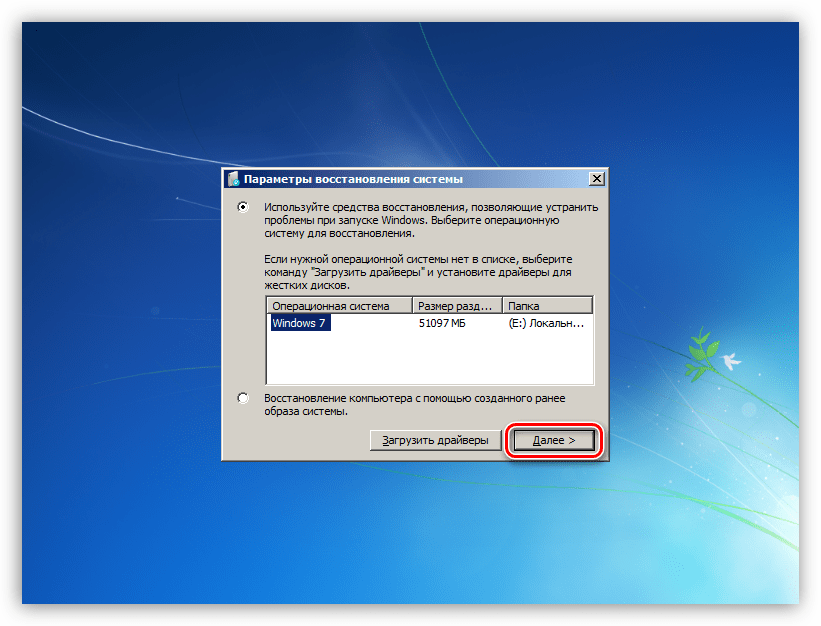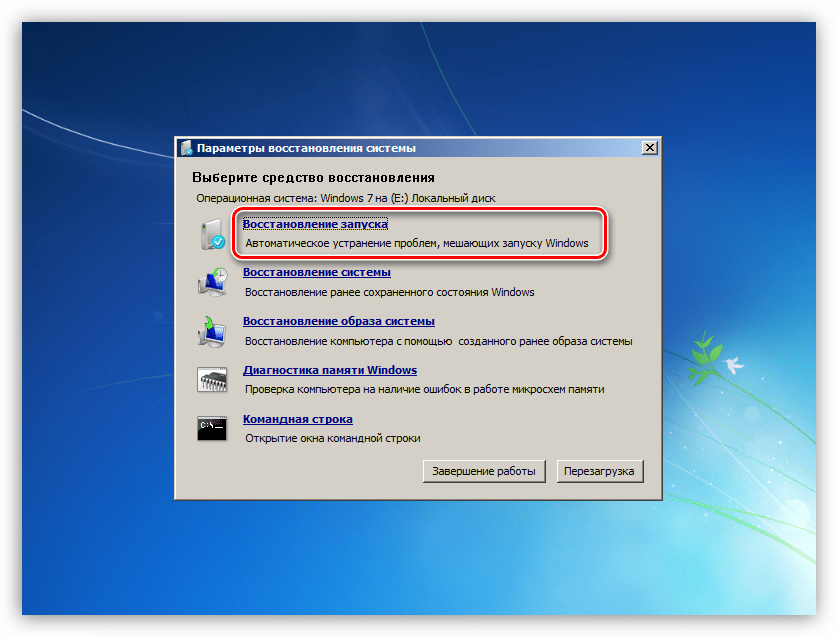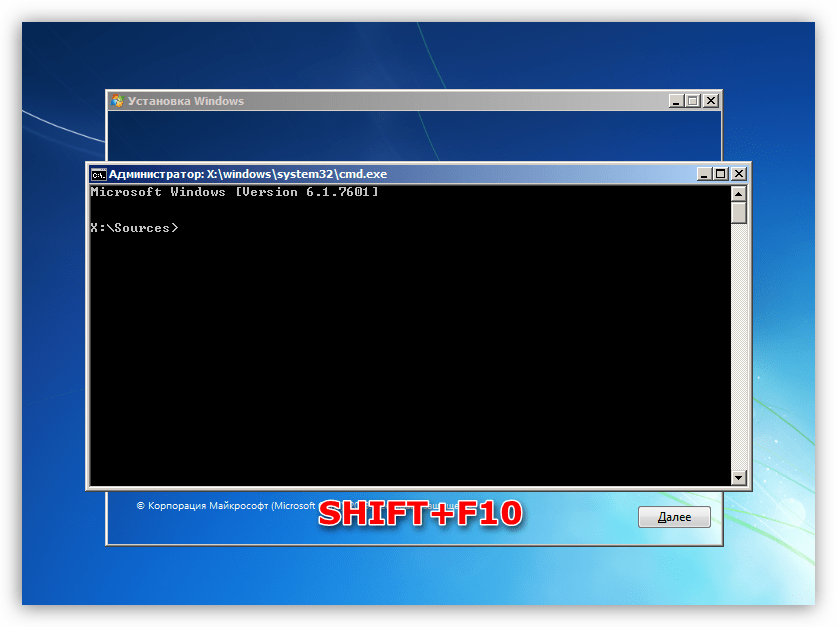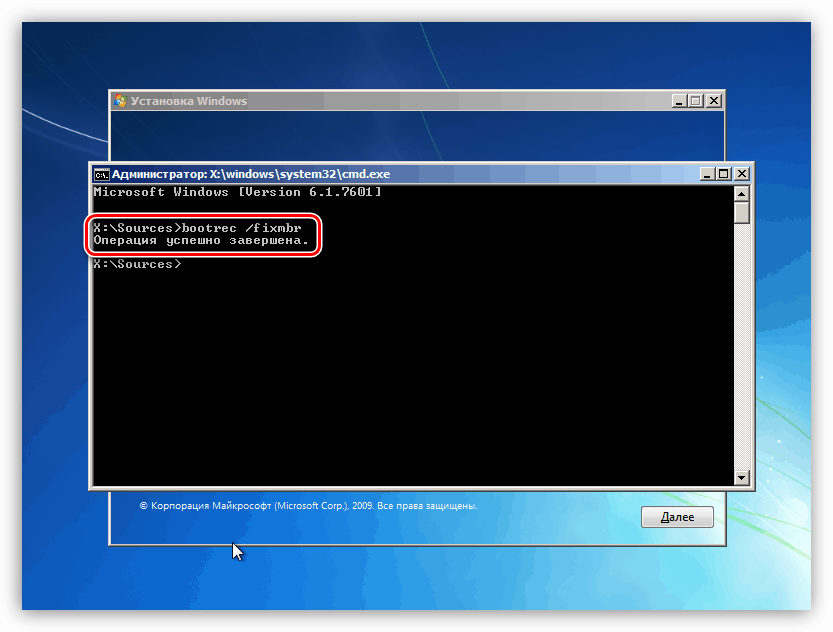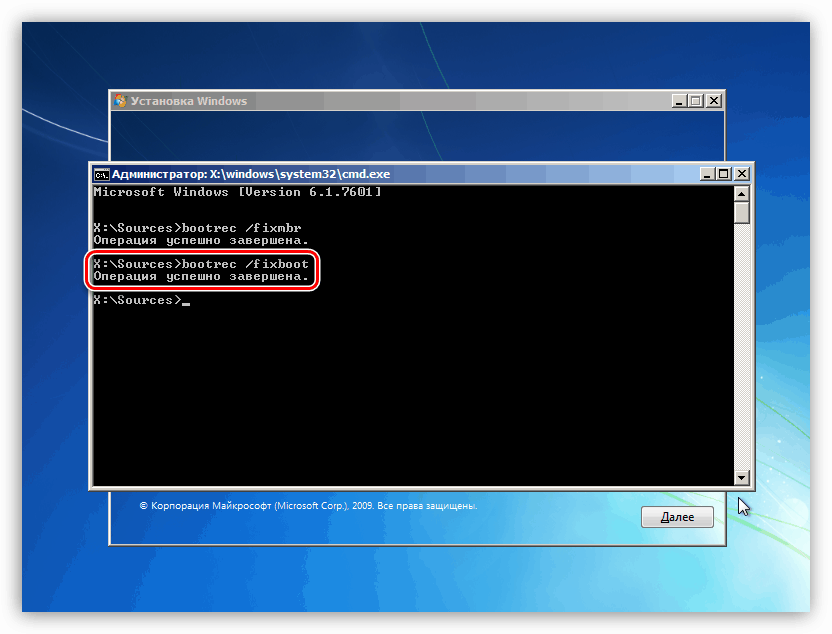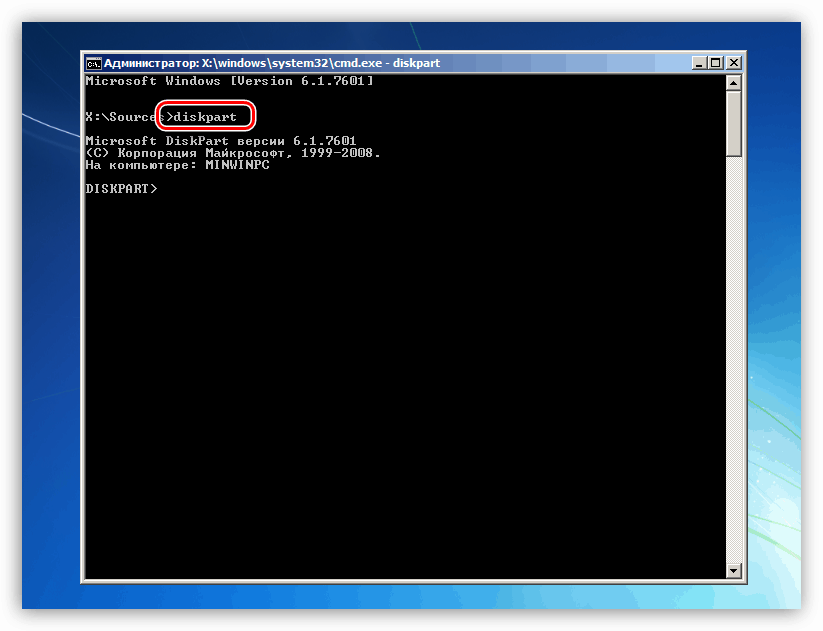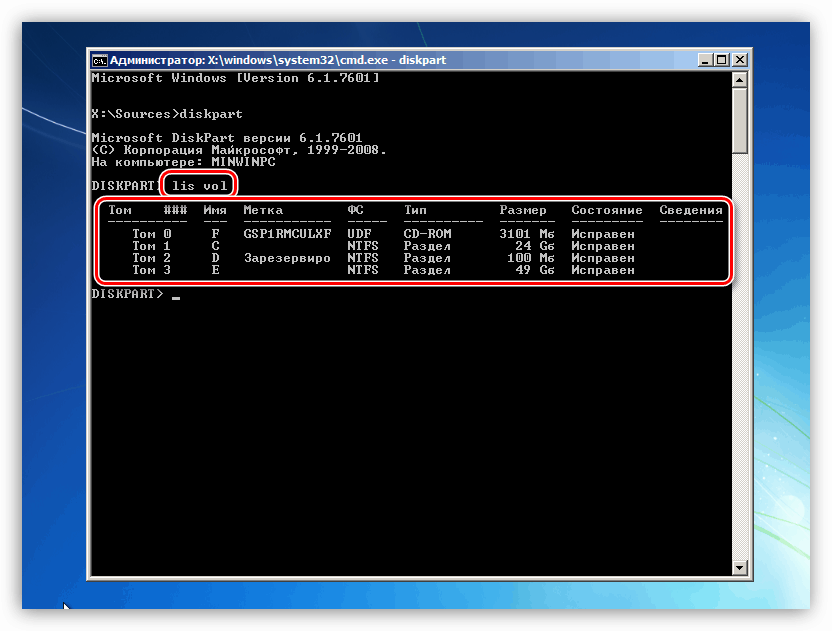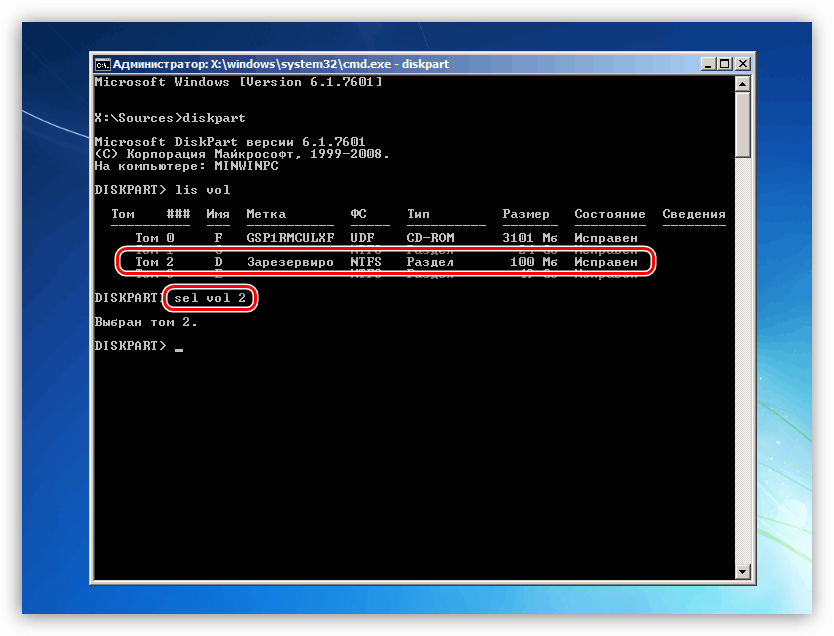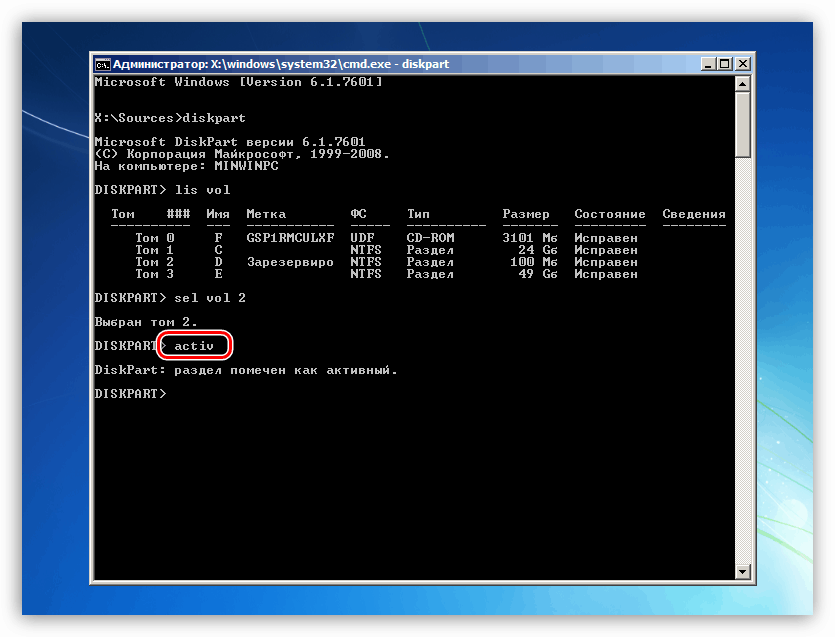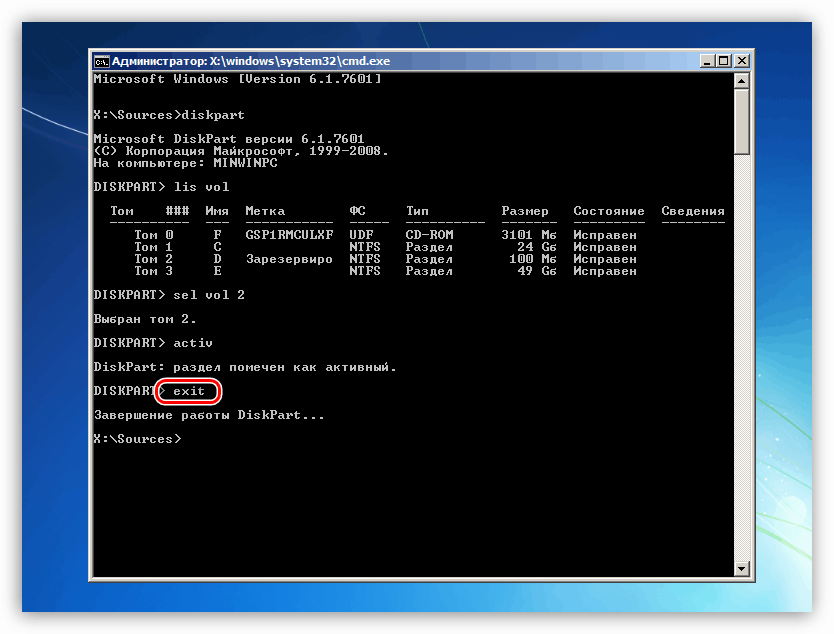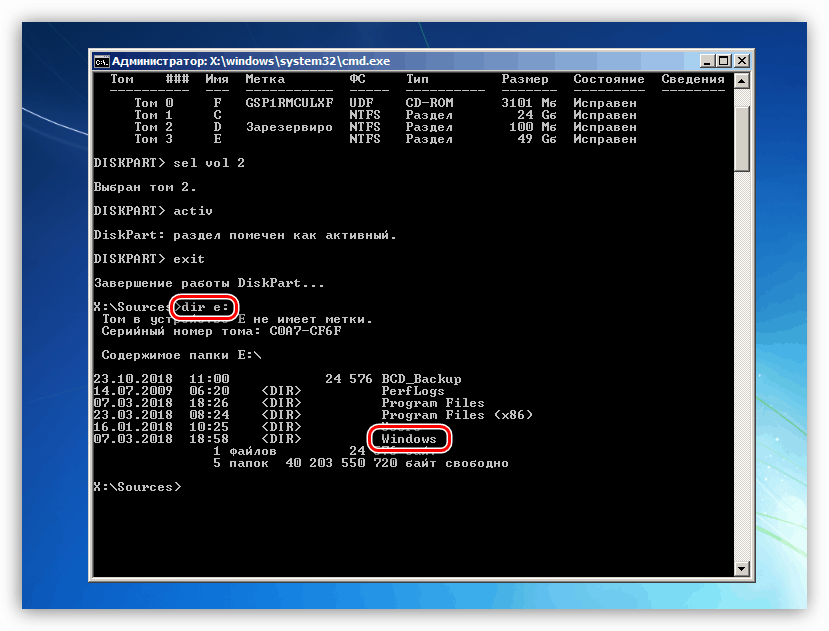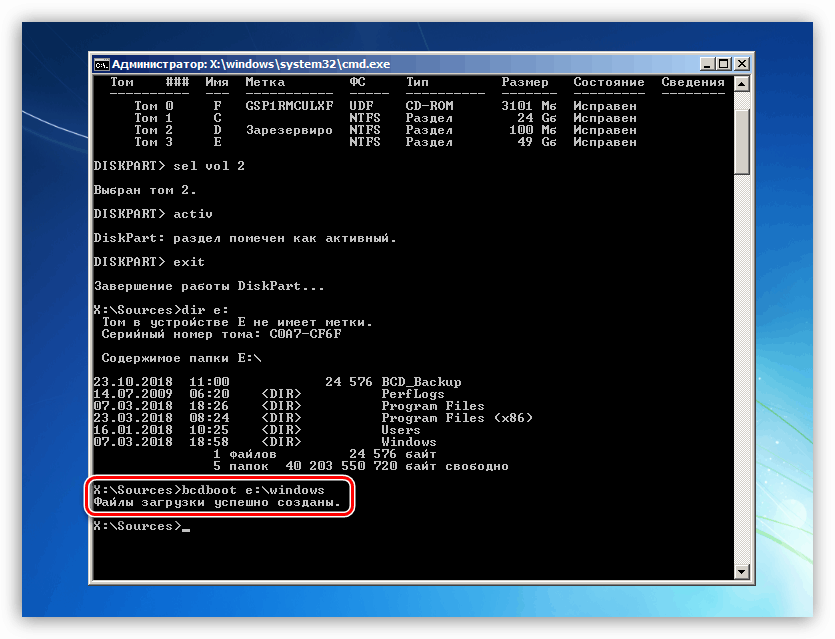Rešite težavo z napako 0xc000000e v sistemu Windows 7
V operacijskem sistemu Windows se včasih pojavijo različne napake, ki preprečujejo nalaganje, kar onemogoča nadaljnje delo. O tej napaki bomo govorili s kodo 0xc000000e v tem članku.
Vsebina
Popravek napake 0xc000000e
Kot je razvidno iz uvoda, se ta napaka pojavi med zagonom sistema in nam pove, da obstajajo težave z zagonskimi mediji ali podatki, ki so na njem. Obstajata dva razloga za napako: okvara trdega diska samega, zanke ali priključna vrata in poškodbe zagonskega nalagalnika OS.
Razlog 1: Fizične težave
S fizičnimi težavami mislimo na napako sistemskega pogona in (ali) vse, kar zagotavlja njegovo delovanje - podatkovna zanka, SATA vrata ali napajalni kabel. Najprej morate preveriti zanesljivost vseh povezav, nato pa poskusite spremeniti kabel SATA, vklopite disk v sosednjih vratih (morda boste morali spremeniti vrstni red zagona v BIOS-u), uporabite drugi priključek na PSU. Če ta priporočila ne rešijo problema, je vredno preveriti, ali je medij sam operativen. To lahko storite tako, da si ogledate seznam naprav v BIOS-u ali ga povežete z drugim računalnikom.
BIOS
BIOS ima razdelek, ki prikazuje trde diske, povezane z računalnikom. Nahaja se v različnih blokih, vendar običajno iskanje ni težko. Nasvet: pred preverjanjem razpoložljivosti naprave izklopite vse druge pogone: lažje boste razumeli, če je motiv v dobrem stanju. Če disk ni na seznamu, morate razmisliti o njegovi zamenjavi.
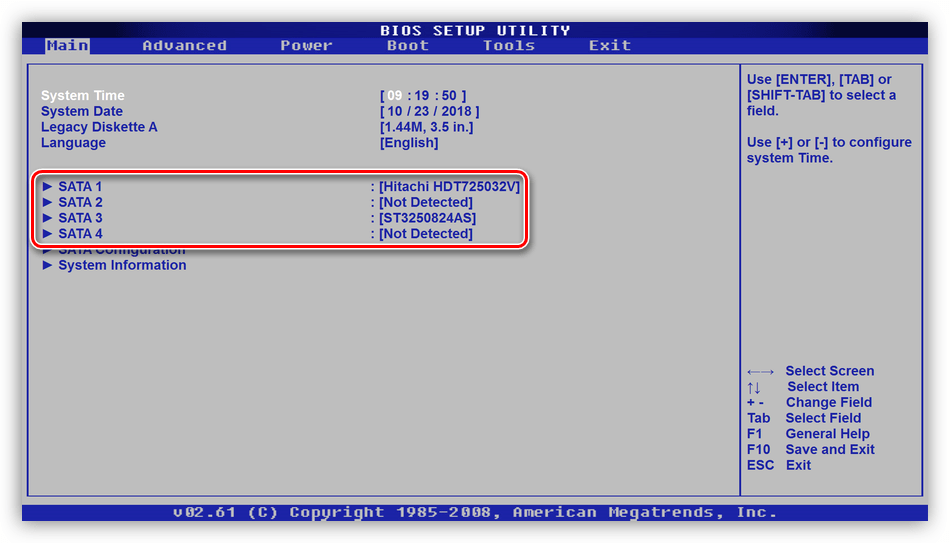
Razlog 2: Boot Order
Če je v BIOS-u prikazan "trdi", se morate prepričati, da je zagonsko. To se izvede v bloku »BOOT« (v vašem BIOS-u lahko obstaja drugo ime).
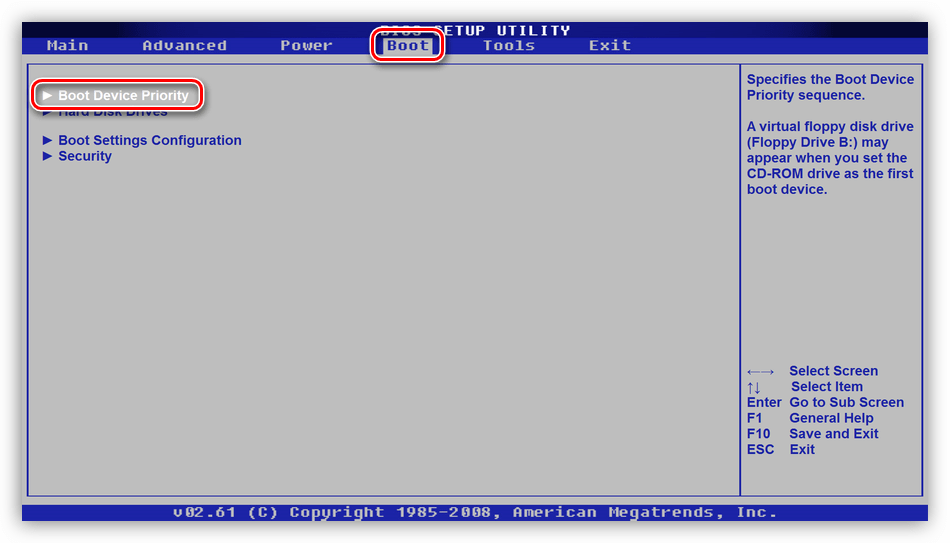
- Preverimo prvo mesto: naš disk naj se prikaže tukaj.
![Preverjanje vrstnega reda zagona v BIOS-u matične plošče]()
V nasprotnem primeru pritisnite ENTER , izberite ustrezno mesto na seznamu, ki se odpre, in ponovno pritisnite ENTER .
![Nastavitev zagonskega zaporedja v BIOS-u matične plošče]()
- Če diska ni bilo mogoče najti na seznamu nastavitev, pritisnite ESC , pojdite na glavno okno kartice »BOOT« in izberite možnost »Hard Disk Drives« .
![Prehod na nastavitev prikaza trdih diskov v BIOS-u matične plošče]()
- Tu nas zanima tudi prvo mesto. Nastavitev se izvede na enak način: pritisnite ENTER na prvi točki in izberite želeni disk.
![Nastavitev prikaza trdih diskov v BIOS-u matične plošče]()
- Zdaj lahko nadaljujete s prilagajanjem vrstnega reda zagona (glejte zgoraj).
- Pritisnite tipko F10 in nato ENTER, da shranite nastavitve.
![Shranjevanje nastavitev zagonskega zaporedja v BIOS matične plošče]()
- Poskušamo naložiti sistem.
Razlog 3: Poškodba bootloaderja
Bootloader je posebna particija na sistemskem disku, v kateri so datoteke, ki so potrebne za zagon sistema. Če so poškodovani, se Windows ne bo mogel zagnati. Za rešitev problema bomo uporabili namestitveni disk ali bliskovni pogon z distribucijo "sedem".
Več podrobnosti: Zagon sistema Windows 7 z bliskovnega pogona
Obstajata dva načina za obnovitev - samodejno in ročno.
Samodejni način
- Računalnik naložimo iz bliskovnega pogona in kliknemo "Naprej" .
![Windows 7 Namestitev glavnega okna]()
- Kliknite povezavo »Obnovitev sistema«.
![Prehod na obnovitev nakladalnika sistema Windows 7 v samodejnem načinu]()
- Nato bo program prepoznal napake in ponudil, da jih popravi. S klikom na gumb, prikazan na sliki zaslona, se strinjamo.
![Samodejno iskanje in odpravljanje napak pri zagonu v sistemu Windows 7]()
- Če takšne ponudbe ni, potem po iskanju nameščenih sistemov kliknite Naprej .
![Pojdite na izbiro možnosti obnovitve v namestitvenem programu Windows 7]()
- Izberite funkcijo za obnovitev zagona.
![Izbira funkcije za popravilo ob zagonu v programu Windows 7 Installer]()
- Čakamo na zaključek postopka in znova zaženemo računalnik s trdega diska.
Če samodejno popravljanje ni prineslo želenega rezultata, boste morali delati z rokami.
Ročni način 1
- Ko je namestitveni program naložen, pritisnite kombinacijo tipk SHIFT + F10, tako da zaženete ukazno vrstico .
![Zaženete ukazni poziv iz programa Windows 7 Installer]()
- Najprej poskusimo obnoviti glavni zagonski zapis.
bootrec /fixmbr![Obnovite glavni zagonski zapis iz ukazne vrstice v sistemu Windows 7]()
- Naslednji ukaz popravlja datoteke za prenos.
bootrec /fixboot![Obnovite zagonske datoteke iz ukazne vrstice v sistemu Windows 7]()
- Zaprite "ukazno vrstico" in znova zaženite računalnik, vendar s trdega diska.
V primeru, da takšno "popravilo" ne pomaga, lahko ustvarite nove zagonske datoteke vse v isti "Command Line" .
Ročni način 2
- Zaženite program iz namestitvenega medija, zaženite ukazno mizo ( SHIFT + F10 ) in nato z ukazom uporabite pripomoček za disk
diskpart![Zaženete pripomoček konzolnega diska iz namestitvenega programa za Windows 7. t]()
- Dobimo seznam vseh particij na diskih, povezanih z osebnim računalnikom.
lis vol![Orodje Diskpart z navedbo particij iz ukazne vrstice]()
- Nato izberite del, v katerem piše "Rezervirano" (kar pomeni "Rezervirano za sistem" ).
sel vol 2»2« je zaporedna številka nosilca na seznamu.
![Izbira pripomočka Diskpart iz ukazne vrstice]()
- Sedaj naj bo ta razdelek aktiven.
activ![Označevanje particije z aktivnim pripomočkom Diskpart iz ukazne vrstice]()
- Zaprite Diskpart.
exit![Zaprite pripomoček konzole Diskpart v ukazni vrstici]()
- Preden izvedete naslednji ukaz, morate ugotoviti, na katerem nosilcu je sistem nameščen.
dir e:Tu je "e:" črka nosilca. Zanima nas tisti, na katerem je mapa "Windows" . Če ne, poskusite z drugimi črkami.
![Definiranje sistemske particije v ukazni vrstici]()
- Ustvarite prenosne datoteke.
bcdboot e:windowsTu je "e:" črka odseka, ki smo jo opredelili kot sistemsko.
![Ustvarjanje novih zagonskih datotek v oknu 7 v ukazni vrstici]()
- Zaprite konzolo in znova zaženite računalnik.
Zaključek
Koda napake 0xc000000e je ena najbolj neprijetnih, saj njena rešitev zahteva določena znanja in spretnosti. Upamo, da vam je ta članek pomagal rešiti težavno težavo.