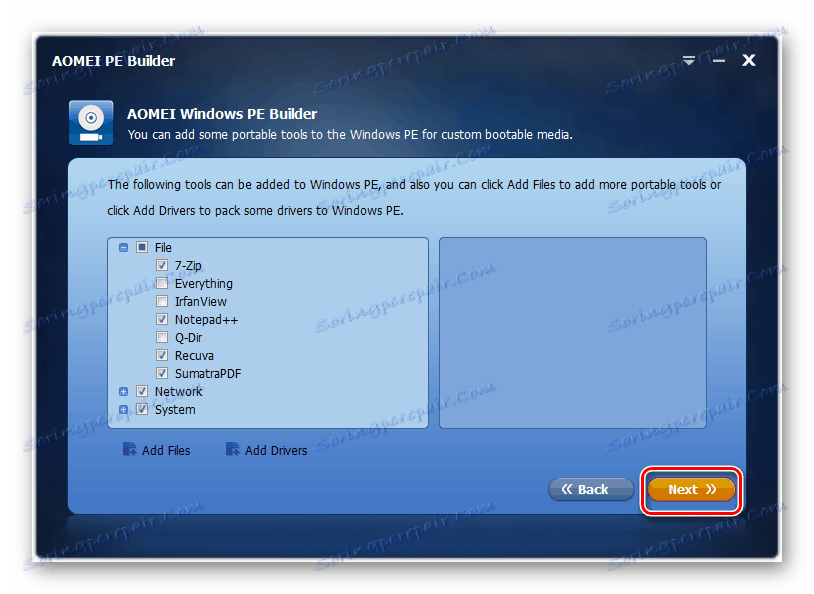Zagnati operacijski sistem Windows 7 z bliskovnega pogona
Pri opravljanju specializiranih opravil ali pri prekinitvi računalnika je potrebno zagnati s USB-diska ali z Live CD-ja. Ugotovimo, kako zagnati operacijski sistem Windows 7 s pogona USB.
Glej tudi: Kako namestiti Windows 7 iz bliskovnega pogona
Vsebina
Postopek za zagon z bliskovnega pogona
Če je za Windows 8 in za poznejše operacijske sisteme mogoče zagnati s bliskovnega pogona Windows za Go , nato pa za OS, ki ga preučujemo, obstaja možnost uporabe le zmanjšane različice zagona preko USB - Windows PE. Ni čudno, da se imenuje prednastavljeno okolje. Če želite prenesti operacijski sistem Windows 7, morate uporabiti različico sistema Windows PE 3.1.
Celoten postopek nakladanja lahko razdelimo na dve fazi. Nato podrobno pogledamo vsako od njih.
Lekcija: Kako zagnati Windows iz bliskovnega pogona
1. korak: ustvarite zagonski USB-medij
Najprej morate obnoviti operacijski sistem pod Windows PE in ustvariti zagonski USB-pogon. Ročno, to lahko storijo le strokovnjaki, na srečo pa obstajajo specializirani programi, ki lahko olajšajo ta proces. Ena od najprimernejših aplikacij te vrste je AOMEI PE Builder.
Prenesite AOMEI PE Builder z uradne strani
- Po nalaganju programa PE Builder zaženite ta program. Odprlo se bo okno za namestitev, v katerem bi morali klikniti "Naprej" .
- Potem potrdite dogovor z licenčno pogodbo tako, da nastavite izbirni gumb na položaj »Sprejmem ...« in kliknem »Naprej« .
- Po tem se odpre okno, kjer lahko izberete namestitveni imenik aplikacije. Vendar priporočamo, da zapustite privzeti imenik in kliknete »Naprej« .
- Nato lahko v meniju Start prikažete ime aplikacije ali pa ga lahko pustite privzeto. Po tem kliknite »Naprej« .
- V naslednjem oknu lahko s potrditvijo potrditvenih polj omogočite prikaz bližnjic programa na namizju in v orodni vrstici . Če želite nadaljevati namestitev, kliknite »Naprej« .
- Nato za zagon namestitvenega postopka neposredno kliknite »Namesti« .
- To bo začelo namestitev aplikacije.
- Ko je končana, kliknite na gumb "Dokončaj" .
- Zdaj zaženite nameščen program PE Builder. V odprtem zagonu kliknite »Naprej« .
- Naslednje okno ponuja prenos najnovejše različice sistema Windows PE. Toda ker želimo graditi operacijski sistem, ki temelji na operacijskem sistemu Windows 7, v našem primeru to ni potrebno. Zato potrditveno polje »Download WinPE« ne bi bilo treba nastaviti. Samo kliknite »Naprej« .
- V naslednjem oknu morate določiti, katere komponente bodo vključene v sklop. Svetujemo, da se ne dotaknete blokov "Network" in "System" . Toda blok "File" lahko odprete in v njem vtipkate tiste programe, ki jih želite dodati skupščini, in obratno, počistite elemente, ki so za vas nepotrebni. Vendar lahko pustite privzete nastavitve, če to ni pomembno.
- Če želite dodati program, ki ni na zgornjem seznamu, vendar je na voljo v prenosni različici tega računalnika ali na povezanem mediju, v tem primeru kliknite element "Dodaj datoteke" .
- Odpre se okno, v katerem je "Ime bližnjice" vneseno ime mape, v kateri bodo novi programi, ali privzeto pustite njegovo ime.
- Nato kliknite element "Dodaj datoteko" ali "Dodaj mapo" , odvisno od tega, ali želite dodati eno samo programsko datoteko ali celoten imenik.
- Odpre se okno "Raziskovalec" , v katerem se morate premakniti v imenik, kjer se nahaja datoteka želenega programa, jo izberite in kliknite »Odpri«.
- Izbrani element bo dodan v okno PE Builder. Po tem kliknite »V redu« .
- Na enak način lahko dodate še več programov ali gonilnikov. Toda v zadnjem primeru, namesto gumba »Dodaj datoteke« morate klikniti »Dodaj gonilnike« . In potem se dejanje odvija v zgornjem scenariju.
- Ko dodate vse potrebne elemente, pojdite na naslednjo stopnjo in kliknite »Naprej« . Toda pred tem se prepričajte, da je USB-pomnilniški ključ vstavljen v priključek USB računalnika, na katerem se bo posnela sistemska slika. To mora biti posebej formatiran pogon USB.
![Pojdite na naslednji korak ustvarjanja zbirke v oknu AOMEI PE Builder v operacijskem sistemu Windows 7]()
Lekcija: Kako ustvariti zagonski USB trenutek
- Nato se odpre okno, kjer morate določiti, kje je slika napisana. Izberite možnost »USB Boot Device« . Če je na računalnik priključenih več pogonov, poleg tega pa morate s spustnega seznama določiti tudi napravo, ki jo potrebujete. Zdaj kliknite »Naprej« .
- Po tem se bo začelo snemanje sistemske slike na bliskovnem pogonu USB.
- Ko končate postopek, boste imeli pripravljen medij za zagon.
Glej tudi: Ustvarjanje zagonskega USB-pogona z operacijskim sistemom Windows 7
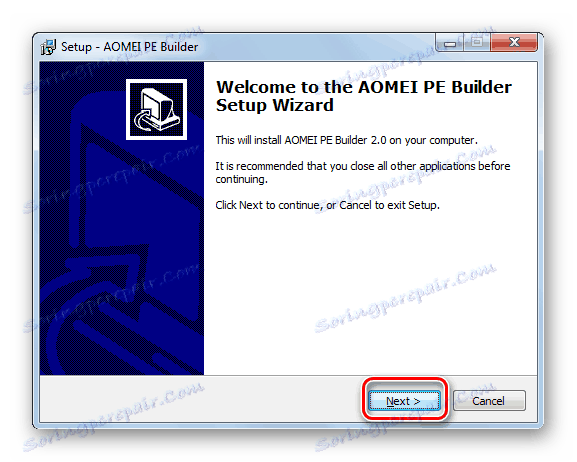
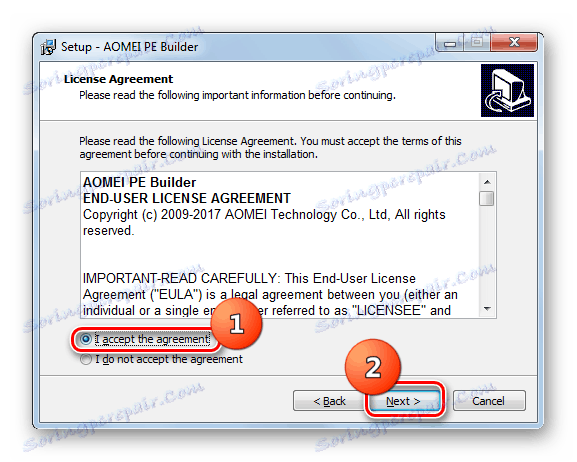

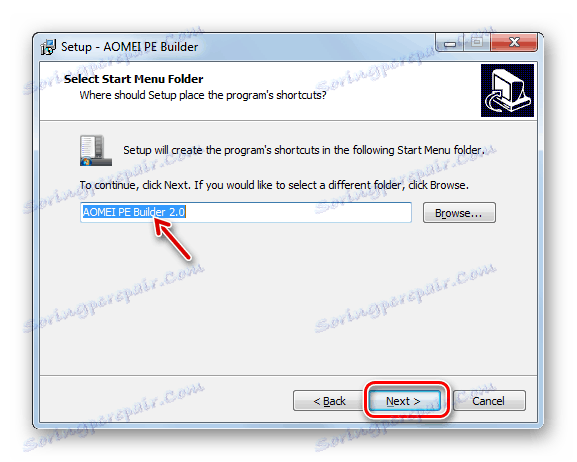
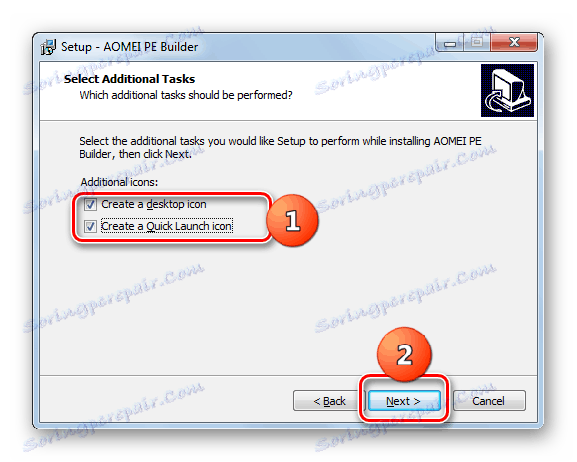
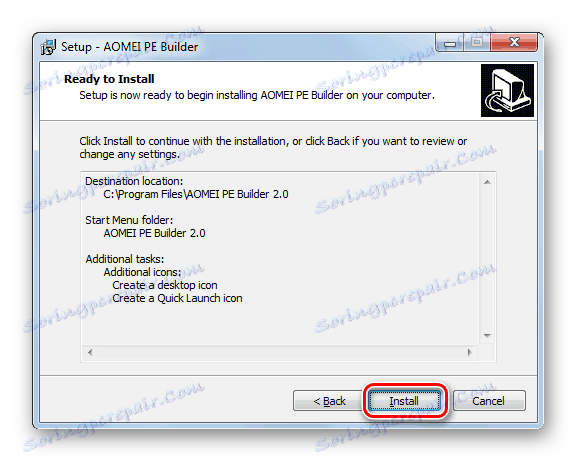
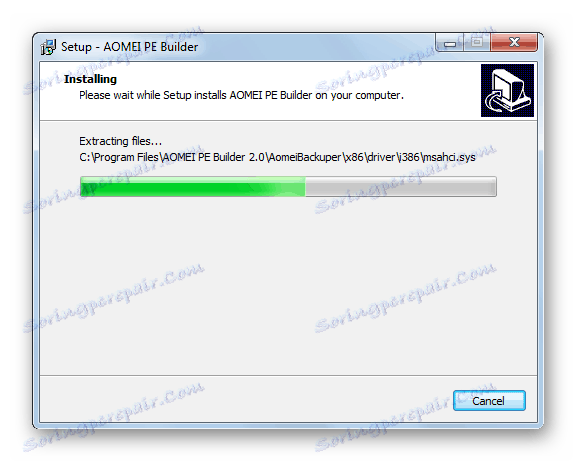
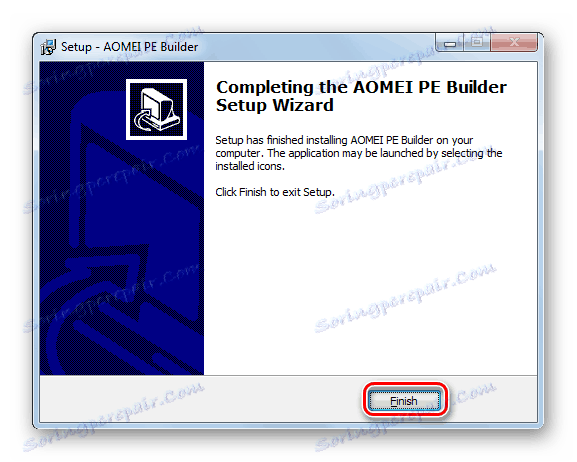
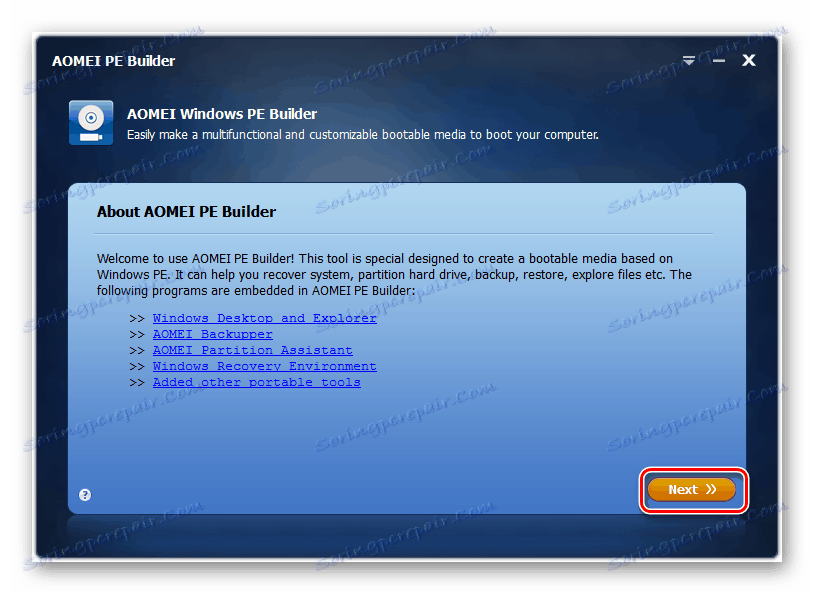
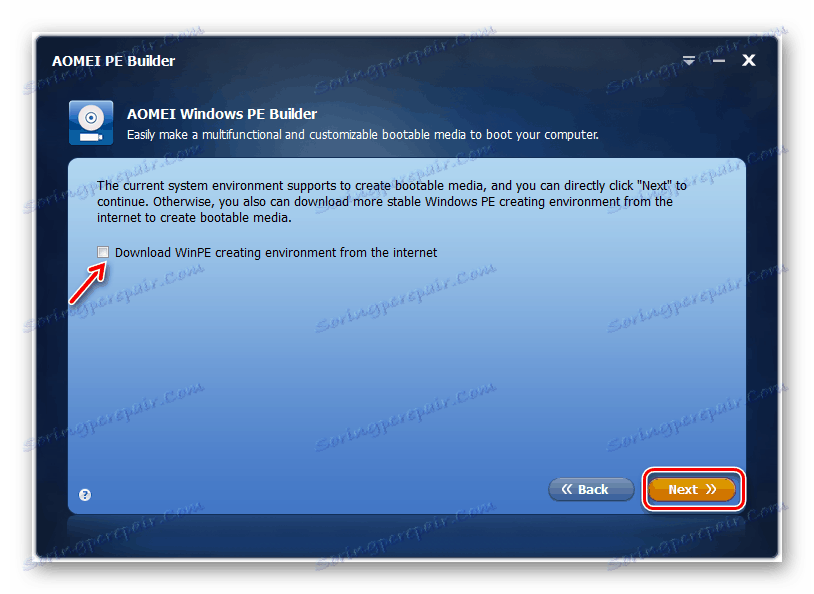
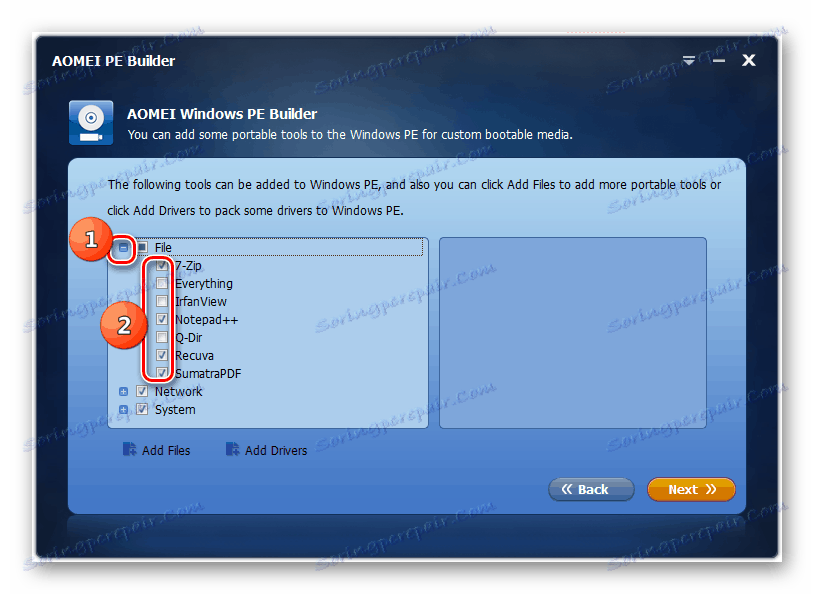
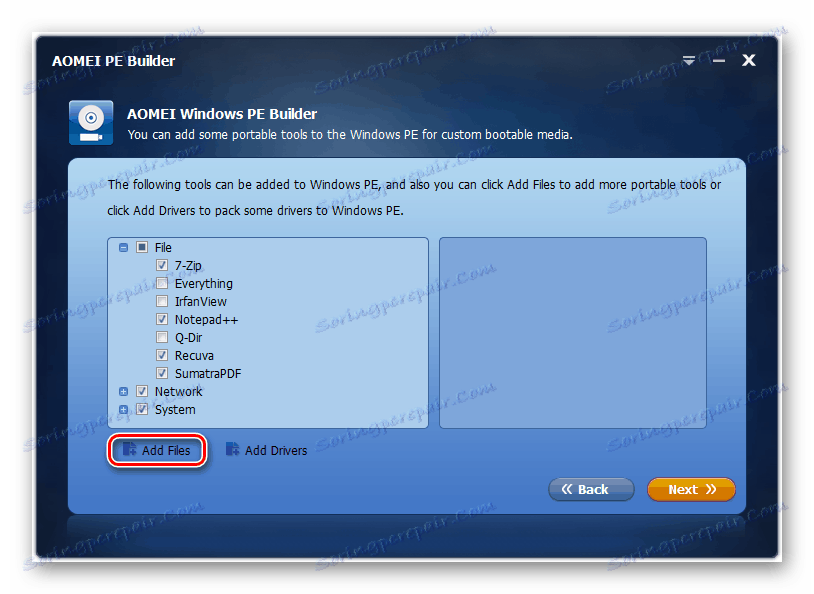
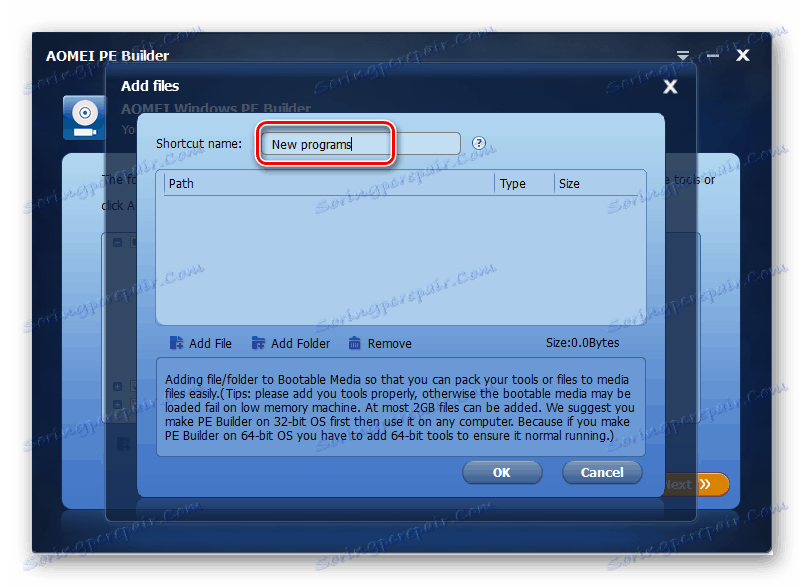
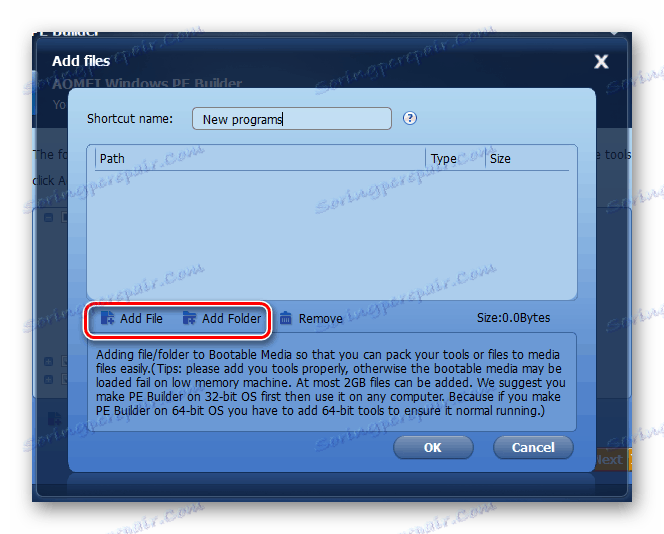
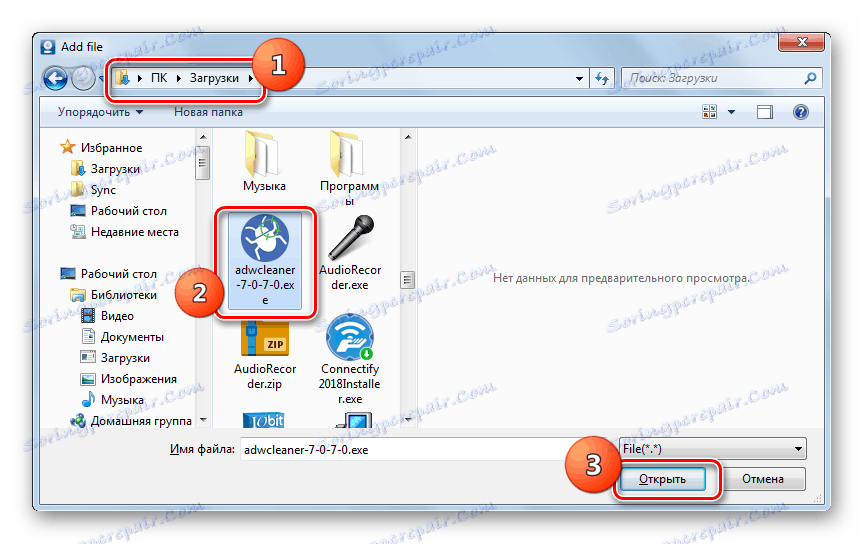
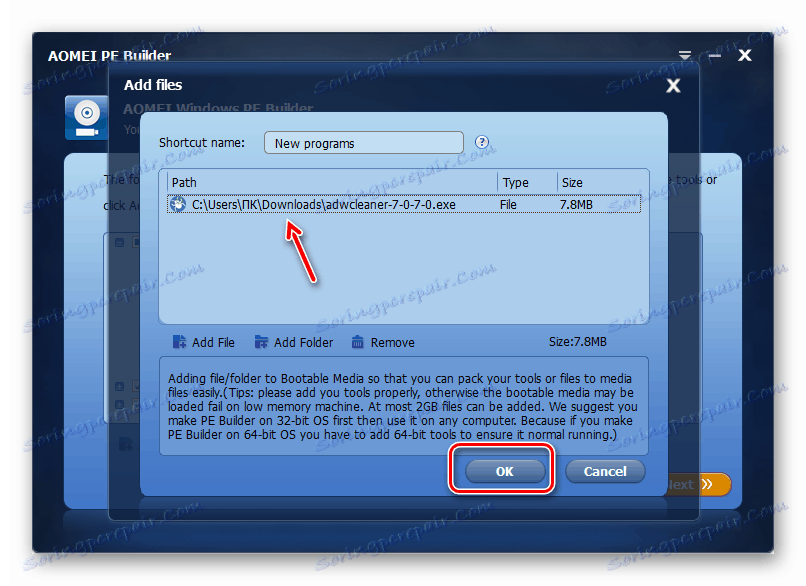
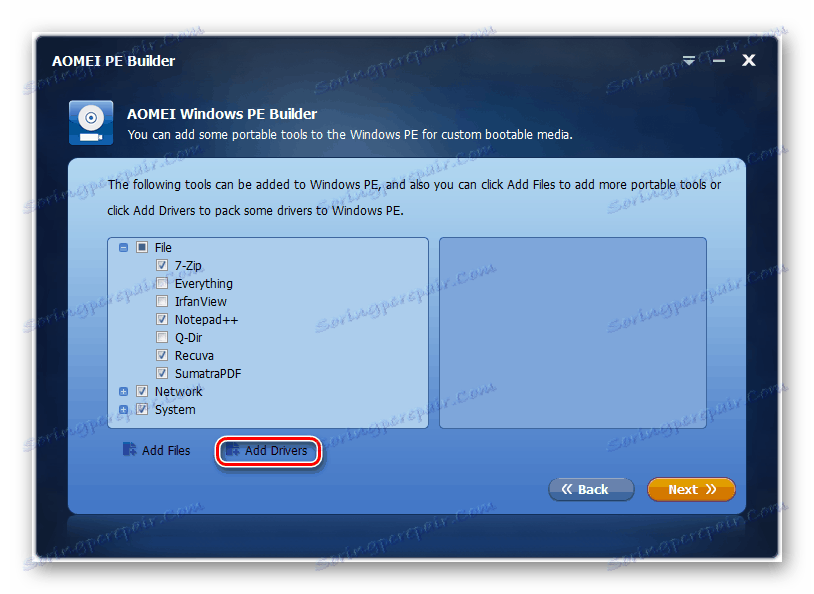
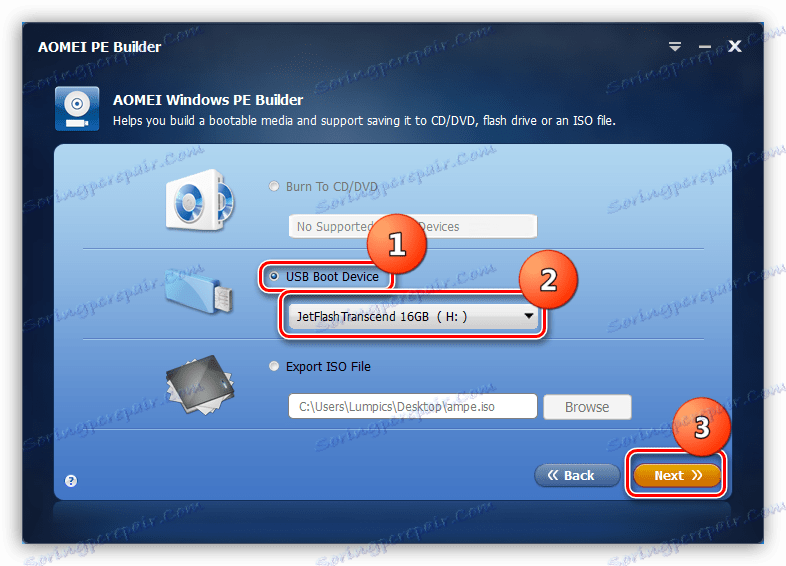
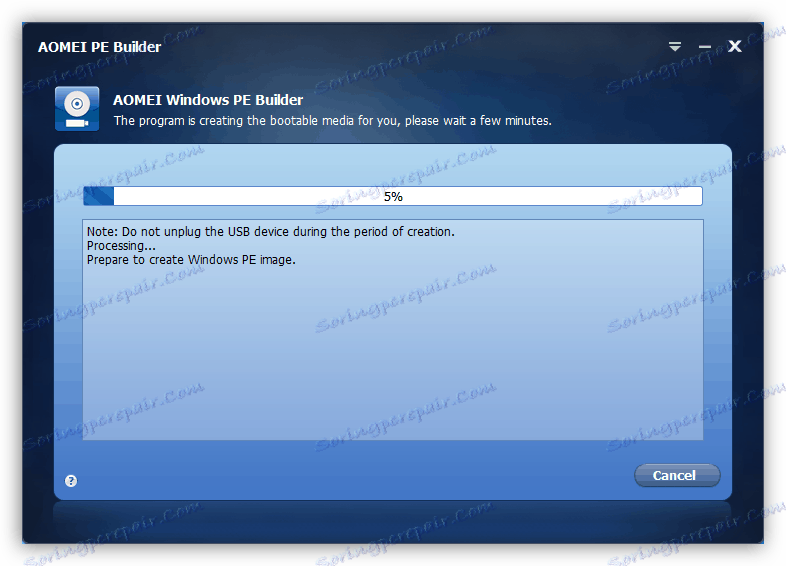
2. stopnja: nastavitev BIOS-a
Če želite zagnati sistem s pomnilniške ključavnice USB in ne s trdega diska ali drugega medija, morate ustrezno prilagoditi BIOS.
- Če želite vnesti BIOS, znova zaženite računalnik in ko se po pisku znova vklopi, pridržite določen ključ. Lahko se razlikuje za različne različice BIOS-a, vendar je najpogosteje F2 ali Del .
- Po zagonu BIOS-a se morate obrniti na razdelek, v katerem je označen vrstni red nalaganja iz medija. Tudi za različne različice te sistemske programske opreme se ta razdelek lahko imenuje drugače, na primer "zagon" .
- Potem morate pogon USB vstaviti na prvo mesto med zagonskimi napravami.
- Zdaj je še treba shraniti spremembe in narediti izhod iz BIOS-a. Če želite to narediti, pritisnite F10 in potrdite shranjevanje vnesenih podatkov.
- Računalnik se bo ponovno zagnal in tokrat se bo zagnal s USB-pogona, če ga seveda niste izvlekli iz reže USB.
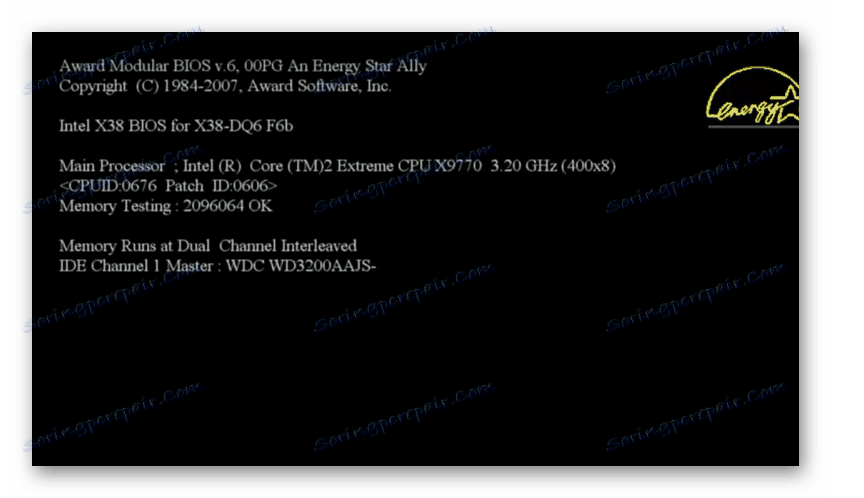
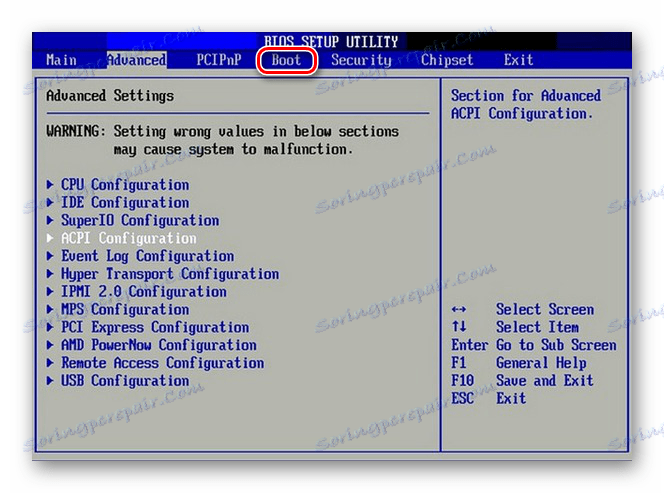
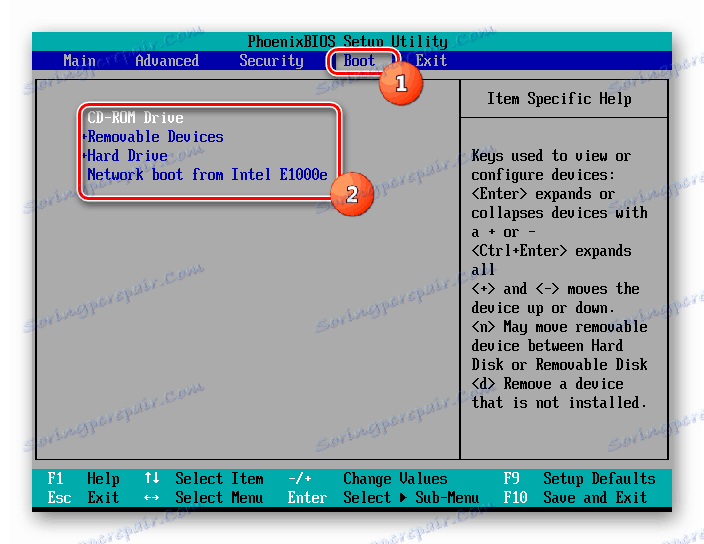
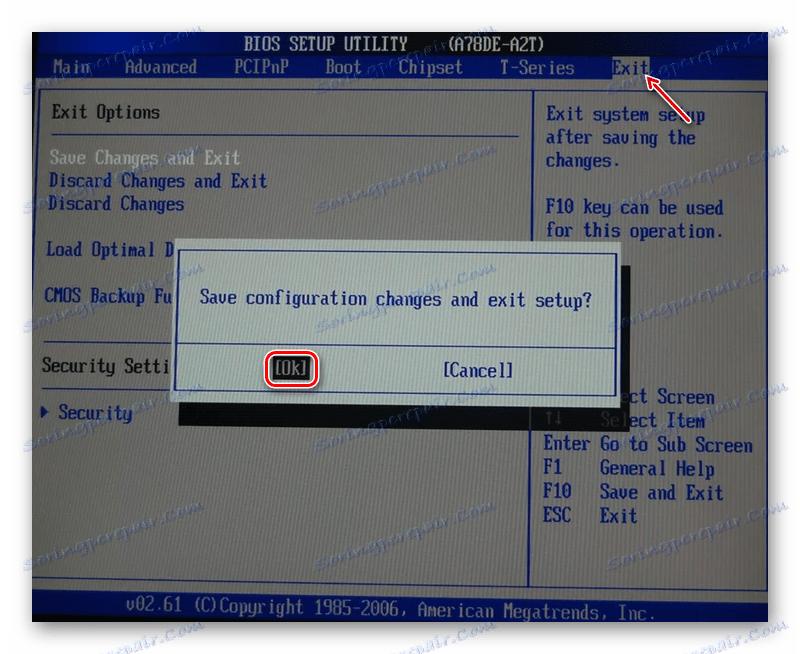
Prenos sistema Windows 7 s USB-diska ni tako enostavna naloga. Če želite to rešiti, jo boste morali najprej obnoviti kot Windows PE s pomočjo specializirane programske opreme in zapisati sliko na zagonski USB-pogon. Nato nastavite BIOS za zagon sistema s pomnilniškega ključka USB in šele po izvedbi vseh teh postopkov lahko računalnik zaženete na določen način.