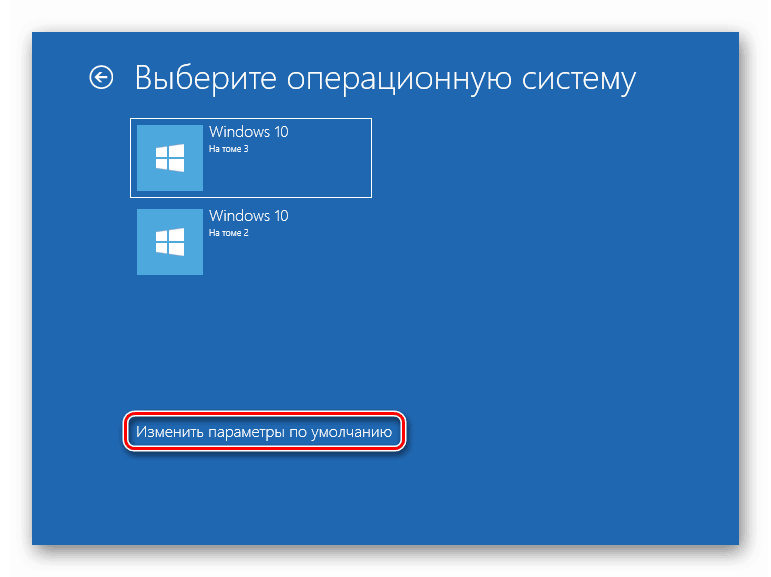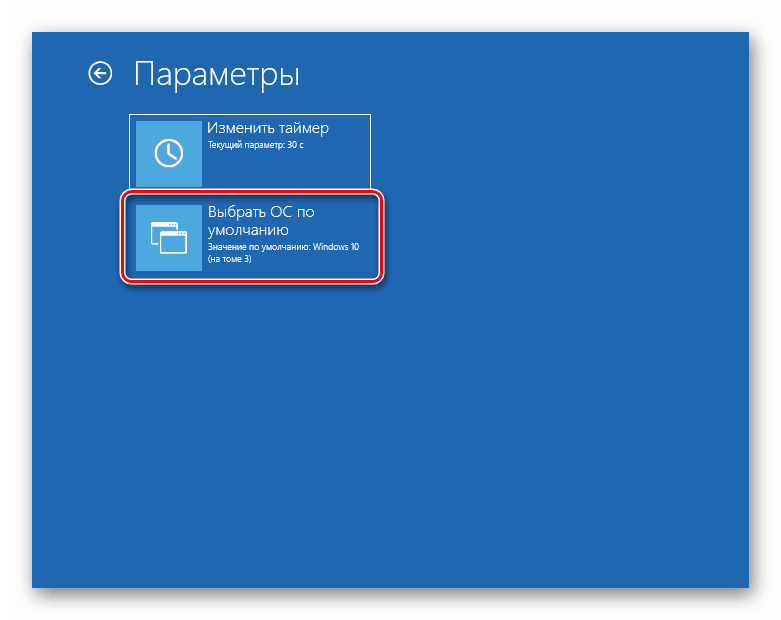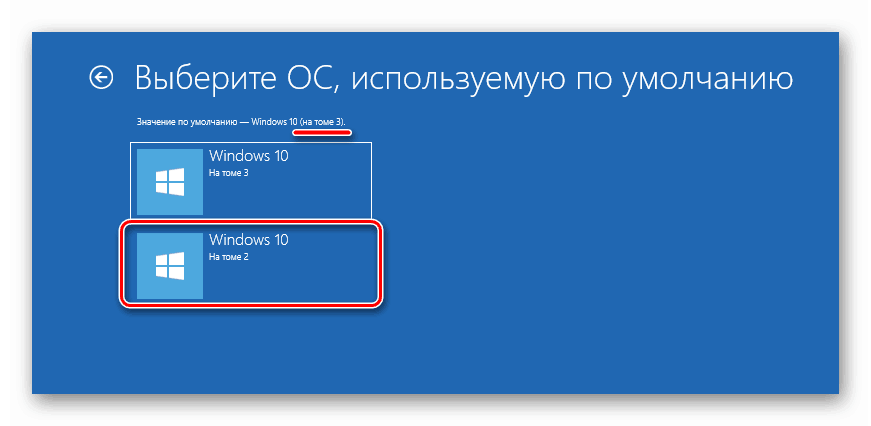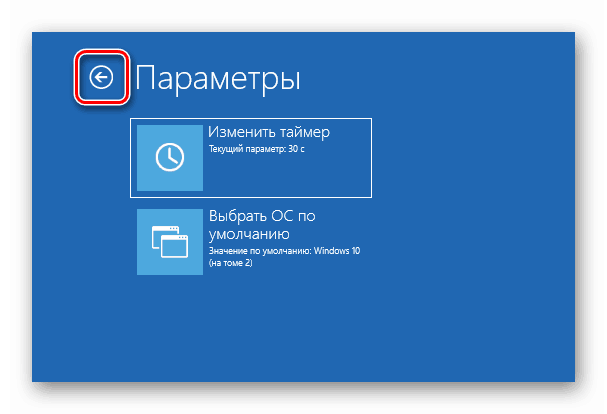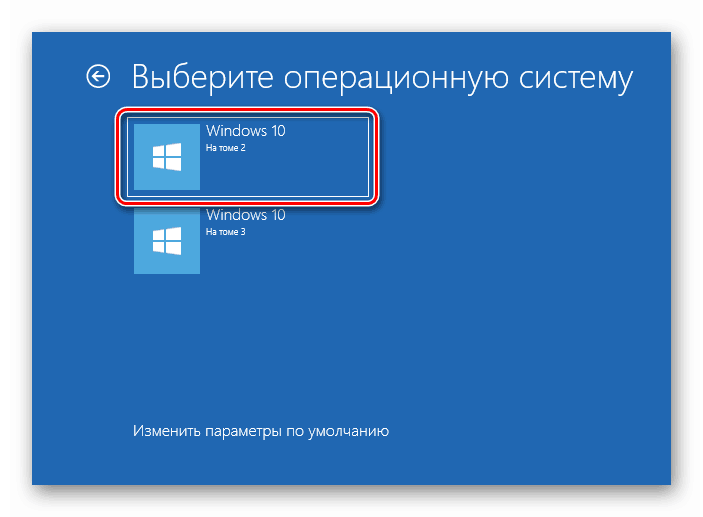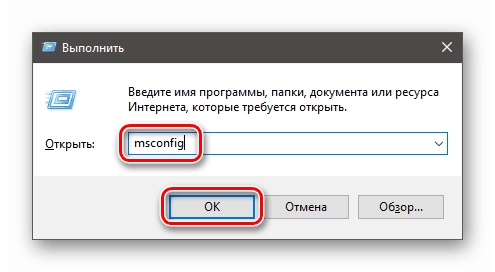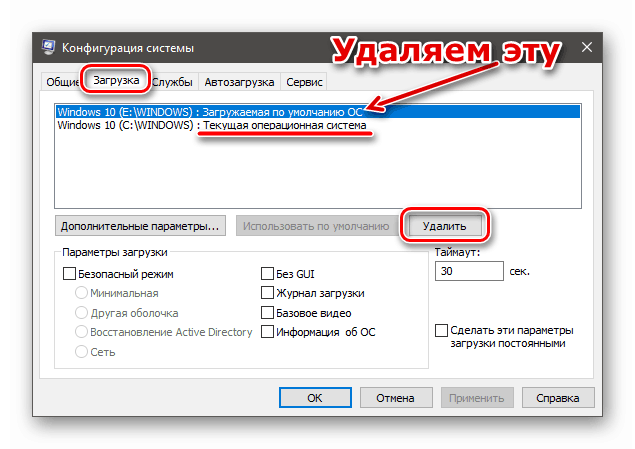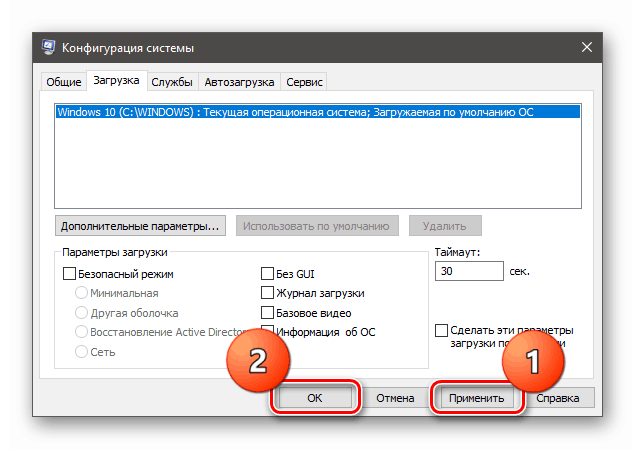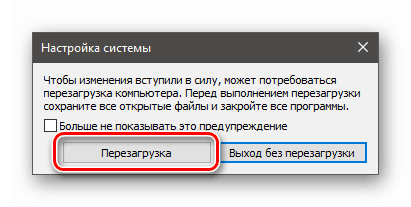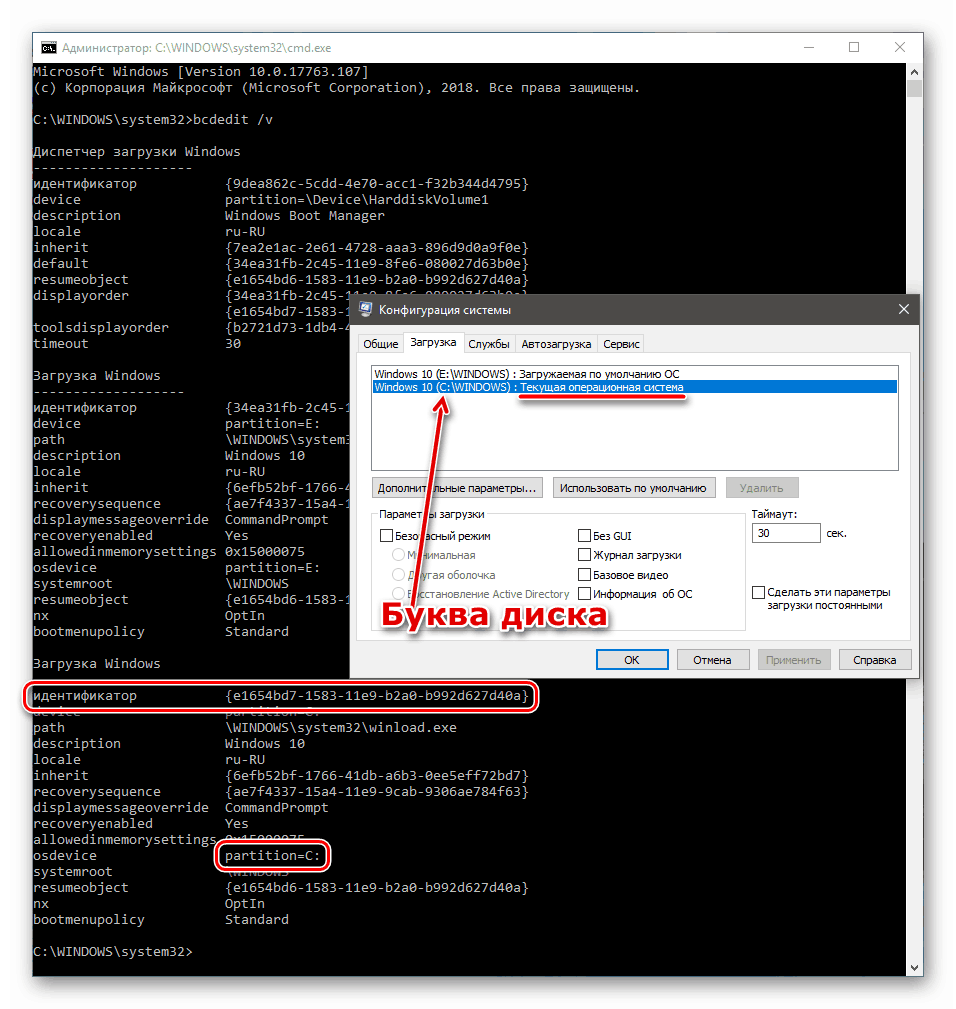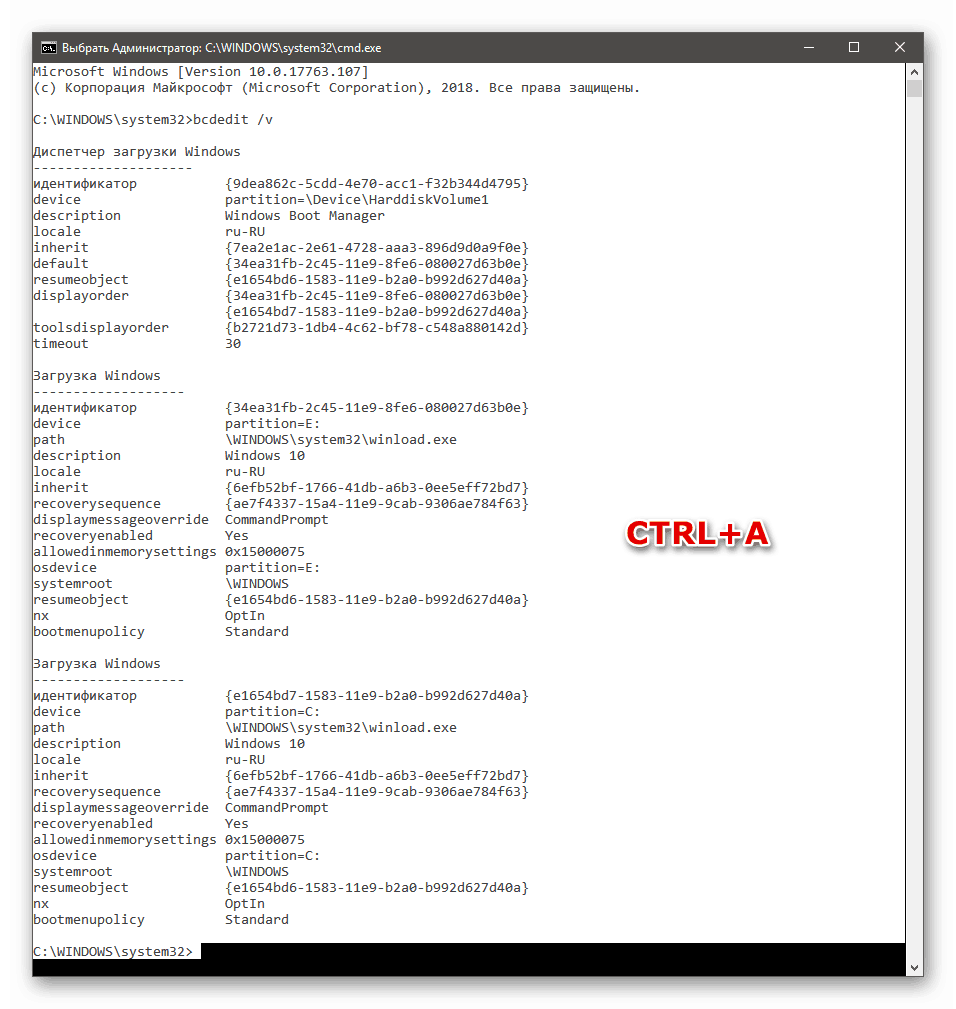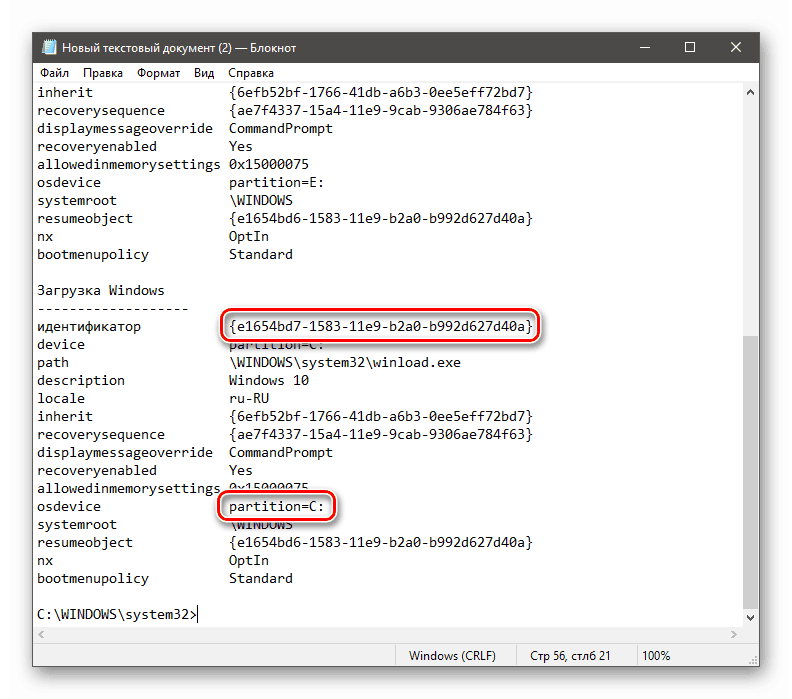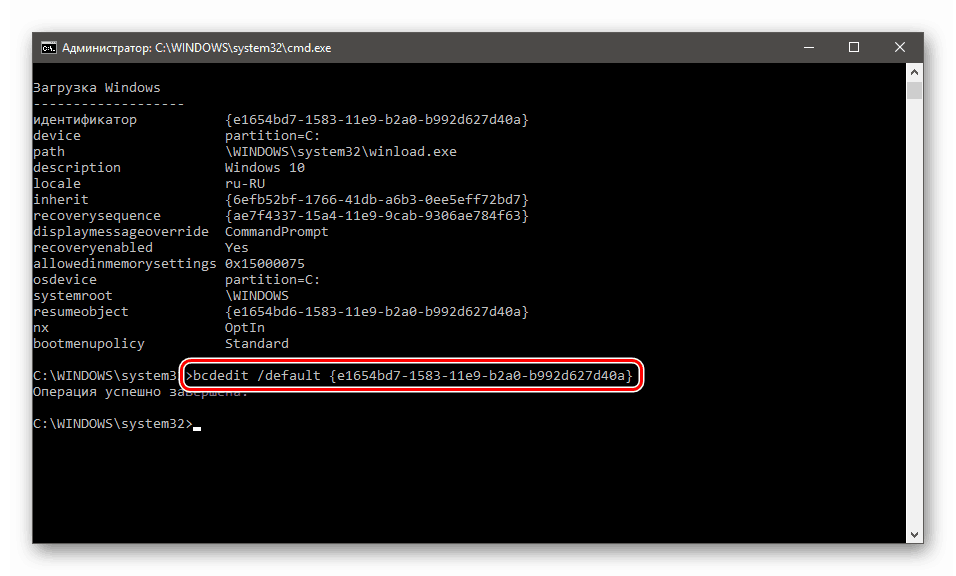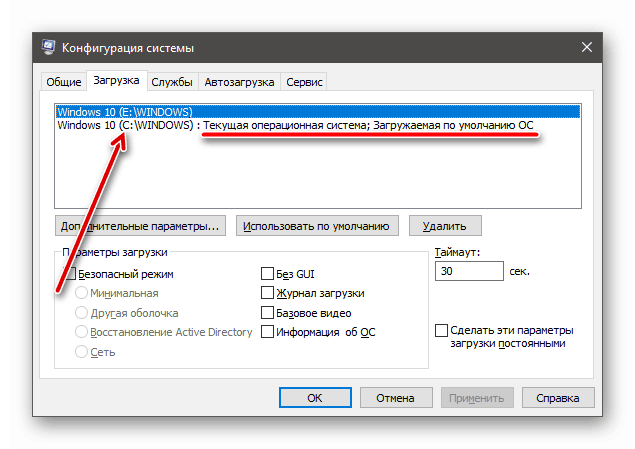Popravite napako 0xc0000225 pri zagonu sistema Windows 10
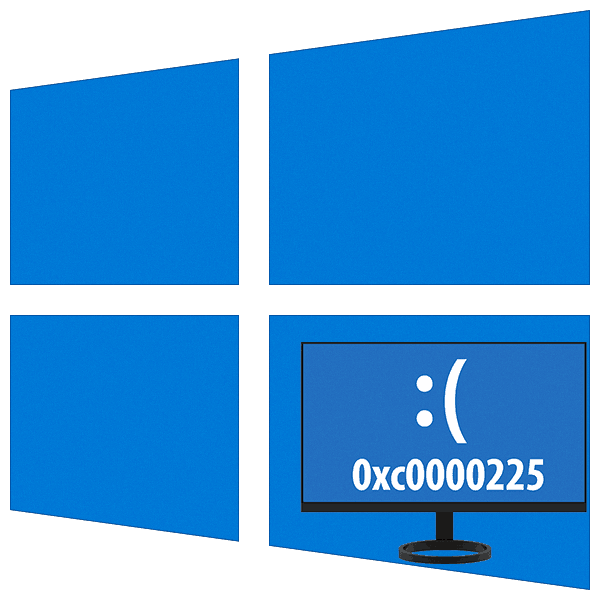
Ko delamo na računalnikih z operacijskim sistemom Windows 10, se pogosto srečujemo z vsemi težavami v obliki napak, napak in modrih zaslonov. Nekateri problemi lahko pripeljejo do tega, da je nemogoče nadaljevati z uporabo OS, ker preprosto noče začeti. V tem članku bomo govorili o tem, kako popraviti napako 0xc0000225.
Vsebina
Napaka 0xc0000225 pri zagonu operacijskega sistema
Koren problema je v tem, da sistem ne more zaznati zagonskih datotek. To se lahko zgodi iz različnih razlogov, od poškodbe ali odstranitve slednjega do okvare diska, na katerem se nahaja Windows. Začnimo z najbolj "preprosto" situacijo.
Razlog 1: Neuspešen vrstni red zagona
Vrstni red zagona je seznam pogonov, do katerih sistem dostopa, da najde zagonske datoteke. Ti podatki so v BIOS-u matične plošče. Če je prišlo do napake ali ponastavitve parametrov, bi lahko ta disk popolnoma izginil s tega seznama. Razlog je preprost: baterija CMOS je nizka. Treba ga je spremeniti in narediti nastavitve.
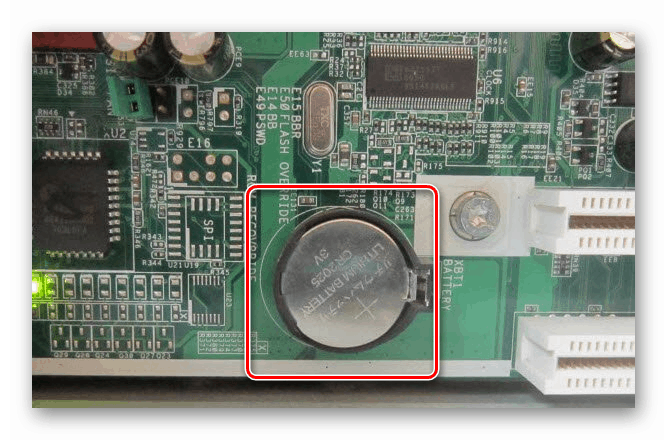
Več podrobnosti:
Glavni znaki mrtve baterije na matični plošči
Zamenjava baterije na matični plošči
Konfigurirajte BIOS za zagon z bliskovnega pogona
Ne bodite pozorni, da je ekstremni članek namenjen USB pogonom. Za trdi disk bodo dejanja popolnoma enaka.
2. razlog: Napačen način SATA
Ta parameter je tudi v BIOS-u in ga lahko spremenite, ko je ponastavljen. Če so vaši diski delali v načinu AHCI in je IDE nastavljen v nastavitvah (ali obratno), potem ne bodo zaznane. Izhod bo (po zamenjavi baterije) preklop SATA na želeni standard.
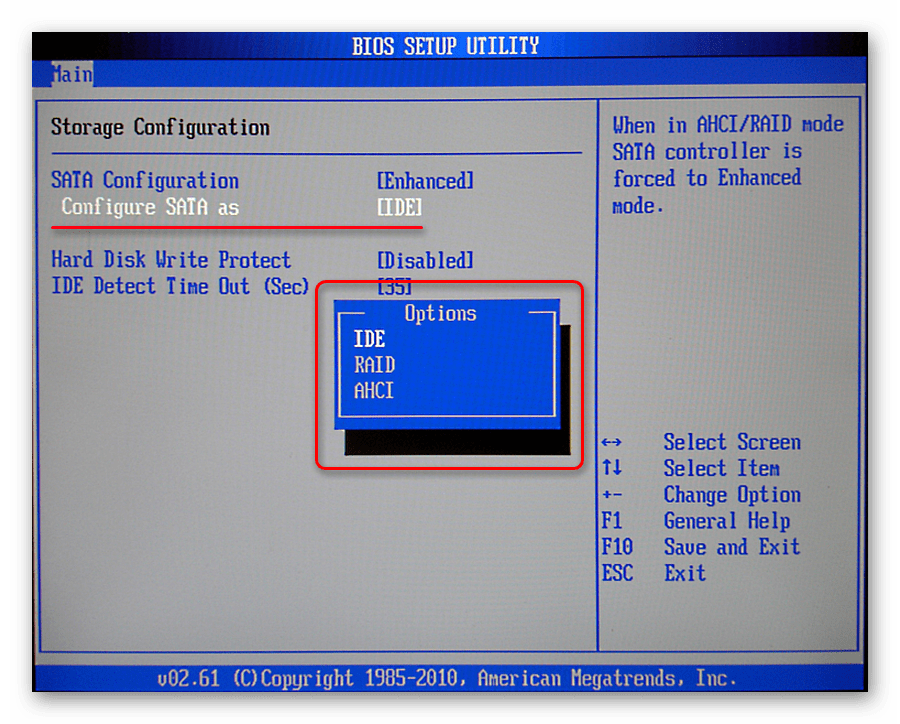
Več podrobnosti: Kaj je način SATA v BIOS-u
3. razlog: Odstranite disk iz drugega Windows
Če ste drugi sistem namestili na sosednji disk ali v drugo particijo na obstoječem, potem bi se lahko v zagonskem meniju »registriral« kot glavni (naložen privzeto). V tem primeru se pri brisanju datotek (iz particije) ali prekinitvi povezave z matično ploščo prikaže napaka. Reševanje problema je relativno enostavno. Ko se prikaže zaslon z naslovom »Izterjava«, pritisnite tipko F9, da izberete drug operacijski sistem.
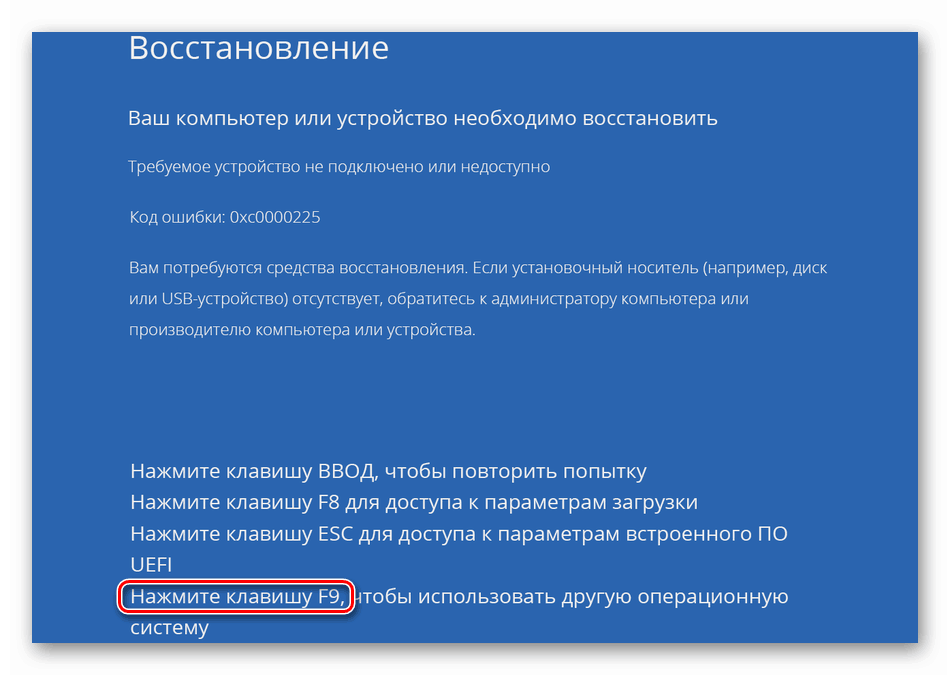
Možne so še dve možnosti. Na naslednjem zaslonu s seznamom sistemov se prikaže povezava »Spremeni privzete nastavitve« ali ne.
Obstaja povezava
- Kliknite povezavo.
![Pri zagonu sistema Windows 10 pojdite na privzete nastavitve]()
- Kliknite gumb »Izberi OS privzeto«.
![Ko se Windows 10 zažene, preklopite na privzeto izbiro operacijskega sistema]()
- Izberemo sistem, v tem primeru je »On Volume 2« (zdaj je nameščen po privzeti nastavitvi »On Volume 3« ), potem pa bomo »vrgli« nazaj na zaslon »Parametri« .
![Pri zagonu sistema Windows 10 izberite privzeti operacijski sistem]()
- Pojdite na višjo raven s klikom na puščico.
![Pojdite na najvišjo raven v okolju za obnovitev sistema Windows 10. t]()
- Vidimo, da je naš OS “On Volume 2” prevzel prvo mesto pri prenosu. Zdaj ga lahko zaženete s klikom na ta gumb.
![Zagon privzetega operacijskega sistema v okolju za obnovitev sistema Windows 10. t]()
Napaka se ne bo več prikazala, vendar se bo ob vsakem zagonu ta meni odprl s predlogom za izbiro sistema. Če se želite znebiti, si oglejte spodnja navodila.
Ni povezav
Če obnovitveno okolje ne predlaga spremembe privzetih nastavitev, kliknite drugi OS na seznamu.
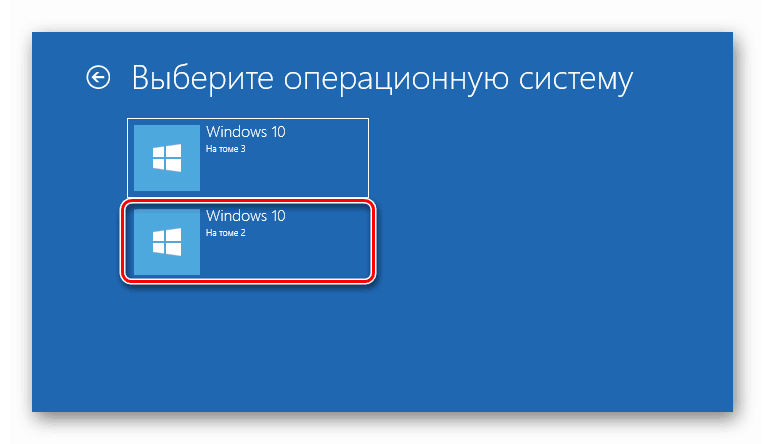
Po prenosu bo potrebno urejati vnose v razdelku »Konfiguracija sistema« , sicer se bo napaka ponovno pojavila.
Urejanje zagonskega menija
Za brisanje zapisa drugega (ne-delovnega) "Windows" izvedite naslednje korake.
- Ko se prijavite, odprite vrstico »Zaženi« s kombinacijo tipk Win + R in vnesite ukaz
msconfig![Pojdite v razdelek Konfiguracija sistema v vrstici Zaženi v sistemu Windows 10]()
- Pojdite na zavihek "Download" in (tukaj morate biti previdni) izbrišite zapis, blizu katerega ni naveden "Trenutni operacijski sistem" (zdaj smo v njem, kar pomeni, da deluje).
![Izbrišite zapis iz zagonskega menija v sistemu Windows 10]()
- Kliknite "Uporabi" in OK .
![Uporaba nastavitev zagonskega menija v sistemu Windows 10]()
- Znova zaženite računalnik.
![Znova zaženite računalnik, da uporabite sistemske nastavitve v sistemu Windows 10]()
Če želite pustiti element v zagonskem meniju, na primer, nameravate povezati pogon z drugim sistemom nazaj, morate dodeliti lastnost "Privzeto" trenutnega OS.
- Zaženite ukazno vrstico . To je treba storiti v imenu skrbnika, sicer ne bo delovalo.
Več podrobnosti: Kako zagnati "ukazno vrstico" v operacijskem sistemu Windows 10
- Pridobite informacije o vseh vnosih v skladišču upravitelja prenosov. Vnesite spodnji ukaz in pritisnite ENTER .
bcdedit /vNato moramo določiti identifikator trenutnega OS, torej tistega, v katerem smo. To lahko storite s črko diska, ki je videti v "Konfiguracija sistema" .
![Pridobivanje podatkov o vnosih v repozitoriju upravitelja prenosov iz ukaznega poziva Windows 10]()
- Preprečevanje napak pri vnosu podatkov nam bo pomagalo, da konzola podpira copy-paste. Pritisnite CTRL + A in izberite vse vsebine.
![Izbira celotne vsebine ukazne vrstice v sistemu Windows 10]()
Kopirajte ( CTRL + C ) in prilepite v običajni zvezek.
- Sedaj lahko ID kopirate in ga prilepite v naslednji ukaz.
![Kopiranje zagonskega ID-ja iz beležnice v Windows 10]()
Napisano je takole:
bcdedit /default {цифры идентификатора}V našem primeru bo vrstica:
bcdedit /default {e1654bd7-1583-11e9-b2a0-b992d627d40a}Vnesite in kliknite ENTER.
![Dodeljevanje privzetega zagonskega zapisa ukaznemu pozivu Windows 10]()
- Če zdaj greste na "System Configuration" (ali ga ponovno zaprete in odprete), lahko vidite, da so se parametri spremenili. Računalnik lahko uporabljate kot ponavadi, samo ko boste zagnali, boste morali izbrati OS ali počakati na samodejni zagon.
![Preverite nastavitve zagonskega menija v Windows 10 System Configuration]()
4. razlog: Poškodba zagonskega nalagalnika
Če drugi Windows ni bil nameščen in ni odstranjen, in pri nalaganju smo prejeli napako 0xc0000225, je možno, da so datoteke za prenos poškodovane. Poskusite jih obnoviti na več načinov - od uporabe samodejnega popravka do uporabe Live-CD-ja. Ta problem ima kompleksnejšo rešitev kot prejšnja, saj nimamo delovnega sistema.
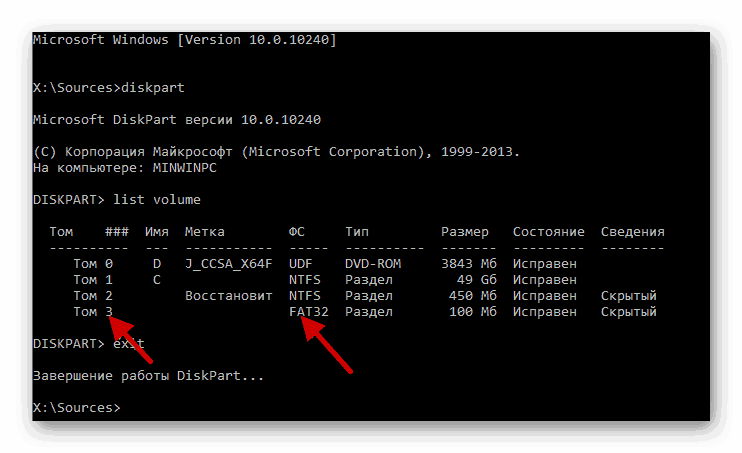
Več podrobnosti: Načine za obnovitev zagonskega programa Windows 10
5. razlog: Okvara globalnega sistema
Neuspešni poskusi obnovitve delovanja sistema Windows s prejšnjimi metodami nam bodo povedali o takšni napaki. V takem primeru je vredno poskusiti obnoviti sistem.
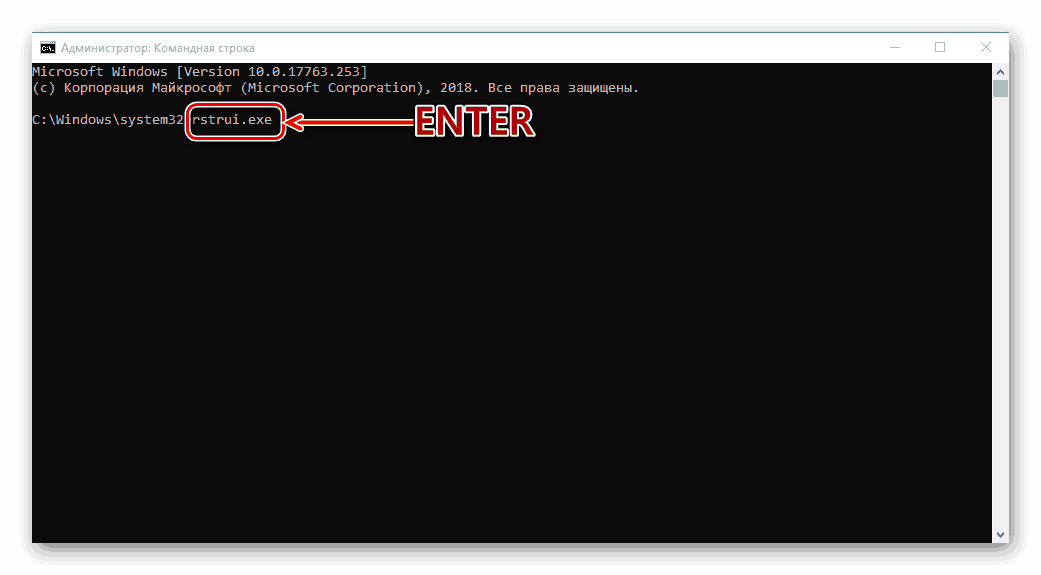
Več podrobnosti: Kako povrniti Windows 10 za obnovitev točke
Zaključek
Obstajajo tudi drugi razlogi za to vedenje računalnika, vendar je njihova odstranitev povezana z izgubo podatkov in ponovno namestitvijo operacijskega sistema Windows. To je njihov neuspeh sistemskega diska ali popoln neuspeh operacijskega sistema zaradi korupcije datotek. Vendar pa lahko »trdi« poskusi popraviti ali popraviti napake v datotečnem sistemu.
Več podrobnosti: Odpravljanje napak in slabih sektorjev na trdem disku
Ta postopek lahko izvedete tako, da pogon povežete z drugim računalnikom ali namestite nov sistem na drug medij.