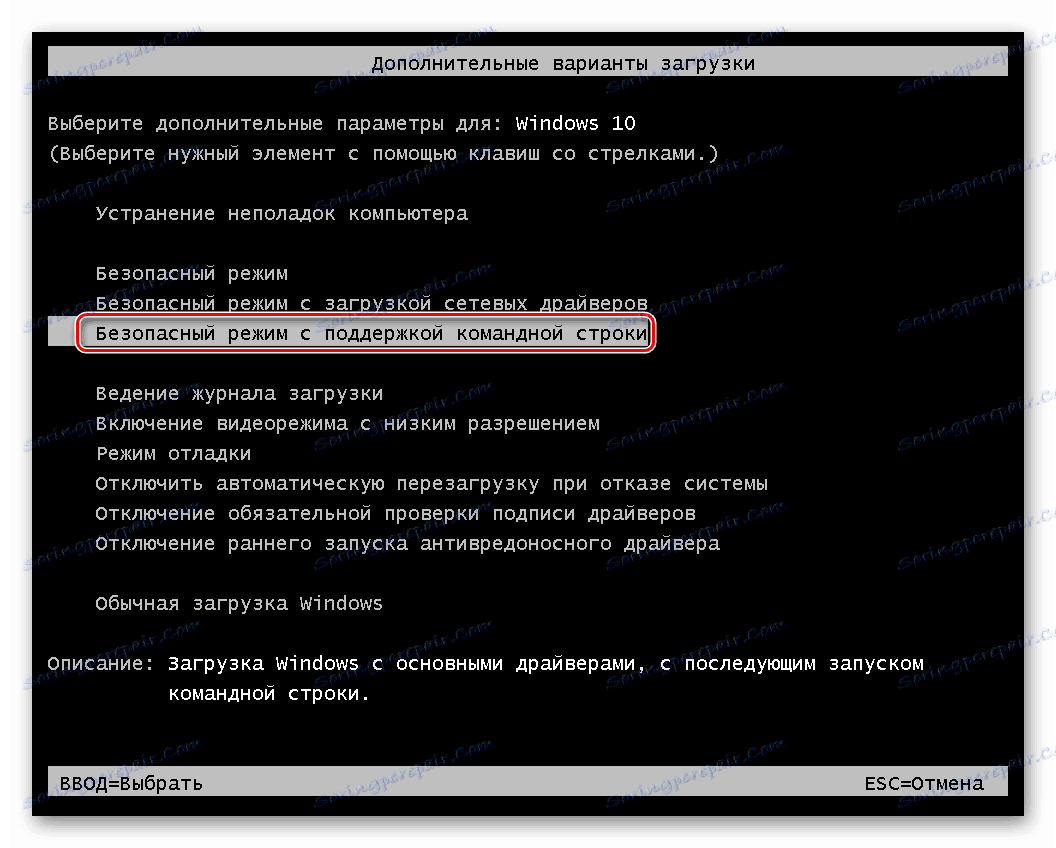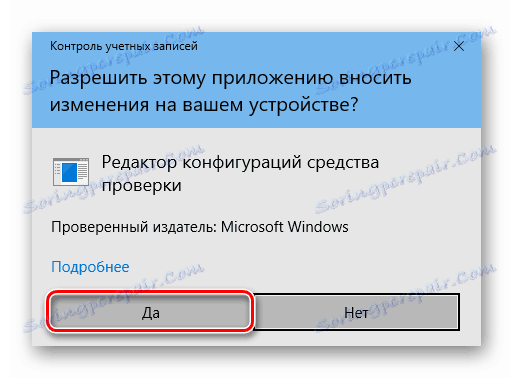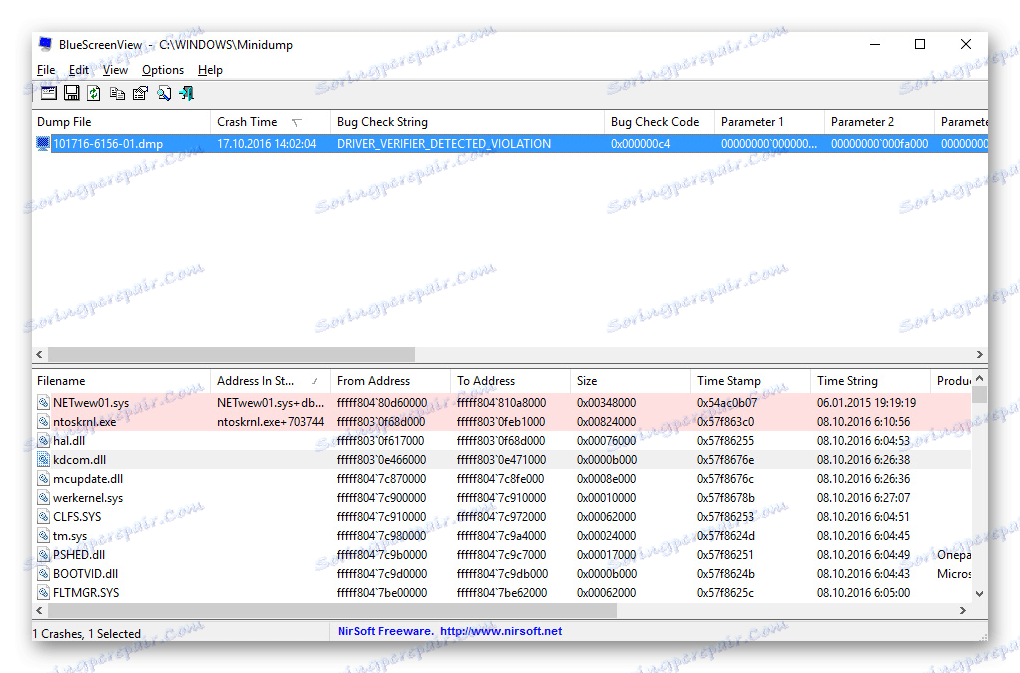Popravite napako MEMORY_MANAGEMENT v operacijskem sistemu Windows 10
Noben uporabnik ne more zaščititi pred 100% napak pri uporabi operacijskega sistema. Najbolj neprijetne vrste napak - Blue Screen Of Death (BSOD ali Blue Screen of Death). Take napake spremljajo opustitev OS in izguba vseh neshranjenih podatkov. V tem članku vam bomo povedali, kako se znebiti BSOD, imenovane »MEMORY_MANAGEMENT« v Windows 10 .
Vsebina
Metode za odpravljanje napake "MEMORY_MANAGEMENT"
Opisani problem v praksi je naslednji: 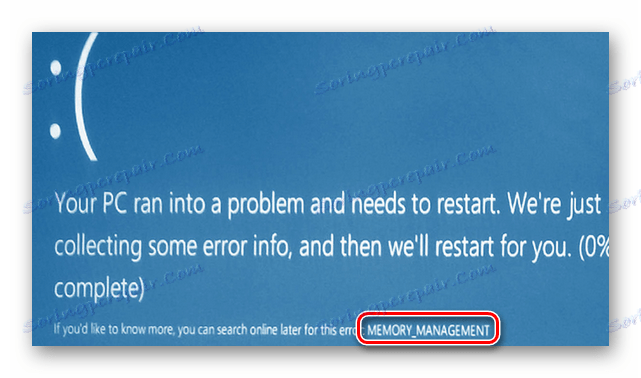
Žal lahko to sporočilo povzroči več dejavnikov. Najpogosteje pride do napake zaradi konflikta Windows z aplikacijami tretjih oseb. Toda včasih se podobna napaka zgodi zaradi naslednjega:
- Poškodovan ali nepravilno nameščen gonilnik
- Sistemske datoteke se zrušijo
- Negativen vpliv virusne programske opreme
- Težava s programom Power Scheme
- Napaka v fizičnem pomnilniku
Povedali vam bomo dva učinkovitih načinov, ki jih morate najprej uporabiti, ko se prikaže sporočilo »MEMORY_MANAGEMENT« .
1. način: Zaženite OS brez programske opreme tretjih oseb
Najprej morate ugotoviti, katere datoteke kršijo pravilno delovanje OS-sistemskih datotek ali programske opreme tretjih oseb. Če želite to narediti, naredite naslednje:
- Zaženite pripomoček sistema »Zaženi« s kombinacijo tipk »Windows« + »R« .
- V edino polje okna, ki se prikaže, vnesite ukaz
msconfigin nato pritisnite gumb »Enter« na tipkovnici ali »OK« v samem oknu. - Odpre se okno Konfiguracija sistema . Na prvem zavihku »Splošno« potrdite polje poleg vrstice »Selektivni začetek« . Prepričajte se, da je vrstica "Load system services" tudi preverjena. V tem primeru iz polja "Nalaganje zagonskih elementov " odstranite kljukico.
- Nato pojdite na zavihek "Storitve" . Na dnu okna aktivirajte potrditveno polje pred vrstico "Ne prikazujte Microsoftovih storitev." Po tem se bo seznam storitev opazno zmanjšal. Vse je treba onemogočiti. Preprosto počistite polje ob vsaki vrstici ali kliknite gumb "Onemogoči vse" .
- Odprite jeziček "Zagon" . V njej morate klikniti na vrstico »Odpiranje upravitelja opravil«. Nato kliknite gumb »V redu« v oknu »Konfiguracija sistema«, da uporabite vse spremembe. Po tem se bo pojavilo okno, ki vas poziva, da znova zaženete sistem. Ne pritiskajte ali ne zaprete ničesar v njem.
- Na zavihku »Zagon « v meniju » Upravitelj opravil«, ki se odpre , morate onemogočiti vse programe. To naredite tako, da z desnim gumbom miške kliknete ime elementa in iz kontekstnega menija izberete »Onemogoči« . Po izklopu vseh aplikacij zaprite Upravitelja opravil .
- Sedaj se vrnite v okno za zagon sistema in kliknite gumb »Ponovni zagon« v njem.

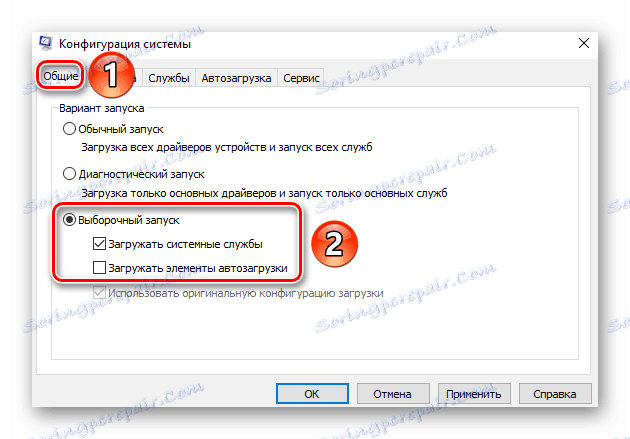
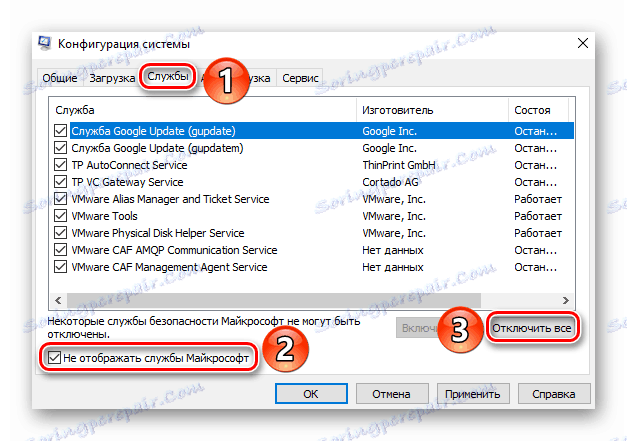
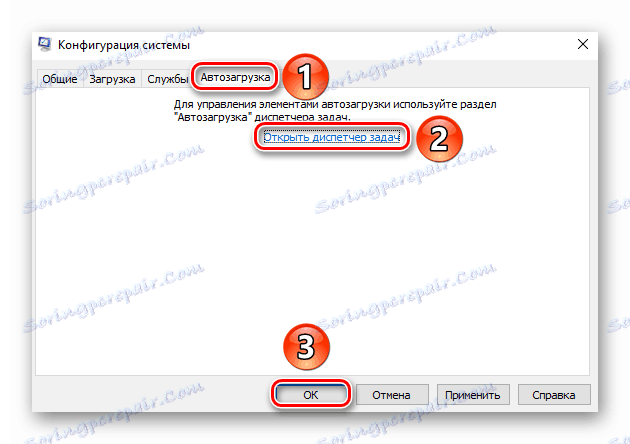
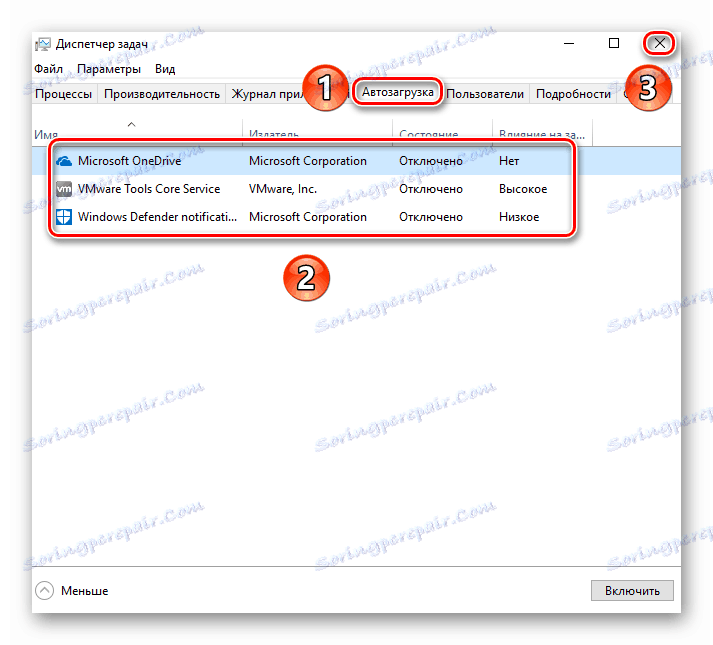
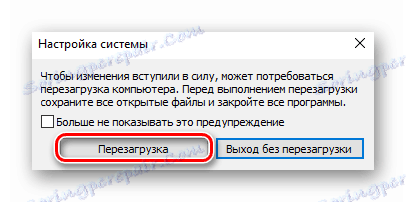
Po ponovnem zagonu sistema morate storiti dejanja, ki so privedla do nastanka modrega zaslona in napake »MEMORY_MANAGEMENT« . Če se to ne zgodi več, to pomeni, da je bila kriva ena od storitev ali programov, ki so bili prej onemogočeni pri zagonu. V tem primeru boste morali ponoviti vse zgornje korake, hkrati pa vključite tudi storitve in zagonske postavke. Ko najdete krivca napake, morate posodobiti / znova namestiti program ali gonilnik. Če imate težave pri brisanju komponente programske opreme (na primer, aplikacija noče izbrisati), vam bo naš članek, namenjen za njihovo reševanje, pomagal:
Več podrobnosti: 6 najboljših rešitev za popolno odstranitev programov
2. način: Določite kodo in ime datoteke z napako
Če prva metoda ne pomaga, ali pa ga preprosto ne želite uporabiti, potem lahko preidete na drugačen način. Nato vam bomo povedali, kako najti kodo napake, ker te informacije po privzetku manjkajo na modrem zaslonu smrti. Na najdeno vrednost in njen opis lahko natančno določite vzrok BSOD.
- Najprej morate zagnati OS v varnem načinu, medtem ko omogočite podporo za ukazno vrstico. Eden od načinov za to je, da aktivno pritisnete tipko F8 na tipkovnici, medtem ko se Windows nalaga. V oknu, ki se prikaže, boste morali izbrati vrstico z istim imenom.
![Omogočanje varnega načina s podporo za ukazno vrstico v operacijskem sistemu Windows 10]()
O drugih metodah za zagon OS v varnem načinu lahko izveste iz ločenega članka.
Več podrobnosti: Varen način v operacijskem sistemu Windows 10
- Po izvedbi teh manipulacij morate v imenu skrbnika zagnati ukazno vrstico . V iskalnem polju "Plošča" vnesite ukaz "preveritelj" . Kliknite ime najdenega programa RMB, nato pa iz kontekstnega menija izberite »Zaženi kot skrbnik« .
- Če imate omogočeno nadzor uporabniškega računa, se prikaže naslednje okno:
![Nadzor uporabniškega računa za Windows 10]()
Kliknite gumb »Da« .
- V oknu, ki se pojavi, postavite kljukico poleg vrstice "Ustvari nestandardne parametre (za programsko kodo)" . Nato v istem oknu kliknite »Naprej« .
- Naslednja točka bo vključitev določenih testov. Aktivirati morate tiste, ki smo jih označili na sliki spodaj. Ko boste označili potrebne elemente, kliknite »Naprej«.
- V naslednjem oknu nastavite oznako poleg vrstice "Izberi ime gonilnika s seznama" in znova kliknite "Naprej" .
- Počakajte nekaj sekund, dokler ne naložite vseh informacij o nameščenih gonilnikov. V novem oknu kliknite na povezavo »dobavitelj« . To bo razvrščalo seznam programske opreme s strani proizvajalca. Morate postaviti kljukico pred vsemi vrsticami v stolpcu "Dobavitelj", ki ni vreden "Microsoft Corporation" . Priporočamo natančno premikanje celotnega seznama, saj so potrebni elementi lahko na samem koncu seznama. Po zaključku morate klikniti gumb »Dokončaj« .
- Zato boste videli sporočilo, da morate znova zagnati računalnik. V tem oknu kliknite gumb » V redu« in sistem ponovno ročno zagnati.
- Nato sta dva scenarija - ali se bo sistem normalno zagnal, ali pa boste znova videli modri zaslon smrti z znano napako. Stabilno nalaganje OS pomeni, da ni težav z voznikom. Upoštevajte, da se ob napaki pri BSOD lahko sistem začne ciklično znova zagnati. Po dveh poskusih se prikažejo dodatne možnosti zagona. Najprej izberite postavko "Odpravljanje težav" .
- Nato kliknite zavihek »Napredne možnosti «.
- Potem morate klikniti vrstico »Prikaži druge možnosti obnovitve«.
- Nazadnje kliknite gumb »Možnosti prenosa« .
- V naslednjem oknu kliknite »Ponovni zagon« .
- Prikaže se seznam možnosti nalaganja. Izbrati morate "Varen način z ukaznim pozivom" .
- Po zagonu sistema v varnem načinu morate zagnati ukazni poziv z administratorskimi pravicami. Če želite to narediti, na tipkovnici pritisnite kombinacijo tipk "Windows + R" , v oknu "Run" vnesite
cmdin nato pritisnite "Enter" . - V ukazni vrstici morate vnesti naslednje ukaze:
verifier /reset
shutdown -r -t 0Prvi bo onemogočil preverjanje in zanke sistema, drugi pa ga bo ponovno zagnal v običajnem načinu.
- Ko se OS zažene, morate v "Raziskovalcu" iti na naslednjo pot:
C:WindowsMinidump - V mapi "Minidump" najdete datoteko z razširitvijo "DMP" . Odprt je eden od specializiranih programov.
Več podrobnosti: Odpiranje DMP odlagališč
Priporočamo uporabo BlueScreenView. S svojo pomočjo odprite datoteko za odvoz in si oglejte približno naslednjo sliko:
![Odpiranje odlagališča z uporabo programa BlueScreenView v operacijskem sistemu Windows 10]()
V spodnjem delu okna so imena datotek, ki so povzročila napako »MEMORY_MANAGEMENT«, poudarjena v roza barvi. Vse kar morate storiti je, da kopirate ime iz stolpca »Ime datoteke« v kateri koli iskalnik in ugotovite, v katero programsko opremo pripada. Po tem, je vredno odstraniti problematično programsko opremo in jo ponovno namestiti.
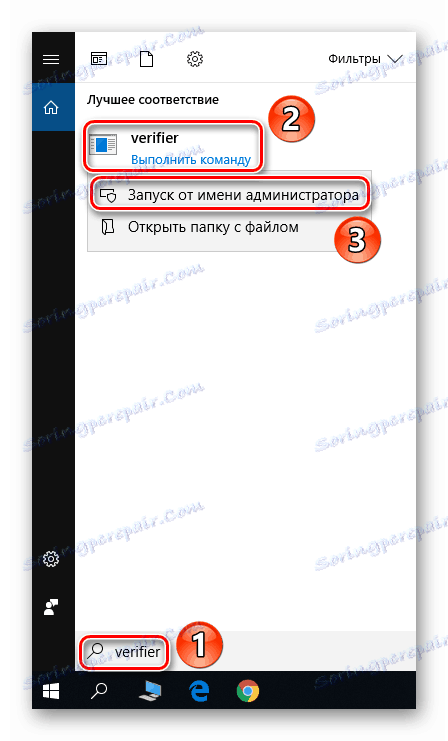
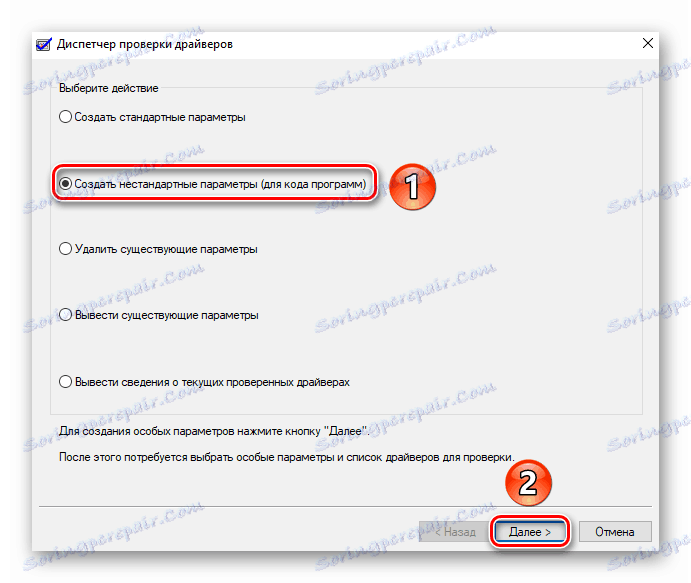
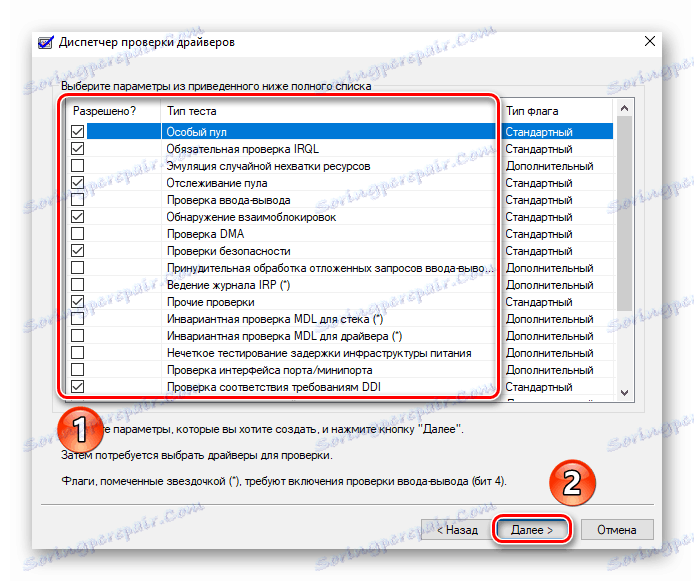
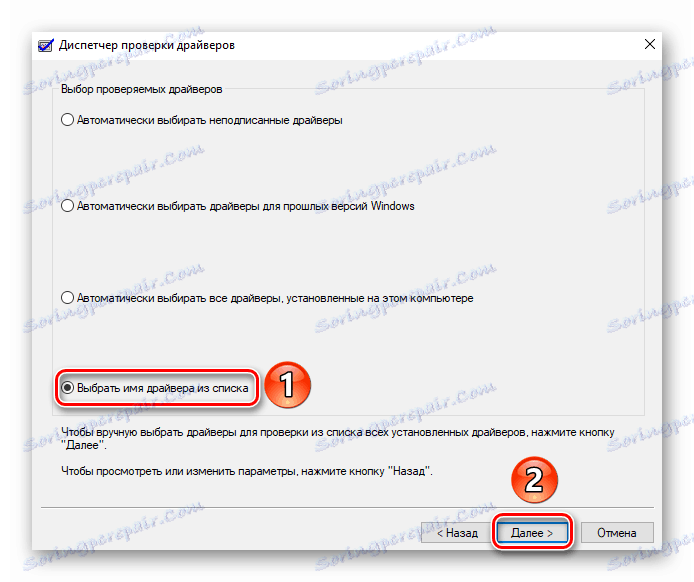
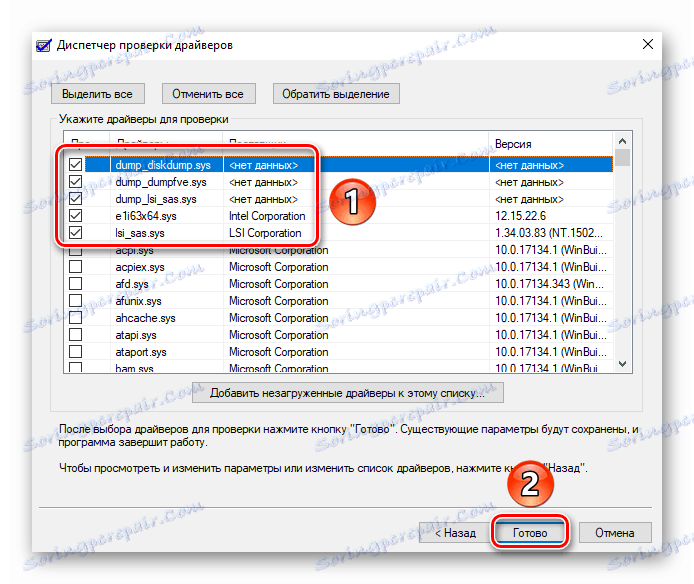
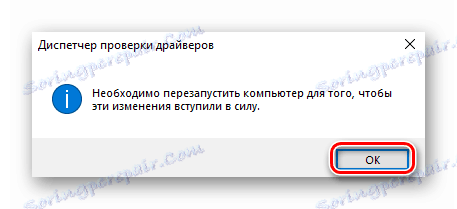
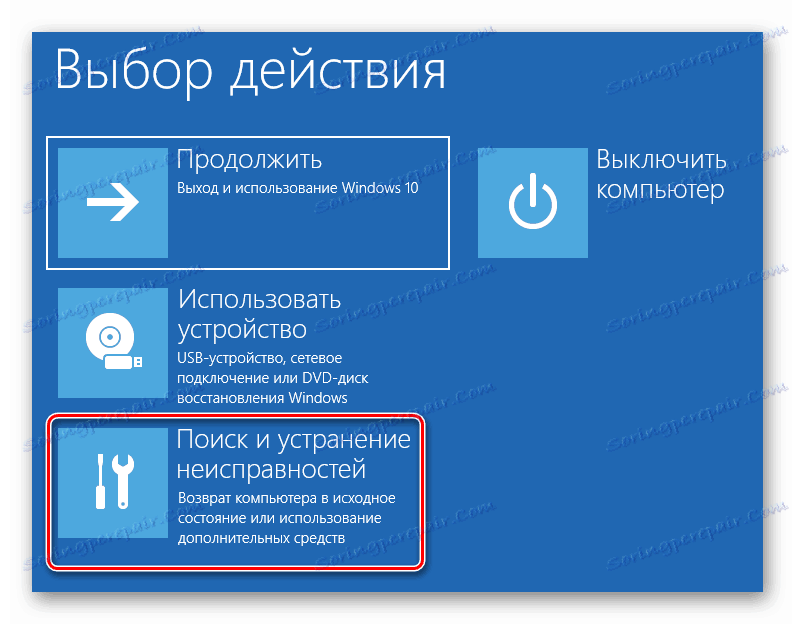
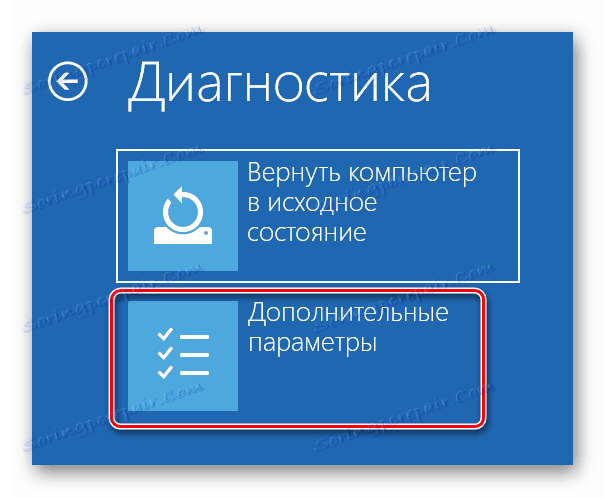
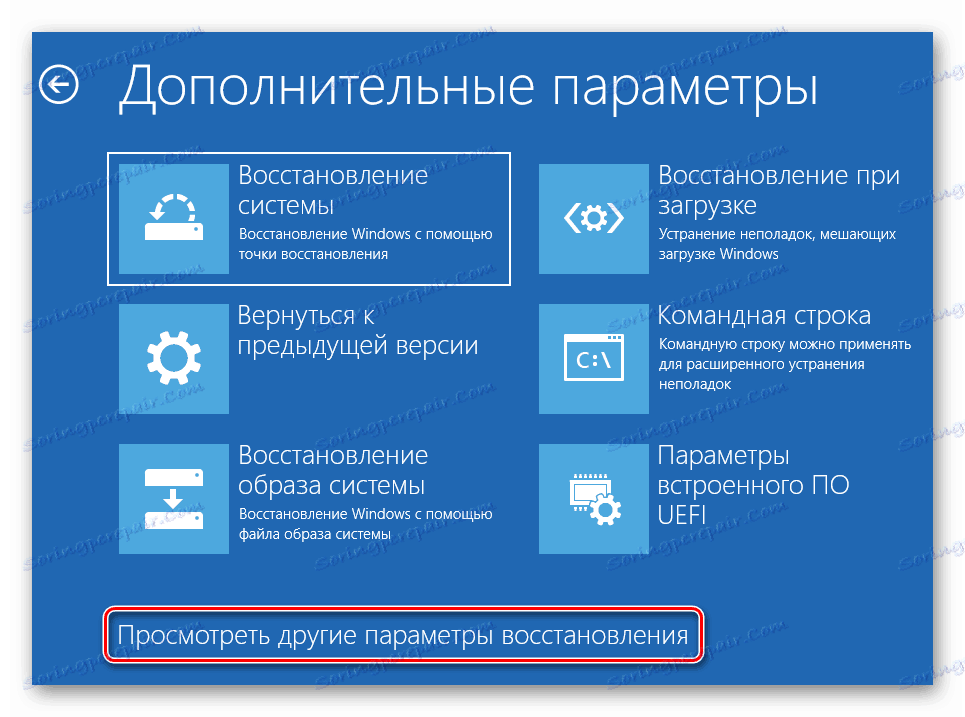
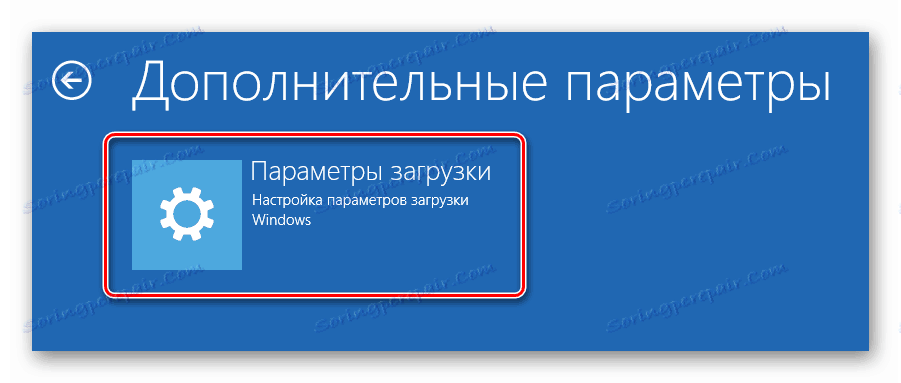

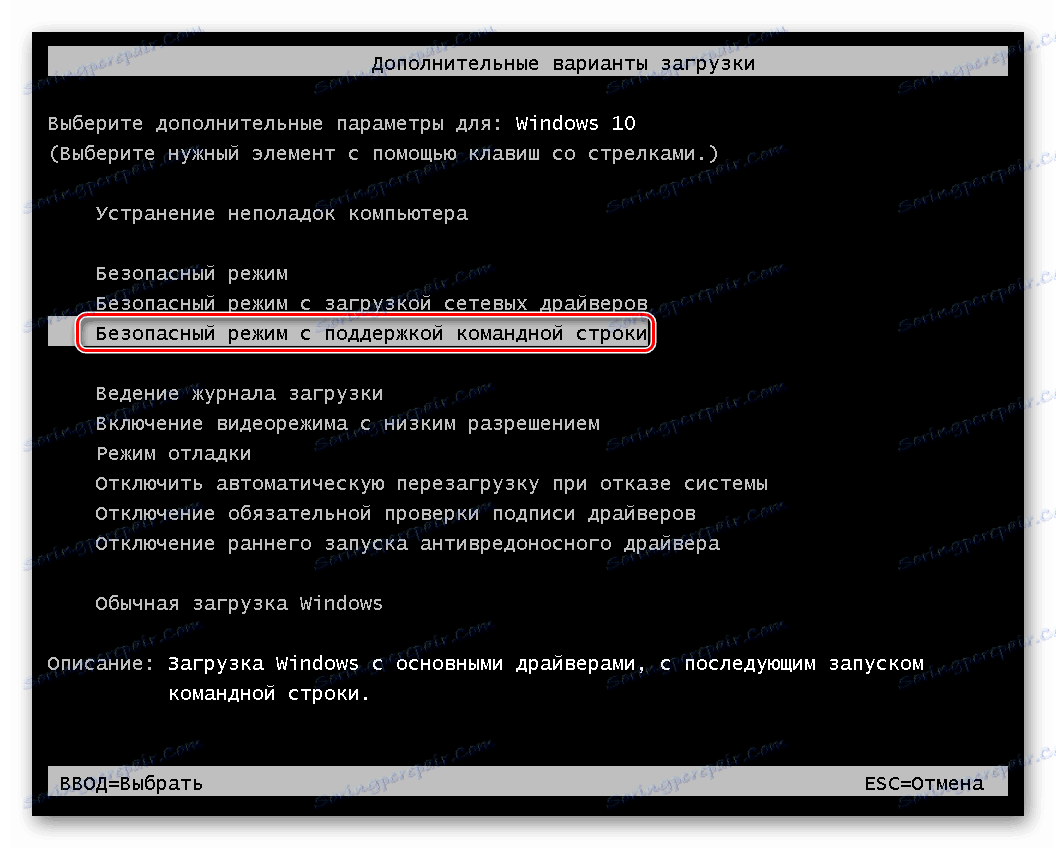
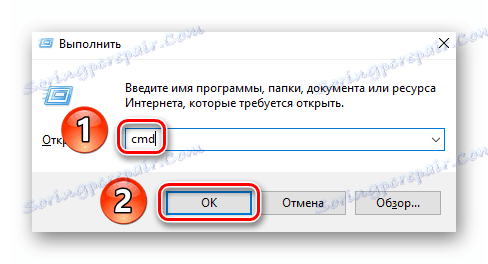
Pri tem je naš članek prišel do svojega logičnega zaključka. Upamo, da vam je eden izmed predlaganih metod pomagal rešiti problem. Če poskusi niso uspeli, je treba poskusiti s standardnim postopkom, kot je preverjanje operacijskega sistema za prisotnost zlonamerne programske opreme in napak.
Več podrobnosti:
Skeniranje računalnika za viruse brez protivirusnega programa
Preverite Windows 10 za napake
Lastniki prenosnih računalnikov v primeru sporočila "MEMORY_MANAGEMENT" bi morali tudi poskusiti spremeniti sistem napajanja. V najbolj skrajnem primeru morate paziti na RAM. Morda je bila vzrok problema njena fizična napaka.