Nepričakovana napaka pri shranjevanju v operacijskem sistemu Windows 10
Napaka »Nepričakovana izjema pri shranjevanju« se redko pojavlja v operacijskem sistemu Windows 10. Običajno so vzroki te težave škoda za sistemske datoteke, trdi disk ali sektor pomnilnika, konflikt programske opreme, nepravilno nameščeni gonilniki. Če želite odpraviti to napako, lahko uporabite sistemska orodja.
Vsebina
Popravite nepričakovano izjemo za shranjevanje v operacijskem sistemu Windows 10
Najprej poskusite očistiti sistem nepotrebnih odpadkov. To lahko storite z vgrajenimi orodji ali z uporabo posebnih pripomočkov. Prav tako je treba odstraniti nedavno nameščene programe. Morda so vzrok konflikta programske opreme. Antivirus lahko povzroči tudi težavo, zato je tudi zaželeno, da ga odstranite, vendar je treba odstranitev storiti pravilno, da se nove težave ne pojavijo v sistemu.
Preberite več:
Čiščenje oken 10 iz smeti
Programske rešitve za popolno odstranitev aplikacij
Odstranjevanje protivirusnega programa iz računalnika
1. način: Preglejte sistem
Z uporabo ukazne vrstice lahko preverite celovitost pomembnih sistemskih datotek in jih obnovite.
- Držite Win + S in napišite v iskalnem polju "cmd" .
- Z desno tipko miške kliknite »ukazna vrstica« in izberite »Zaženi kot skrbnik« .
- Zdaj piši
sfc /scannowin pritisnite tipko Enter .
- Počakajte, dokler postopek preverjanja ni končan.
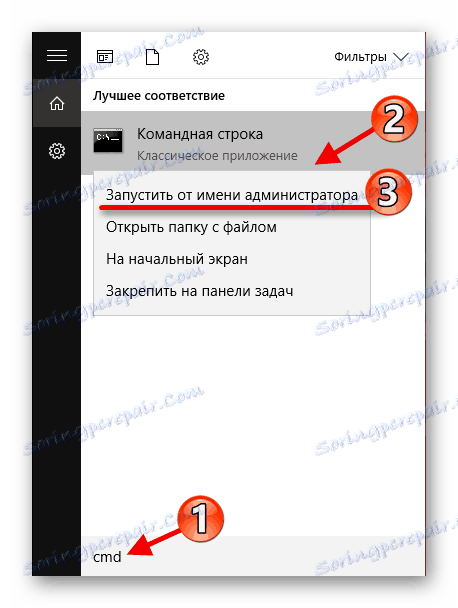
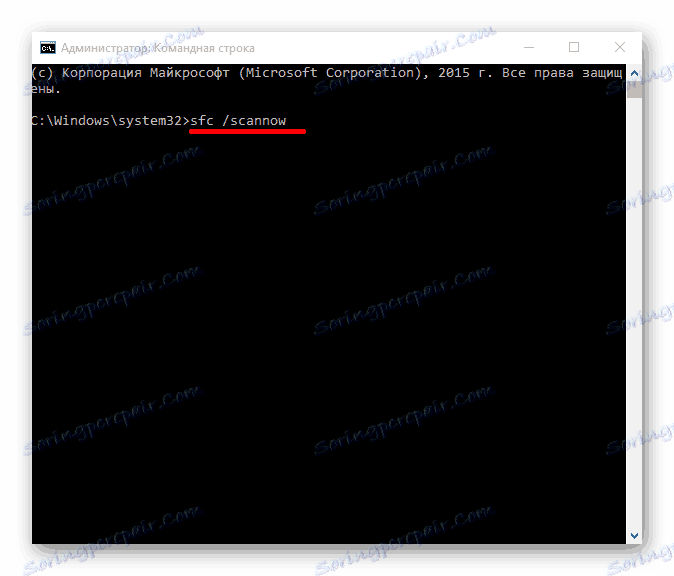
Preberite več: Preverite Windows 10 za napake
2. način: Preverite trdi disk
Celovitost trdega diska je mogoče preveriti tudi prek ukazne vrstice .
- Zaženite ukazni poziv s skrbniškimi pravicami.
- Kopirajte in prilepite naslednji ukaz:
chkdsk с: /f/r/x - Zaženite test.
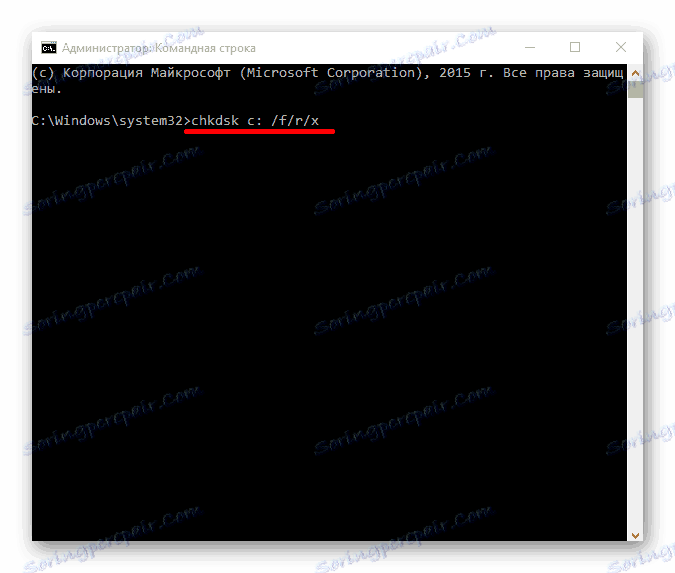
Preberite več:
Kako preveriti trdi disk za razčlenjene sektorje
Kako preveriti trdi disk za delovanje
3. način: Ponovna namestitev gonilnikov
Sistem lahko samodejno posodobi gonilnike, vendar morda niso primerni ali nepravilno nameščeni. V tem primeru jih morate znova namestiti ali posodobiti. Toda za začetek je potrebno izklopiti samodejno posodabljanje. To je mogoče storiti v vseh izdajah operacijskega sistema Windows 10, razen na domači strani.
- Držite Win + R in vnesite
gpedit.mscKliknite V redu .
- Pojdite na Administrativne predloge - Namestitev naprave - Omejitve naprav
- Odprite "Prevent namestitev naprav, ki niso opisane ..." .
- Izberite Enabled ( Omogočeno) in uporabite nastavitve.
- Zdaj lahko znova namestite ali posodobite gonilnik. To je mogoče storiti ročno ali s pomočjo posebnih orodij in programov.
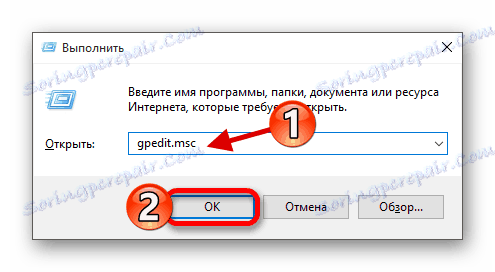
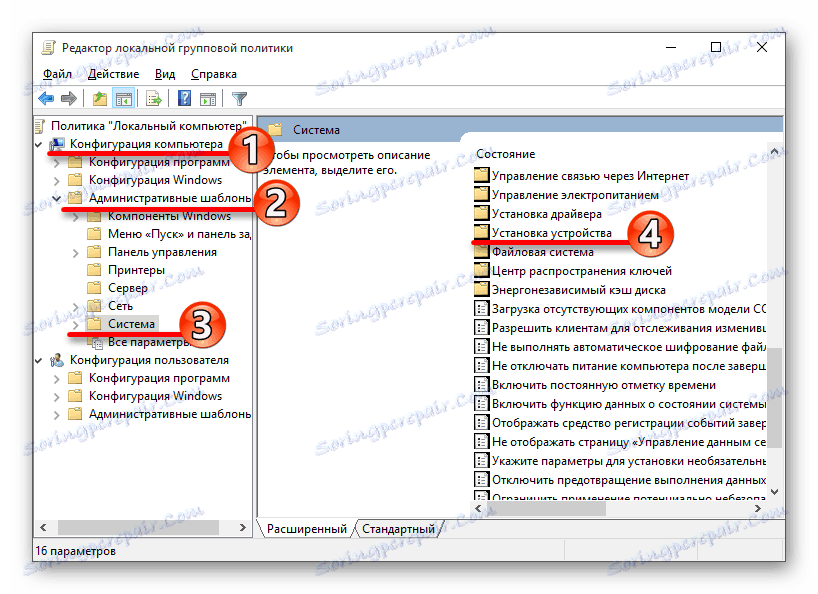
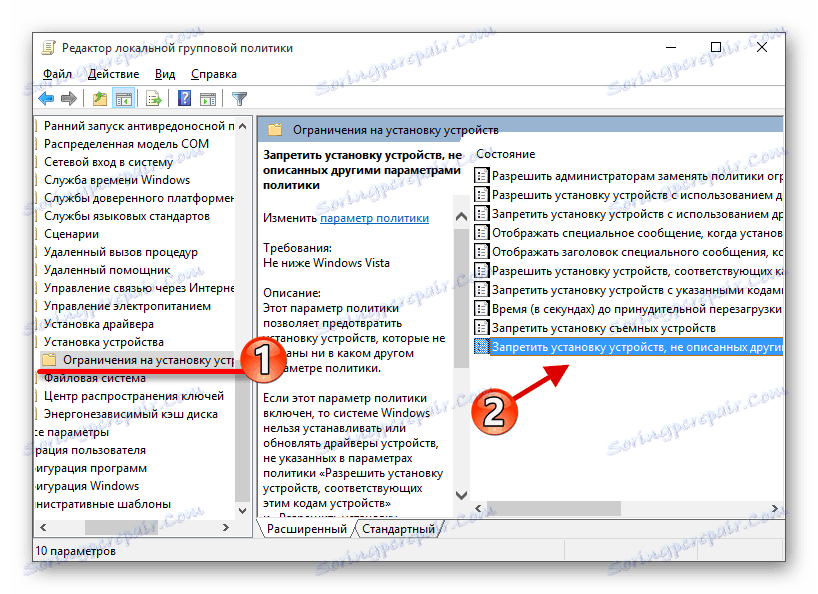
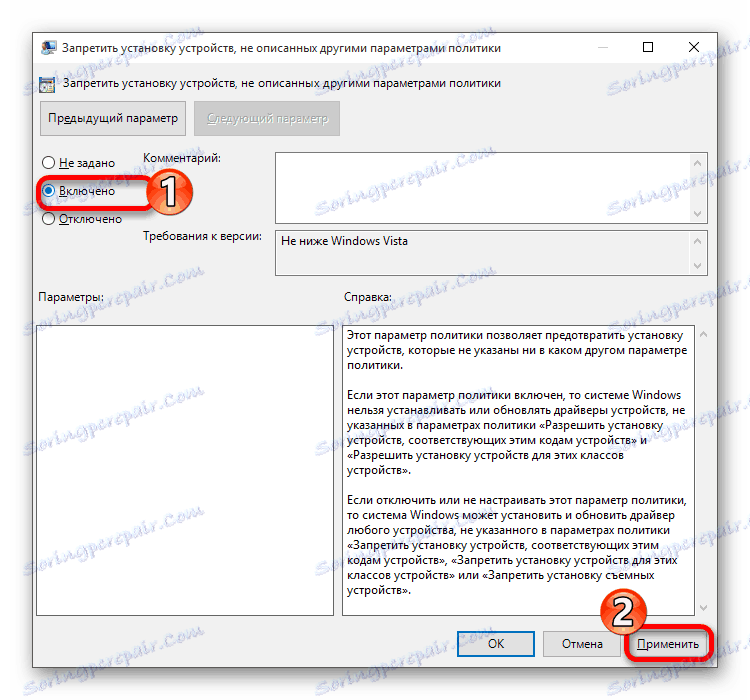
Preberite več:
Najboljši programi za namestitev gonilnikov
Izvedemo, kateri gonilniki je treba namestiti na računalnik
Če nobena od možnosti ni pomagala, poskusite uporabiti stabilno "Točka obnovitve" . Preverite tudi OS za zlonamerno programsko opremo s pomočjo ustreznih pripomočkov. V skrajnih primerih morate znova namestiti operacijski sistem Windows 10. Glejte strokovnjake, če ne morete ali ne morete odpraviti vsega sebe.
Preberite tudi: Skeniranje za viruse brez protivirusnega programa