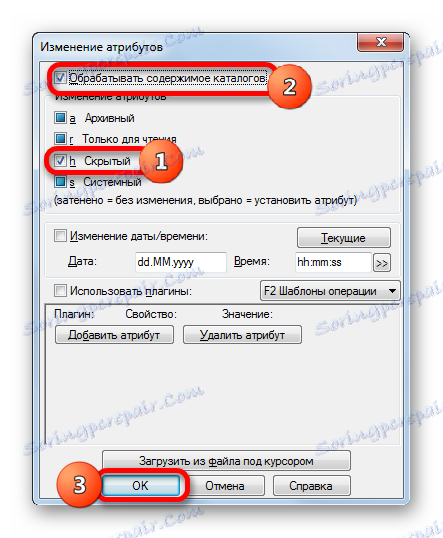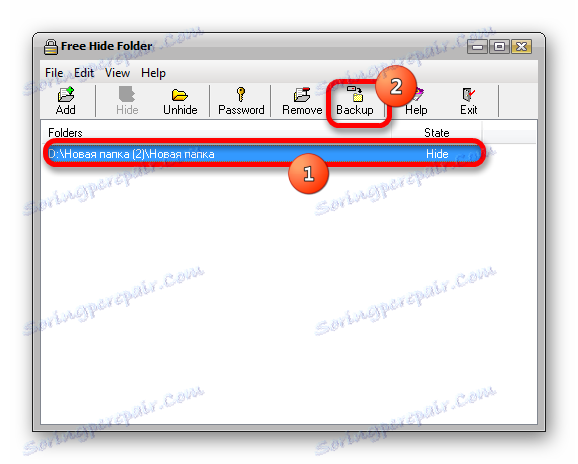Skrij mape in datoteke v operacijskem sistemu Windows 7
Včasih je treba od občutljivih oči skriti občutljive ali zaupne informacije. In ne samo, da morate nastaviti geslo za mapo ali datoteko in jih narediti popolnoma nevidne. Ta potreba se pojavi tudi, če želi uporabnik skriti sistemske datoteke. Torej, ugotovimo, kako narediti datoteko ali mapo neizkoriščeno.
Preberite tudi: Kako skriti imenik v operacijskem sistemu Windows 10
Vsebina
Kako narediti predmete nevidne
Vsi načini skrivanja datotek in map na osebnem računalniku lahko razdelimo v dve skupini, odvisno od tega, kaj se bo uporabljalo: programska oprema tretjih oseb ali notranje zmogljivosti operacijskega sistema. Prav tako je treba opozoriti, da morate pred uporabo številnih teh metod preveriti, ali je sposobnost uporabe skrivnega atributa konfigurirana v samem OS-ju. Če je uporaba nevidnosti onemogočena, spremenite nastavitve v nastavitvah mape na svetovni ravni. Kako to storiti? je opisan v ločenem članku. Govorili bomo o tem, kako narediti neviden določen imenik ali datoteko nevidno.
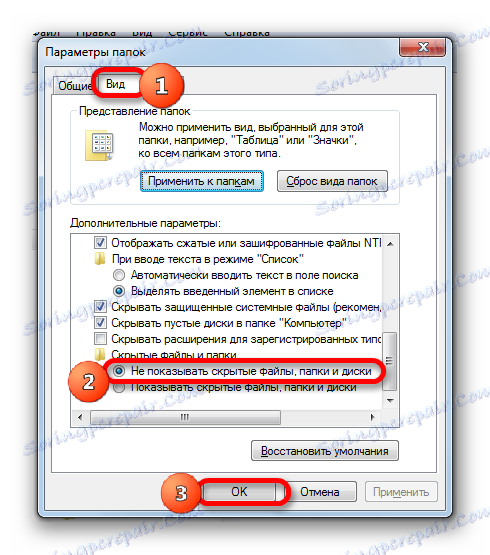
Lekcija: Skrivanje skritih elementov v operacijskem sistemu Windows 7
Metoda 1: Skupni poveljnik
Najprej si oglejmo različico z uporabo programa tretjih oseb, in sicer priljubljenega upravitelja datotek Skupaj poveljnik .
- Aktiviraj Total Commander. Premaknite se v eno od panelov v imenik, kjer se nahaja mapa ali datoteka. Označite ciljni predmet s klikom na levi gumb miške.
- Kliknite ime »Datoteke« v meniju Total Commander. V spustnem seznamu izberite »Spremeni atribute ...« .
- Odpre se okno za spreminjanje atributov. Označite polje poleg možnosti »Skrito« ( h ). Če uporabite atribute v mapo in želite skriti ne samo sebe, ampak vse vsebine, ki jih vsebuje, v tem primeru potrdite polje »Vsebina procesnega imenika« . Nato kliknite V redu .
![Uporaba nevidnosti za predmete, vključno s ko-generiranimi imeniki v oknu spreminjanja atributov v programu Total Commander]()
Če želite skriti samo samo mapo in ohraniti vsebino dostopno, na primer, ko greste po povezavi, v tem primeru morate zagotoviti, da potrditveno polje »Vsebina procesnega imenika« nima potrditvenega polja. Ne pozabite pritisniti "OK" .
- Po zgornjih dejstvih se objekt skrije. Če je Total Commander konfiguriran za prikaz skritih elementov, se bo predmet, na katerega se je ukrep nanašal, označil z vlamalnim znakom.
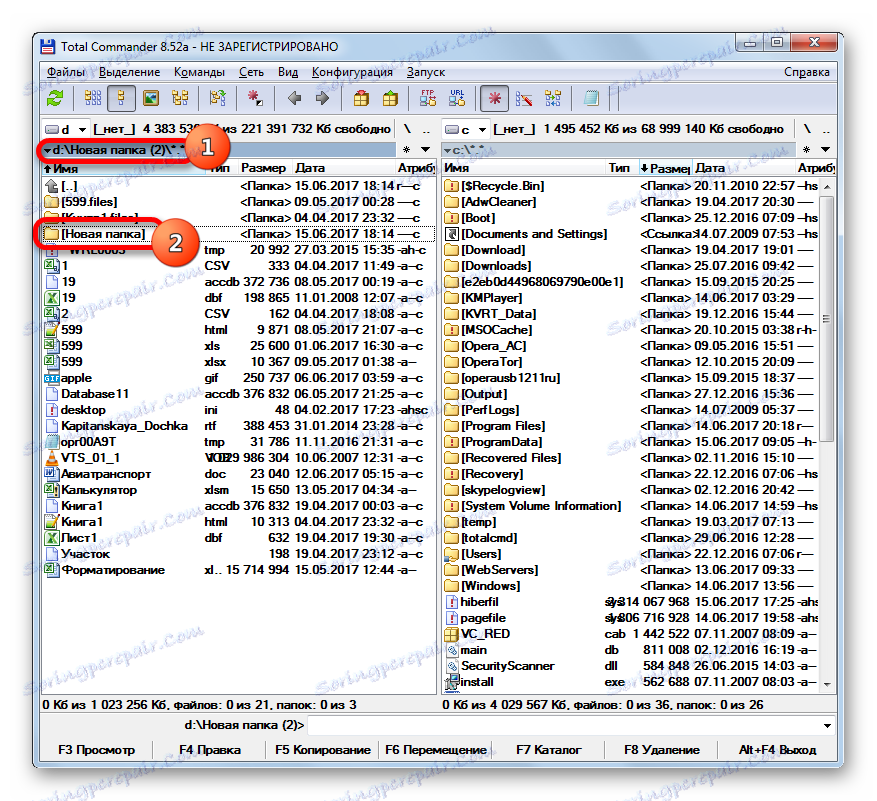
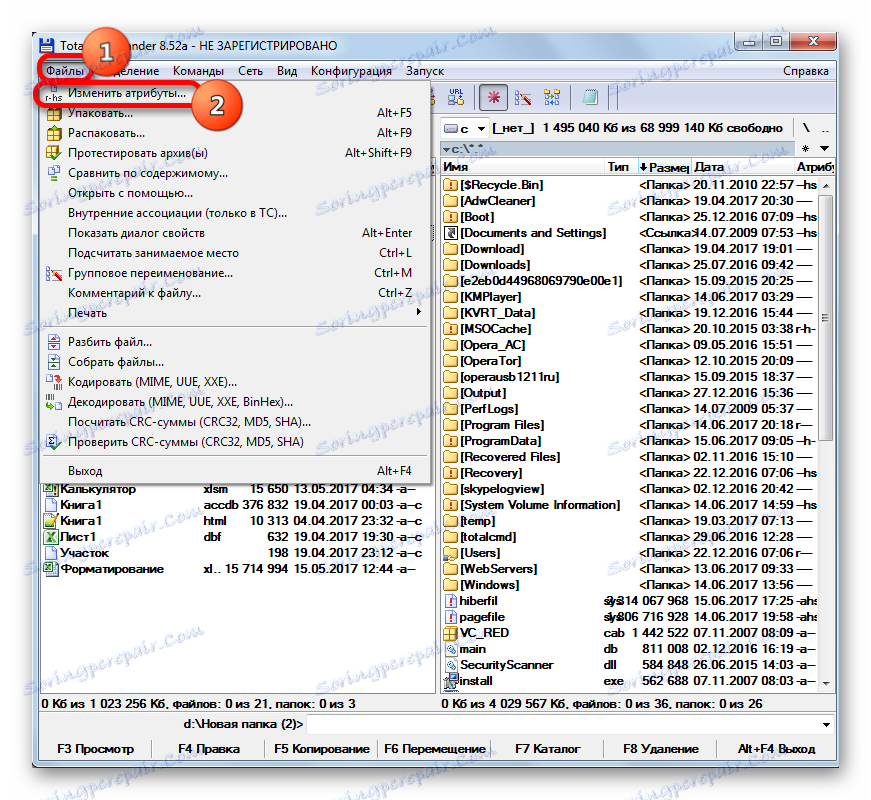
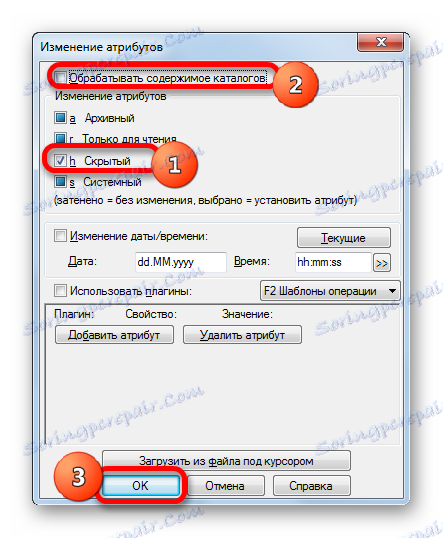
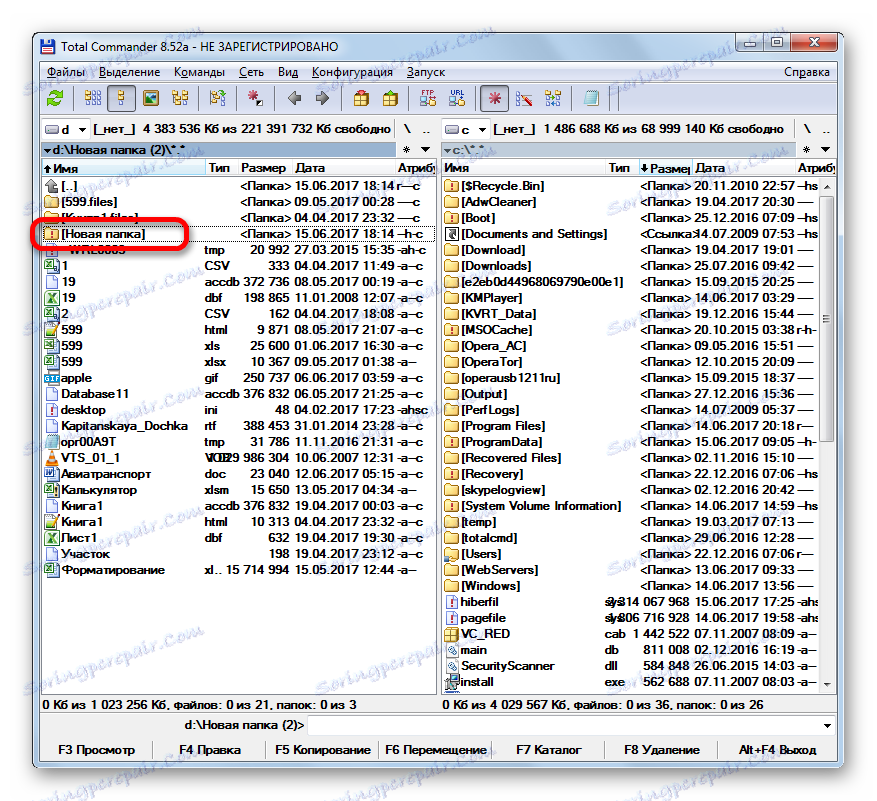
Če je prikazovanje skritih elementov v Total Commander onemogočeno, bodo predmeti postali nevidni tudi prek vmesnika tega upravitelja datotek.
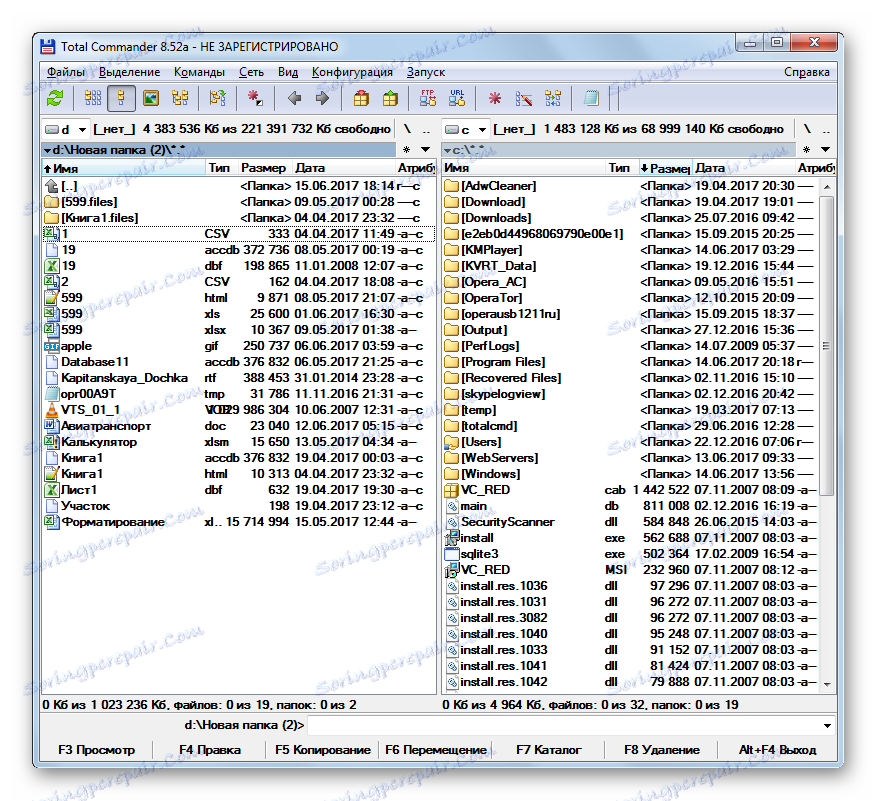
Toda v vsakem primeru, prek programa Windows Explorer , objekti, ki so skriti na ta način, ne bi smeli biti vidni, če so nastavitve v nastavitvah mape pravilno nastavljene.
2. način: Lastnosti predmeta
Zdaj pa si oglejmo, kako skriti element skozi okno lastnosti z uporabo vgrajenih operacijskih sistemov. Najprej preberite skrivanje mape.
- Z uporabo Raziskovalca se pomaknite do imenika, kjer se nahaja mapa, ki jo želite skriti. Kliknite na desno miškino tipko. Na seznamu bližnjic kliknite možnost »Lastnosti« .
- Odpre okno "Lastnosti" . Premaknite se na razdelek »Splošno« . V bloku "Atributi" označite polje zraven možnosti "Skrita" . Če želite imenik skriti čim bolj varno, tako da ga ne morete najti z iskanjem, kliknite na napis »Drugo ...« .
- Odpre se okno "Dodatne lastnosti" . V oknu »Indeksiranje in arhiviranje« označite potrditveno polje ob možnosti »Dovoli indeksiranje ...« . Kliknite V redu .
- Po vrnitvi v okno Lastnosti kliknite tudi »V redu« .
- Začne se potrditveno okno za spreminjanje atributov. Če želite, da se nevidnost nanaša samo na imenik in ne na vsebino, premaknite stikalo v element »Uporabi spremembe samo v to mapo« . Če želite skriti vsebino, mora biti stikalo v položaju »V to mapo in vse vgnezdene ...« . Zadnja možnost je bolj zanesljiva za skrivanje vsebine. To je privzeto. Po izboru kliknite »V redu« .
- Uporabljeni bodo atributi in izbrani imenik bo postal neviden.
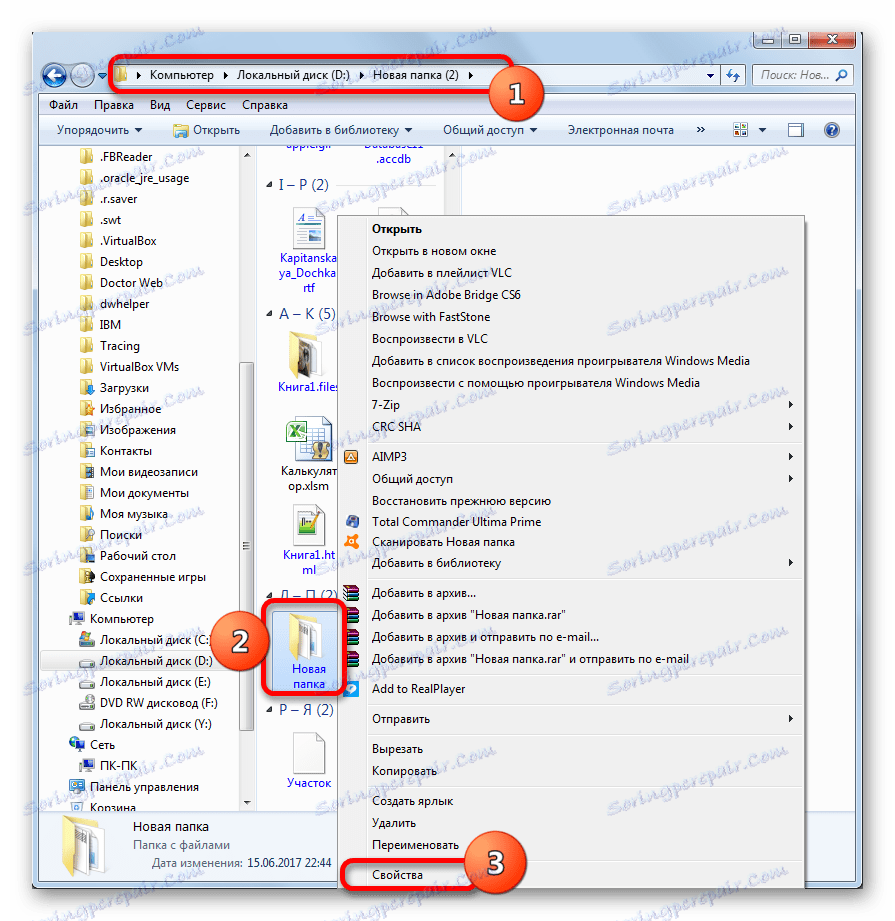




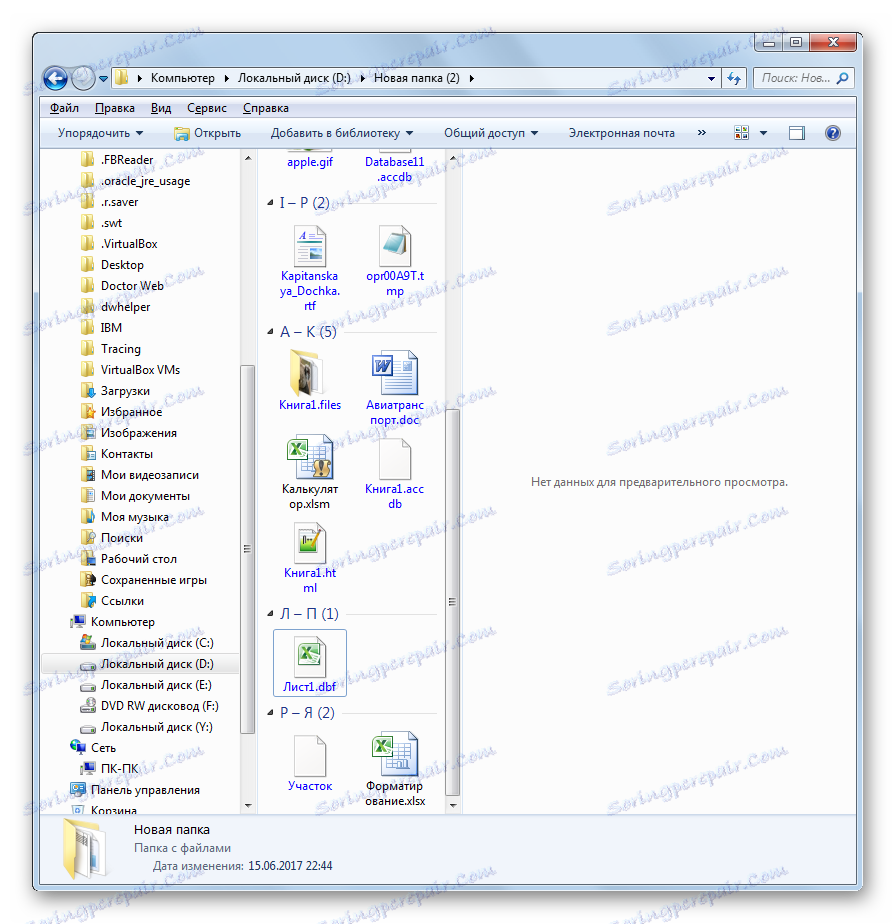
Zdaj si oglejte, kako narediti ločeno datoteko, skrito skozi okno lastnosti, z uporabo standardnih OS orodij za te namene. Na splošno je algoritem ukrepov zelo podoben tistemu, ki je bil uporabljen za skrivanje map, vendar z nekaterimi odtenki.
- Pojdite v imenik trdega diska, kjer se nahaja ciljna datoteka. Kliknite predmet z desnim gumbom miške. Na seznamu izberite Lastnosti .
- Odpre se okno lastnosti datoteke v razdelku »Splošno« . V polju »Atributi« označite vrednost »Skrita« . Tudi, če želite, tako kot v prejšnjem primeru, s klikom na gumb "Drugo ..." lahko prekličete indeksiranje te datoteke s strani iskalnika. Po vseh manipulacijah kliknite »V redu« .
- Po tem bo datoteka takoj skrita iz kataloga. V tem primeru se okno za potrditev spremembe atributov v nasprotju z različico ne prikaže, če se podobni ukrepi uporabljajo za celoten katalog.
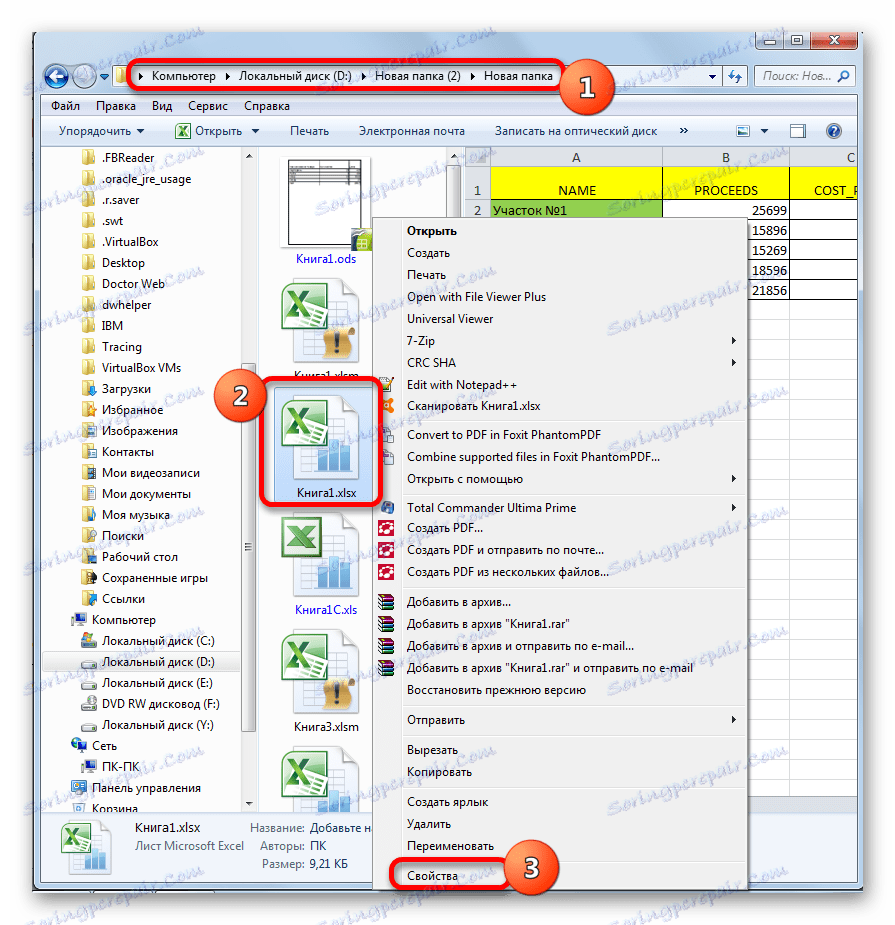
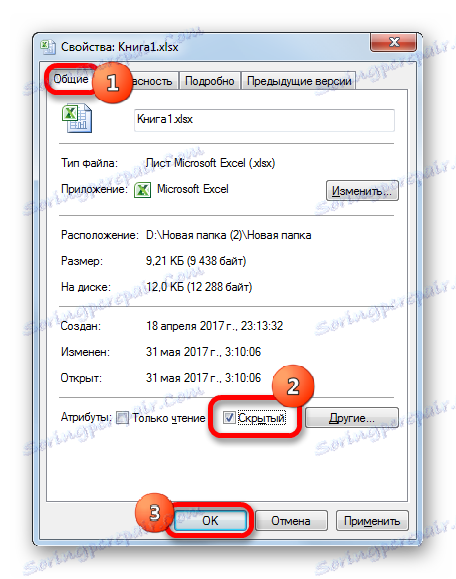

3. način: Free Hide Folder
Ampak, kot verjetno mislite, s spreminjanjem atributov ni težko narediti skritega predmeta, ampak je tako enostavno, če ga želite še enkrat prikazati. Poleg tega lahko tudi zunanji uporabniki, ki poznajo osnove dela na osebnem računalniku, to storijo svobodno. Če ne želite skrivati predmetov pred pazljivimi očmi in to storiti, tako da tudi ciljno iskanje napadalca ne daje rezultatov, vam bo pomagalo brezplačno specializirano aplikacijo Free Hide Folder. Ta program ne more samo narediti izbranih predmetov neviden, temveč tudi zaščititi lastnost skrivnosti od sprememb z geslom.
- Po zagonu namestitvene datoteke se sproži pozdravno okno. Kliknite »Naprej« .
- V naslednjem oknu morate določiti, na kateri trdi disk bo nameščena aplikacija. Privzeto je to mapa "Programs" na pogonu C. Brez močne potrebe je bolje, da ne spremenite označene lokacije. Torej kliknite Naprej .
- V oknu, ki odpre okno za izbiro skupine, kliknite Naprej .
- V naslednjem oknu se postopek namestitve Free Hide Folder začne neposredno. Kliknite Naprej .
- Postopek namestitve aplikacije je v teku. Po koncu se odpre okno, ki kaže na uspešen zaključek postopka. Če želite, da se program zažene takoj, se prepričajte, ali je možnost »Launch Free Hide Folder« preverjena. Kliknite »Dokončaj« .
- Odpre se okno "Nastavi geslo" , kjer morate v obe polji dvakrat vnesti isto geslo ( "Novo geslo" in "Potrdi geslo" ), ki bo v prihodnosti služila za aktiviranje aplikacije in s tem dostop do skritih elementov. Geslo je lahko poljubno, vendar je zaželeno, kolikor je mogoče zanesljivo. Če želite to narediti pri pisanju, uporabite črke v različnih registrih in številkah. V nobenem primeru kot geslo ne uporabljajte imena, bližnjih sorodnikov ali rojstev. Hkrati morate poskrbeti, da ne pozabite kodnega izraza. Ko dvakrat vnesete geslo, kliknite »V redu« .
- Odpre se okno "Registracija" . Tukaj lahko vnesete registracijsko kodo. Ne dovolite, da vas to prestraši. Ta pogoj ni potreben. Torej kliknite »Preskoči« .
- Šele po tem se odpre mapa Free Hide. Če želite skriti predmet na trdem disku, kliknite »Dodaj« .
- Odpre se okno "Browse folders" . Premaknite se v imenik, kjer je postavka, ki jo želite skriti, izberite predmet in kliknite »V redu« .
- Po tem se odpre informativno okno, ki informira o zaželenosti izdelave varnostne kopije zaščitenega imenika. To je že vprašanje posameznega uporabnika, čeprav je bolje, da se zavarovate sami. Kliknite V redu .
- Naslov izbranega predmeta bo prikazan v oknu programa. Zdaj je skrita. To je razvidno iz stanja "Skrij" . Vendar pa je tudi skrit za iskalnik Windows. To pomeni, če napadalec skuša po iskanju poiskati imenik, potem to ne bo delovalo. Na enak način lahko povezave povezav programa dodate tudi drugim elementom, ki jih želite narediti nevidne.
- Če želite narediti varnostno kopijo, ki je bila obravnavana zgoraj, morate označiti predmet in kliknite »Varnostno kopiranje« .
![Obiščite varnostno kopijo v programu Free Hide Folder]()
Odpre se okno Export Hide Folder Data . Zahteva, da določite imenik, v katerem bo varnostna kopija postavljena kot element z razširitvijo FNF. V polju »Ime datoteke« vnesite ime, ki ga želite dodeliti, in kliknite »Shrani« .
- Da bi bil objekt viden znova, ga izberite in v orodni vrstici kliknite »Razkrij« .
- Kot lahko vidite, je bil po tem dejanju atribut predmeta spremenjen v "Prikaži" . To pomeni, da je zdaj postal viden znova.
- To lahko kadarkoli skrijete. Če želite to narediti, preverite naslov predmeta in kliknite gumb »Skrij« .
- Objekt se lahko izbriše iz okna aplikacije. Če želite to narediti, preverite in kliknite »Odstrani« .
- Odpre se vam okno, če želite resnično odstraniti element s seznama. Če ste prepričani v svoja dejanja, kliknite »Da« . Ko izbrišete predmet, ne glede na status, ki ga ima objekt, bo samodejno postal viden. V tem primeru, če ga želite znova skriti s programom Free Hide Folder, boste morali znova dodati pot s pomočjo gumba »Dodaj« .
- Če želite spremeniti geslo za dostop do aplikacije, kliknite gumb »Geslo« . Nato v odprtih oknih vnesite trenutno geslo v zaporedju in dvokliknite kodni izraz, ki ga želite spremeniti.


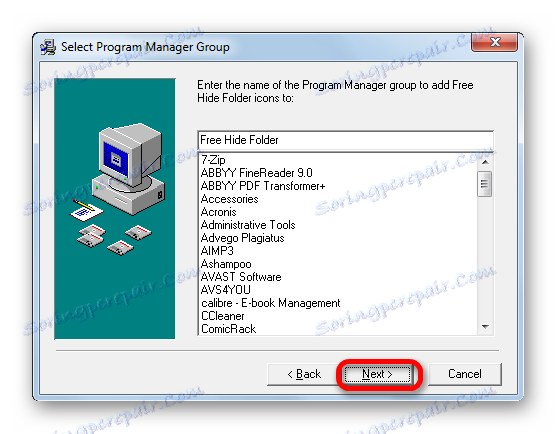

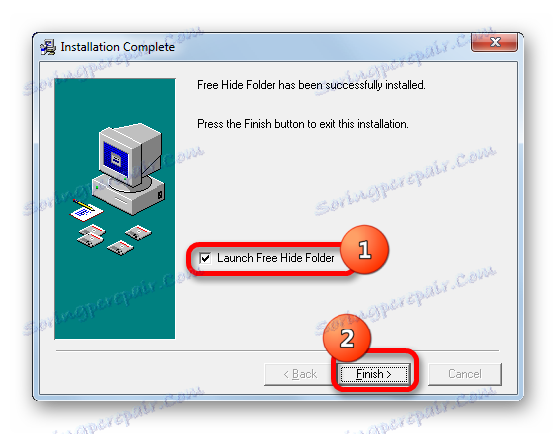


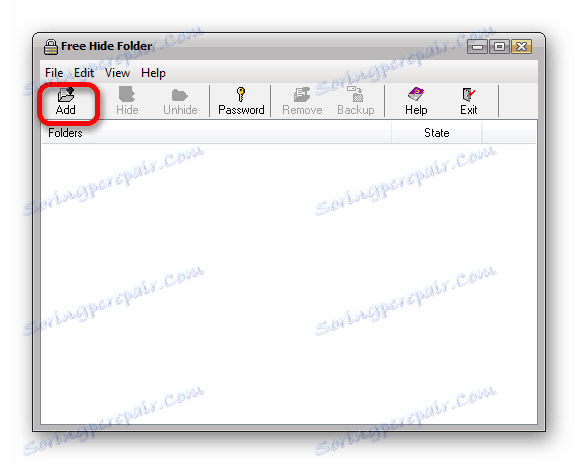


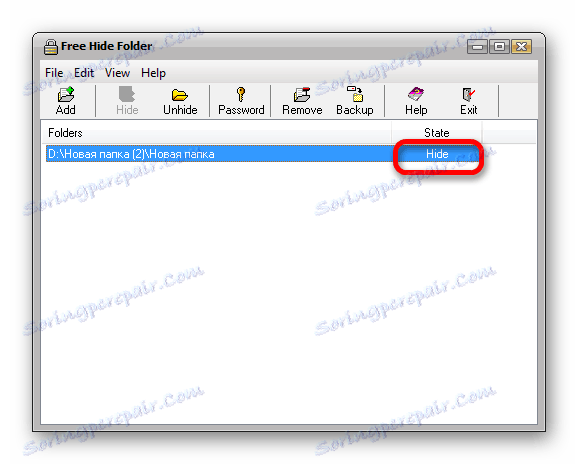




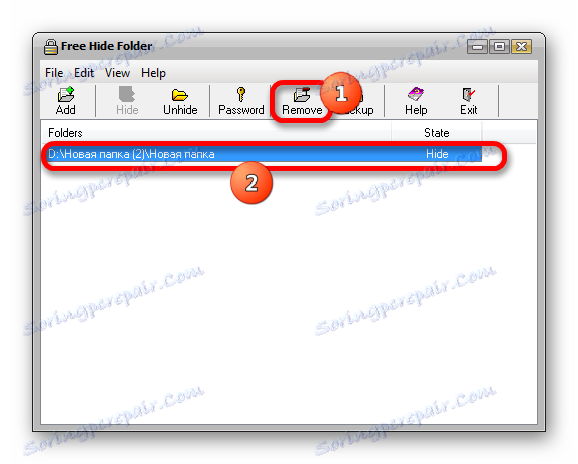


Seveda je uporaba Free Hide Folder bolj zanesljiv način skrivanja map kot uporaba standardnih možnosti ali Total Commander, saj je za spreminjanje atributov nevidnosti potrebno poznati geslo, ki ga nastavi uporabnik. Ko poskušate v standardnem oknu element videti vidno na standardnem oknu, bo "Hidden" atribut preprosto neaktiven, zato bo njegova sprememba nemogoča.
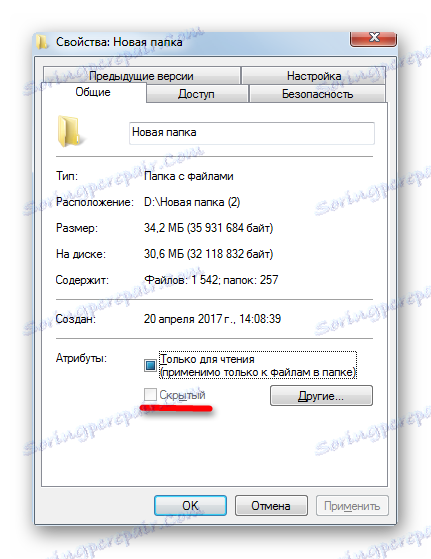
4. način: uporaba ukazne vrstice
Elemente v operacijskem sistemu Windows 7 lahko skrijete tudi z ukazno vrstico ( cmd ). Navedena metoda, tako kot prejšnja, ne omogoča, da se objekt vidi v oknu z lastnostmi, ampak za razliko od njega, ga izvajajo le vgrajena orodja sistema Windows.
- Pokličite polje »Zaženi« z uporabo kombinacije Win + R. V polje vnesite naslednji ukaz:
cmdKliknite V redu .
- Odpre se okno Ukazni poziv. V vrstici za uporabniškim imenom vnesite naslednji izraz:
attrib +h +sUkaz "attrib" sproži namestitev atributov, "+" doda skrit lastnik in "+ s" - dodeljuje status sistema objektu. To je zadnji atribut, ki izključuje možnost omogočanja vidnosti skozi lastnosti mape. Nato v isti vrstici morate nastaviti prostor in v navodilih napisati celotno pot do imenika, ki ga želite skriti. V vsakem primeru bo seveda celoten ukaz videti drugačen, odvisno od lokacije ciljnega imenika. V našem primeru bo na primer videti tako:
attrib +h +s "D:Новая папка (2)Новая папка"Po vnosu ukaza pritisnite Enter .
- Imenik, naveden v ukazu, bo skrit.

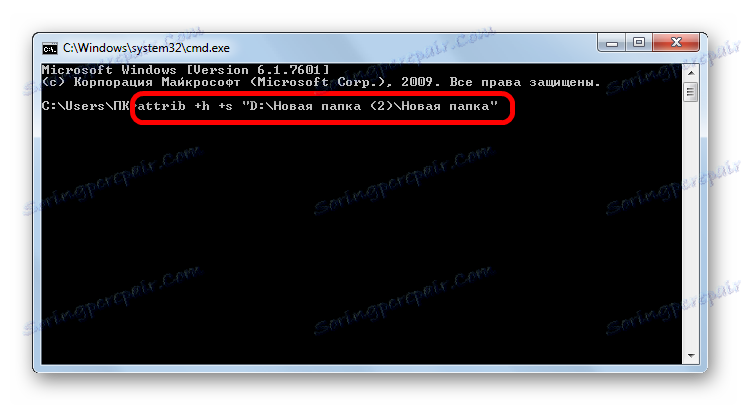
Ampak, kot se spomnimo, če želite ponovno narediti imenik vidno, tega ne bo mogoče storiti prek okna lastnosti. Vidnost je mogoče vrniti s pomočjo ukazne vrstice. Če želite to narediti, morate vnesti skoraj isti izraz kot za nevidnost, vendar tik pred atributi , namesto znaka »+« postavite »-« . V našem primeru dobimo naslednji izraz:
attrib -h -s "D:Новая папка (2)Новая папка"

Po vnosu izraza ne pozabite klikniti na Enter , po katerem bo imenik znova viden.
5. način: spremenite ikono
Druga možnost, da bi imenik neviden, vključuje doseganje tega cilja z ustvarjanjem pregledne ikone za to.
- Pojdite v Raziskovalec v imeniku, ki ga želite skriti. Kliknite na desno miškino tipko in na seznamu ustavite izbor na elementu »Lastnosti« .
- V oknu Lastnosti pojdite na razdelek Nastavitve . Kliknite ikono Spremeni ....
- Odpre se okno "Spremeni ikono" . Oglejte si predstavljene ikone in med njimi poiščite prazne predmete. Izberite katerikoli tak predmet, ga izberite in kliknite V redu .
- Nazaj v oknu Lastnosti kliknite OK .
- Kot vidimo v Explorerju , je ikona postala popolnoma pregledna. Edina stvar, ki izraža, da je katalog, je njegovo ime. Če želite to skriti, naredite naslednji postopek. Izberite mesto v oknu Explorerja, kjer se nahaja mapa, in kliknite na tipko F2 .
- Kot lahko vidite, je ime postalo aktivno za urejanje. Držite tipko Alt in brez sprostitve vnesite »255« brez narekov. Nato spustite vse gumbe in kliknite Enter .
- Objekt je postal povsem pregleden. Na mestu, kjer se nahaja, je preprosto prikazana praznina. Seveda, samo kliknite na to, da gredo v imenik, vendar še vedno morate vedeti, kje se nahaja.
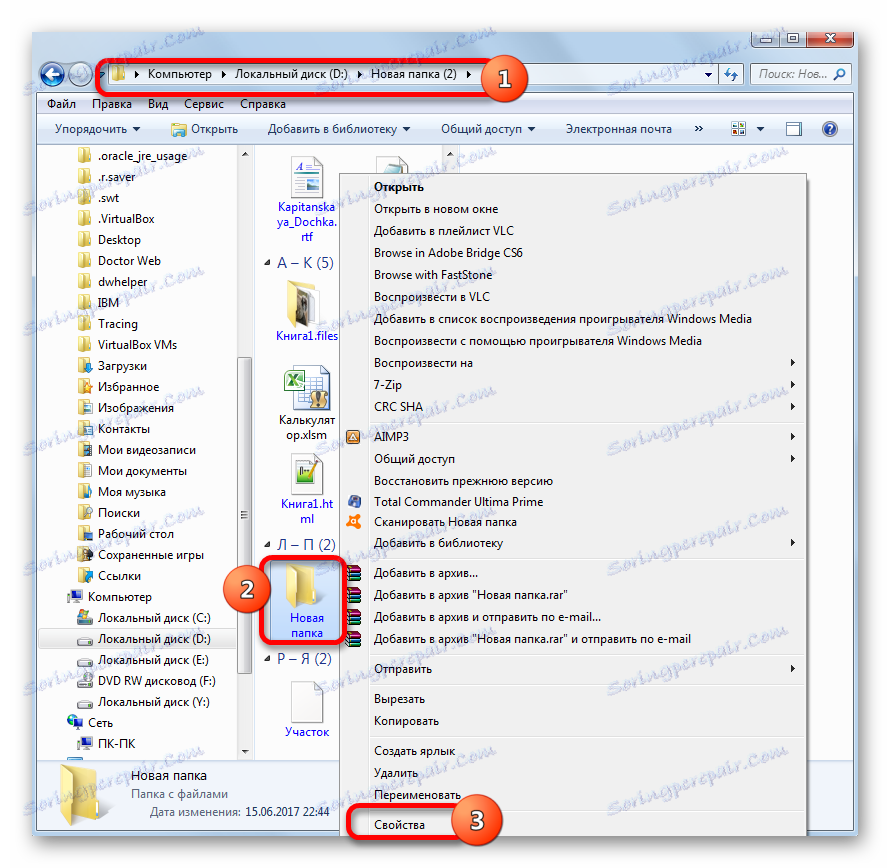
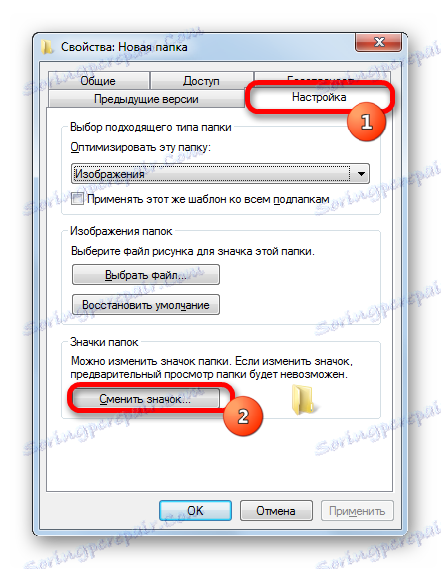
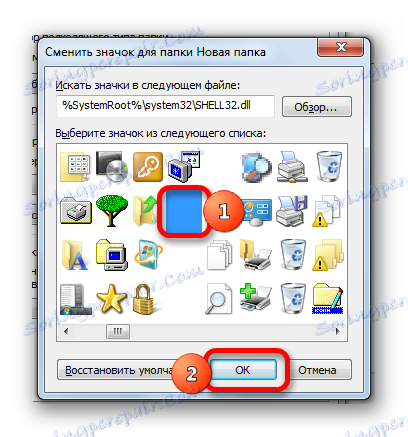
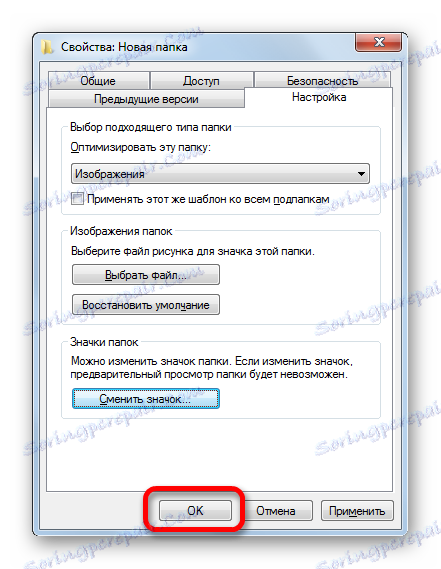
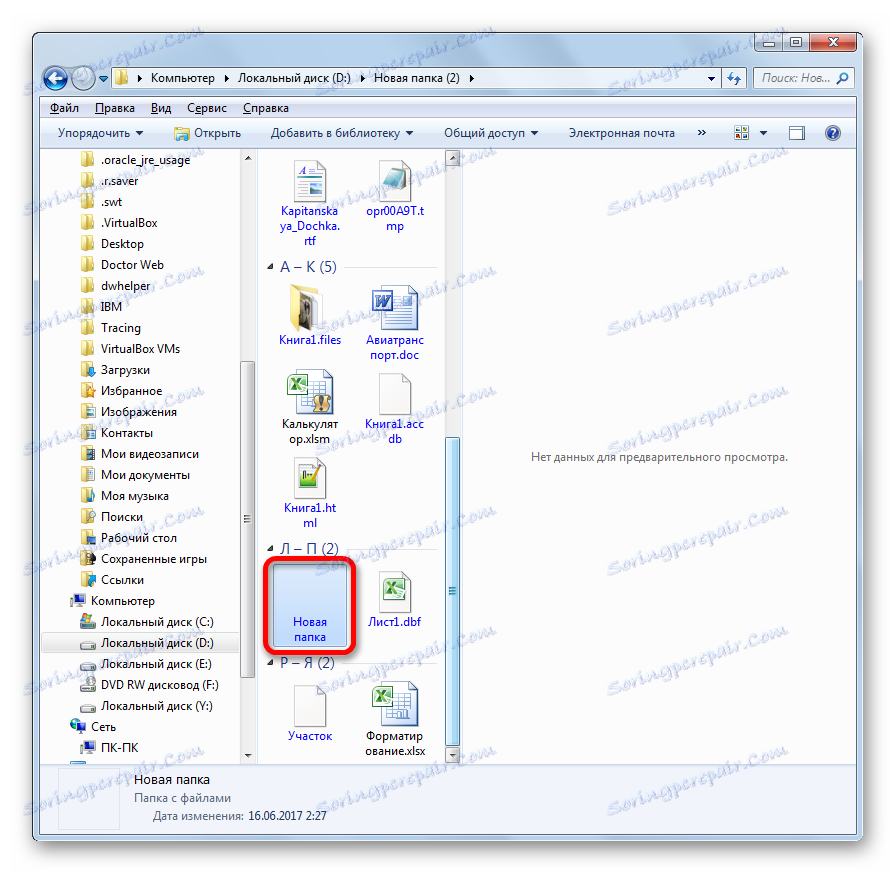
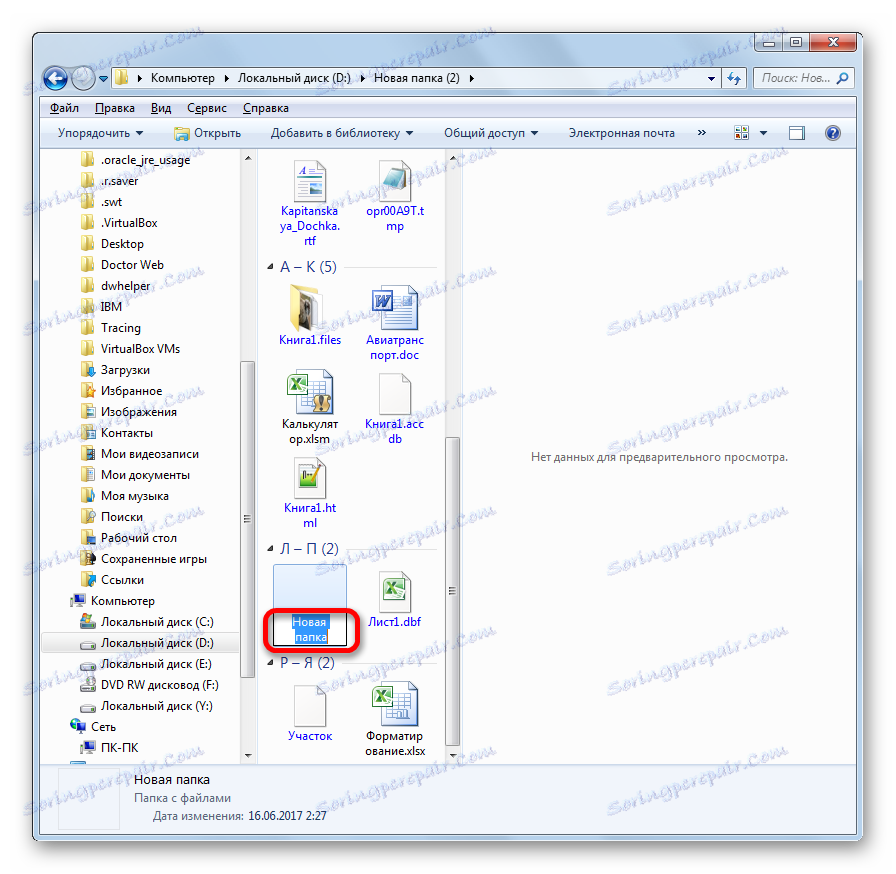

Ta metoda je dobra, ker se pri uporabi ni treba motiti z atributi. In poleg tega večina uporabnikov, če iščejo skrite predmete v računalniku, verjetno ne bodo mislili, da je bila ta metoda uporabljena, da bi jih naredili nevidne.
Kot vidite, v operacijskem sistemu Windows 7 obstaja veliko možnosti, da bi bili predmeti nevidni. Izvedljivi so tako z uporabo notranjih OS orodij in z uporabo programov tretjih oseb. Večina metod kaže, da skrijete predmete tako, da spremenite svoje lastnosti. Vendar pa je tudi manj pogosta možnost, ko uporabljate kateri imenik preprosto naredite pregleden brez spreminjanja atributov. Izbira določene metode je odvisna od udobnosti uporabnika in od tega, ali želi preprosto skriti materiale iz naključnih oči ali jih želi zaščititi pred ciljnimi napadi vsiljivcev.