Povečajte učinkovitost računalnika v operacijskem sistemu Windows 10
Mnogi uporabniki operacijskega sistema Windows 10 želijo izboljšati učinkovitost računalnika. Toda za to morate natančno vedeti, kaj in kaj morate storiti. Nekatere metode so precej preproste, vendar obstajajo tisti, ki zahtevajo nekaj znanja in pozornosti. Ta članek opisuje vse osnovne in učinkovite metode za izboljšanje kakovosti sistema.
Vsebina
Izboljšanje učinkovitosti vašega računalnika v operacijskem sistemu Windows 10
Obstajajo različne rešitve za ta problem. Nastavite lahko optimalne nastavitve sistema, onemogočite nekatere komponente od zagona ali uporabite posebne programe.
1. način: izklopite vizualne učinke
Pogosto so vizualni učinki, ki naložijo napravo, zato je priporočljivo, da onemogočite nekatere nepotrebne elemente.
- Z desno tipko miške kliknite ikono »Start« .
- Izberite »Sistem« .
- Na levi strani poiščite »Napredne sistemske nastavitve« .
- V zavihku Advanced pojdite na nastavitve hitrosti.
- V ustreznem zavihku izberite »Zagotovite najboljšo učinkovitost« in uporabite spremembe. Vendar pa lahko nastavite parametre vizualizacije, ki so vam všeč.
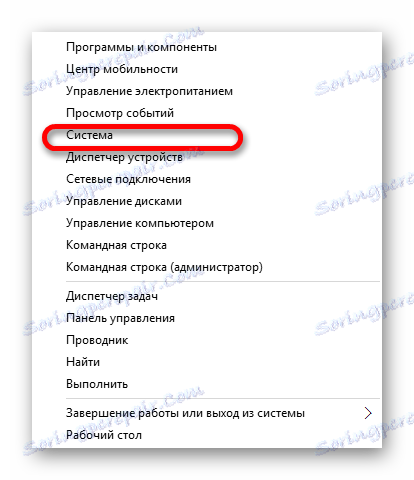
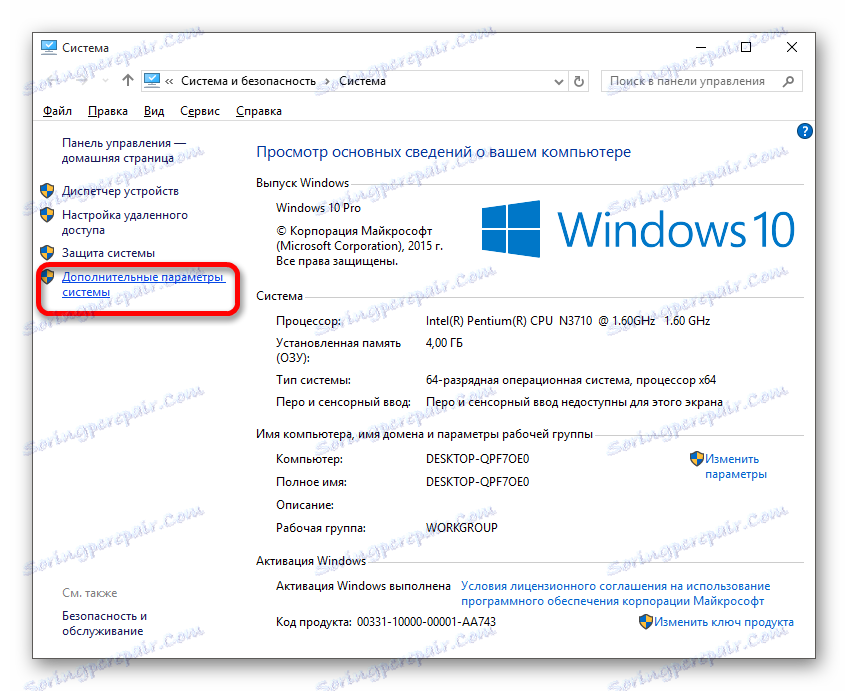
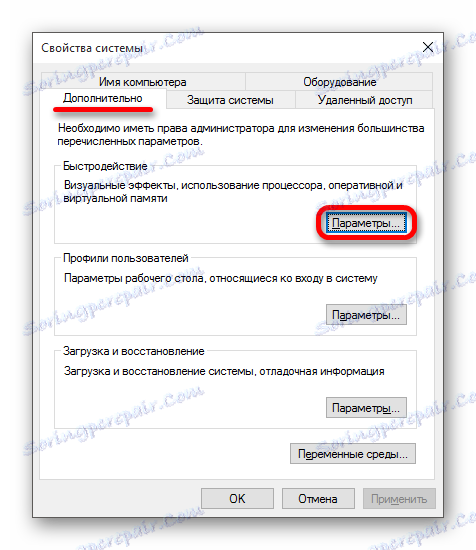

Nato lahko nekatere komponente konfigurirate z uporabo »Parametri« .
- Držite Win + I in pojdite na »Prilagajanje« .
- Na kartici »Barva« onemogočite »Samodejna izbira glavne barve ozadja« .
- Zdaj pojdite v glavni meni in odprite "Dostopnost" .
- V "Druge nastavitve" nasproti funkciji "Play animacija v sistemu Windows" pomaknite drsnik v stanje neaktivnosti.


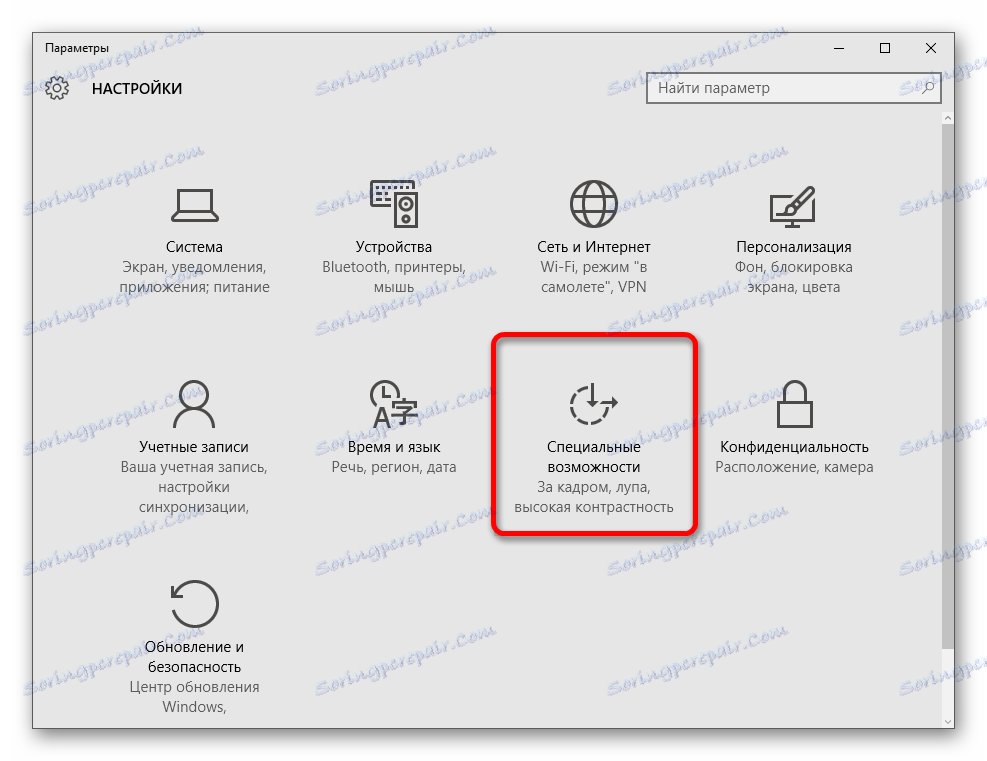
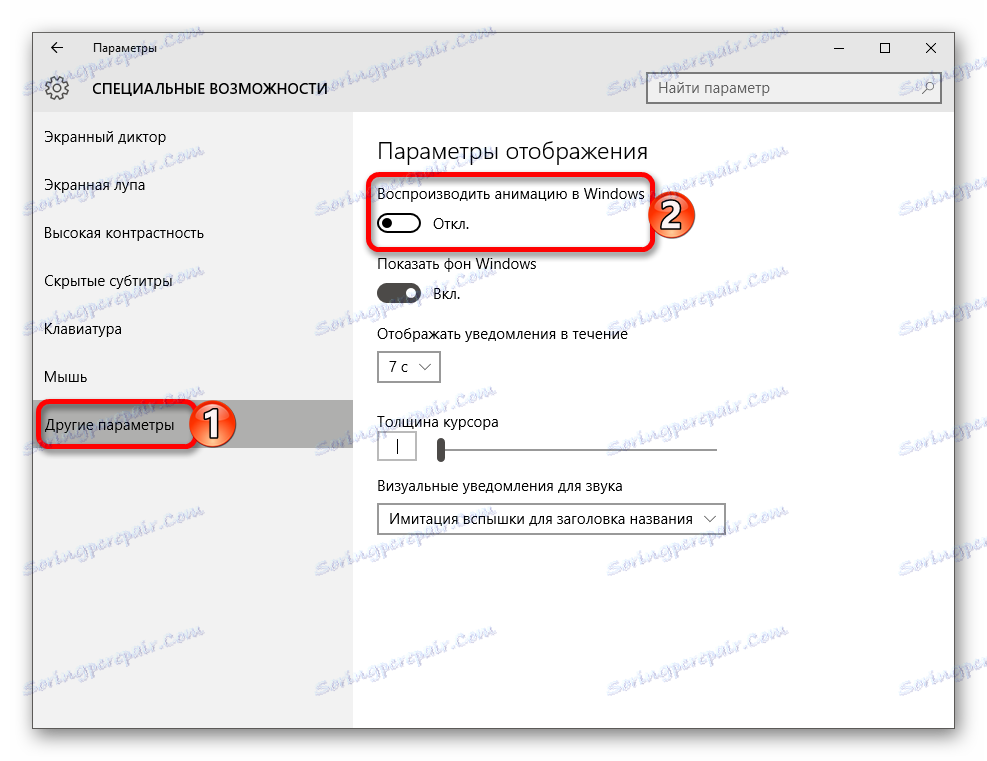
2. način: Očistite disk
Veliko nepotrebnih podatkov se pogosto kopiči v sistemu. Občasno jih je treba izbrisati. To je mogoče storiti z vgrajenimi orodji.
- Dvokliknite ikono »Ta računalnik« .
- Pokličite kontekstni meni na pogonu sistema in izberite Lastnosti .
- Na kartici Splošno poiščite Čiščenje diska .
- Postopek ocenjevanja se bo začel.
- Označite datoteke, ki jih želite izbrisati, in kliknite V redu .
- Se strinjam z odstranitvijo. Po nekaj sekundah bodo nepotrebni podatki uničeni.
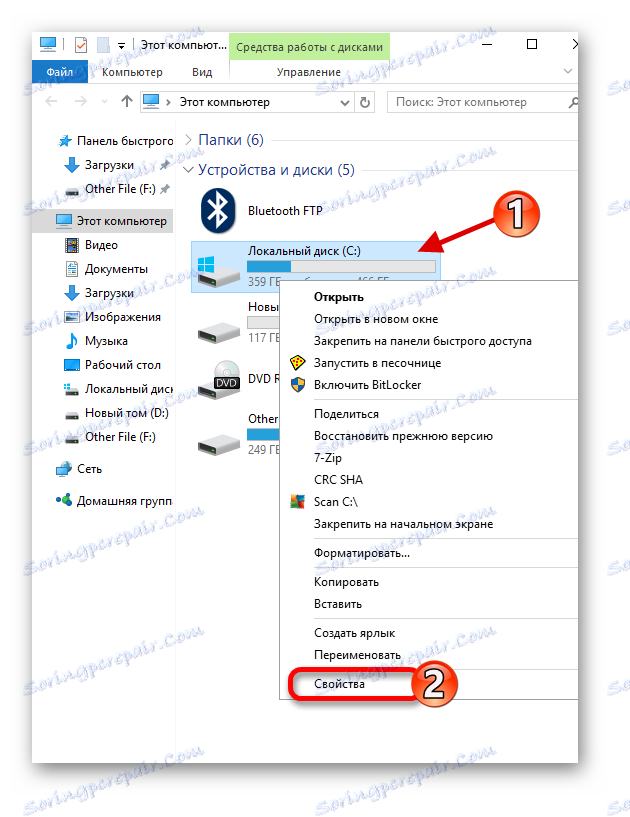
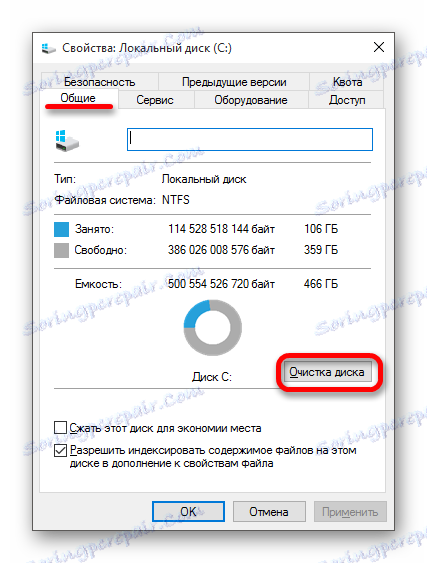
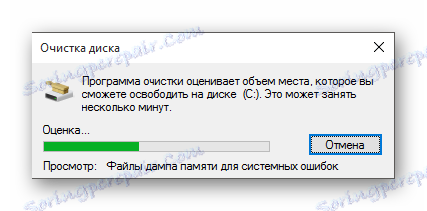

Čisti nepotrebni predmeti so lahko posebni programi. Na primer, CCleaner . Poizkusite izbrisati po potrebi, ker predpomnilnik, ki ga med uporabo uporablja različna programska oprema, omogoča hitro nalaganje nekaterih elementov.
Preberite več: Čiščenje oken 10 iz smeti
3. način: onemogočite elemente ob zagonu
V "Upravitelju opravil" lahko pri zagonu vedno najdete različne postopke. Nekateri od njih so morda neuporabni za vas, zato jih lahko izklopite, da zmanjšate porabo virov pri vklopu in zagonu računalnika.
- Pokličite meni bližnjice na ikoni »Start« in pojdite na »Upravitelj opravil« .
- V razdelku »Zagon« izberite element programa, ki ga ne potrebujete, in kliknite gumb »Prekini« na dnu okna.

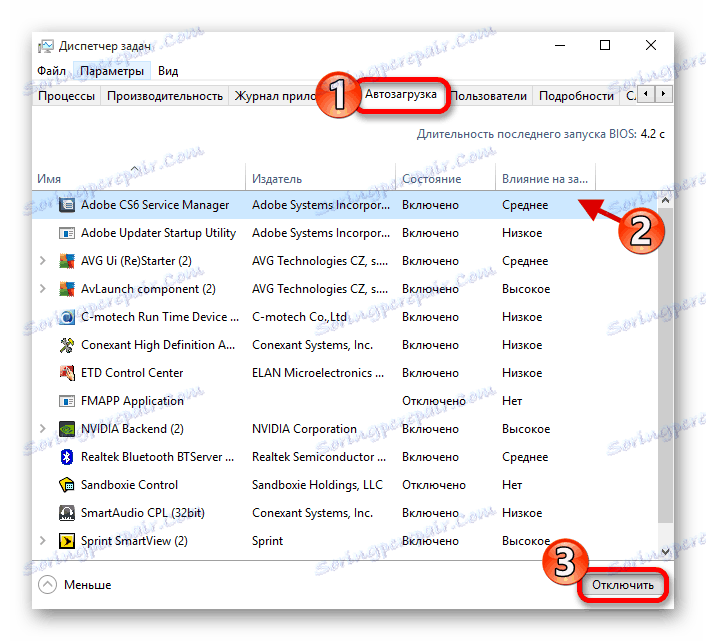
Metoda 4: Onemogočne storitve
Zapletenost te metode je, da morate natančno vedeti, katere storitve so neuporabne ali jih ni treba uporabljati v vsakodnevni rabi računalnika, da ne bi škodovali sistemu s svojim dejanjem.
- Držite Win + R in napišite
services.mscPritisnite "OK" ali Enter za zagon.
- Pojdite v napredni način in dvokliknite želeno storitev.
- V opisu lahko ugotovite, kaj je namenjen. Če želite onemogočiti, izberite ustrezno nastavitev v vrstici za zagon .
- Uporabite spremembe.
- Znova zaženite računalnik.
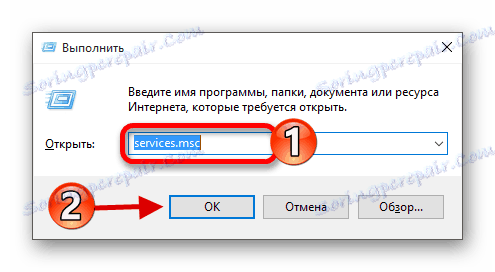
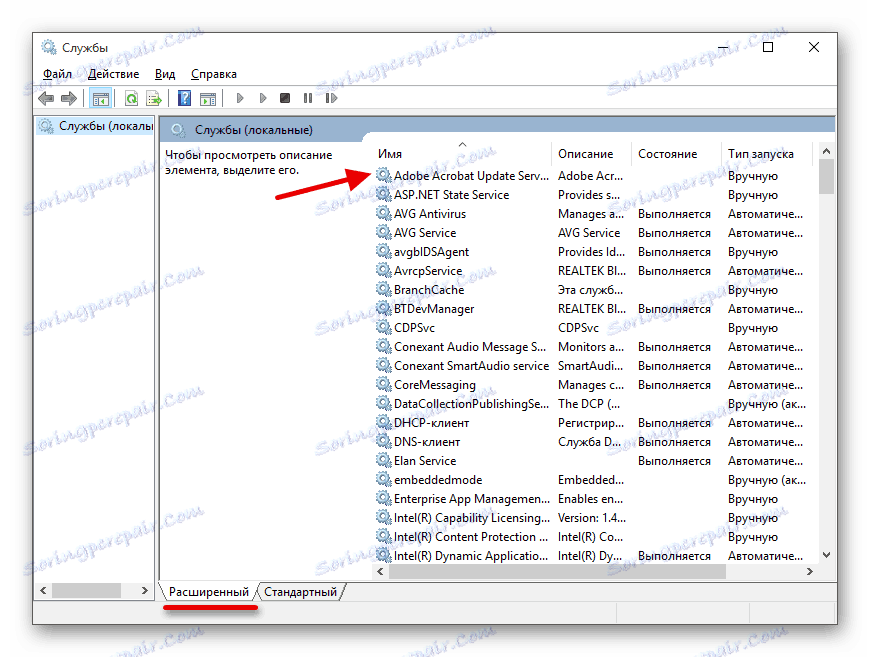

5. način: nastavitev moči
- Pokličite meni na ikoni baterije in izberite Moč .
- Za prenosni računalnik priporočamo uravnoteženo shemo, v kateri bo ohranjena ravnotežje med porabo energije in zmogljivostjo. Če pa želite več, izberite »High Performance« . Vendar ne pozabite, da se bo baterija hitreje spuščala.

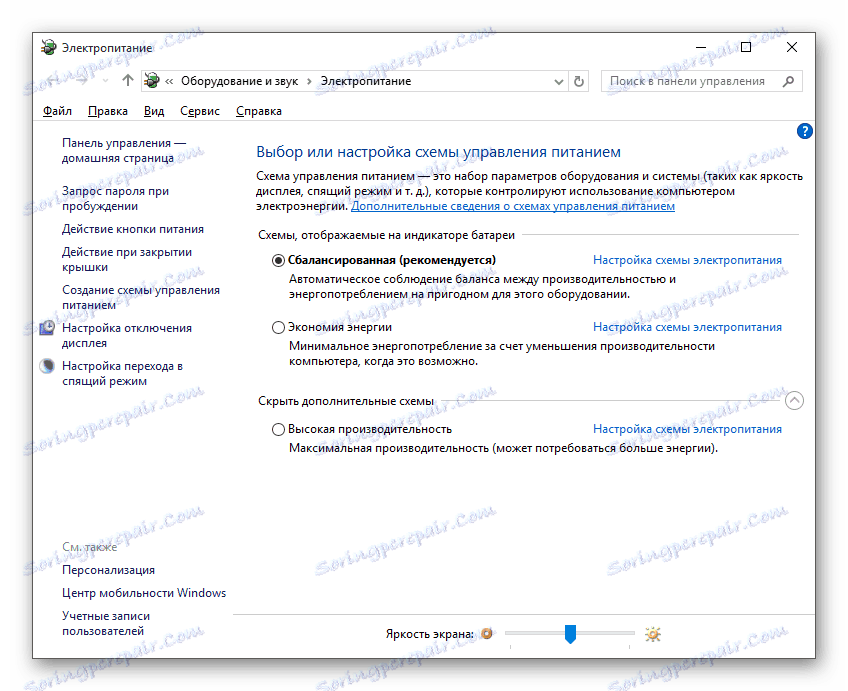
Drugi načini
- Pazite na pomembnost gonilnikov, saj igrajo pomembno vlogo pri delovanju naprave.
- Preverite sistem za viruse. Zlonamerni programi lahko porabijo veliko virov.
- Nikoli ne vstavljajte dveh protivirusnih programov hkrati. Če morate spremeniti zaščito, jo morate najprej odstraniti v celoti.
- Pazite na čistočo, uporabnost in skladnost komponent naprave. Veliko je odvisno od njih.
- Odstranite nepotrebne in neuporabljene programe. To vas bo prihranilo pred nepotrebnimi poškodbami.
- Nekatere komponente sistema Windows 10, ki so odgovorne za sledenje, lahko vplivajo na obremenitev računalnika.
- Zmanjšajte uporabo vseh pripomočkov in programov za povečanje produktivnosti. Ne morejo pomagati samo uporabniku, ampak tudi obremenitvi RAM-a.
- Poskusite, da ne boste prezrli posodobitev OS, lahko tudi pomagajo izboljšati delovanje sistema.
- Pazi na prosti prostor na trdem disku, ker napolnjeni pogon vedno ustvarja težave.
Preberite več:
Najboljši programi za namestitev gonilnikov
Kako posodobiti gonilnik v računalniku s programom DriverPack Solution
Preberite tudi: Skeniranje za viruse brez protivirusnega programa
Preberite več: Odstranjevanje protivirusnega programa iz računalnika
Lekcija: Onemogoči zasenčevanje v operacijskem sistemu Windows 10
S temi metodami lahko samostojno pospešite delo računalnika v operacijskem sistemu Windows 10.