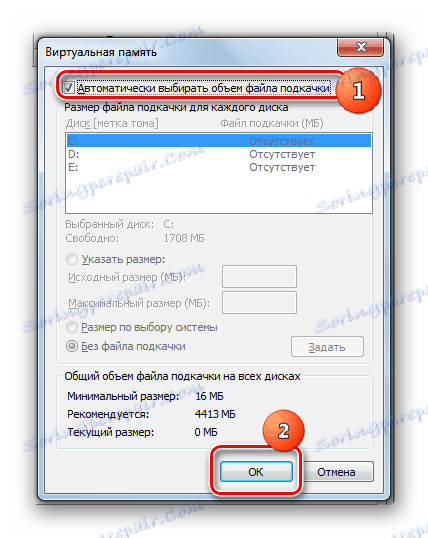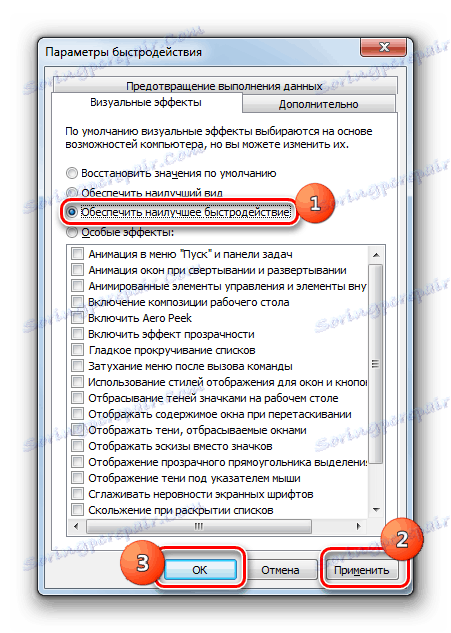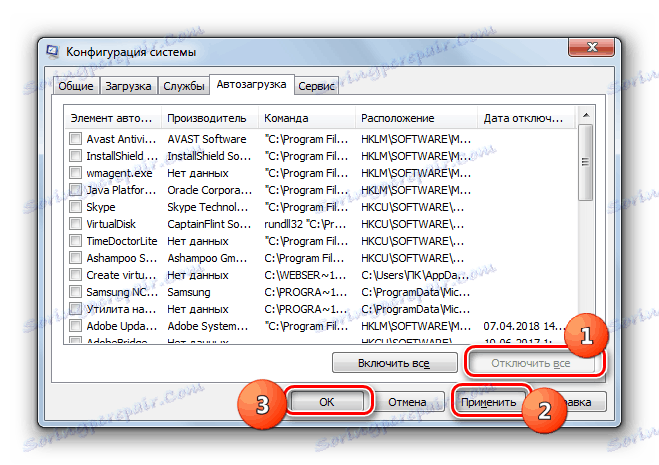Izboljšanje zmogljivosti računalnika v operacijskem sistemu Windows 7
Eno izmed najpomembnejših meril, ki označuje računalniški sistem, je njegova učinkovitost. Poglejmo, kako povečati to osnovno merilo namizja ali prenosnika z operacijskim sistemom Windows 7.
Glej tudi:
Povečajte zmogljivost računalnika
Izboljšanje zmogljivosti računalnika v operacijskem sistemu Windows 10
Povečajte produktivnost
Preden preidemo na vprašanje, kako povečati produktivnost, pojdimo, kaj je in kaj bomo dejansko izboljšali. V operacijskem sistemu Windows 7 je tak sistemski kazalnik, kot je "indeks učinkovitosti" . Temelji na oceni posameznih računalniških vozlišč: procesorja, RAM-a, grafike, grafike za igre in trdega diska. Celoten indeks je določen na najšibkejši člen. Toda zaradi številnih razlogov te ocene ni mogoče imenovati za nedvoumno in mnogi strokovnjaki to obravnavajo precej kritično.
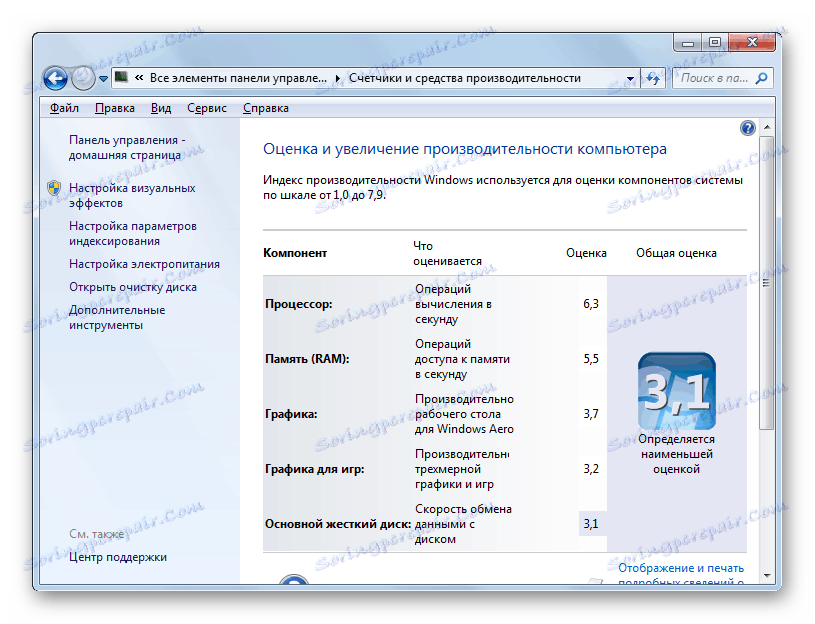
Nedvomno moč omenjenih komponent neposredno vpliva na učinkovitost računalnika, to je na količino procesov, ki jih računalnik lahko obdeluje na enoto časa. Nato bomo preučili načine za povečanje donosnosti teh komponent, da bi povečali hitrost OS-ja kot celote.
Lekcija:
Indeks učinkovitosti v operacijskem sistemu Windows 7
Ocena uspešnosti v operacijskem sistemu Windows 7
1. način: Izboljšajte zmogljivost trdega diska
Eden od pomembnih dejavnikov za izboljšanje delovanja operacijskega sistema je optimizacija trdega diska. Mnogi uporabniki ne upoštevajo tega dejavnika, saj je za delovanje sistema Windows najpomembnejša količina RAM-a in moči procesorja. Ampak zaman, ker počasen trdi disk upočasnjuje računalnik kot celoto, saj druge komponente OS nenehno dostopajo do procesnih datotek in drugih predmetov, ki se nahajajo na njem.
Najprej lahko očistite trdi disk ostankov in nepotrebne datoteke, kar bo pospešilo njegovo delo. To je mogoče storiti s pomočjo sistema in s pomočjo specialnih programov tretjih oseb, kot so CCleaner .
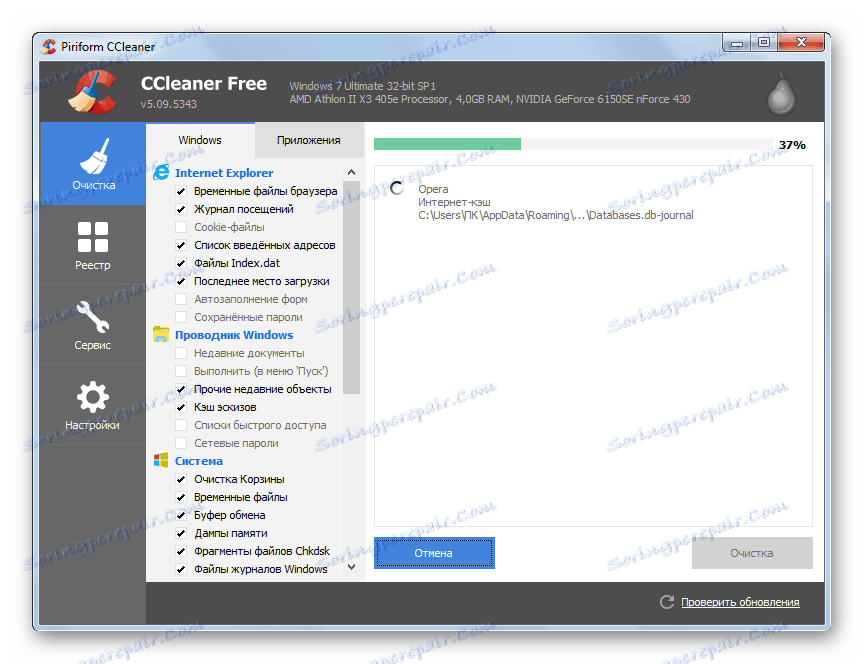
Lekcija:
Čiščenje trdega diska iz smeti na operacijskem sistemu Windows 7
Čiščenje računalnika od smeti s programom CCleaner
Povečajte hitrost trdega diska in s tem učinkovitost sistema kot celote, pomaga pri delovanju defragmentacije trdega diska. To lahko storite s pomočjo posebne sistemske ali tretje strani programi za defragmentacijo .
- Če želite zagnati sistemsko orodje, kliknite Start in pojdite na All Programs .
- Nato odprite mapo »Standard« .
- Nato pojdite v imenik »storitev« .
- Na seznamu pripomočkov poiščite objekt »Defragmentiranje diska« in aktivirajte ustrezno orodje s klikom nanj.
- V oknu, ki se odpre, boste morali izbrati ime particije in kliknite »Defragmentiranje diska« .
- Postopek defragmentacije se bo začel, po katerem naj bi Windows začel delovati hitreje.
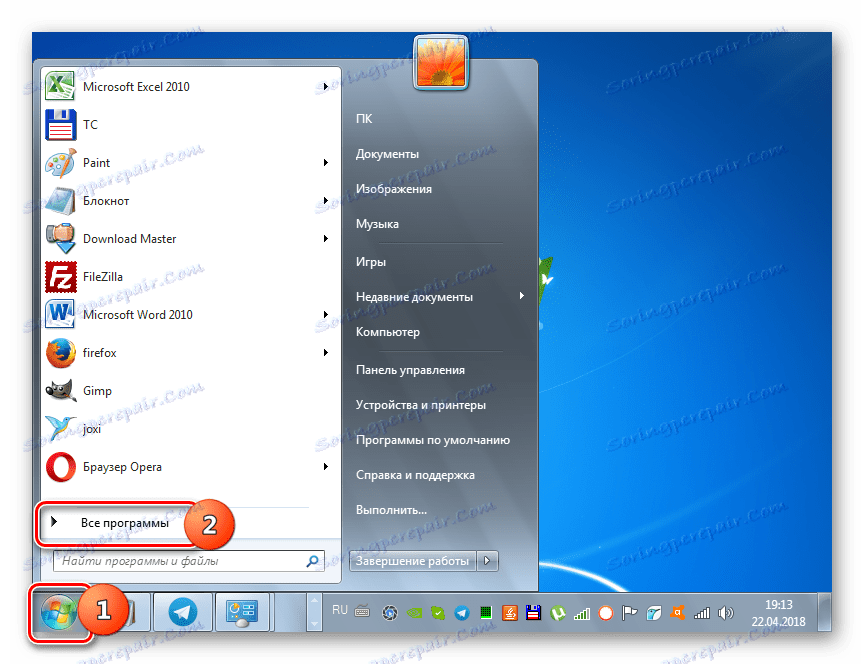
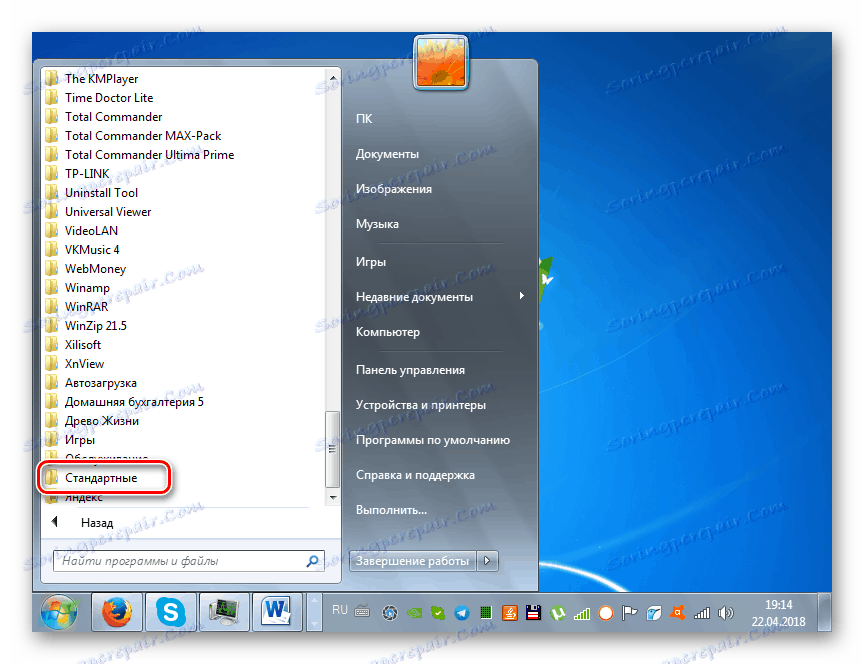
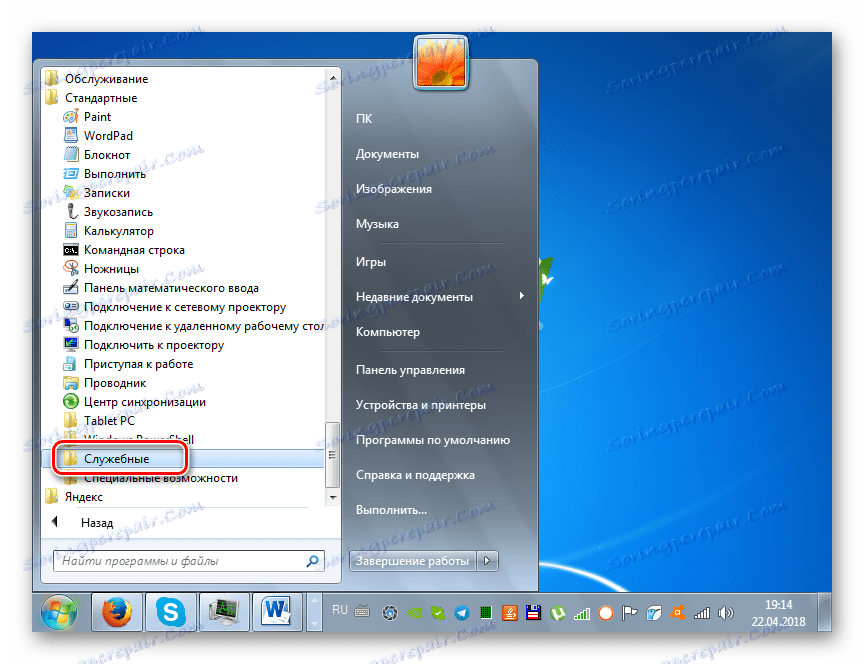
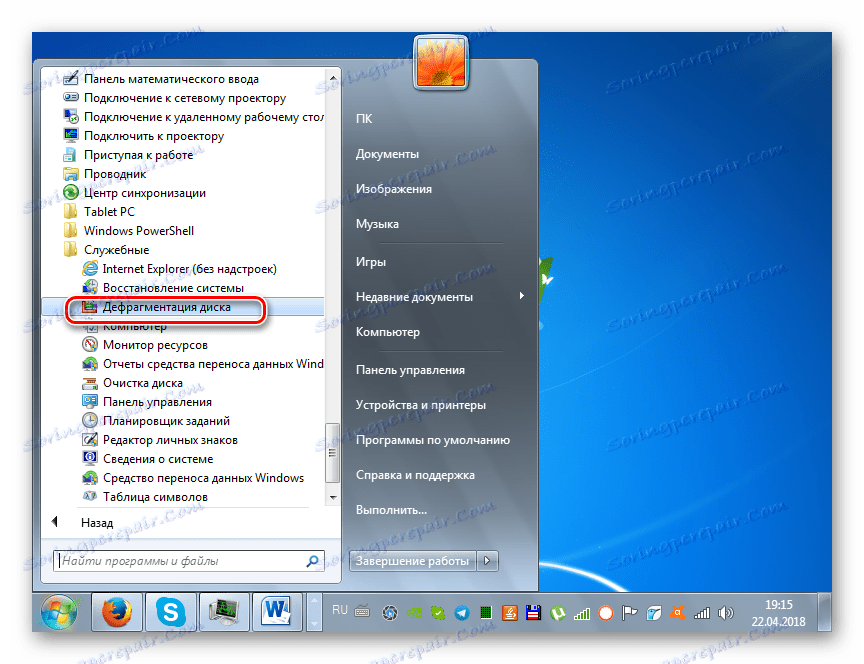
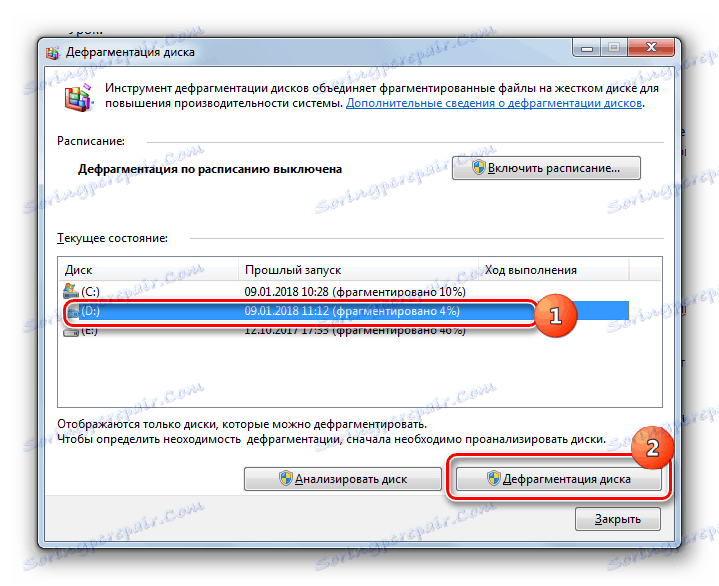
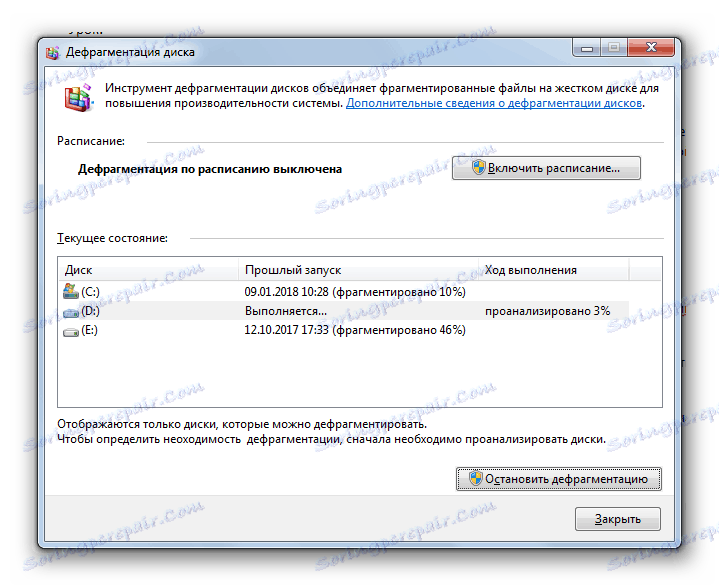
Lekcija: Defragmentiranje trdega diska v operacijskem sistemu Windows 7
Poleg tega lahko povečate zmogljivost trdega diska, tako da ga pravilno konfigurirate v upravitelju naprav .
- Kliknite »Start« in pojdite na »Nadzorna plošča« .
- Odprite razdelek Sistem in varnost .
- V bloku »Sistem« kliknite oznako »Upravitelj naprav« .
- V odprtem vmesniku »Device Manager« kliknite element »Naprave« .
- Odprlo se bo seznam fizičnih trdih diskov, povezanih z računalnikom. To je lahko ena ali več naprav. Dvokliknite levi gumb miške ( LMB ) na ime enega od njih.
- Odpre se okno lastnosti vitrine. Premaknite se na razdelek »Pravilnik« .
- To je politika uspešnosti. Pogoni trdega diska različnih proizvajalcev imajo lahko v tem oddelku različne elemente. Toda na podlagi splošne logike iščite položaj, ki bi moral prispevati k povečanju hitrosti. Na primer »Dovoli predpomnjenje« ali » Optimalna učinkovitost«. Ko označite ta element, v trenutnem oknu kliknite »V redu« .
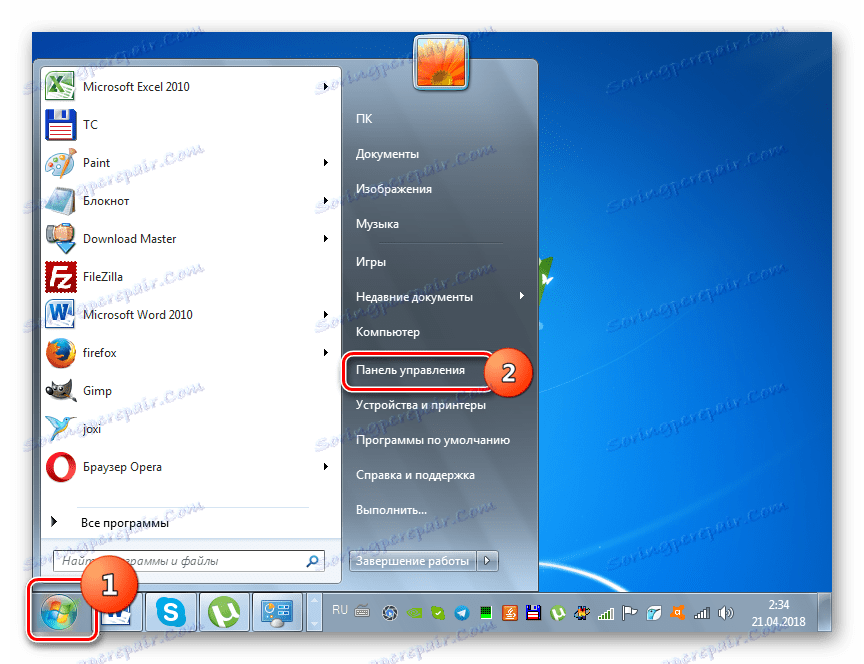
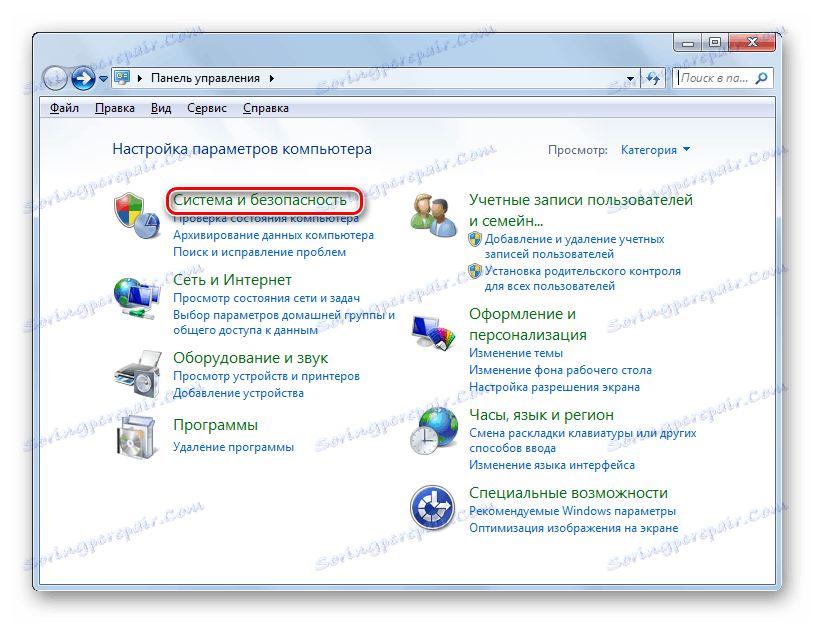
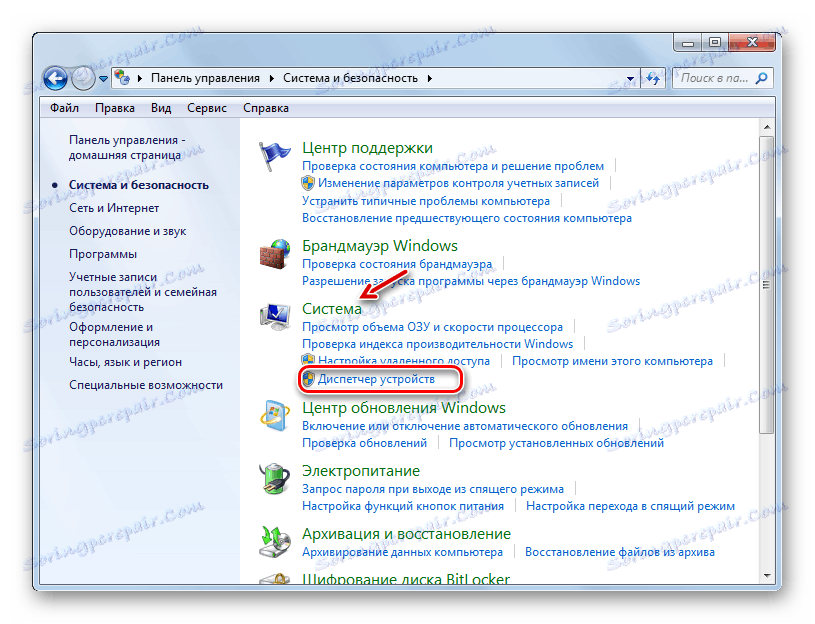
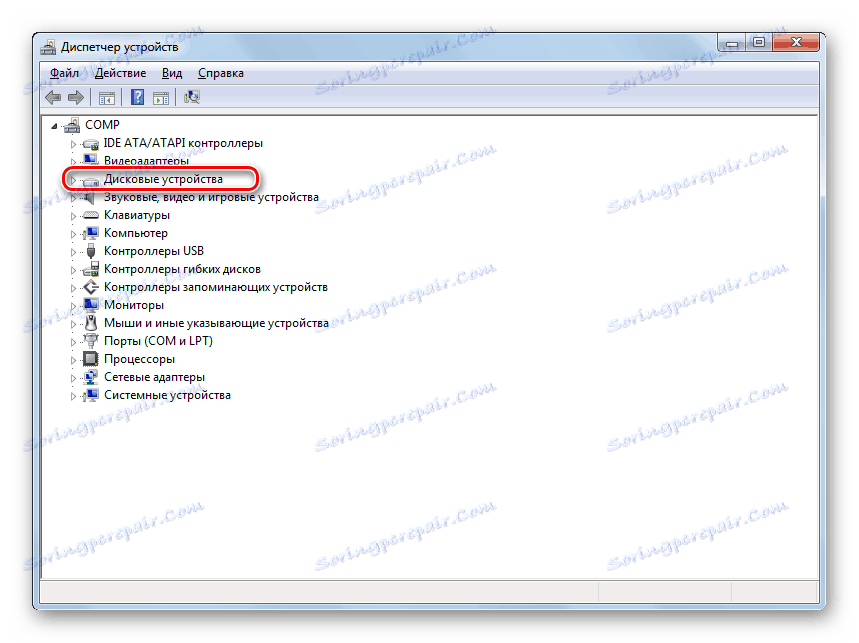
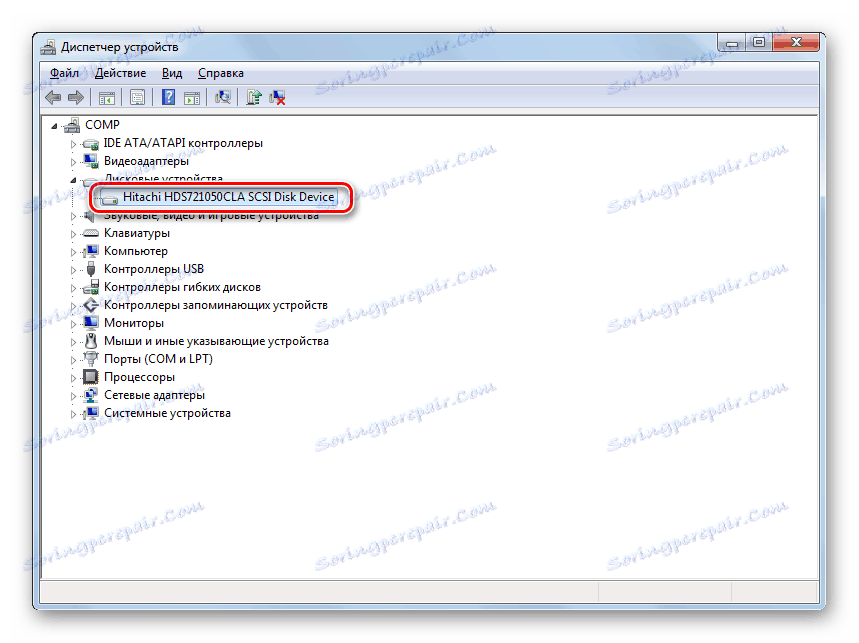
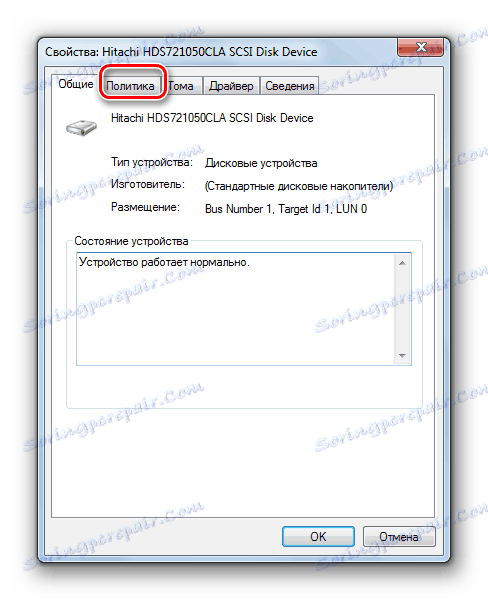
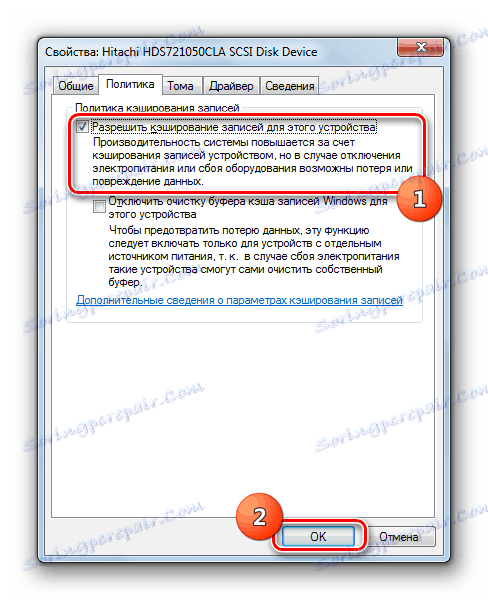
Lekcija: Pospeševanje trdi disk
2. način: Povečajte količino RAM-a
Prav tako lahko povečate učinkovitost sistema s povečanjem velikosti RAM-a. Najbolj osnovna in hkrati učinkovita metoda za doseganje takega rezultata je pridobitev dodatne ali večje obsežne RAM-palice. Žal pa to ni vedno mogoče iz finančnih in tehničnih razlogov, saj 32-bitni operacijski sistem Windows 7 podpira velikost pomnilnika največ 4 GB. Ampak obstaja možnost zaobiti to omejitev.
Da bi povečali količino RAM-a brez spreminjanja konfiguracije strojne opreme, se na trdem disku tvori ostranska datoteka, ki tvori tako imenovani navidezni pomnilnik. S pomanjkanjem virov RAM, sistem dostopa do tega izbranega področja na trdem disku. Zato je za povečanje zmogljivosti računalnika potrebno omogočiti določeno datoteko, če je onemogočena.
- Kliknite Start in nato z desno miškino tipko kliknite Računalnik . V meniju, ki se odpre, izberite "Lastnosti" .
- Odprlo se bo okno z lastnostmi OS. V levem delu kliknite »Napredne možnosti ...« .
- V odprte lupine kliknite gumb "Parametri ..." v bloku "Hitrost" .
- Odprlo se bo okno parametrov hitrosti. Nato se pomaknite do razdelka »Napredno« .
- V bloku "Virtual Memory" kliknite gumb "Spremeni ..." .
- Odpre se okno za upravljanje navideznega pomnilnika. V zgornjem delu lahko nastavite stik zraven možnosti "Samodejno izbiranje ..." in sistem bo izbral nastavitve samega osebnega dokumenta.
![Samodejna izbira velikosti pisalne datoteke v oknu Virtual Memory v operacijskem sistemu Windows 7]()
Vendar svetujemo, da parametre nastavite ročno. Najprej odstranite potrditveno polje »Samodejno izberi ...« , če je tam nameščen. Nato v oknu za izbiro particije izberite logični disk, kjer želite poiskati ostransko datoteko. Spodaj premaknite stikalo v položaj »Določite velikost«. Po tem bodo aktivna polja "Original Size" in "Maximum Size" . Postavite tam enako vrednost želene količine navideznega pomnilnika v megabajtih. Nato kliknite na gumb "Set" in "OK" .
- Da bi vnesene nastavitve lahko začele veljati, morate znova zagnati računalnik.
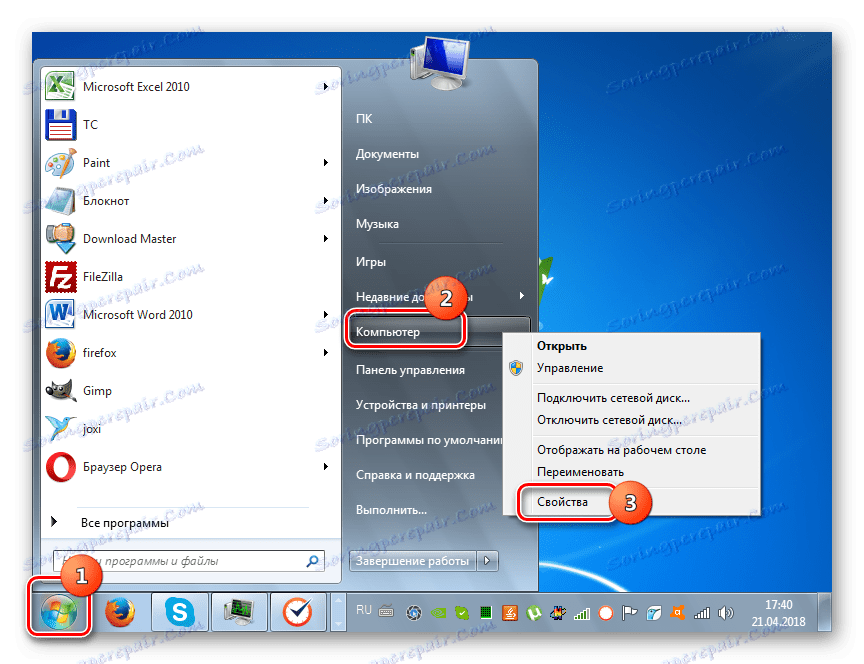
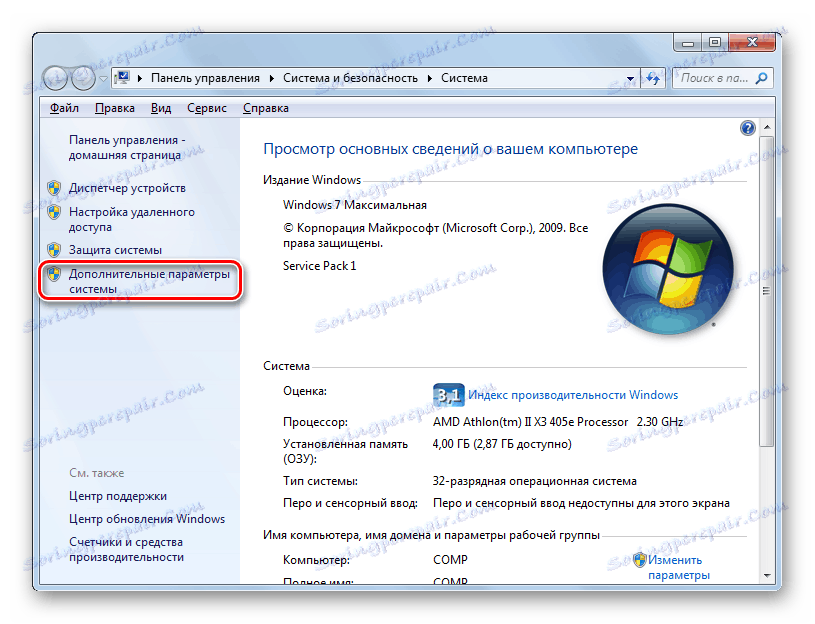
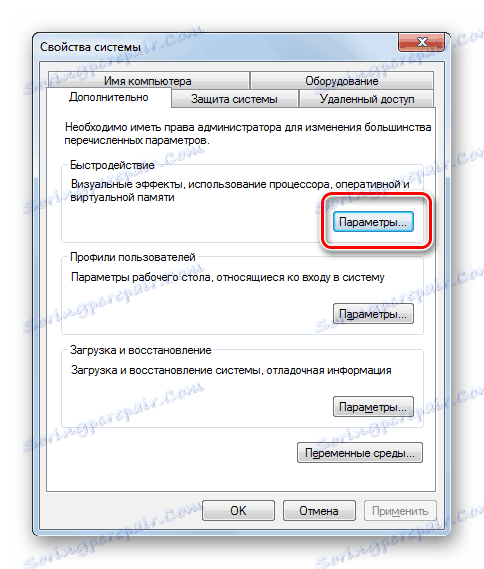
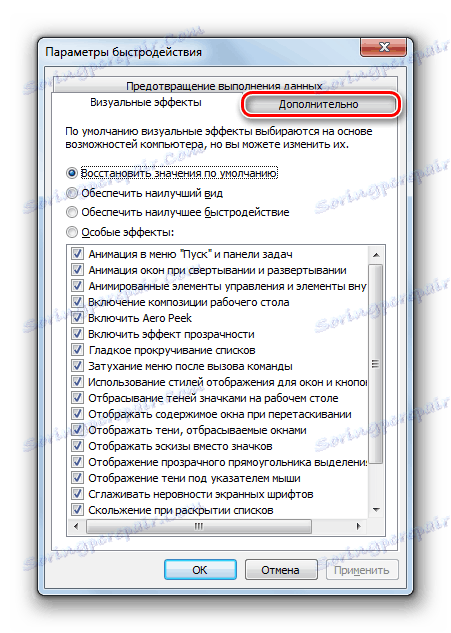
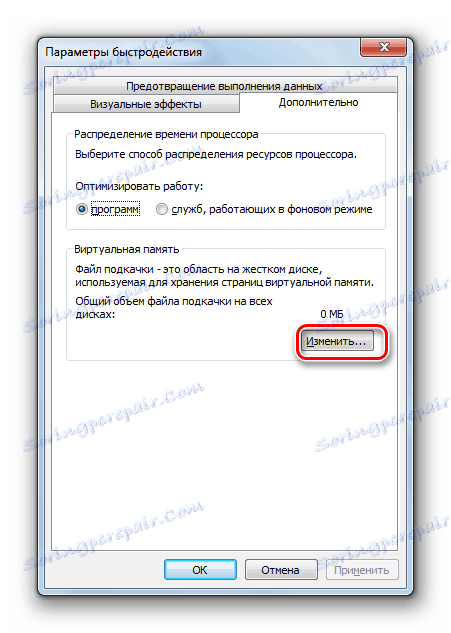
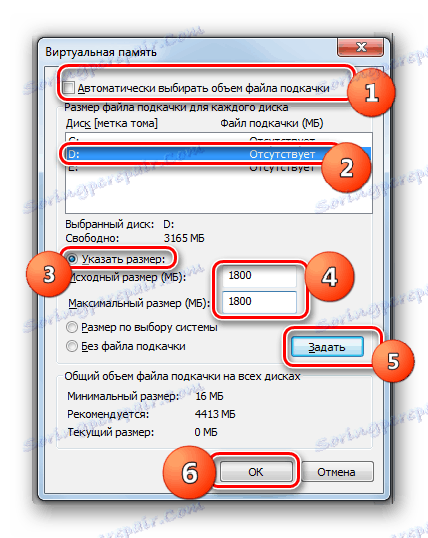
Ne smemo pozabiti, da ne bi smeli ustvariti prevelike datoteke za ostranjevanje. Najprej izgubite svoj delovni prostor, ki ga lahko uporabite za shranjevanje datotek. Drugič, hitrost dostopa do trdega diska je veliko počasnejša kot pri strojni RAM. Zato se ob povečanju navideznega pomnilnika hkrati obdeluje večji obseg procesov, vendar se hitrost zmanjšuje, kar negativno vpliva na učinkovitost sistema kot celote. Menijo, da je optimalna velikost ena in pol večja od količine RAM-ja strojne opreme računalnika. Priporočamo, da natančno nastavite velikost strani za osebni klic na podlagi tega izračuna. Če ga že namestite, vam svetujemo, da spremenite svojo velikost na najboljši način.
Lekcija: Spreminjanje velikosti ostranjevalne datoteke v operacijskem sistemu Windows 7
3. način: onemogočite grafične učinke
Ni skrivnost, da grafični učinki porabijo precejšen del moči grafične kartice in procesorja ter uporabijo veliko količino RAM-a. Če želite osvoboditi vire teh predmetov za opravljanje drugih nalog in s tem povečati hitrost sistema kot celote, lahko izklopite nekatere vizualne učinke.
- Za izvedbo določene naloge znova odprite dodatne parametre sistema in pojdite na okno parametrov hitrosti na enak način, kot je opisano v prejšnji metodi. V razdelku »Vizualni učinki« nastavite stikalo na položaj »Zagotaj najboljšo učinkovitost« . Nato kliknite »Uporabi« in »V redu« .
![Omogočite najboljšo učinkovitost v oknu z zmogljivostmi v operacijskem sistemu Windows 7]()
Če pa ne želite izklopiti vseh učinkov, temveč samo nekatere od njih, premaknite stikalo v položaj »Posebni učinki« in izberete tiste elemente, ki jih želite izklopiti. Nato na enak način kliknite »Uporabi« in »V redu« .
- Po tem bodo onemogočeni vsi ali nekateri vizualni učinki v skladu z izbrano možnostjo, viri različnih elementov sistema, predvsem grafične kartice, bodo sproščeni za druge naloge.
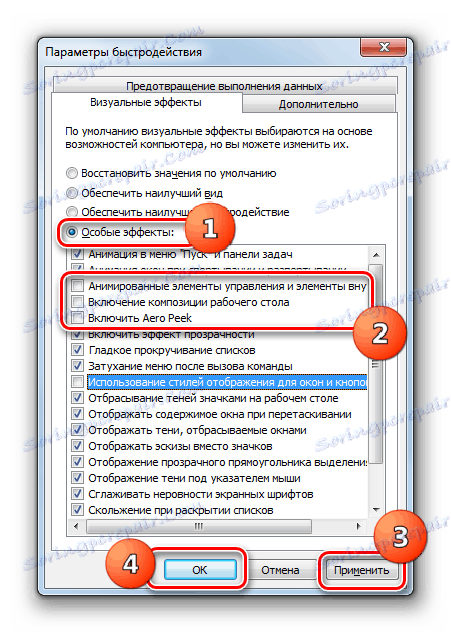
Poleg tega lahko z grafično ploščo za videoposnetke optimirate tudi porabo virov na grafikonu. Algoritem za nastavitev potrebnih parametrov se razlikuje glede na proizvajalca in model grafične kartice, vendar je smiselno izbrati učinkovitost med zmogljivostjo in kakovostjo ali vsaj za najboljše razmerje med tema dvema meriloma.
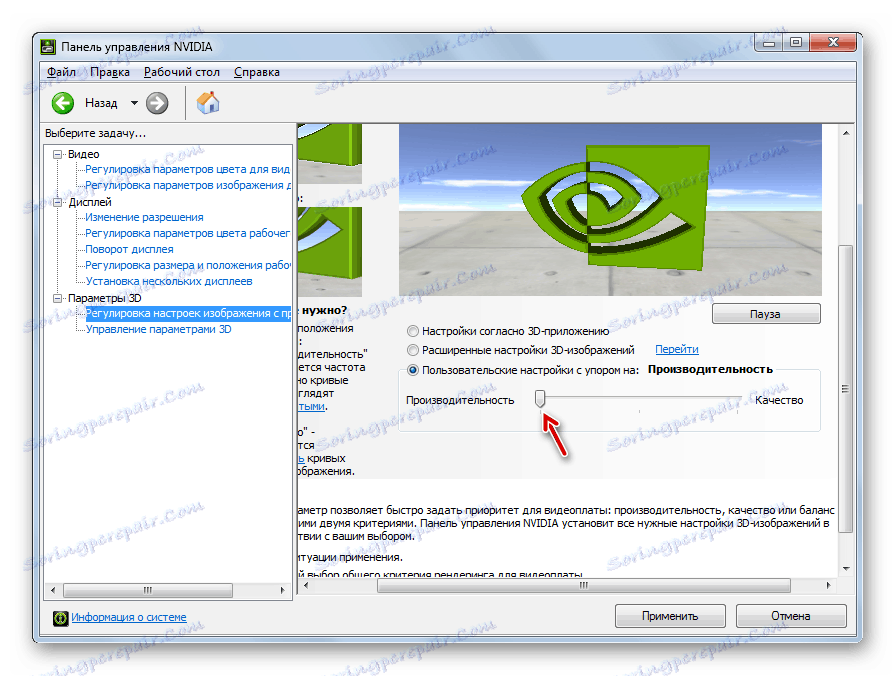
Izboljšanju učinkovitosti grafične kartice bo prav tako pripomoglo pravočasno posodabljanje gonilnikov in namestitev posebne programske opreme za optimizacijo delovanja grafične kartice.
Lekcija: Pospeševanje video kartice
4. način: onemogočite aplikacije za zagon
Pogosto se pri nameščanju programa zapisujejo v avtentičnost, s čimer se ne le upočasni obremenitev sistema, temveč tudi porabi vire skozi celotno delovno sejo. Toda hkrati uporabnik ne potrebuje vedno dela teh aplikacij, to pomeni, da pogosto porabijo vire za OS. V tem primeru morate take elemente odstraniti iz zagona.
- Izbiranje kombinacije Win + R. V odprtem oknu vnesite:
msconfigKliknite na gumb "V redu" .
- Odpre se okno za urejanje konfiguracije sistema. Pojdite v razdelek »Zagon« .
- Odprl se bo zagonski del. Nadaljnji ukrepi so odvisni od tega, ali želite onemogočiti samodejno zagon vseh elementov ali samo nekatere od njih. Prvi potek dejanja bo imel večji učinek, vendar morate upoštevati, da obstajajo programi, ki so za reševanje vaših posebnih nalog priporočeni, da zapustite avtomatsko. Torej tukaj je vaša odločitev.
- V prvem primeru preprosto kliknite na gumb "Onemogoči vse" . Po tem bodo odstranjene kontrolne oznake pred vsemi elementi seznama, nato kliknite »Uporabi« in »V redu« .
![Onemogoči zagon vseh programov v razdelku Startup v oknu Konfiguracija sistema v operacijskem sistemu Windows 7]()
V drugem primeru počistite potrditvena polja poleg tistih elementov, ki jih boste odstranili iz samodejnega nalaganja, vendar se ne dotikajte gumba pred imeni programov, ki so v računalniku zaustavljeni. Nato, kot v prejšnjem času, kliknite »Uporabi« in »V redu« .
- Po tem se odpre pogovorno okno, kjer boste morali znova zagnati računalnik. Zaprite vse aktivne programe in kliknite »Ponovni zagon« .
- Po ponovnem zagonu bodo izbrane aplikacije odstranjene iz zagona, kar bo sprostilo sistemske vire in povečalo njegovo hitrost.
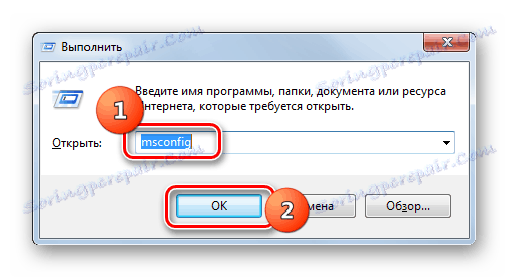
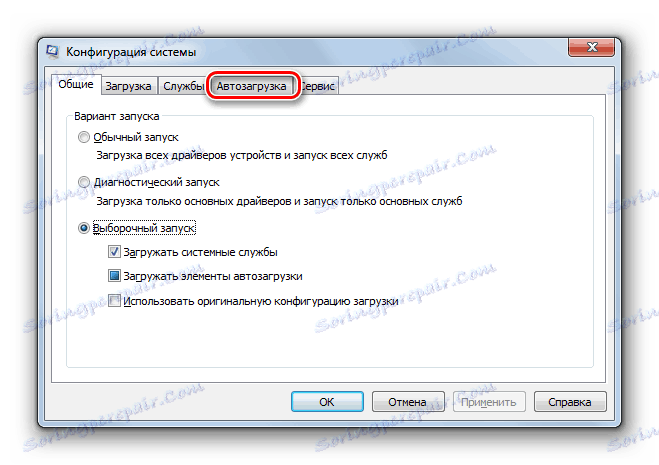
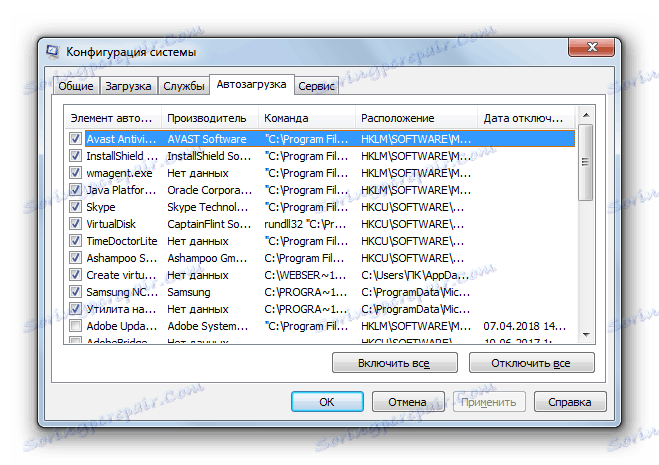
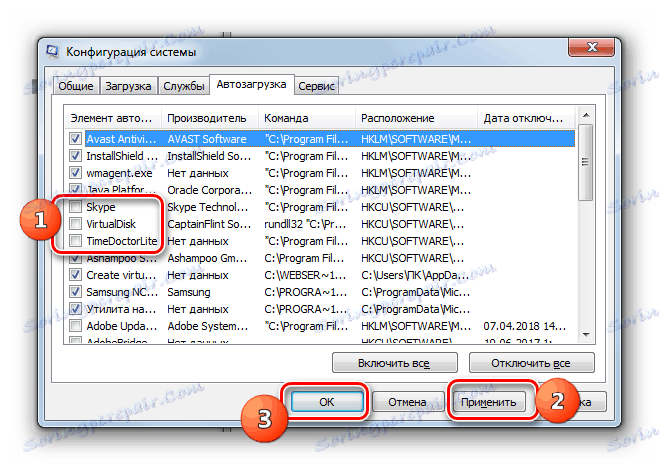

Lekcija: Izklop zagonskih programov v operacijskem sistemu Windows 7
5. način: onemogočite storitve
Obremenitev sistema izvajajo tudi različne tekoče storitve. Hkrati jih uporabniki ne potrebujejo vsi, a dejanja nekaterih od teh predmetov imajo še bolj negativne posledice kot pozitivne. Zaželeno je onemogočiti takšne elemente za izboljšanje učinkovitosti računalnika. Načelo deaktivacije je približno enako kot načelo odstranjevanja programov od avtomatizacije. Ampak obstaja eno pomembno opozorilo: za izklop storitev je treba obravnavati bolj previdno, saj lahko deaktiviranje pomembnega elementa povzroči nepravilno delovanje sistema.
- Kliknite »Start« in pojdite na »Nadzorna plošča« .
- Nato pojdite na »Sistem in varnost«.
- Kliknite Upravljanje .
- Na seznamu, ki se odpre, izberite »Storitve« .
- Odpre se upravitelj storitev . Označite storitev, ki jo želite izključiti, in kliknite Ustavi v levem delu okna.
- Postopek deaktivacije bo izveden.
- Nato dvokliknite na ime iste storitve.
- Odpre se okno storitev. Na spustnem seznamu Startup Type izberite element »Disabled« . Nato pritisnite gumb "Uporabi" in "V redu" .
- Vrnila se bo v glavno okno Dispatcherja , sam servis pa bo popolnoma deaktiviran. To bo označeno z odsotnostjo statusa »Delo« v stolpcu »Stanje« nasproti onemogočenega elementa in statusa »Onemogočeno« v stolpcu »Vrsta zagona« .
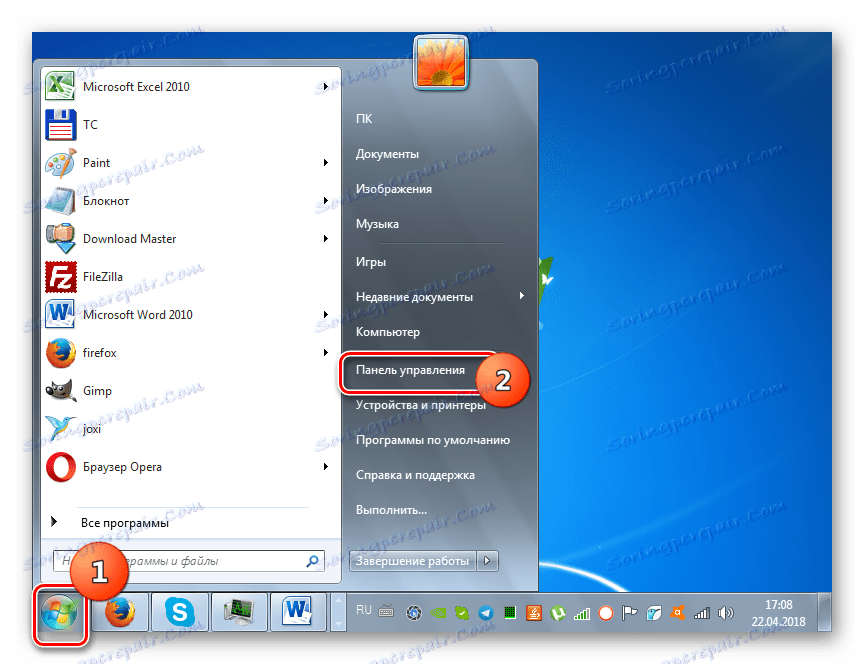
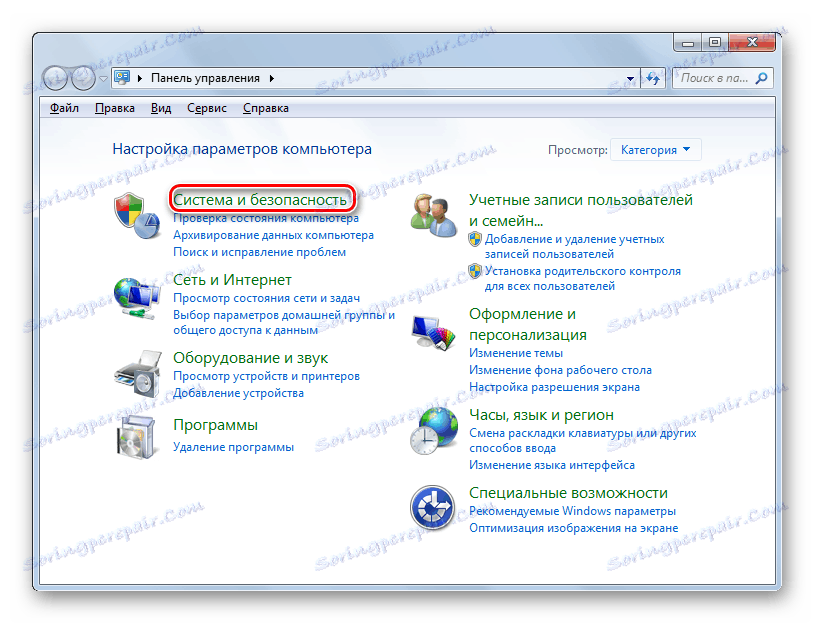
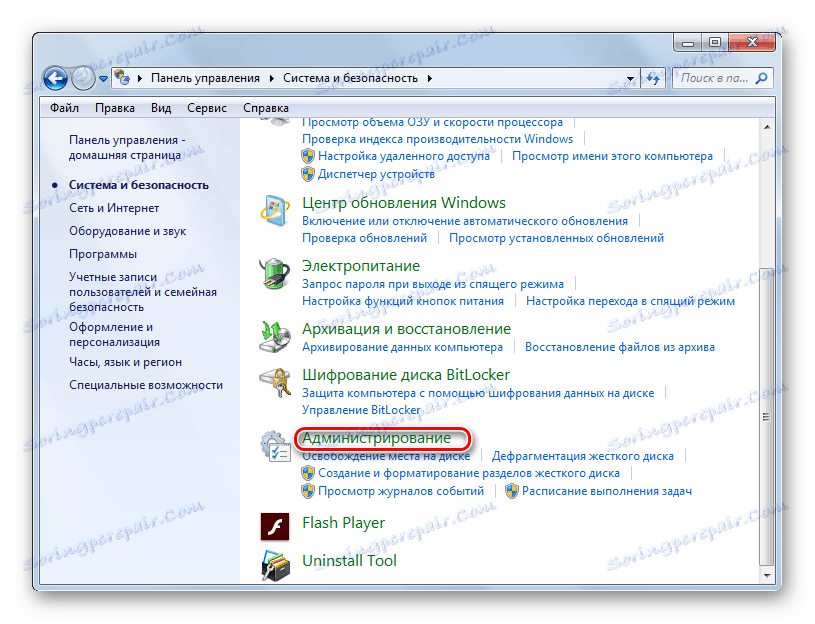
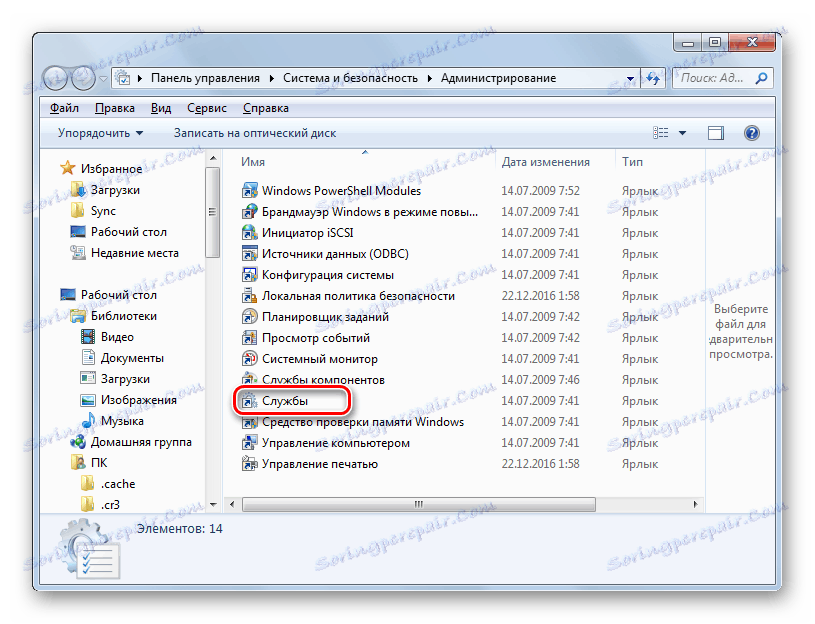
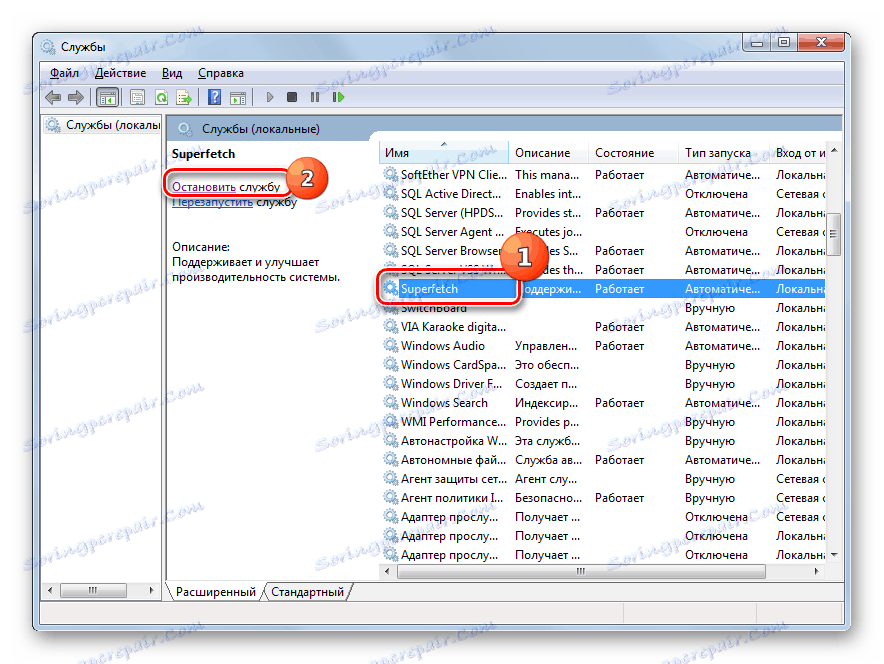

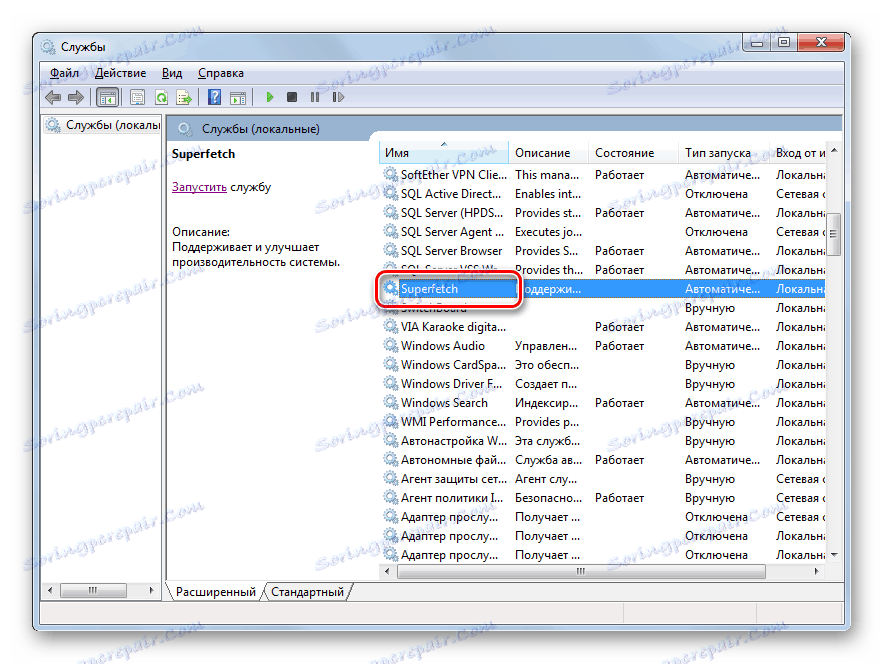


Po izvedbi teh manipulacij za izklop vseh nepotrebnih storitev bi se morala hitrost sistema povečati zaradi sproščanja virov. Ampak, ponavljamo, bodite zelo previdni glede storitve, ki jo izklopite. Pred izvajanjem postopka preberite naš ločeni gradivo, ki opisuje, katere storitve je mogoče onemogočiti brez večjih negativnih posledic za OS.
Lekcija: Deaktiviranje nepotrebnih storitev v operacijskem sistemu Windows 7
Metoda 6: Čiščenje registra
Drug način za pospešitev računalnika je čiščenje registra zastarelih in napačnih vnosov. Tako sistem ne bo obravnaval teh elementov, kar ne bo povečalo le hitrosti njegovega dela, temveč tudi pravilnosti delovanja. Za te namene, posebno programi čiščenja . Eden od najbolj priljubljenih aplikacij za opravljanje te naloge je CCleaner, ki smo že poznani v 1. Metodi .
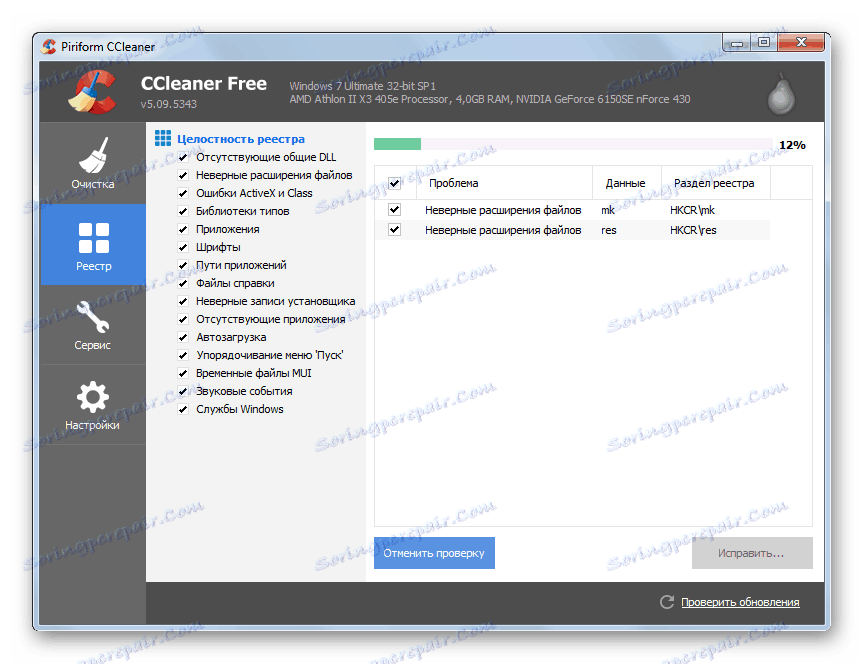
Lekcija:
Visokokakovostno čiščenje registra od napak
Čiščenje registra s CCleanerjem
Metoda 7: Nastavitev moči
Naslednja možnost za povečanje hitrosti OS - to je pravilna nastavitev napajanja.
- Odprite razdelek »Nadzorna plošča« z naslovom »Sistem in varnost«. Algoritem za ta prehod smo opisali v Metodi 5 . Nato kliknite »Moč« .
- V odprtem oknu za izbiro načrta moči boste morali radijski gumb preurediti v položaj »Visoka učinkovitost« , po katerem lahko zaprete okno.
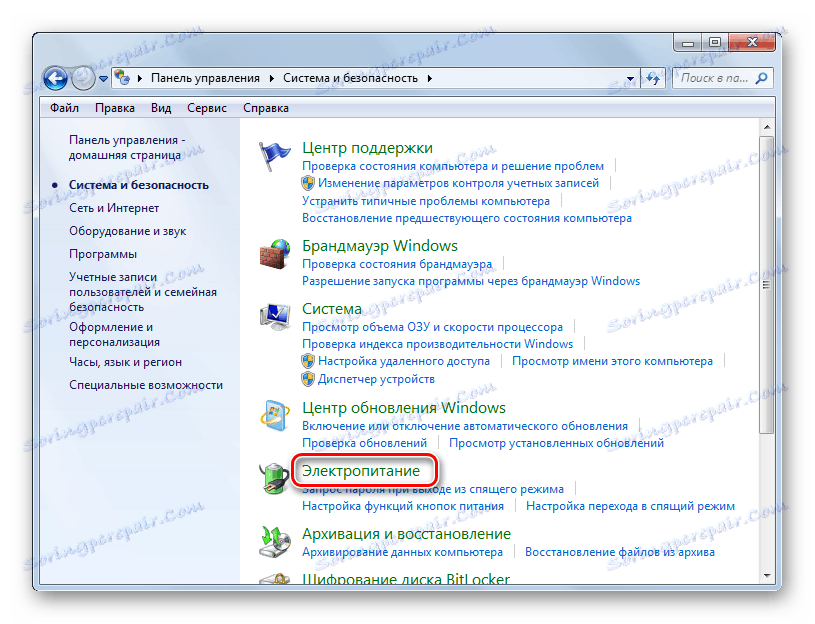
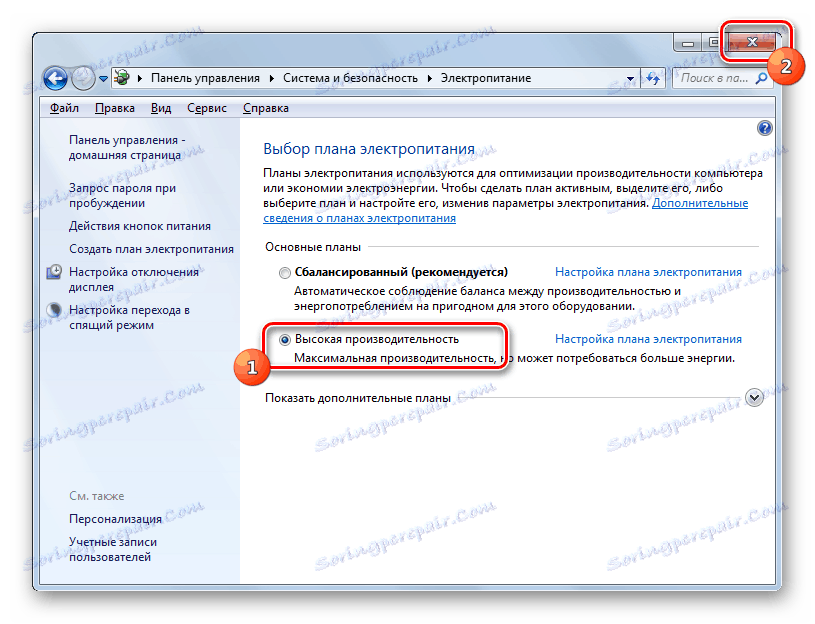
Za namizne računalnike je ta metoda še posebej primerna, saj nima negativnih posledic. Toda, če uporabljate prenosni računalnik, morate razmisliti o tem, ali ga boste uporabljali, saj lahko to znatno poveča hitrost izpraznitve akumulatorja.
Metoda 8: Overclocking procesor
Privzeto procesor ni konfiguriran za maksimalno uporabo svojih zmogljivosti. Vedno ima rezervno moč, zato obstajajo načini za sprostitev tovrstne moči za izboljšanje delovanja operacijskega sistema. Praviloma se izvajajo s pomočjo posebne programske opreme. Vendar je treba zapomniti, da je overclocking procesor precej nevaren postopek, ki bi lahko, če se neustrezno izvaja, povzročil zrušitev računalnika. V vsakem primeru, overclocking procesorja povzroči povečanje njegove obrabe in v primeru nepravilnih ukrepov celo do neuspeha v najkrajšem možnem času.
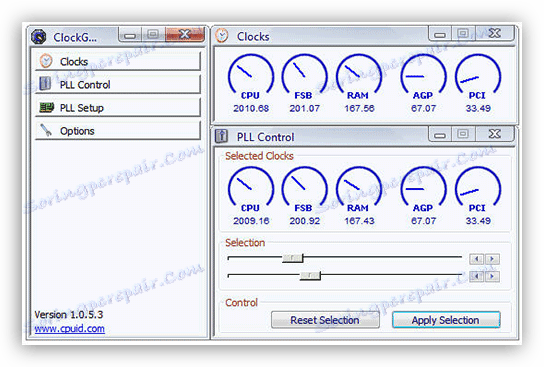
Lekcija:
Overclocking CPU na prenosnem računalniku
Povečajte hitrost procesorja
Kot lahko vidite, izboljšanje učinkovitosti sistema v operacijskem sistemu Windows 7 poteka predvsem z zmanjšanjem obremenitve posameznih komponent. Hkrati je pogosto potrebno izbrati, kaj vam je za hitrost ali vizualni izgled pomembnejše. Čeprav obstaja nekaj metod, kjer takšna dilema ni vredna, na primer, čiščenje računalnika iz smeti. V tem primeru je optimizacija samo pozitivna, pod pogojem, da delate vse pravilno.