Pospešite delo video kartice
Video igre so zelo zahtevne za sistemske parametre računalnika, zato včasih lahko pride do glitchesov, upočasnitev in podobnih stvari. V takšnih situacijah mnogi ljudje začenjajo razmišljati o vprašanjih, kako izboljšati lastnosti video adapterja, ne da bi kupili novega. Razmislimo o več načinov za to.
Vsebina
Povečajte učinkovitost grafične kartice
Dejansko obstaja veliko načinov za pospešitev grafične kartice. Če želite izbrati pravo, morate določiti, kateri model je nameščen na tem računalniku. O tem preberite v našem članku.
Preberite več: Kako najti model grafične kartice v operacijskem sistemu Windows
Na domačem trgu obstajata dva glavna proizvajalca grafične kartice: nVidia in AMD. Kartice NVidia se razlikujejo po tem, da delujejo z različnimi tehnologijami, zaradi katerih je igra bolj realistična. Proizvajalec kartic AMD ponuja bolj optimalno razmerje med ceno in kakovostjo. Seveda so vse te funkcije poljubne in vsak model ima svoje značilnosti.
Da bi pospešili delovanje video adapterja, morate določiti, kateri kazalniki vplivajo na večino svoje uspešnosti.
- Značilnost grafičnega procesorja je grafični procesor, čip na grafični kartici, ki je odgovoren za vizualizacijo. Glavni indikator grafičnega jedra je frekvenca. Višji ta parameter je hitrejši proces vizualizacije.
- Količina in širina vodila za video pomnilnik. Količina pomnilnika se meri v megabajtih in bitna širina je v bitih.
- Velikost kartice je ena od glavnih značilnosti, kaže, koliko informacij je mogoče prenesti na grafični procesor in nazaj.
Kar se tiče parametrov programske opreme, je glavna funkcija FPS - frekvenca ali število okvirov, ki se zamenjajo v 1 sekundi. Ta indikator prikazuje hitrost vizualizacije.
Preden začnete spreminjati vse parametre, morate posodobiti gonilnik. Morda bo tudi posodobitev sama izboljšala stanje in se ne bo treba zateči k drugim metodam.
1. način: Posodobite gonilnik
Najbolje je, da najdete ustrezen gonilnik in ga prenesete s spletne strani proizvajalca.
Ampak obstaja alternativni način, s katerim lahko ugotovite nujnost gonilnikov, nameščenih na vašem računalniku, in pridobite neposredno povezavo za prenos posodobitve.
Uporaba pripomočka Slim vozniki Najti ustreznega gonilnika je veliko lažje. Ko je nameščen na računalniku, morate storiti naslednje:
- Po zagonu bo program skeniral računalnik in nameščene gonilnike.
- Po tem bo povezava za prenos najnovejšega gonilnika prikazana v vrstici za posodobitve.
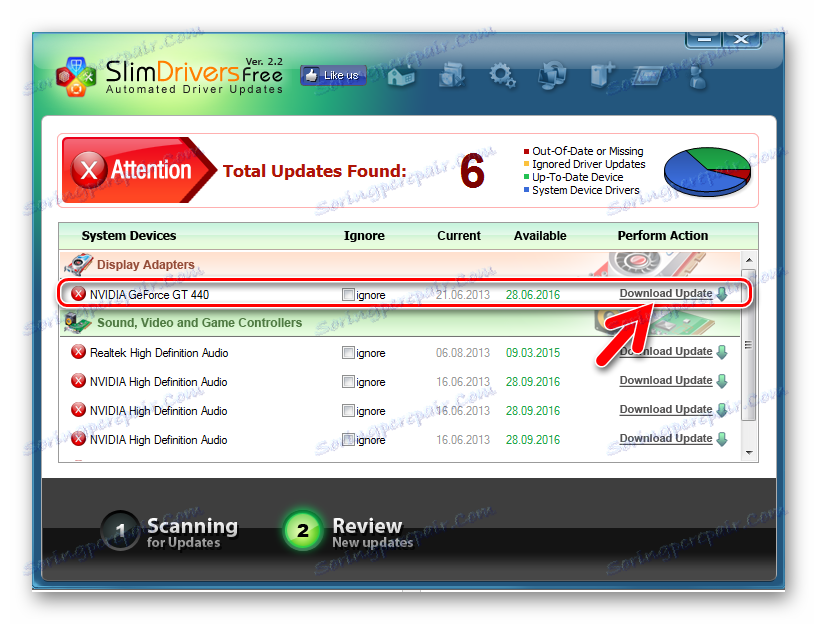
S tem programom lahko posodobite ne samo gonilnik grafične kartice, temveč tudi katero koli drugo strojno opremo. Če je gonilnik posodobljen, vendar ostaja problem s hitrostjo grafične kartice, lahko poskusite spremeniti nekaj nastavitev.
2. način: nastavite nastavitve za zmanjšanje obremenitve kartice
- Če imate nameščene gonilnike nVidia, za vnos nastavitev z desno miškino tipko kliknite na namizje in odprite nVidia nadzorno ploščo .
- Nato na nadzorni plošči pojdite na kartico »Nastavitve 3D «. V oknu, ki se pojavi, spremenite nekaj nastavitev, odvisno od modelov video kartice, se lahko razlikujejo. Vendar so osnovni parametri približno naslednji:
- anizotropna filtracija;
- V-Sync (navpična sinhronizacija) - izklop;
- vključi prilagodljive teksture - ne;
- anti-aliasing - izklop;
- filtriranje tekstur (kakovost) - "najvišja produktivnost" ;
- filtriranje tekstur (negativno odstopanje LE) - vključi;
- filtriranje teksture (trilinearna optimizacija) - vključi;
- filtriranje teksture (anizotropna optimizacija) - vklj.
Vsi trije parametri porabijo veliko pomnilnika, zato jih izklopite, lahko zmanjšate obremenitev procesorja in tako pospešite vizualizacijo.
To je glavni parameter za konfiguriranje. Iz katere vrednosti je odvisna hitrost grafike.
Ta nastavitev pomaga pospešiti grafiko z uporabo bilinearne optimizacije.
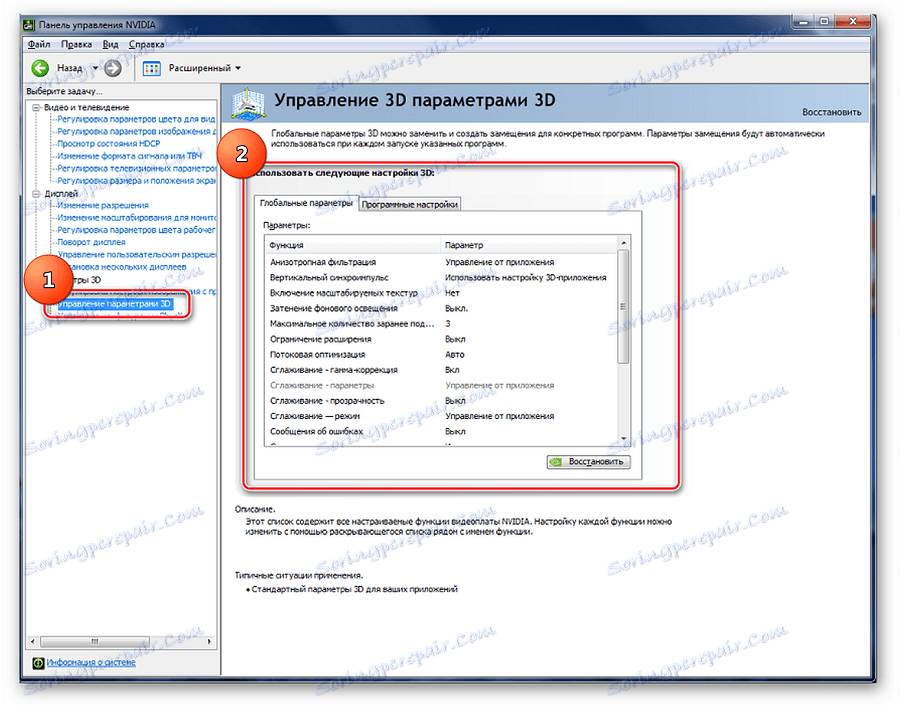
S temi parametri se lahko kakovost grafike poslabša, vendar se hitrost slike poveča za kar 15%.
Lekcija: Overclocking grafične kartice NVIDIA GeForce
Da bi spremenili nastavitve grafične kartice AMD, je treba s pritiskom na desno miškino tipko na namizju odpreti meni in vnesti nastavitve ter opraviti nekaj preprostih dejanj:
- Če si želite ogledati napredne sistemske nastavitve, izberite ustrezno postavko v razdelku »Možnosti« .
- Po tem, tako da odprete kartico »Nastavitve « in v »Igre« , lahko nastavite ustrezne nastavitve, kot je prikazano na sliki.
- Izravnalni filter se premakne v položaj "Standard" ;
- izklopite "morfološko filtriranje" ;
- kakovost filtriranja teksture je nastavljena v načinu "Uspešnost" ;
- izklopite optimizacijo površinskega formata;
- Parametre tezelacije označujejo »Optimizirani AMD« .
- Po tem lahko varno zaženete igro / aplikacijo in preizkusite delovanje video adapterja. Z manjšo obremenitvijo mora grafična kartica delovati hitreje in grafika ne bo visela.
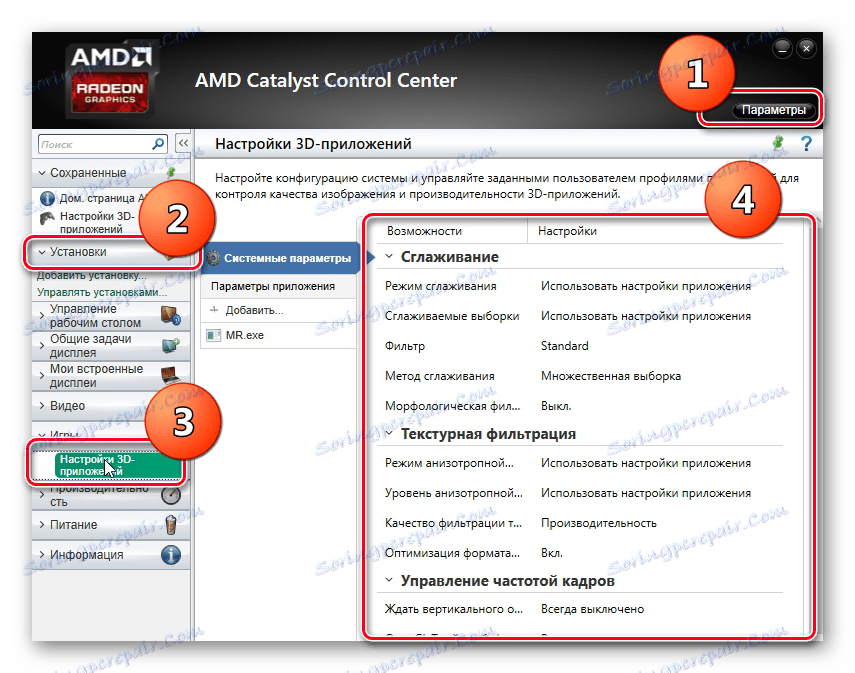
Lekcija: Overclocking AMD Radeon
Če želite povečati hitrost, ne da bi zmanjšali kakovost grafike, lahko poskusite z enim od načinov overclockinga.
Overclocking video kartice je zelo nevaren način. Če ni pravilno nastavljena, lahko grafična kartica spali. Overclocking ali overclocking je povečanje obratovalnih frekvenc jedra in vodila s spreminjanjem načina obdelave podatkov. Delo na višjih frekvencah skrajša življenjsko dobo kartice in lahko povzroči poškodbe. Poleg tega ta metoda ne zagotavlja naprave, zato morate pred začetkom ukrepanja skrbno pretehtati vsa tveganja.
Najprej morate proučiti značilnosti strojne opreme kartice. Posebno pozornost je treba nameniti moči hladilnega sistema. Če začnemo overklok s šibkim hladilnim sistemom, obstaja velika nevarnost, da bo temperatura postala višja od dovoljene temperature, grafična kartica pa bo zgorela. Po tem, ga ne bo mogoče obnoviti. Če ste še vedno odločili tvegati in overclockati video adapter, bodo spodaj omenjene pripomočke naredile pravo stvar.
Takšen nabor pripomočkov vam omogoča, da dobite informacije o nameščenih video adapterjih in delate z nastavitvami temperature in napetosti, ne prek BIOS-a, ampak v oknu Windows. Nekatere nastavitve je mogoče dodati v zagon in se ne zaženejo ročno.
Metoda 3: Inšpektor NVIDIA
NVIDIA Inšpektor ne potrebuje namestitve, dovolj je prenesti in zagnati
Uradna stran inšpektorja NVIDIA
Potem naredite to:
- Vrednost "Shader Clock" nastavite na primer na 1800 MHz. Ker je vrednost "GPU Clock" odvisna od te vrednosti, se bo nastavitev samodejno spremenila.
- Če želite uporabiti nastavitve, kliknite gumb Uporabi ure in napetost .
- Če želite nadaljevati z naslednjim korakom, preizkusite video kartico. To lahko storite tako, da zaženete igro ali prostorsko aplikacijo, ki zahteva visoke frekvence grafične kartice. uporabite tudi enega od programov za testiranje grafike. Več o tem preberite v našem članku.
Lekcija: Kako preizkusiti grafično kartico za delovanje
Med testiranjem je pomembno spremljati temperaturo - če presega 90 stopinj, nato pa zmanjša nastavitve, ki ste jih spremenili in preizkusili.
- Naslednji korak je povečanje napajalne napetosti. Indikator napetosti se lahko poveča na vrednost 1,125.
- Če želite shraniti nastavitve v konfiguracijsko datoteko (to bo ustvarjeno na namizju), morate akcijo potrditi tako, da kliknete gumb »Ustvari časovne beležke« .
- Lahko jo dodate v mapo Startup in potem vam ni treba vsakič zagnati ročno.
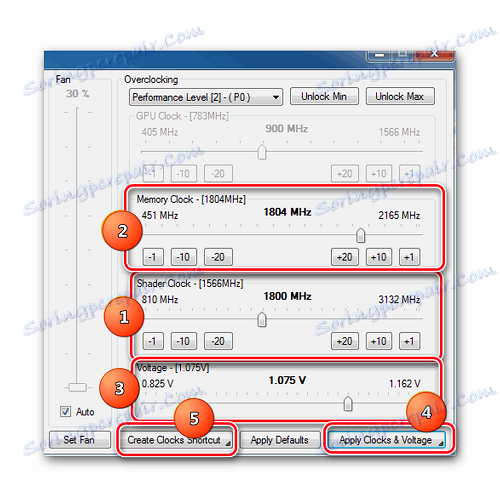
Preberite tudi: Overclocking grafične kartice NVIDIA GeForce
Metoda 4: MSI Afterburner
MSI Afterburner Idealen je za overclocking video kartice na laptop, če ta funkcija ni zaklenjena na ravni strojne opreme v BIOS-u. Ta program podpira skoraj vse modele video adapterjev NVIDIA in AMD.
- Pojdite v meni z nastavitvami tako, da kliknete ikono zobnika na sredini zaslona. Na zavihku hladilnika, ko izberete možnost »Omogoči programski avto način« , lahko spremenite hitrost ventilatorja glede na temperaturo.
- Nato spremenite parametre frekvenc jedra in video spomin. Kot v prejšnji metodi lahko uporabite drsnik. "Core Clock" in "Memory Clock" je treba premakniti nekje pri 15 MHz in klikniti kljukico poleg orodja, da uporabite izbrane parametre.
- Končna stopnja bo testiranje z igrami ali posebnimi programi.
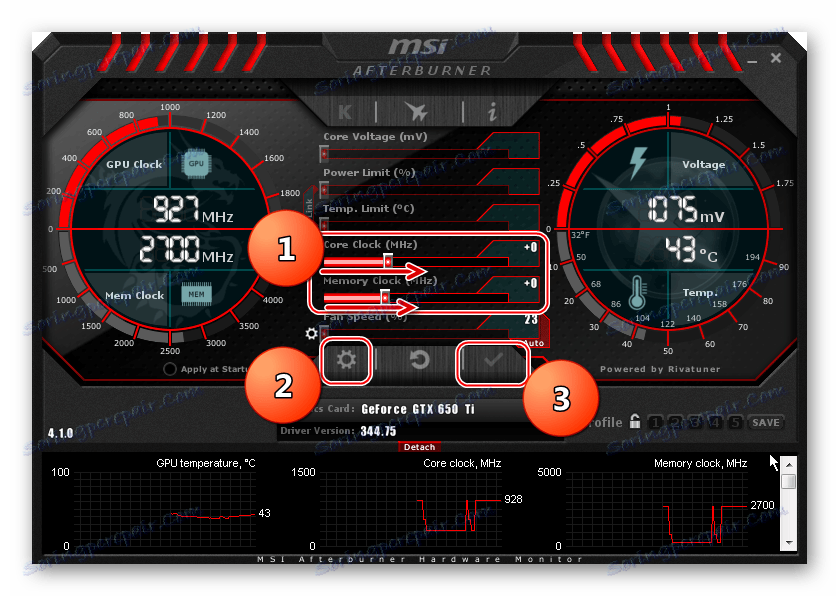
Preberite tudi: Kako pravilno nastaviti MSI Afterburner
Več informacij o overclockingu AMD Radeona in uporabi programa MSI Afterburner najdete v našem članku.
Lekcija: Overclocking AMD Radeon
Metoda 5: RivaTuner
Izkušeni overclockers priporočajo program RivaTuner kot eno najboljših in funkcionalnih rešitev za izboljšanje učinkovitosti video adapterja tako za namizni računalnik kot za prenosni računalnik.
Prenesite RivaTuner brezplačno
Ena izmed zanimivih funkcij tega programa je, da lahko spremenite frekvenco shader enot video pomnilnika, ne glede na frekvence GPU. Za razliko od prej omenjenih metod lahko to orodje poveča frekvence brez omejitev, če to omogočajo značilnosti strojne opreme.
- Po zagonu se odpre okno, v katerem boste izbrali trikotnik v bližini imena grafične kartice.
- V spustnem meniju izberite »Sistemske nastavitve« , omogočite parameter »Overclocking level driver« in nato kliknite gumb »Definition« .
- Potem lahko povečate osnovno frekvenco za 52-50 MHz in uporabite vrednost.
- Nadaljnji ukrepi bodo izvedli testiranje in, če bi bil uspešen, povečati frekvenco jedra in pomnilnika. Torej lahko izračunate, s kakšnimi največjimi frekvencami lahko deluje grafična kartica.
- Ko najdete največje frekvence, lahko dodate nastavitve za zagon, tako da potrdite potrditveno polje »Naloži nastavitve iz sistema Windows« .

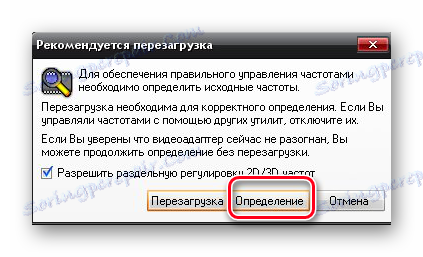
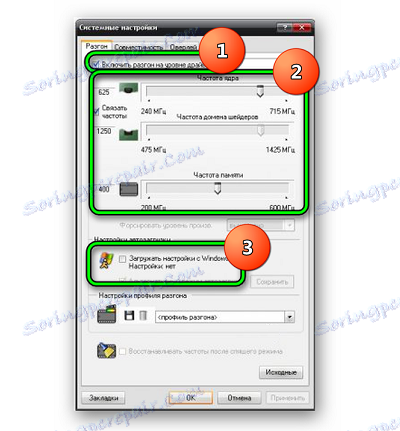
Metoda 6: Razer Game Booster
Za igralce je program lahko zelo uporaben Razer Game Booster . Podpira obe samodejni nastavitvi grafične kartice in ročnih nastavitev. Ko se prijavite, program pregleda vse nameščene igre in pripravi seznam za zagon. Za avtomatsko pospeševanje morate samo izbrati potrebno igro in klikniti njeno ikono.
- Če želite ročno konfigurirati konfiguracije, pojdite na zavihek "Utilities" in izberite "Debug" .
- V oknu, ki se odpre, ročno zavrtite ali zaženite samodejno optimizacijo.
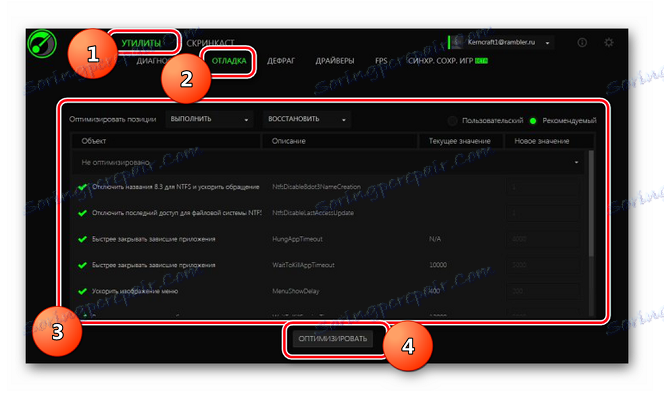
Težko je reči, kako učinkovita je ta metoda, vendar v določeni meri pomaga povečati hitrost grafike v igrah.
Metoda 7: GameGain
GameGain - Poseben program za povečanje hitrosti iger z optimizacijo delovanja vseh računalniških sistemov in video kartic, vključno z. Uporabniku prijazen vmesnik vam bo pomagal hitro konfigurirati vse potrebne parametre. Najprej naredite to:
- Namestite in zaženite GameGain.
- Po zagonu izberite različico operacijskega sistema Windows, ki jo uporabljate, in vrsto procesorja.
- Če želite optimizirati sistem, kliknite gumb »Optimiraj zdaj« .
- Ko je postopek končan, se odpre okno, ki vam sporoča, da morate znova zagnati računalnik. Potrdite to dejanje s pritiskom na "OK" .
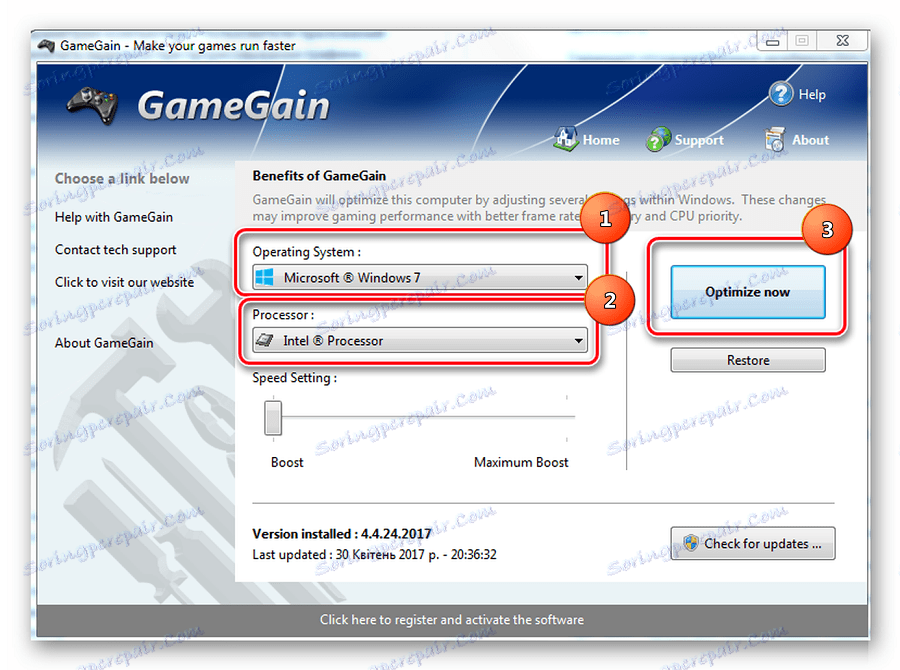
Vsi zgoraj našteti načini lahko pomagajo povečati učinkovitost grafične kartice za 30-40%. Toda tudi če, po izvedbi vseh zgornjih postopkov, moč ni dovolj za hitro vizualizacijo, morate verjetno kupiti grafično kartico z bolj ustreznimi značilnostmi strojne opreme.