Vstavljanje GIF animacij v PowerPointu
Sodobna napredna orodja za delo z animiranimi slikami v formatu GIF vam omogočajo, da v PowerPointu naredite veliko bolj živahne predstavitve, namesto kdajkoli prej. Torej je do majhne stvari - po tem, ko dobite potrebno animacijo, jo preprosto vstavite.
Vsebina
Postopek vstavljanja GIF
Vstavitev hypha v predstavitev je precej preprosta - mehanizem je enak običajnemu dodajanju slik. Preprosto zato, ker so podobe hifi. Torej se tukaj uporabljajo točno isti načini dodajanja.
1. način: Prilepite v tekstovno področje
GIF, kot katera koli druga slika, lahko vstavite v okvir za vnos besedilnih informacij.
- Najprej morate vzeti nov ali prazen obstoječi diapozitiv z območjem vsebine.
- Od šestih standardnih ikon za vstavljanje nas zanima prva leva v spodnji vrstici.
- Po kliku se odpre brskalnik, ki vam omogoča, da poiščete želeno sliko.
- Še naprej bo pritisnjeno "Prilepi", hipa pa bo dodana na prosojnico.

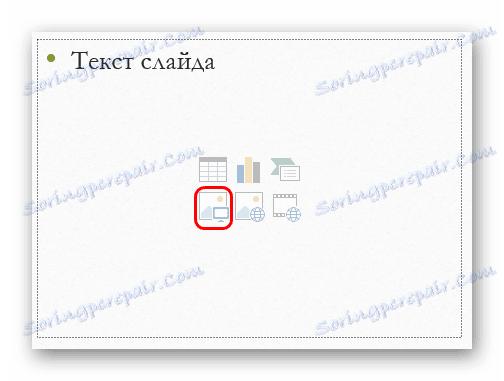
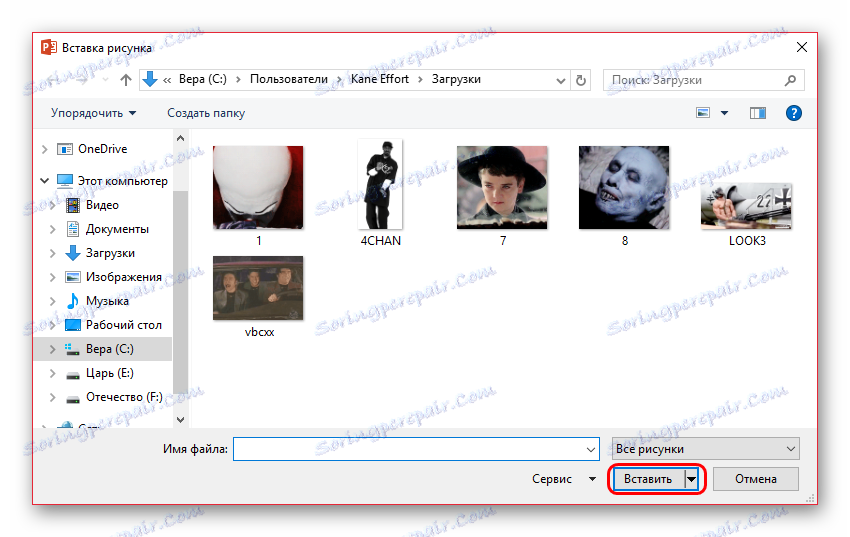

Kot v drugih primerih, bo s to operacijo okno za vsebino izginilo, če bo potrebno pisati besedilo, boste morali ustvariti novo regijo.
2. način: redni dodatek
Najbolj prednostna je metoda vstavljanja z uporabo specializirane funkcije.
- Najprej morate iti na kartico »Vstavi «.
- Tukaj, takoj pod samim zavihkom, je gumb "Risbe" v področju "Image" . Treba ga je klikniti.
- Preostali postopek je standarden - v brskalniku morate najti zahtevano datoteko in jo dodati.
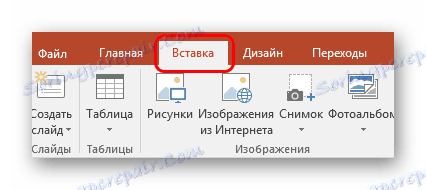
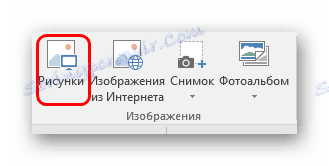
Privzeto je, če obstajajo vsebinska področja, slike bodo dodane tam. Če niso, bo fotografija preprosto dodana na diapozitiv v središču v izvirni velikosti brez samodejnega oblikovanja. To vam omogoča, da v enem okvirju vržete čim več gifokov in slik.
3. način: povleci in spusti
Najbolj osnovni in dostopni način.
Dovolj je, da mapo z zahtevano animacijo GIF minimizirate do standardnega okenskega načina in odprete na vrhu predstavitve. Ostanite samo, da posnamete sliko in povlečete v PowerPointu na območje prosojnice.
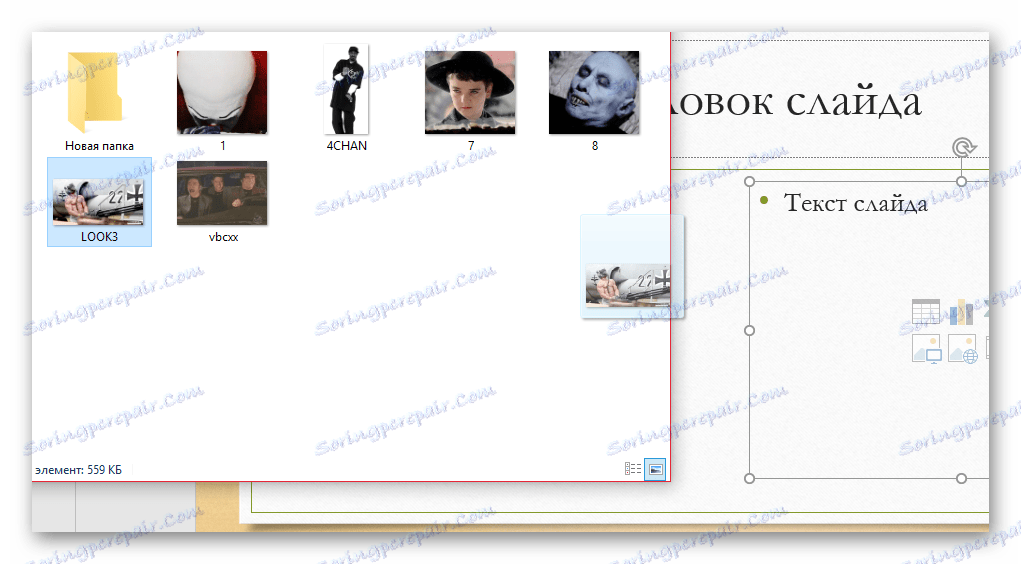
Ni pomembno, kam natančno uporabnik povleče sliko na predstavitvi - samodejno se doda v središče prosojnice ali območja za vsebino.
Ta način za vstavljanje animacije v PowerPointu na več načinov presega tudi prva dva, toda pod določenimi tehničnimi pogoji tudi ni mogoče uresničiti.
4. način: Vstavi v predlogo
V nekaterih primerih je morda potrebno imeti enake hi- fosove na vsakem diapozitivu ali preprosto na velikem številu. Najpogosteje se to zgodi, če se je uporabnik za svoje projektne animirane kontrole razvil za pregledovalne ključe, na primer. V tem primeru lahko ročno dodate v vsak okvir ali dodate sliko v predlogo.
- Če želite delati s predlogami, pojdite na kartico »Pogled «.
- Kliknite gumb »Slide Sample« .
- Predstavitev bo šla v način predlog. Tukaj lahko ustvarite zanimivo postavitev za diapozitive in za vsako dodate svoje zgoraj omenjene metode v vaš gifku. Tukaj lahko dodate tudi hiperpovezave.
- Ko je delo končano, je še vedno treba zapreti ta način z gumbom »Zapri vzorec« .
- Zdaj boste morali uporabiti predlogo na želene diapozitive. Če želite to narediti, kliknite na želeni seznam na levi navpični seznam, v pojavnem meniju izberite možnost »Layout« in tukaj označite prejšnjo različico.
- Diapozitiv bo spremenjen, hifa bo dodana na enak način, kot je bilo že določeno v fazi dela s predlogo.
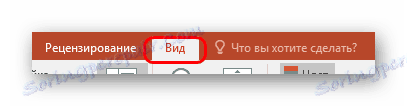
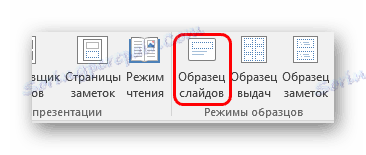
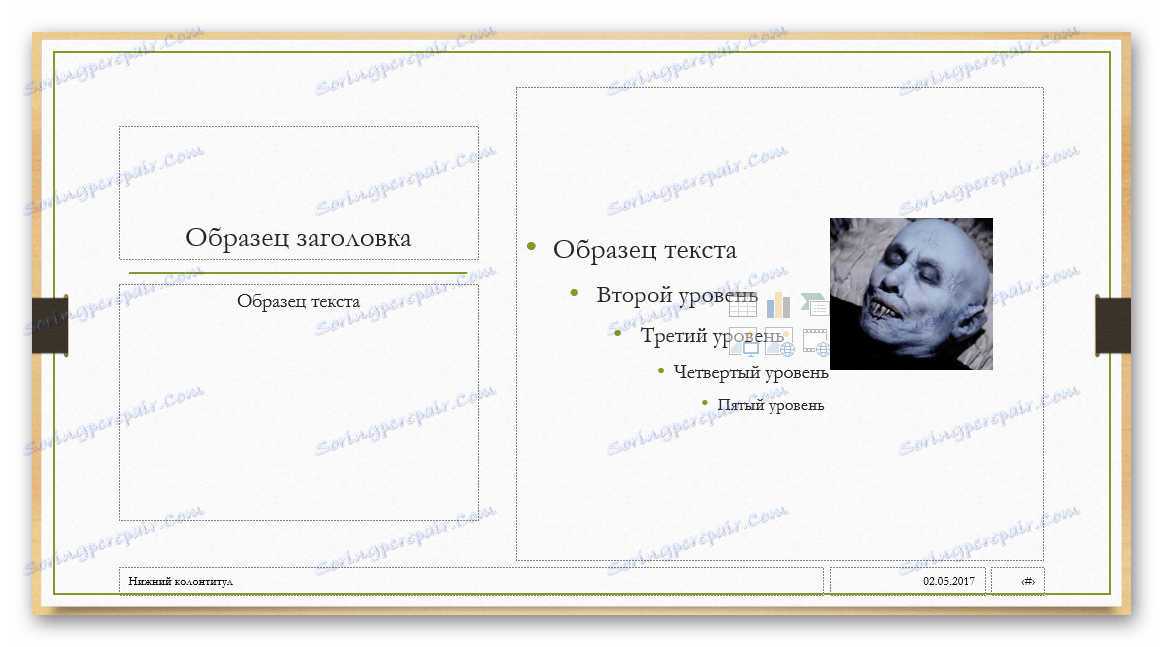

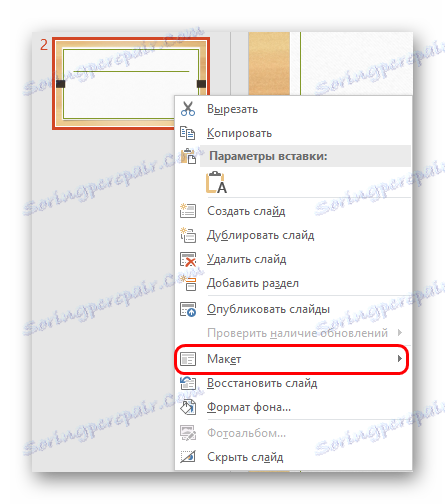
Ta metoda je primerna samo, če je potrebno vstaviti veliko število enakih slik animacije na številnih diapozitivih. Enotni primeri dodajanja takih težav ne stanejo in se izvajajo z zgoraj opisanimi metodami.
Dodatne informacije
Končno je treba dodati malo o značilnostih dela gifki v predstavitvi PowerPoint.
- Po dodajanju GIF se ta material obravnava kot slika. Zato glede položaja in urejanja veljajo ista pravila kot običajne fotografije.
- Pri delu s predstavitvijo bo ta animacija v prvem okvirju videti kot statična slika. Igra se bo predvajala le ob ogledu predstavitve.
- GIF je stabilen element predstavitve, za razliko od, na primer, video datotek. Ker take slike lahko varno naložijo učinke animacije, gibanja in tako naprej.
- Po vstavitvi lahko na kakršenkoli način prilagodite velikost takšne datoteke z uporabo ustreznih kazalnikov. To ne vpliva na učinkovitost animacije.
- Takšne slike bistveno povečajo težo predstavitve, odvisno od lastne "resnosti". Zato morate skrbno spremljati velikost vstavljenih animiranih slik, če je načrtovan.
To je vse. Kot lahko razumete, vstavljanje GIF v predstavitev pogosto traja nekajkrat manj časa, kot je potrebno za ustvarjanje in včasih celo iskanje. In glede na edinstvenost nekaterih možnosti, v mnogih primerih prisotnost takšne slike v predstavitvi ni le prijeten čip, ampak tudi močan adut. Toda tukaj je odvisno, kako ga avtor uresniči.