Nameščanje Bluetooth v računalniku z operacijskim sistemom Windows 7
Uporaba tehnologije Bluetooth je na voljo za povezavo z računalnikom različnih naprav brez uporabe žic. Za pravilno delovanje pa boste morali izvesti določene manipulacije. Celoten proces je razdeljen na tri preproste korake, ki jih podrobneje obravnavamo v nadaljevanju.
Vsebina
Nameščanje Bluetooth v računalniku z operacijskim sistemom Windows 7
Obstaja že članek na naši spletni strani, ki vsebuje navodila o tem, kako nastaviti Bluetooth v operacijskem sistemu Windows 10. Lahko se seznanite z njo preko spodnje povezave, za lastnike sedme različice tega operacijskega sistema pa smo pripravili naslednji vodič.
Glej tudi: Nameščanje Bluetooth v računalniku z operacijskim sistemom Windows 10
1. korak: Namestite gonilnike
Najprej morate poskrbeti, da so ustrezni gonilniki nameščeni v adapter Bluetooth ali matično ploščo z vgrajeno strojno opremo. Zagotavljajo pravilno medsebojno delovanje vseh priključenih naprav in včasih omogočajo delovanje dodatnih funkcij. Razširite, kako izvajati to manipulacijo, preberite naš ločeni gradivo.
Več podrobnosti:
Prenesite in namestite gonilnik Bluetooth za Windows 7
Namestitev gonilnikov za matično ploščo
2. korak: konfigurirajte podporo za Bluetooth
V operacijskem sistemu Windows 7 je veliko storitev, ki zagotavljajo normalno delovanje sistema z različno opremo in orodji. Med seznamom vseh storitev je "podpora Bluetooth" , ki je odgovorna za odkrivanje in usklajevanje oddaljene opreme. Njena konfiguracija je naslednja:
- Uporabite kombinacijo tipk Win + R, da odprete okno Run . V iskalno vrstico vnesite ukaz
services.mscin pritisnite tipko Enter . - Na prikazanem seznamu storitev pojdite skoraj na dno in poiščite vrstico »Podpora Bluetooth« . Dvakrat kliknite z levo miškino tipko in pojdite na lastnosti.
- V razdelku »Splošno« izberite »Samodejno« zagonsko vrsto in ročno vklopite storitev, če jo ustavite.
- Poiščite zavihek »Prijava « in označite označevalec poleg elementa »Z računom sistema« .


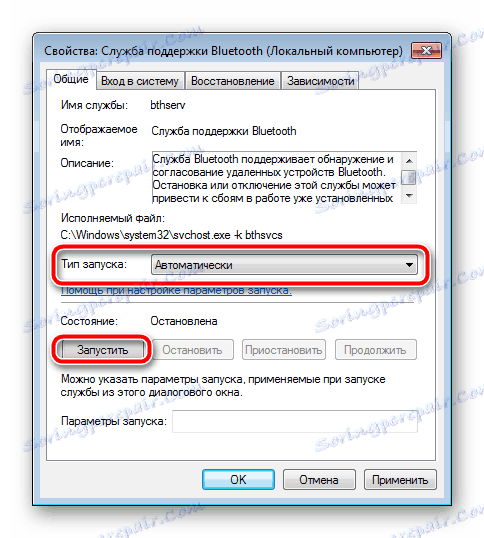
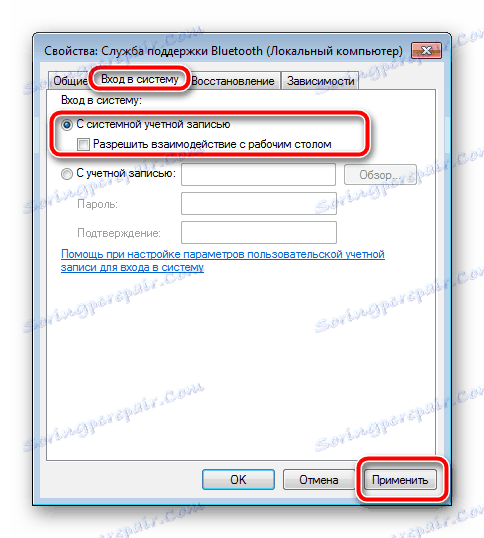
Pred izhodom ne pozabite klikniti na "Uporabi", da bodo vse spremembe začele veljati. Če po določenem času izginete nastavitve, priporočamo, da se prijavite kot skrbnik in ponovite navodila.
3. korak: Dodajanje naprav
Zdaj je računalnik pripravljen za delo z napravami, povezanimi z uporabo tehnologije Bluetooth. Če priključite zunanje naprave, jo dodajte na seznam opreme in prilagodite parametre, če se to ne zgodi samodejno. Celoten postopek je videti takole:
- Povežite potrebno napravo prek povezave Bluetooth, nato odprite meni »Start« in izberite kategorijo »Naprave in tiskalniki« .
- Na vrhu okna kliknite gumb »Dodaj pripomoček« .
- Če želite poiskati novo opremo, kliknite »Naprej« in počakajte, da se skeniranje zaključi.
- Seznam mora prikazati novo priključeno napravo z vrsto »Bluetooth« . Izberite to in nadaljujte z naslednjim korakom.
- Zdaj bo seznam opreme prikazal novo najdene zunanje naprave. Če ga želite konfigurirati, z desnim gumbom miške kliknite ikono in izberite »Operacije Bluetooth« .
- Počakajte, da se storitve optično preberejo in aktivirate potrebne. Na primer, v slušalkah je "Poslušaj glasbo" in na mikrofonu - "Snemaj zvok" .
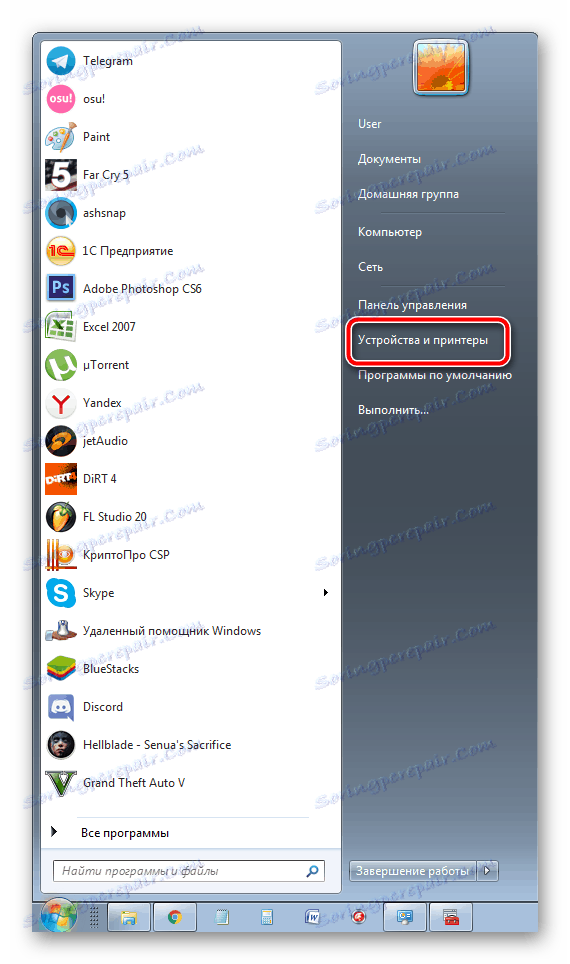
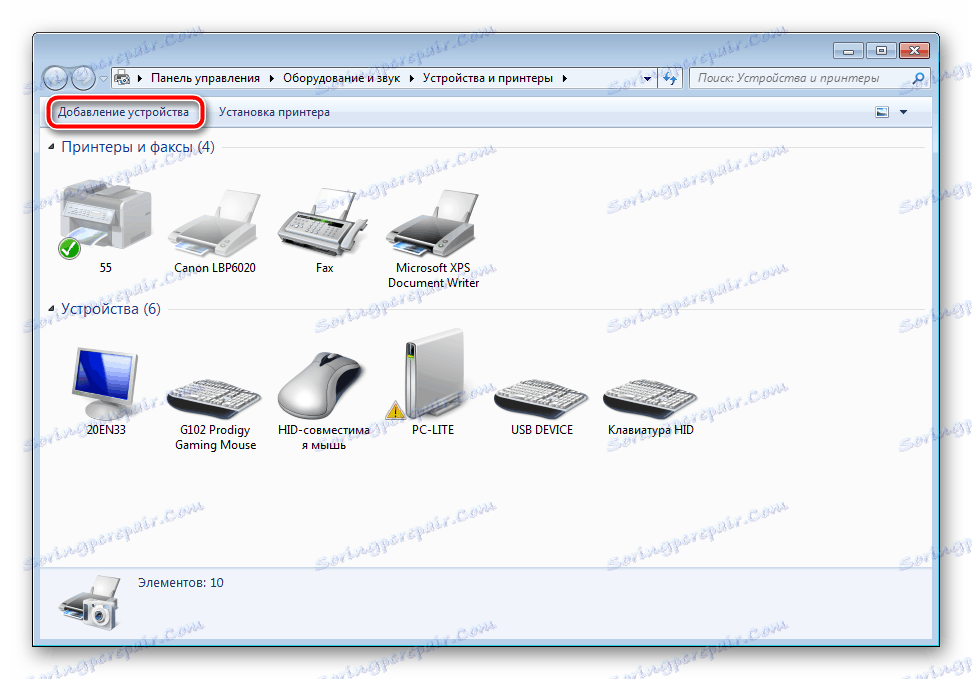
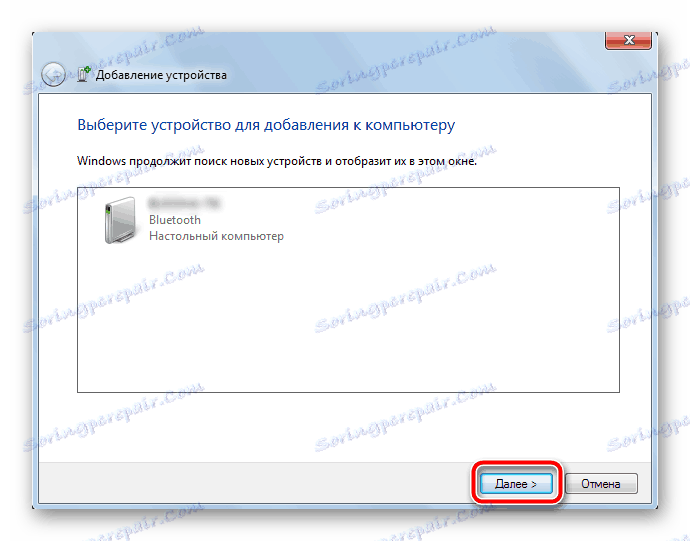
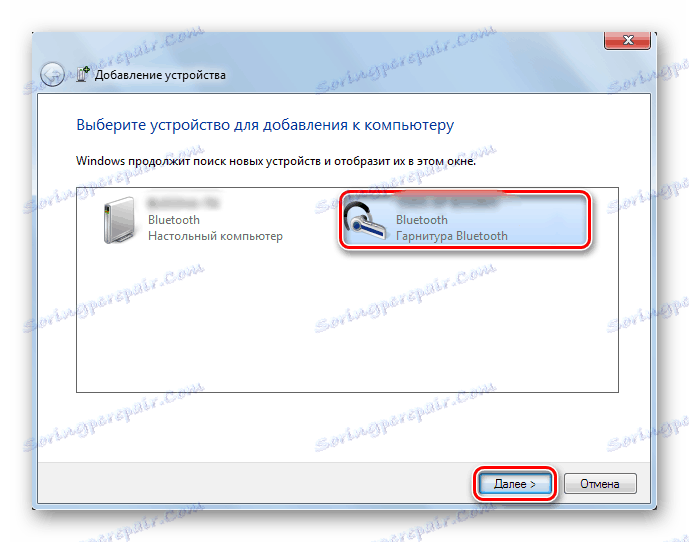
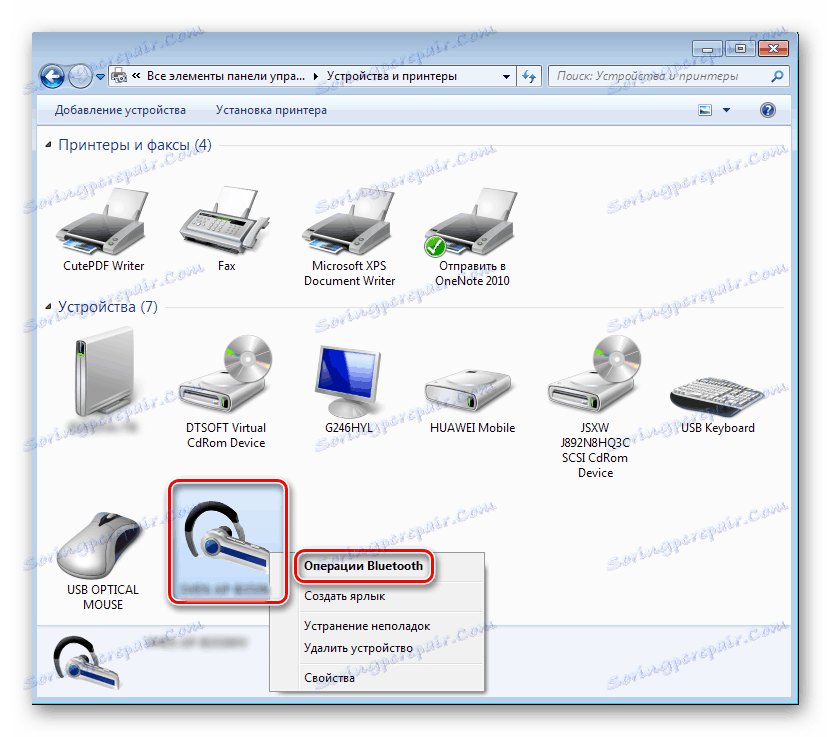
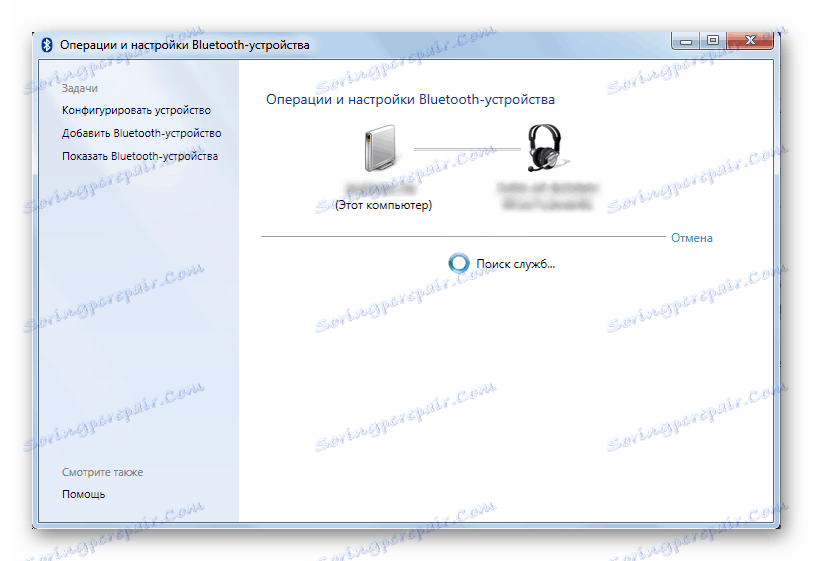
Podrobna navodila za povezavo različnih brezžičnih naprav z računalnikom najdete v naših drugih gradivih na spodnjih povezavah.
Glejte tudi: Kako vzpostaviti povezavo brezžična miška , slušalke , zvočniki , mobilne naprave na računalnik
V tem trenutku je postopek namestitve Bluetootha v operacijskem sistemu Windows 7 končan. Kot lahko vidite, v tem ni nič težjega, tudi neizkušeni uporabnik, ki nima dodatnega znanja ali veščin, bo obvladal nalogo. Upamo, da je naš vodnik koristen, in vam je uspelo rešiti nalogo brez težav.