Nameščanje vtičnika za FL Studio
Mnogi glasbeni programi že imajo vgrajene učinke in različna orodja. Vendar je njihovo število precej omejeno in ne omogoča uporabe vseh funkcij programa. Zato obstajajo vtičniki tretjih oseb za vsak okus, ki jih lahko večino kupite na uradnem mestu razvijalca.
To velja tudi za mnoge FL Studio , za kar so bili izdelani številni različni vtičniki. Oglejmo si kje najti in kako namestiti dodatno programsko opremo za FL Studio.
Vsebina
Nameščanje vtičnika za FL Studio
Večina dodatkov je razvita z uporabo tehnologije VST (Virtual Studio Technology), dejansko pa se imenujejo - VST-plugins. Obstajata dve vrsti - orodja in učinki. Zahvaljujoč orodjem lahko ustvarjate zvoke na različne načine in zahvaljujoč učinkom lahko obdelate iste generirane zvoke. V tem članku bomo razpravljali o načinu nameščanja enega od teh VST.
Preberite tudi: Najboljši VST plug-ins za FL Studio
Iskalna programska oprema
Najprej morate poiskati programsko opremo, ki vam ustreza, ki jo boste namestili v FL Studiou. Najbolje je, da uporabite uradno spletno stran, kjer je poseben razdelek namenjen nakupu vtičnikov.
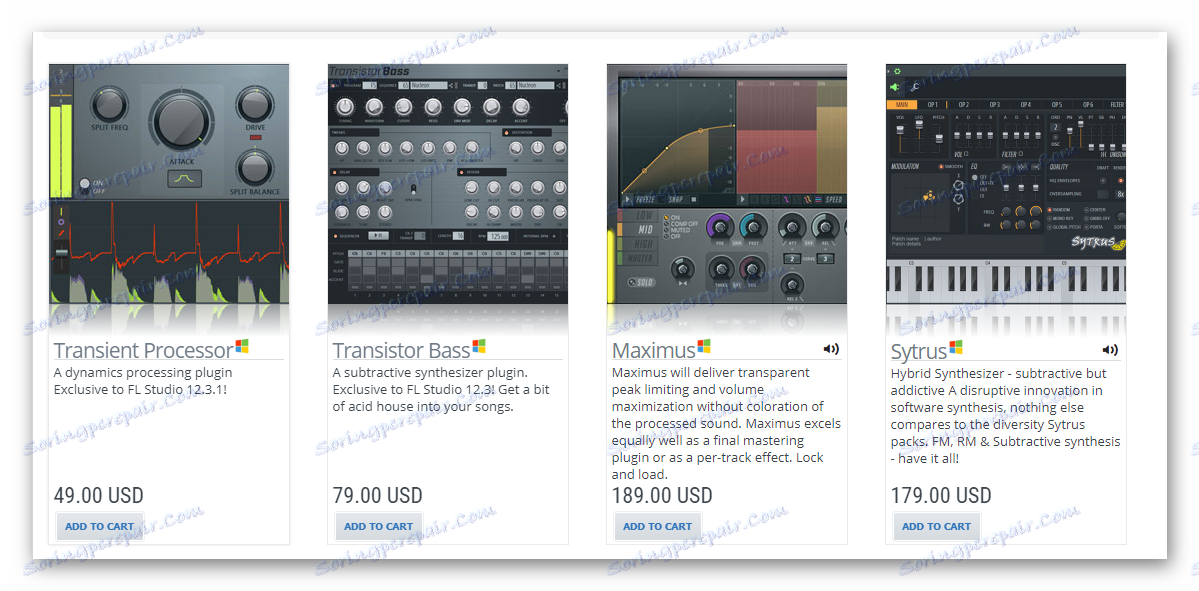
Nato najdete programsko opremo, ki jo potrebujete, kupite in prenesite, nato pa lahko nadaljujete, da program konfigurirate pred namestitvijo dodatka.
Prenesite vtičnike za FL Studio
Prednastavitev programa FL Studio
Vsi vtičniki morajo biti nameščeni v vnaprej določeni mapi, v kateri bo nameščena vsa nameščena programska oprema. Preden določite takšno mapo, bodite pozorni na dejstvo, da nekaj dodatnih programov zajema veliko prostora in njegova namestitev ni vedno ustrezna sistemska particija trdi disk ali tip akumulatorja SSD . Razvijalci so poskrbeli za to, zato lahko izberete kraj, kjer boste namestili vse dodatke. Premakni se k izbiri te mape:
- Začnite FL Studio in pojdite na "Možnosti" - "Splošne nastavitve" .
- Na kartici »Datoteka« bodite pozorni na razdelek »Plugins« , kjer morate izbrati mapo, v kateri bodo nameščeni vsi vtičnike.
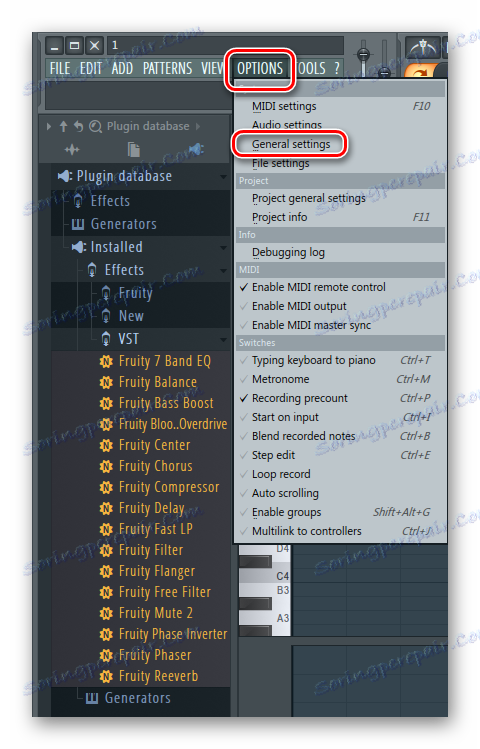
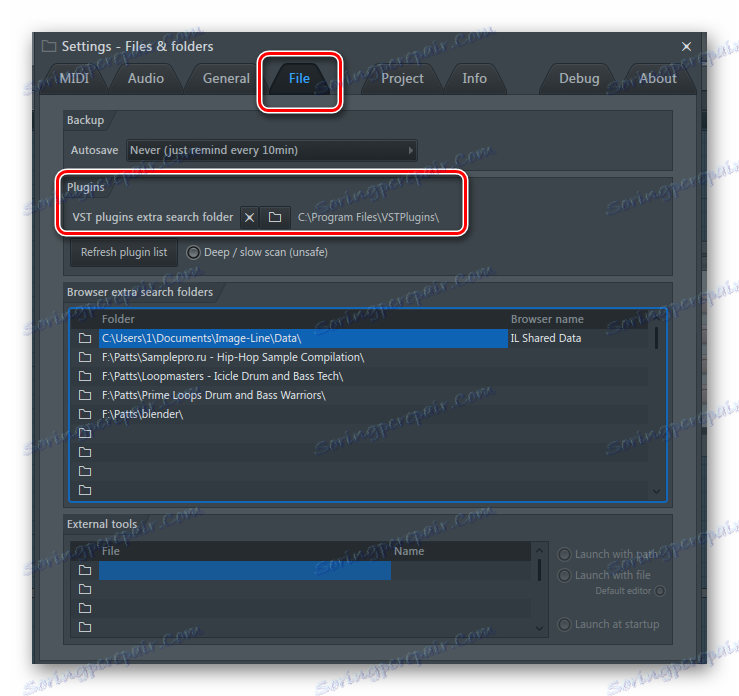
Po izbiri mape lahko nadaljujete z namestitvijo.
Nameščanje vtičnika
Po nalaganju imate arhiv ali mapo, kjer se datoteka .exe nahaja z namestitvenim programom. Zaženite jo in pojdite na namestitev. Ta postopek je skoraj enak vsem dodatkom, v istem članku bo namestitev upoštevana z uporabo primera DCAMDynamics.
- Potrdite licenčno pogodbo in kliknite »Naprej« .
- Zdaj je morda ena najpomembnejših točk namestitve. Izbrati morate mapo, v kateri bo vtičnik nameščen. Izberite isto mapo, ki je bila določena v prejšnjem koraku v programu FL Studio.
- Nato bo namestitev izvedena in vas bo obvestila, kdaj bo konec.
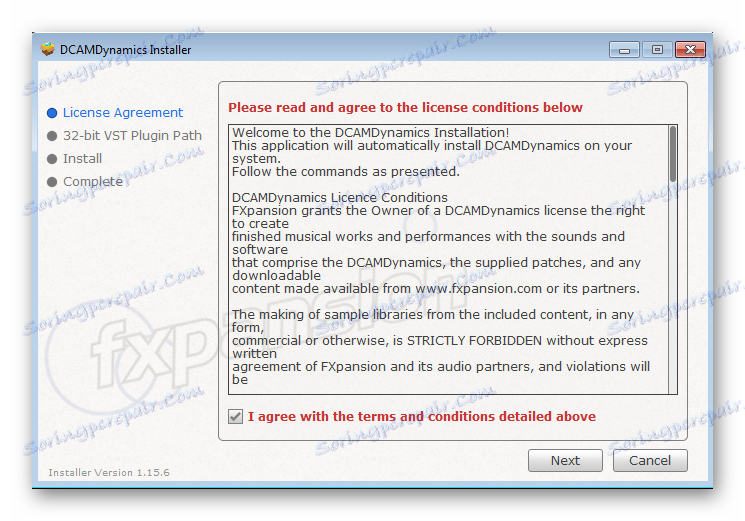
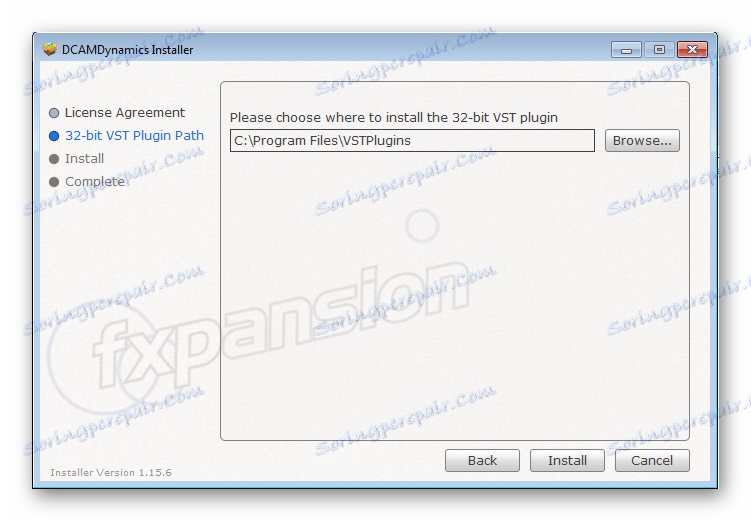
Nadaljujte z naslednjim korakom.
Dodajanje vtičnika
Zdaj potrebujete program, da poiščete nove dodatke, ki ste jih pravkar namestili. Za to morate posodobiti. Pojdite na "Možnosti" - "Splošne nastavitve" in izberite zavihek "Datoteka" , kjer boste morali klikniti "Refresh plugin list" .
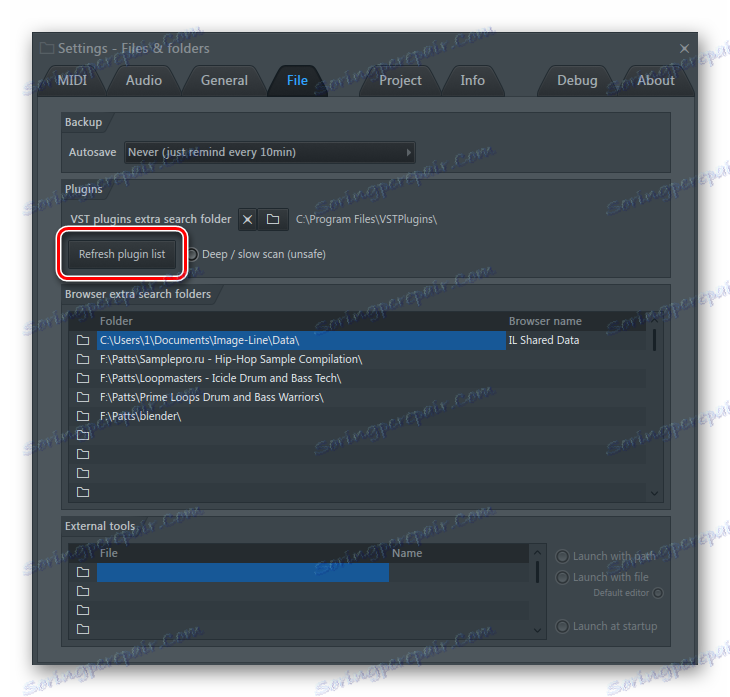
Seznam je posodobljen in v njej lahko najdete programsko opremo, ki je bila pravkar nameščena. Če želite to narediti, v levem meniju kliknite znak za vilice, da odprete razdelek »Podatkovna baza Plugin« . Razširite seznam » Nameščen« in poiščite svoj vtičnik. Iščete lahko po imenu ali barvi napisa. Najpogosteje, po skeniranju, so na novo odkrite nove VSTs označene rumeno.
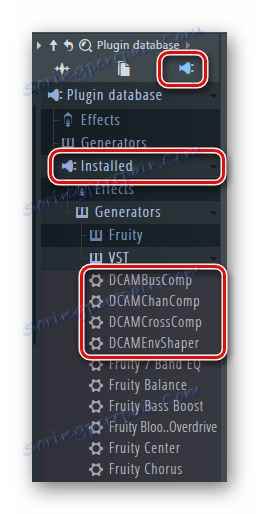
Ko ste prepričani, da je bila namestitev pravilno opravljena, jo morate dodati na poseben seznam, da ga lahko hitro dostopate. Če želite to narediti, sledite preprostim korakom:
- Z desno miškino tipko kliknite želeno VST in izberite »Odpri v novem kanalu« .
- Zdaj v meniju na levi strani pojdite na "Plugin database" - "Generators" , kjer boste videli razdelke, na katerih so dodani vtičniki.
- Izberite želeno particijo, kamor želite dodati svojo programsko opremo in razširiti, tako da postane aktivna. Po tem v oknu vtičnika kliknite puščico na levi in izberite "Dodaj v podatkovno zbirko (najljubša oznaka)" .
- Zdaj boste videli opozorilno okno. Poskrbite, da bo VST natančno postavljen v ta razdelek in potrdite svoja dejanja.
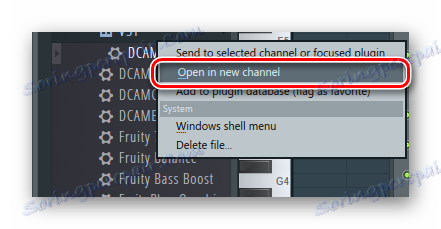
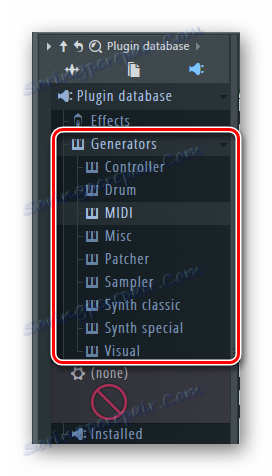
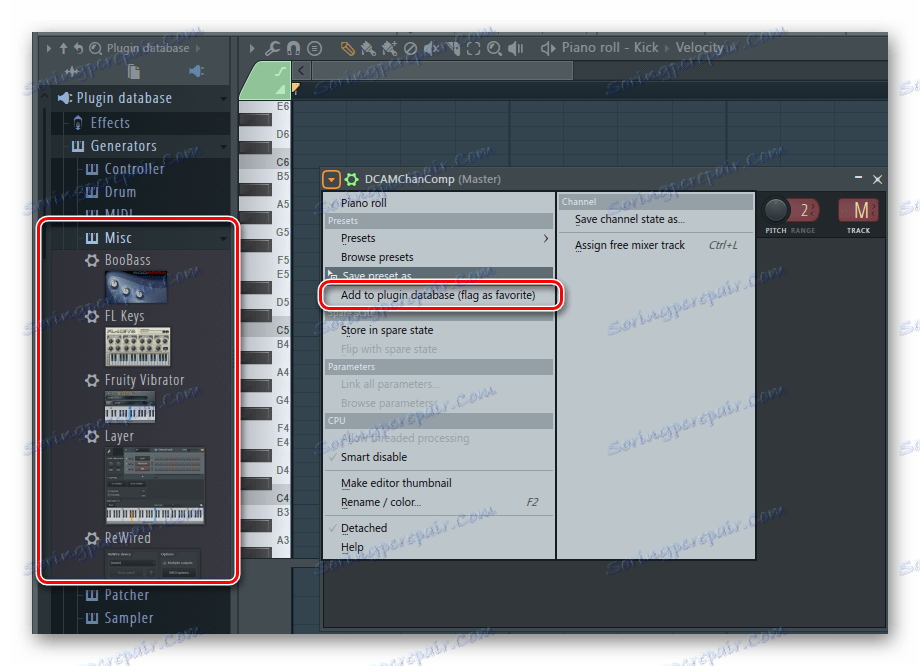
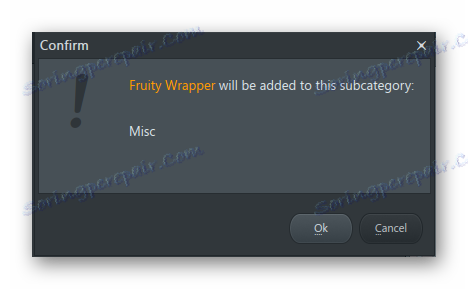
Zdaj, ko dodate nove vtičnike na seznamu, si lahko ogledate tisto, ki ste ga tam postavili. To bo močno poenostavilo in pospešilo postopek dodajanja.
To zaključi postopek namestitve in dodajanja. Novo preneseno programsko opremo lahko uporabite za lastne namene. Posebno pozornost posvetite razvrščanju vtičnikov, ker se zgodi, da postajajo vse več in takšno razdeljevanje vam pomaga, da se ne zmedite pri delu.