Urejanje metapodatkov zvočnih datotek s programom Mp3tag
Včasih si lahko ogledate situacijo, ko se pri predvajanju MP3 datoteke prikaže ime ali naslov skladbe v obliki niza nerazumljivih hieroglifov. Sama datoteka se imenuje pravilna. To označuje napačno predpisane oznake. V tem članku vam bomo pokazali, kako lahko uredite te oznake zvočnih datotek z Mp3tag .
Vsebina
Urejanje oznak v Mp3tag
Ne boste potrebovali nobenih posebnih znanj in spretnosti. Če želite spremeniti informacije o metapodatkih, je potreben samo program sam in tiste sestavke, za katere bodo kode urejene. In potem morate upoštevati navodila, ki so opisana spodaj. Skupaj lahko ločite dve metodi modificiranja podatkov z uporabo orodja Mp3tag - ročno in polavtomatsko. Poglejmo si bolj pozorno na vsakega od njih.
1. način: ročno spremenite podatke
V tem primeru boste morali vse metapodatke vnesti ročno. Preskočili bomo postopek prenosa in namestitve programske opreme Mp3tag na računalniku ali prenosnem računalniku. Na tej stopnji verjetno ne boste naleteli na težave in vprašanja. Začnimo neposredno uporabljati programsko opremo in opisati sam proces.
- Zaženite program Mp3tag.
- Glavno okno programa je mogoče pogojno razdeliti na tri področja - seznam datotek, območje urejanja oznak in orodno vrstico.
- Nato morate odpreti mapo, v kateri so na voljo potrebne pesmi. Če želite to narediti, hkrati pritisnite kombinacijo tipk "Ctrl + D" ali preprosto kliknite ustrezni gumb v orodni vrstici Mp3tag.
- Zato se odpre novo okno. Zahteva, da določite mapo z ugnezdenimi zvočnimi datotekami. Samo označite s klikom na ime z levim gumbom miške. Nato kliknite gumb »Izberi mapo« na dnu okna. Če v tem imeniku imate dodatne mape, ne pozabite označiti kljuca v oknu izbire lokacije, ki je nasprotna ustrezni liniji. Upoštevajte, da v izbirnem oknu ne boste videli nobenih ugnezdenih glasbenih datotek. Preprosto jih program ne prikaže.
- Po tem se v desnem delu okna Mp3tag prikaže seznam vseh skladb, ki so bile prisotne v prej izbrani mapi.
- Izberite sestavo s seznama, za katero bomo spremenili oznake. Če želite to narediti, kliknite na levi gumb miške na ime tega.
- Sedaj lahko nadaljujete neposredno na spreminjanje metapodatkov. Na levi strani okna Mp3tag so črte, ki jih morate izpolniti z ustreznimi informacijami.
- Določite lahko tudi naslovnico kompozicije, ki se bo prikazala na zaslonu, ko jo predvajate. Če želite to narediti, z desno miškino tipko kliknite ustrezno območje s sliko diska in nato kliknite »Dodaj kritje« v kontekstnem meniju.
- Zato se odpre standardno okno za izbiro datoteke iz korenskega imenika računalnika. Poiščite želeno sliko, jo izberite in kliknite na "Odpri" na dnu okna.
- Če je bilo vse pravilno opravljeno, bo izbrana slika prikazana na levi strani okna Mp3tag.
- Ko ste z informacijami izpolnili vse potrebne vrstice, jih morate shraniti. Če želite to narediti, kliknite gumb v obliki diskete, ki se nahaja v orodni vrstici programa. Če želite shraniti spremembe, lahko uporabite bližnjico na tipkovnici »Ctrl + S«.
- Če morate iste oznake istočasno popraviti za več datotek, morate držati pritisnjeno tipko »Ctrl« in nato enkrat na seznamu za tiste datoteke, za katere bodo spremenjeni metapodatki.
- Na levi strani boste na nekaterih poljih videli vrstice "Pusti" . To pomeni, da bo vrednost tega polja ostala za vsako skladbo. Toda to vam ne preprečuje, da bi tam registrirali besedilo ali celo izbrisali vsebino.
- Ne pozabite shraniti vseh sprememb, ki bodo narejene na ta način. To storite na enak način kot pri enotnih oznakah za urejanje - z uporabo kombinacije »Ctrl + S« ali posebnega gumba v orodni vrstici.
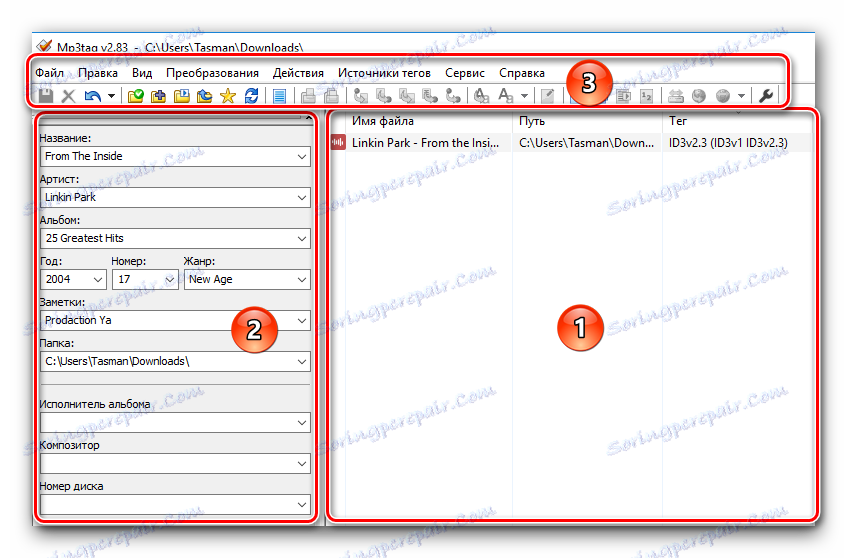
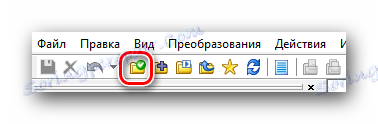
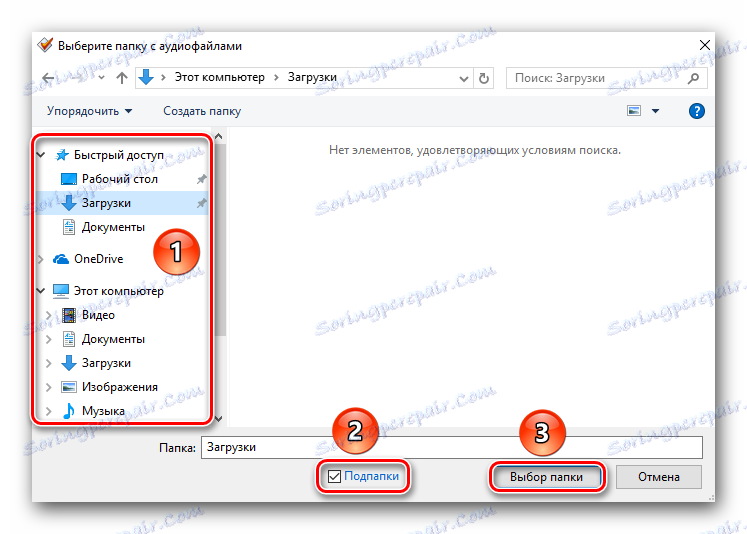
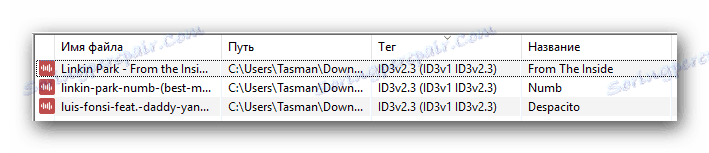
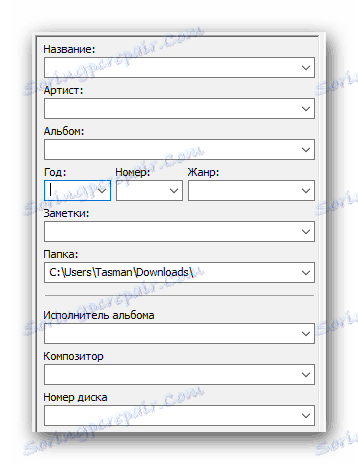
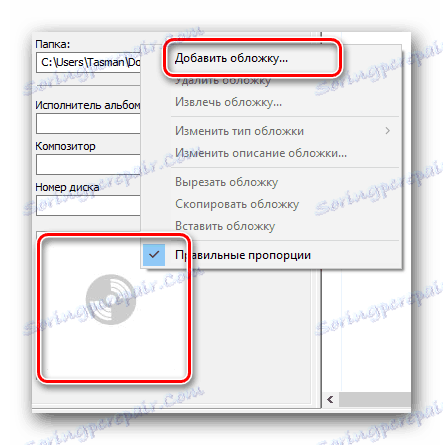
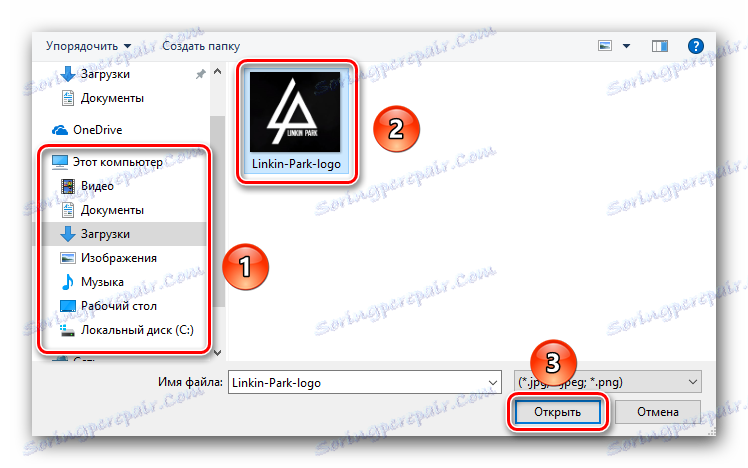
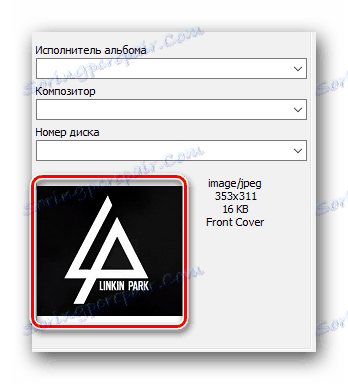
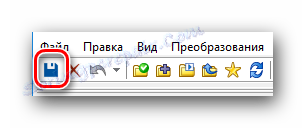
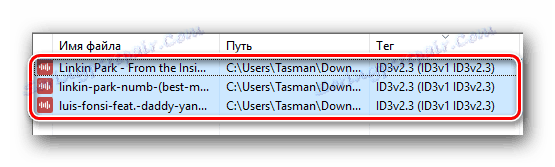
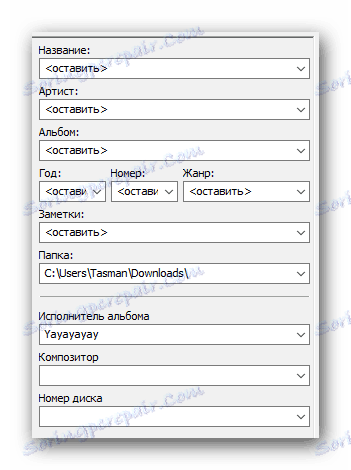
To je pravzaprav celoten ročni postopek spreminjanja oznak zvočne datoteke, ki smo jo želeli omeniti. Upoštevajte, da ima ta metoda pomanjkljivost. Vse informacije, kot je ime albuma, leto izdaje in podobno, boste morali sami poiskati na spletu. Toda to se lahko deloma izogne, če uporabimo naslednjo metodo.
2. način: Določite metapodatke z uporabo podatkovnih baz
Kot smo že omenili že prej, vam ta metoda omogoča, da registrirate oznake v polavtomatskem načinu. To pomeni, da bodo glavna polja, kot je leto izdaje skladbe, albuma, mesta v albumu in tako naprej, samodejno izpolnjena. Če želite to narediti, boste za pomoč potrebovali eno od specializiranih podatkovnih baz. Tako bo v praksi videti.
- Po odpiranju mape v Mp3tag s seznamom glasbenih skladb izberite eno ali več datotek s seznama, za katere želite najti metapodatke. Če izberete več skladb, je zaželeno, da so vsi iz istega albuma.
- Potem morate v zgornjem delu okna programa klikniti vrstico »Izvori oznak« . Po tem se prikaže pojavno okno, kjer bodo vse storitve prikazane kot seznam - s pomočjo njih in manjkajoče oznake bodo zapolnjene.
- V večini primerov se boste morali prijaviti na spletnem mestu. Če se želite izogniti nepotrebnim težavam pri vnosu podatkov, priporočamo uporabo baze podatkov "freedb" . Če želite to narediti, samo kliknite ustrezno vrstico v zgornjem okencu. Po želji lahko popolnoma uporabite katero koli bazo podatkov, ki je navedena na seznamu.
- Ko kliknete na vrstico "OBD freedb" , se v središču zaslona prikaže novo okno. V njej morate označiti zadnjo vrstico, ki govori o iskanju na internetu. Po tem kliknite gumb »V redu« . Nahaja se v istem oknu nekoliko nižje.
- Naslednji korak je, da izberete vrsto iskanja. Iščete lahko po avtorju, albumu ali naslovu skladbe. Svetujemo vam, da po umetniku iščete. Če želite to narediti, v polje vnesite ime skupine ali izvajalca, označite ustrezno vrstico s kljukico in kliknite gumb »Naprej« .
- Naslednje okno bo prikazalo seznam albumov umetnika, ki ga iščete. Na seznamu izberite tistega, ki ga potrebujete, in kliknite gumb "Naprej" .
- Pojavi se novo okno. V zgornjem levem kotu lahko vidite že napolnjena polja z oznakami. Če želite, jih lahko spremenite, če je eno od polj napačno napolnjeno.
- Za sestavo lahko določite tudi zaporedno številko, ki ji je dodeljena v uradnem albumu izvajalca. V spodnjem delu boste videli dve okni. Na levi strani bo prikazan uradni seznam skladb in na desni - vaša skladba, za katero so oznake urejane. Če izberete svojo kompozicijo iz levega okna, lahko svojo pozicijo spremenite s pomočjo gumbov »Zgoraj« in » Zgoraj « , ki se nahajajo drug ob drugem. To vam bo omogočilo, da zvočno datoteko nastavite na položaj, na katerem je v uradni zbirki. Z drugimi besedami, če je skladba na četrtem mestu v albumu, boste morali svojo skladbo znižati na točen položaj za natančnost.
- Ko so podani vsi metapodatki in je izbrana pozicija poti, kliknite gumb »V redu« .
- Posledično bodo posodobljeni vsi metapodatki, spremembe pa bodo takoj shranjene. Po nekaj sekundah boste videli okno, ki vam pove, da so oznake uspešno nameščene. Zaprite okno s klikom na gumb »V redu« .
- Podobno morate posodobiti oznake za druge skladbe.

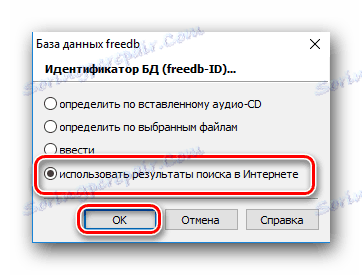
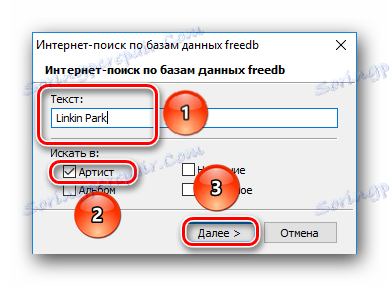
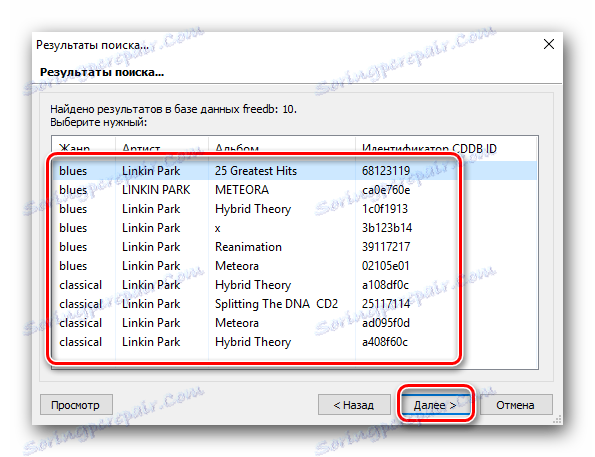
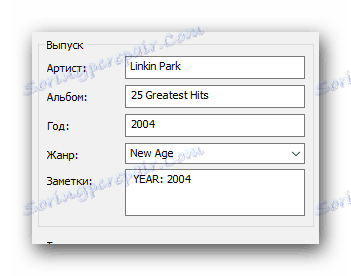

S tem se zaključi opisani način urejanja oznak.
Dodatne funkcije programa Mp3tag
Poleg standardnega urejanja oznak vam bo program, naveden v naslovu, pomagala, da boste vse zapise pravilno označili na pravem mestu in vam omogočili, da podate ime datoteke v skladu s svojo kodo. Govorimo o teh točkah bolj podrobno.
Številčenje skladb
Če odprete mapo z glasbo, lahko vsako datoteko na želeno številko. Za to zadostuje naslednje:
- Izberite s seznama tiste zvočne datoteke, za katere želite določiti ali spremeniti oštevilčenje. Izberete lahko vse pesmi hkrati ( Ctrl + A bližnjico na tipkovnici) ali označite le določene (držite »Ctrl« , z levo klikanjem na ime želenih datotek).
- Po tem kliknite na gumb z oznako »Čarovnik za številčenje« . Nahaja se v orodni vrstici Mp3tag.
- Nato se odpre okno z možnostmi oštevilčenja. Tukaj lahko določite, iz katere številke želite začeti oštevilčenje, naj dodate nič do prvih številk in tudi ponovite oštevilčevanje za vsako podmapo. Ko opozorite vse potrebne možnosti, boste za nadaljevanje morali klikniti »V redu« .
- Postopek oštevilčenja se bo začel. Čez nekaj časa bo sporočilo o njegovem koncu.
- Zapremo to okno. Zdaj, v metapodatkih prej omenjenih skladb, bo številka navedena v skladu z vrstico oštevilčenja.
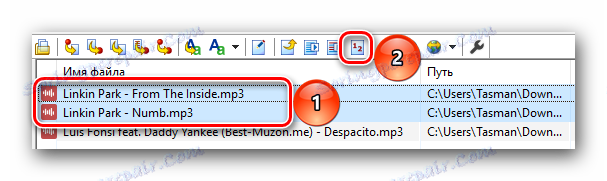

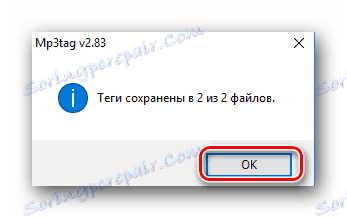
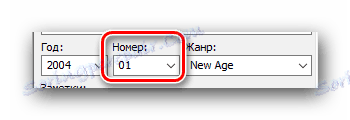
Prenos imena v oznako in obratno
Obstajajo primeri, ko glasbena datoteka vsebuje kode, vendar ni imena. Včasih se zgodi drugače. V takih primerih lahko pomagajo prenesti ime datoteke v ustrezne metapodatke in obratno, od oznak do glavnega imena. To izgleda v praksi.
Oznaka - ime datoteke
- V mapi z glasbo imamo na voljo določeno zvočno datoteko, ki se na primer imenuje »Ime« . Izberite to, tako da kliknete enkrat na svoje ime z levim gumbom miške.
- Na seznamu metapodatkov se prikaže pravilno ime izvajalca in skladbe.
- Seveda lahko podatke ročno napišete, vendar je to lažje narediti samodejno. Če želite to narediti, samo kliknite na ustrezni gumb z imenom »Oznaka - ime datoteke« . Nahaja se v orodni vrstici Mp3tag.
- Pojavi se okno s predhodnimi informacijami. V polju morate imeti vrednosti "% artist% -% title%" . V metapodatke lahko dodate tudi druge spremenljivke v ime datoteke. Celoten seznam spremenljivk bo prikazan, če kliknete gumb na desni strani vnosnega polja.
- Po določitvi vseh spremenljivk kliknite gumb »V redu« .
- Po tem bo datoteka pravilno preimenovana in na zaslonu se bo prikazalo ustrezno obvestilo. Lahko se preprosto zapre.
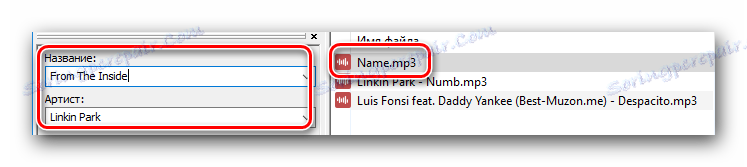

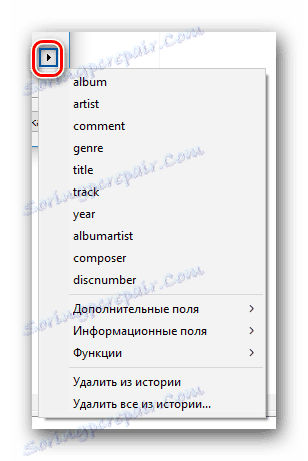
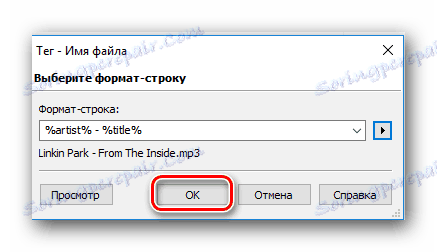
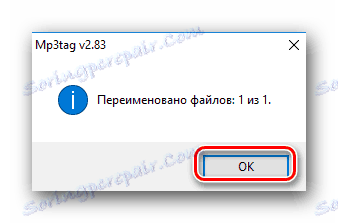
Ime datoteke - oznaka
- Na seznamu izberite glasbeno datoteko, katere ime je treba podvojiti v svoje metapodatke.
- Nato morate klikniti gumb »Ime datoteke - oznaka« , ki se nahaja na nadzorni plošči.
- Odpre se novo okno. Ker je ime skladbe najpogosteje sestavljeno iz imena izvajalca in imena skladbe, morate v ustreznem polju imeti vrednost »% artist% -% title%« . Če ime datoteke vsebuje druge podatke, ki jih lahko vnesete v kodo (datum izdaje, album, itd.), Morate dodati svoje vrednosti. Njihov seznam si lahko ogledate tudi s klikom na gumb na desni strani polja.
- Za potrditev podatkov pritisnite gumb "OK" .
- Posledično bodo polja podatkov izpolnjena z ustreznimi informacijami, na zaslonu pa boste videli obvestilo.
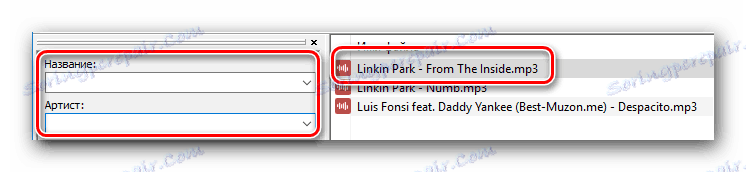
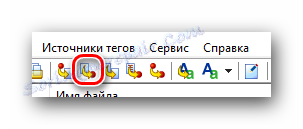
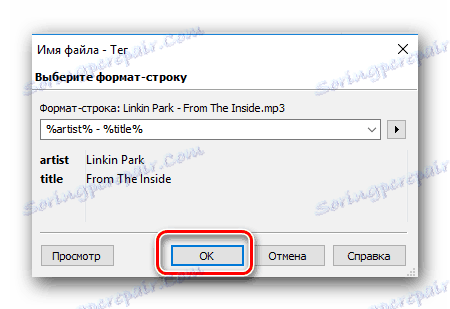
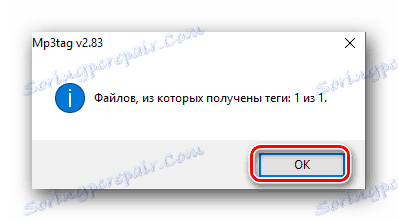
To je celoten postopek prenosa kode na ime datoteke in obratno. Kot lahko vidite, v tem primeru taki metapodatki kot leto izdaje, ime albuma, skladbe in tako naprej niso samodejno določeni. Zato je za splošno sliko teh vrednosti treba registrirati ročno ali prek posebne storitve. O tem smo govorili v prvih dveh metodah.
Ta članek se je gladko približal svojemu finalu. Upamo, da vam bodo ti podatki pomagali urejati oznake, zato lahko očistite glasbeno knjižnico.
