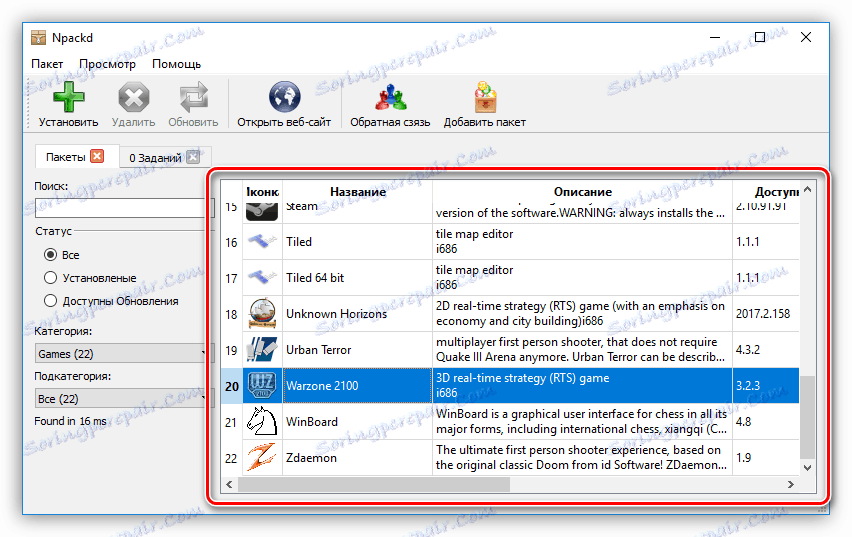Navodilo za namestitev programov na vašem računalniku
Operacijski sistem je okolje, ki služi za delo in interakcijo s programsko opremo. Toda pred uporabo različnih vrst aplikacij jih je treba namestiti. Za večino uporabnikov to ni težko, toda za tiste, ki so se nedavno začeli spoznavati z računalnikom, lahko ta proces povzroči težave. Članek bo dala navodila za namestitev programov na vašem računalniku, ponudili pa vam bodo tudi rešitve za samodejno namestitev aplikacij in gonilnikov.
Vsebina
- Nameščanje aplikacij v računalniku
- 1. korak: zaženite namestitveni program
- 2. korak: izberite jezik
- 3. korak: spoznavanje programa
- 4. korak: Izberite vrsto namestitve
- 5. korak: sprejmite licenčno pogodbo
- 6. korak: Izberite namestitveno mapo
- 7. korak: v meniju Start izberite mapo
- Korak 8: Izberite Komponente
- 9. korak: Izberite združevanje datotek
- Korak 10: Ustvarite bližnjice
- 11. korak: namestite dodatno programsko opremo
- 12. korak: Preberite poročilo
- Korak 13: Postopek namestitve aplikacije
- Korak 14: Dokončati namestitev
- Programska oprema za namestitev programske opreme
- Programska oprema za namestitev gonilnikov
- Zaključek
- Vprašanja in odgovori
Nameščanje aplikacij v računalniku
Če želite namestiti program ali igro, uporabite namestitveni program ali, kot se imenuje, namestitveni program. Lahko je na namestitvenem disku ali ga lahko prenesete iz interneta. Postopek namestitve programske opreme lahko razdelimo na faze, ki jih bomo naredili v tem članku. Na žalost pa se lahko, odvisno od namestitvenega programa, ti koraki razlikujejo, nekateri pa so popolnoma odsotni. Če sledite navodilom, ste opazili, da nimate okna, nato pojdite naprej.
Prav tako je treba omeniti, da se videz monterja lahko bistveno razlikuje na različne načine, vendar bo pouk veljal za vse enako.
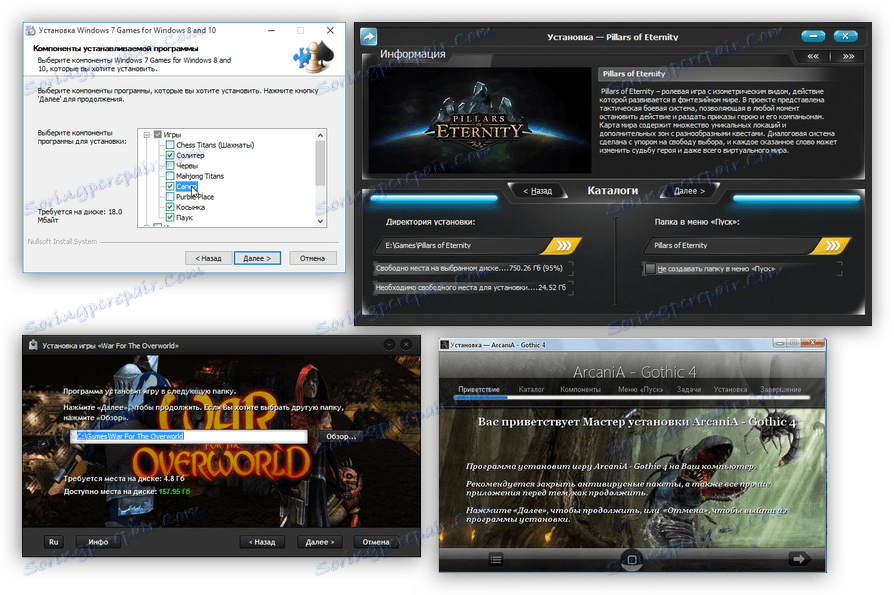
1. korak: zaženite namestitveni program
Vsaka namestitev se začne z zagonom namestitvene datoteke aplikacije. Kot že omenjeno, ga lahko prenesete iz interneta ali pa je že na disku (lokalni ali optični). V prvem primeru je vse preprosto - v mapi »Raziskovalec« morate odpreti mapo, kjer jo naložite, in dvokliknite datoteko.
Opomba: v nekaterih primerih se namestitvena datoteka odpre kot skrbnik, z desno miškino tipko kliknite (PCM) in izberite element z istim imenom.


Če želite namestitev izvajati z diska, jo najprej vstavite v pogon in naredite naslednje:
- Zaženite raziskovalca s klikom njene ikone v opravilni vrstici.
- V stranski vrstici kliknite »Ta računalnik« .
- V razdelku »Naprave in pogoni« na ikoni pogona kliknite ikono PCM in izberite »Odpri« .
- V odprti mapi dvokliknite datoteko »Nastavitev« - to je namestitveni program aplikacije.
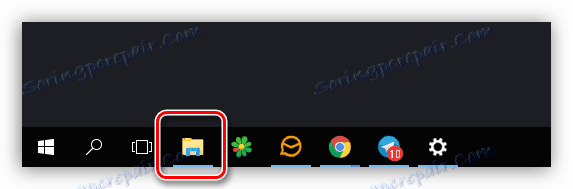
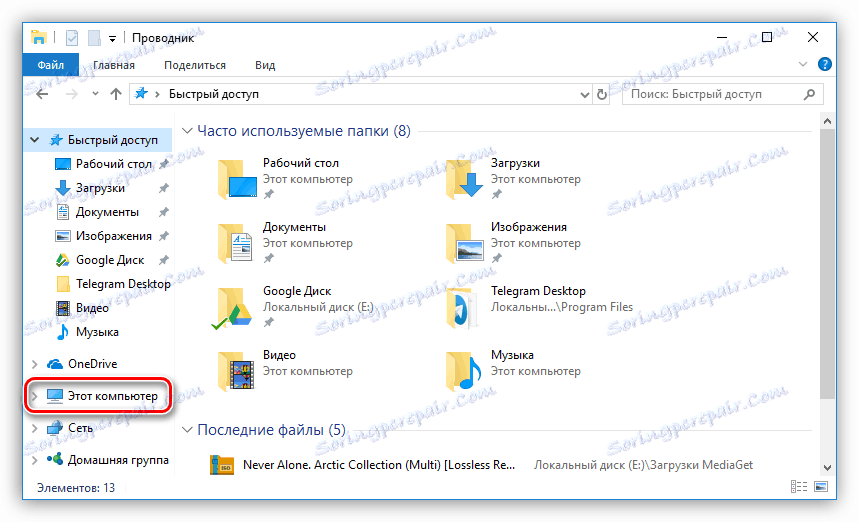
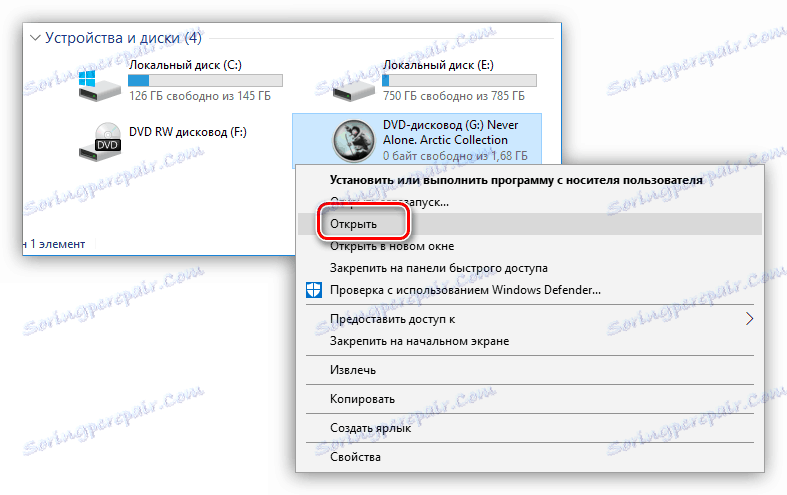
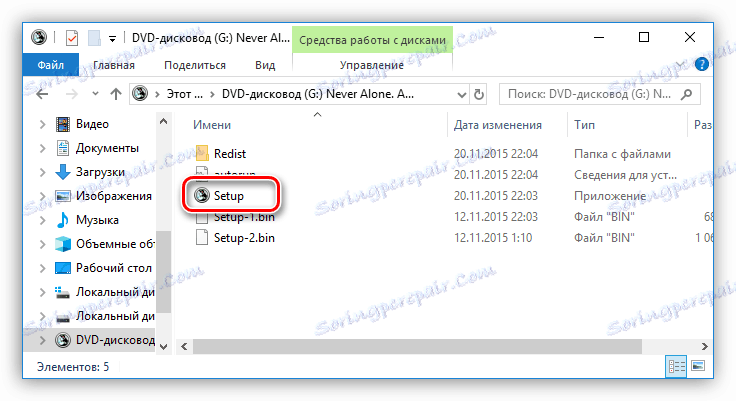
Prav tako obstajajo primeri, ko iz interneta ne prenesete namestitvene datoteke, temveč ISO-slike, v tem primeru je treba namestiti. To se naredi s pomočjo posebnih programov, kot so DAEMON Tools Lite ali Alkohol 120% . Zdaj bomo podali navodila za namestitev slike v DAEMON Tools Lite:
- Zaženite program.
- Kliknite ikono »Hitri priklop« , ki se nahaja na spodnjem delu plošče.
- V oknu »Raziskovalec«, ki se pojavi , odprite mapo, kjer se nahaja ISO slika aplikacije, jo izberite in kliknite »Odpri« .
- Kliknite enkrat z levim gumbom miške na vgrajeni sliki, da zaženete namestitveni program.
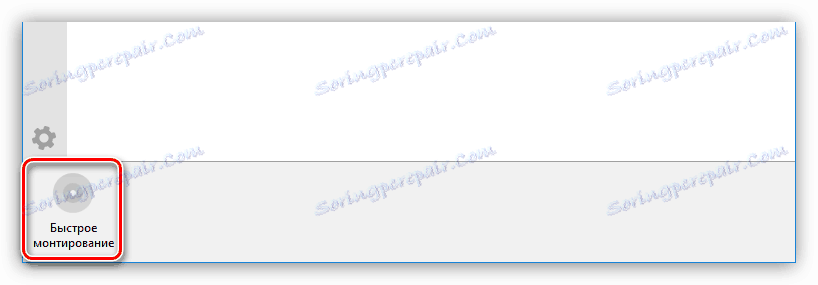
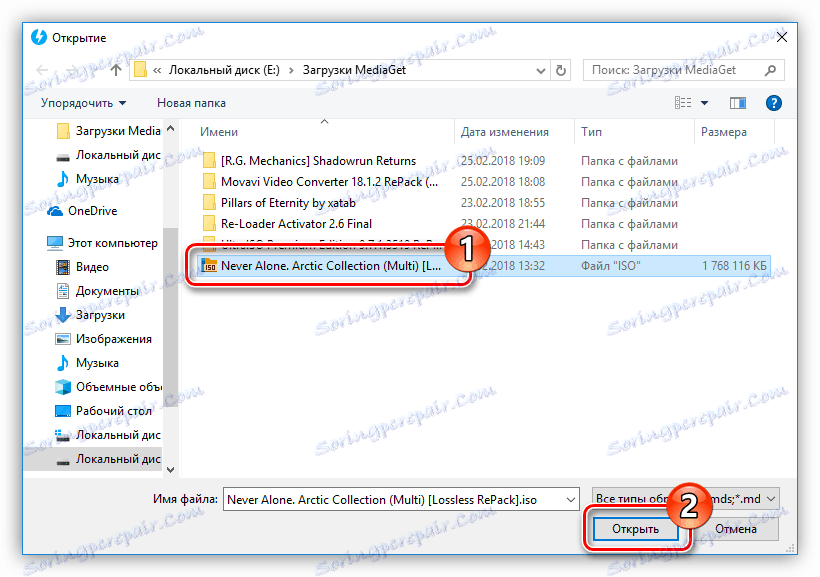
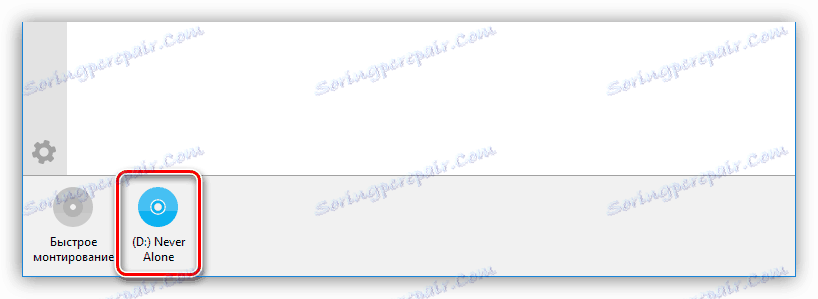
Preberite več:
Kako namestiti sliko v DAEMON Tools Lite
Kako namestiti sliko v alkoholu 120%
Po tem se prikaže okno »Nadzor uporabniškega računa« , v katerem boste morali klikniti »Da«, če ste prepričani, da program nima zlonamerne kode.
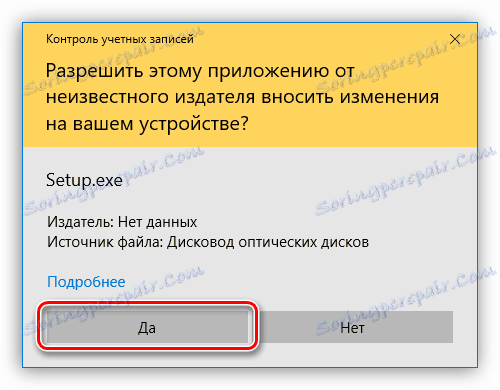
2. korak: izberite jezik
V nekaterih primerih se lahko ta stopnja izpusti, vse je odvisno neposredno od monterja. Preden se prikaže okno s spustnim seznamom, v katerem morate izbrati jezik namestitvenega programa. V nekaterih primerih seznam morda ni ruski, nato izberite angleško in kliknite »V redu« . Nadalje bo besedilo dobilo primere dveh lokacij namestitvenega programa.
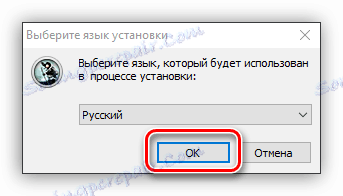
3. korak: spoznavanje programa
Ko izberete jezik, se na zaslonu prikaže prvo okno namestitvenega programa. Opisuje izdelek, ki bo nameščen v računalniku, navedejo priporočila za namestitev in ponudijo nadaljnje ukrepe. Iz možnosti so le dva gumba, morate klikniti "Naprej" .
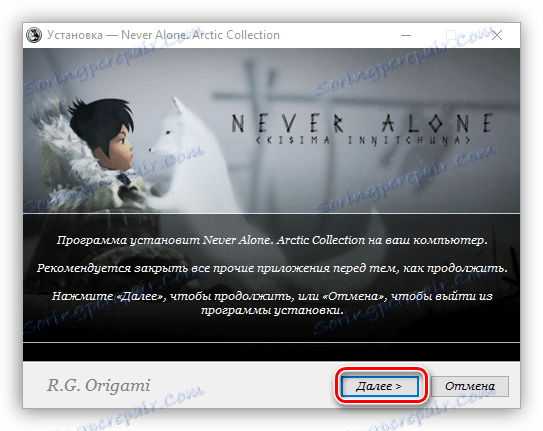
4. korak: Izberite vrsto namestitve
Ta stopnja ni prisotna pri vseh monterjih. Preden začnete neposredno nameščati aplikacijo, morate izbrati vrsto. Pogosto v tem primeru ima monter dva gumba " Prilagodi" in "Namesti" / "Namesti" . Ko izberete gumb za namestitev, bodo vsi naslednji koraki preskočeni, do dvanajstega. Toda po izbiri naprednih nastavitev namestitvenega programa boste imeli možnost določiti več parametrov iz izbire mape, v katero bodo kopirane aplikacije, in končate z izbiro dodatne programske opreme.
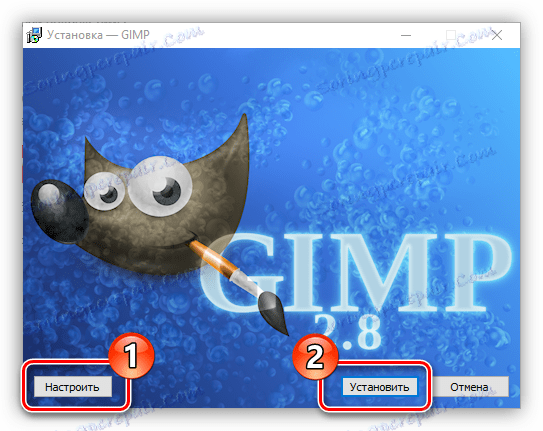
5. korak: sprejmite licenčno pogodbo
Preden začnete konfigurirati namestitveni program, morate sprejeti licenčno pogodbo, potem ko ste se že seznanili s tem. V nasprotnem primeru namestitve aplikacije ne morete nadaljevati. Pri različnih inštalaterjih to dejanje poteka na različne načine. V nekaterih, preprosto kliknite " Naprej" , v drugih pa pred tem morate postaviti stikalo v "Sprejmem pogoje v licenčni pogodbi" ali kaj blizu v vsebini.
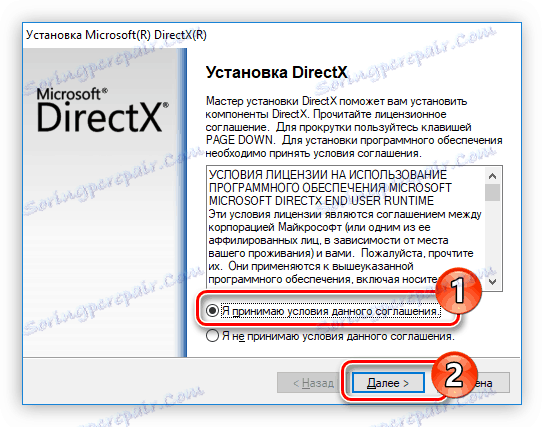
6. korak: Izberite namestitveno mapo
Ta korak je obvezen pri vsakem monterju. Določiti morate pot do mape, v kateri bo aplikacija nameščena v ustreznem polju. In to lahko storite na dva različna načina. Prva je ročno vnašati pot, druga - kliknite gumb »Prebrskaj« in »Prebrskaj« in jo položite v »Raziskovalec« . Prav tako lahko zapustite privzeto namestitveno mapo, v tem primeru bo aplikacija na pogonu "C" v mapi "Program Files" . Ko so vsi ukrepi opravljeni, morate klikniti gumb "Naprej" / "Naprej" .
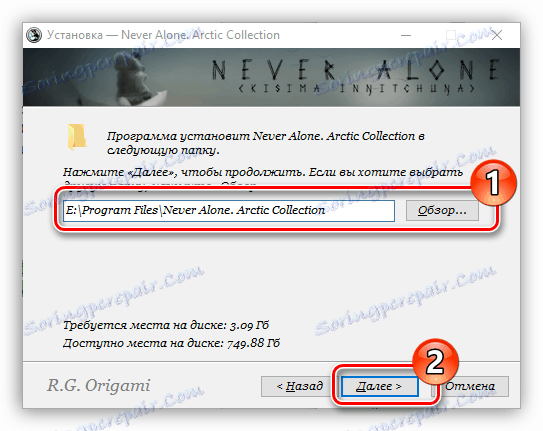
Opomba: za pravilno delovanje nekaterih aplikacij je potrebno, da na poti do ciljnega imenika ni ruskih črk, to pomeni, da morajo imeti vse mape ime v angleščini.
7. korak: v meniju Start izberite mapo
Takoj je vredno reči, da je ta stopnja včasih kombinirana s prejšnjo.
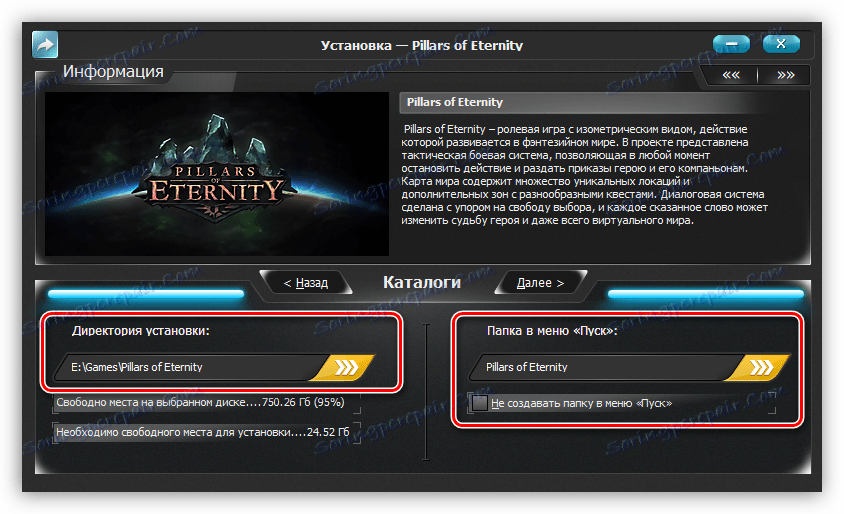
Med njimi se praktično ne razlikujejo. Določiti morate ime mape, ki bo v meniju »Start« , od koder lahko začnete aplikacijo. Tako kot v zadnjem času lahko vnesete ime sami tako, da v ustreznem polju spremenite ime ali pa kliknete »Prebrskaj« in ga izberete s pomočjo »Raziskovalca« . Vnesite ime in kliknite »Naprej« .
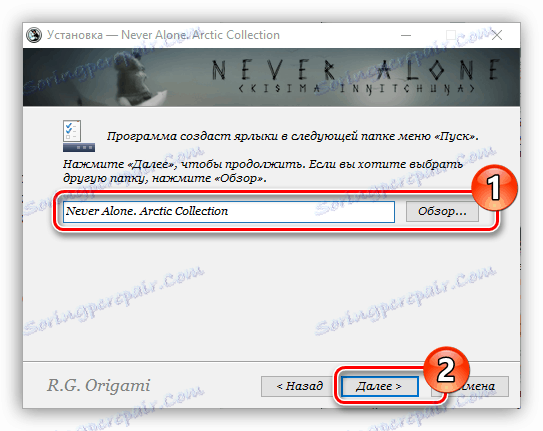
Prav tako lahko zavrnete ustvarjanje te mape tako, da potrdite polje zraven ustreznega elementa.
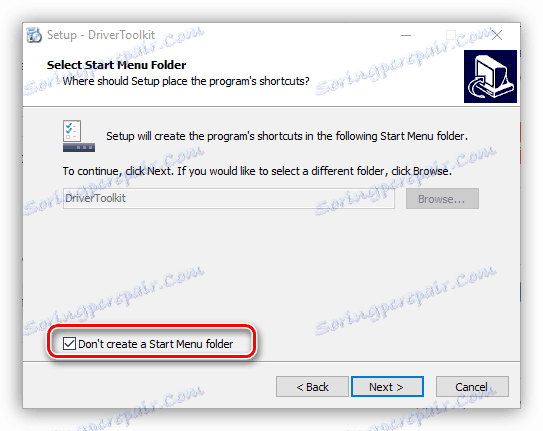
Korak 8: Izberite Komponente
Ko namestite programe, ki vsebujejo veliko komponent, jih boste morali izbrati. Na tej stopnji boste videli seznam. S klikom na ime enega od elementov si lahko ogledate njen opis, da bi razumeli, za kaj je odgovoren. Vse kar morate storiti je, da preverite komponente, ki jih želite namestiti. Če ne morete popolnoma razumeti, za kaj točno je ta element, potem pustite vse, kar je, in kliknite »Naprej« , privzeto je izbrana optimalna konfiguracija.
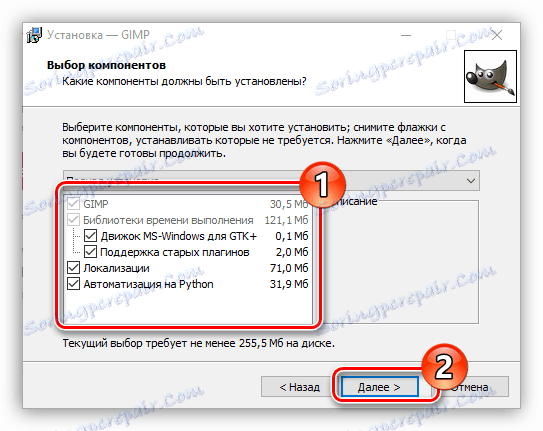
9. korak: Izberite združevanje datotek
Če se program, ki ga nameščate, stika z datotekami različnih razširitev, vas bodo morali izbrati tiste oblike datotek, ki se bodo zagnale v nameščenem programu, tako da dvokliknete LMB. Kot v prejšnjem koraku morate postaviti kljukico poleg elementov s seznama in kliknite gumb "Naprej" / "Naprej" .
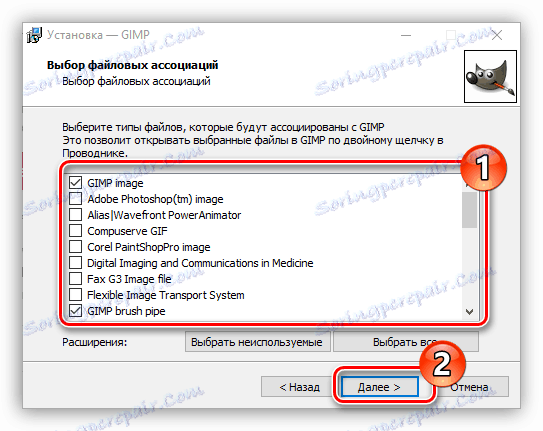
Korak 10: Ustvarite bližnjice
V tem koraku lahko določite lokacijo bližnjic aplikacij, ki jih potrebujete za zagon. Običajno se lahko namesti na "namizje" in v meniju "Start" . Vse kar morate storiti je, da preverite ustrezne predmete in kliknite »Naprej« .
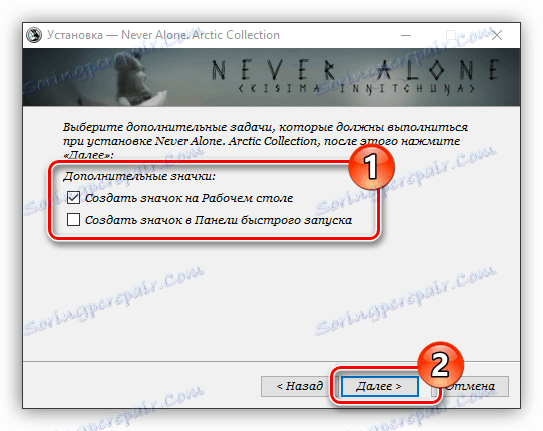
11. korak: namestite dodatno programsko opremo
Povedati je treba, da je ta korak pozneje in prej. V njej boste morali namestiti dodatno programsko opremo. Najpogosteje se to zgodi pri nelicenciranih aplikacijah. V vsakem primeru je priporočljivo opustiti predlagano funkcijo, ker so sami po sebi neuporabni in bodo le zamašili računalnik in v nekaterih primerih se bodo virusi tako razširili. Če želite to narediti, morate počistiti vse elemente in kliknite gumb "Naprej" / "Naprej" .
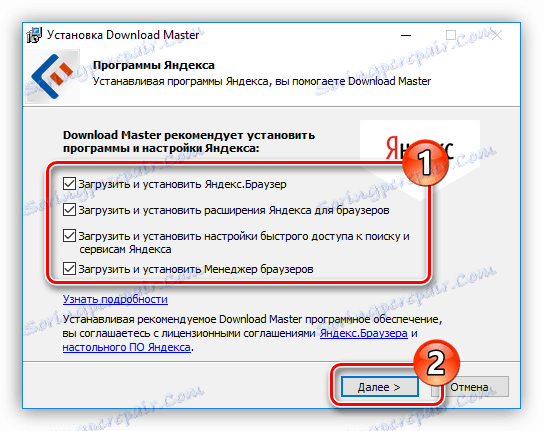
12. korak: Preberite poročilo
Nastavitve za namestitveni program so skoraj končane. Sedaj vidite poročilo o vseh dejanjih, ki ste jih storili prej. V tem koraku morate znova preveriti določene podatke in v primeru neusklajenosti kliknite »Nazaj« / »Nazaj«, da spremenite nastavitve. Če je vse točno, kot ste navedli, kliknite »Namesti« .
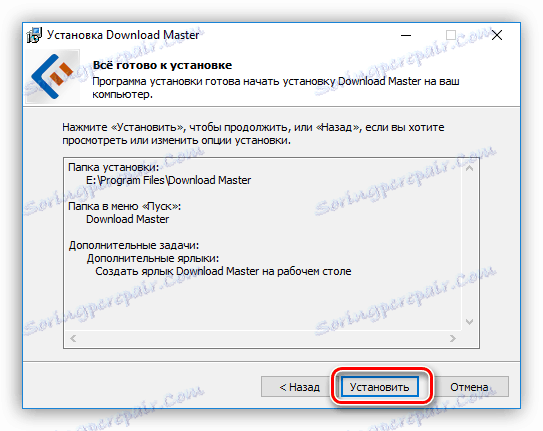
Korak 13: Postopek namestitve aplikacije
Zdaj, preden ste v vrstici, ki prikazuje napredek pri namestitvi aplikacije v prej določeno mapo. Vse, kar potrebujete, je počakati, dokler ni popolnoma napolnjena z zeleno. Mimogrede, v tej fazi lahko kliknete gumb »Prekliči«, če premislite o namestitvi programa.
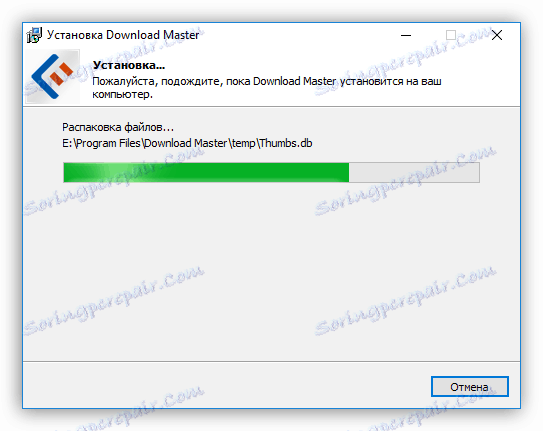
Korak 14: Dokončati namestitev
Preden boste prišli do okna, kjer boste obveščeni o uspešni namestitvi aplikacije. Praviloma je v njem aktiven samo en gumb - » Končaj« , potem ko kliknete gumb, se bo okno za namestitev zaprlo in začeli boste uporabljati novo nameščeno programsko opremo. Toda v nekaterih primerih obstaja točka "Launch program now" / "Launch program now" . Če bo oznaka poleg nje stala, potem po pritisku na prej omenjeni gumb se bo aplikacija začela takoj.
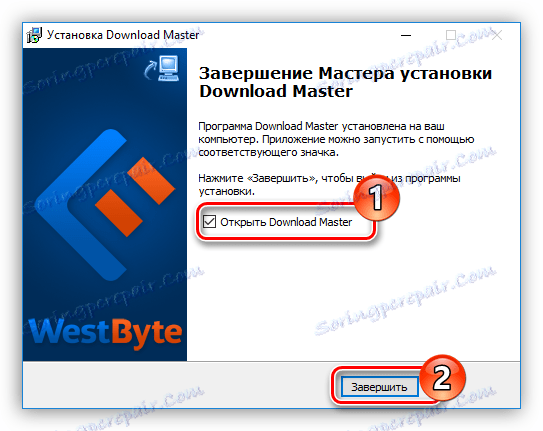
Včasih bo gumb »Ponovni zagon« . To se zgodi, če morate računalnik ponovno zagnati za pravilno delovanje nameščene aplikacije. Priporočljivo je, da to storite, vendar ga lahko kasneje naredite s klikom na ustrezen gumb.
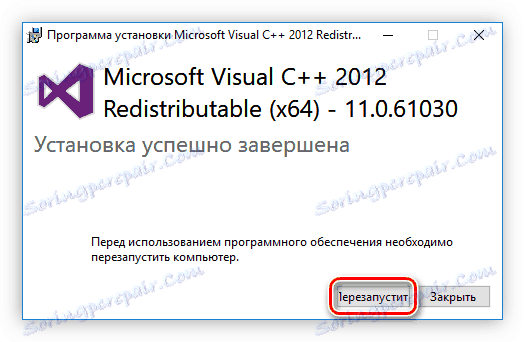
Ko končate vse zgornje korake, bo izbrana programska oprema nameščena na vašem računalniku in jo lahko takoj začnete uporabljati neposredno. Odvisno od predhodno izvedenega ukrepa se bliľnjica programa nahaja na namizju ali v meniju Start . Če ste ga zavrnili, ga morate zagnati neposredno iz imenika, ki ste ga izbrali za namestitev aplikacije.
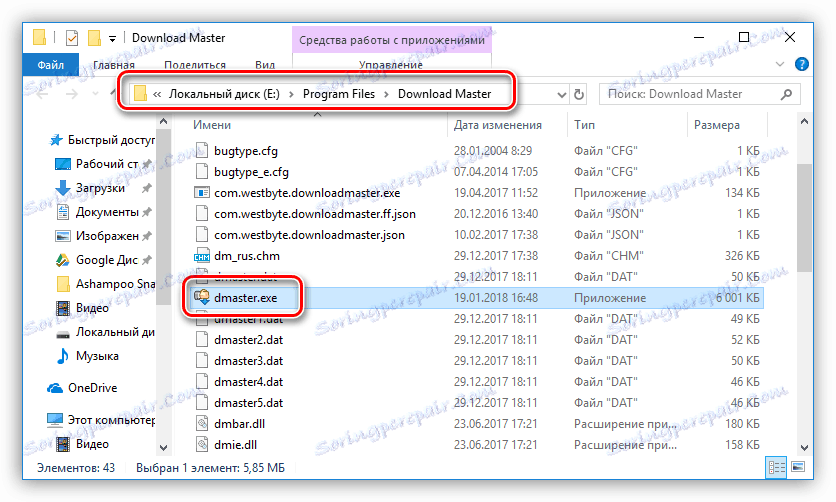
Programska oprema za namestitev programske opreme
Poleg zgornje metode namestitve programov obstaja še ena, ki vključuje uporabo posebne programske opreme. Vse, kar potrebujete, je namestitev te programske opreme in namestitev drugih aplikacij z njim. Obstaja veliko takšnih programov, vsak od njih pa je dober na svoj način. Na nas na spletni strani je posebna določba, v kateri je nastal njihov seznam in kratek opis.
Preberite več: Programi za nameščanje programov na računalniku
Upoštevali bomo uporabo takšne programske opreme z zgledom Npackd . Mimogrede, ga lahko namestite z zgornjimi navodili. Če želite namestiti program po zagonu aplikacije, morate storiti naslednje:
- Kliknite kartico »Paketi «.
- V polju Status izberite želeni radijski gumb.
- Na spustnem seznamu »Kategorija« izberite kategorijo, ki ji ustreza programska oprema, ki jo iščete. Če želite, lahko tudi podkategorijo določite tako, da jo izberete s seznama z enakim imenom.
- Na seznamu vseh najdenih programov kliknite z levo tipko na iskanje.
![izberite program, ki ga želite namestiti v programu npackd]()
Opomba: če poznate natančno ime programa, lahko preskočite vsa zgornja dejanja tako, da jo vnesete v polje »Iskanje« in pritisnete Enter .
- Kliknite gumb "Namesti", ki se nahaja na zgornji plošči. Enako dejanje, ki ga lahko izvajate v kontekstnem meniju ali z uporabo vročih tipk Ctrl + I.
- Počakajte, da se postopek prenosa zaključi in izbrani program, ki ga želite namestiti. Mimogrede, celoten postopek lahko sledimo na zavihku »Opravila« .
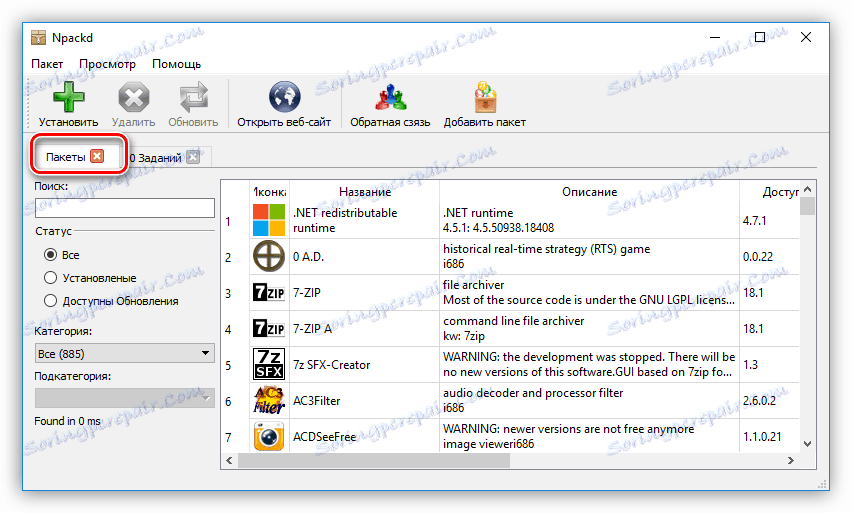
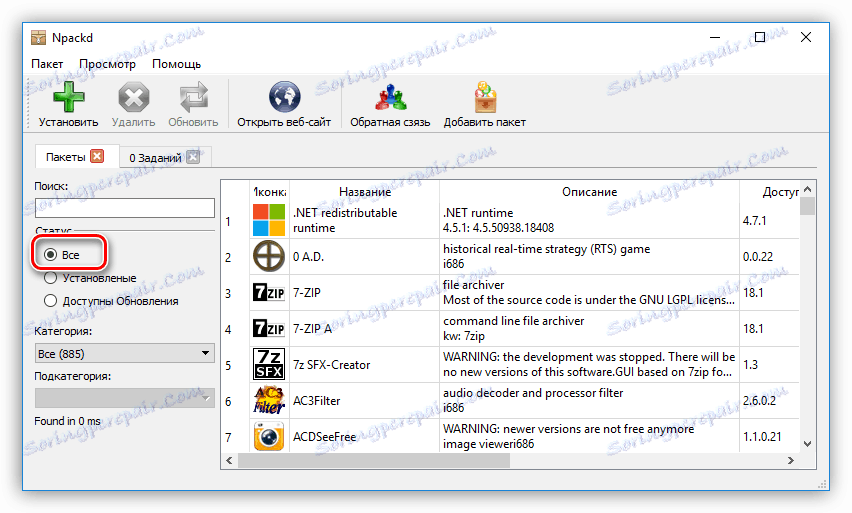
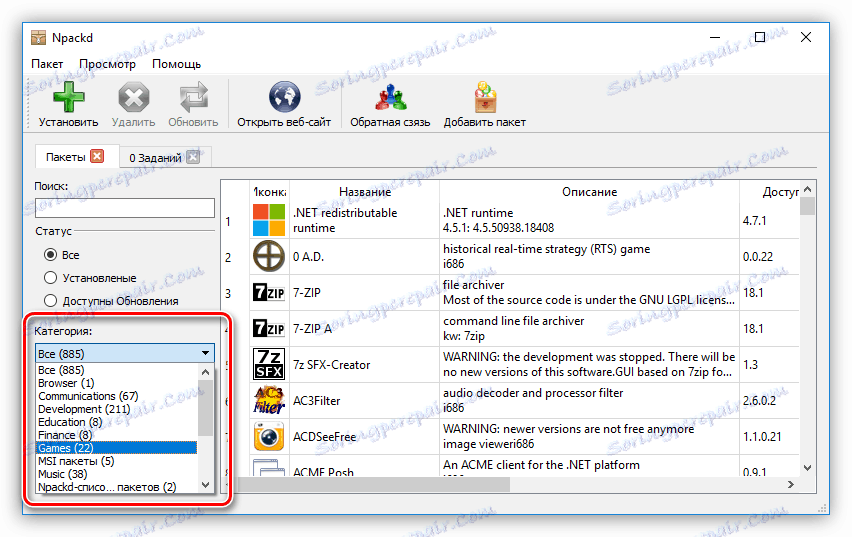
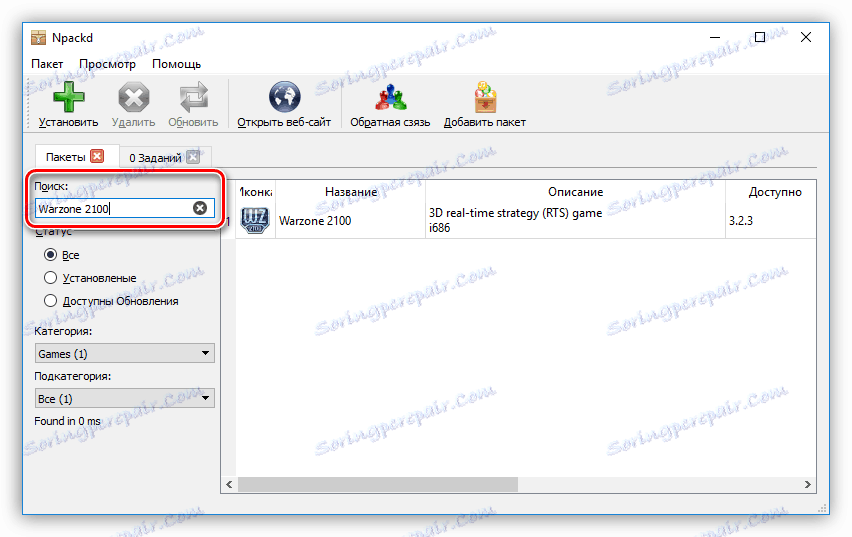
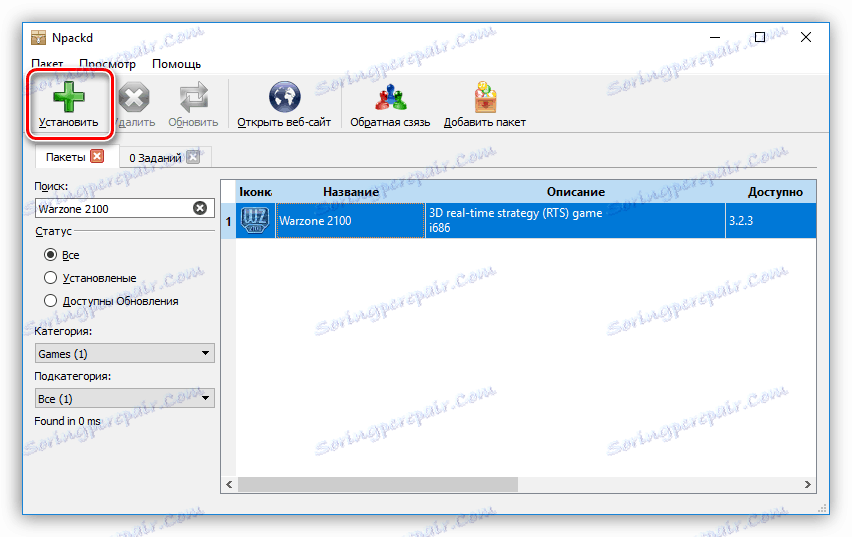
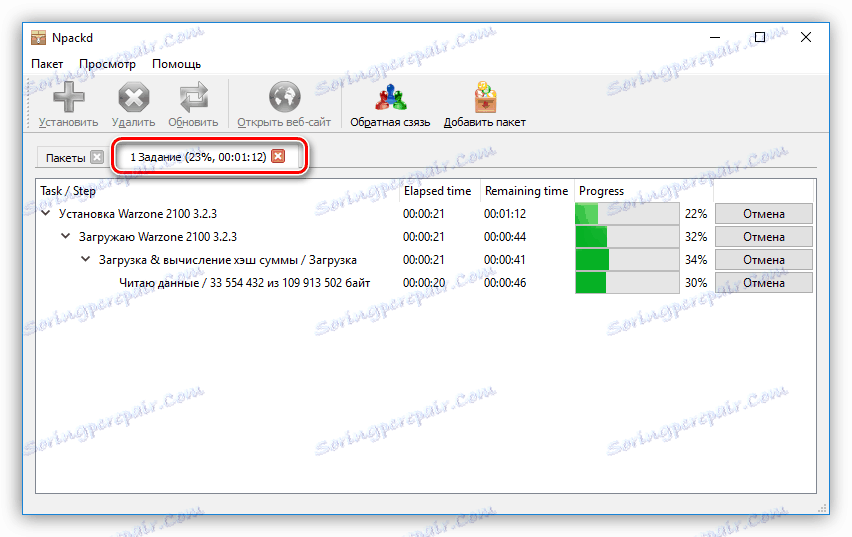
Po tem bo izbrani program nameščen na osebnem računalniku. Kot lahko vidite, je glavna prednost uporabe takega programa, da vam ni treba iti skozi vse korake, ki so v običajnem monterju. Samo namestiti morate programsko opremo in kliknite »Namesti« , potem pa se bo v samodejnem načinu vse zgodilo. Slabosti je mogoče pripisati samo dejstvu, da seznam morda ni nekaj aplikacij, vendar se to izravna z možnostjo neodvisnega dodatka.
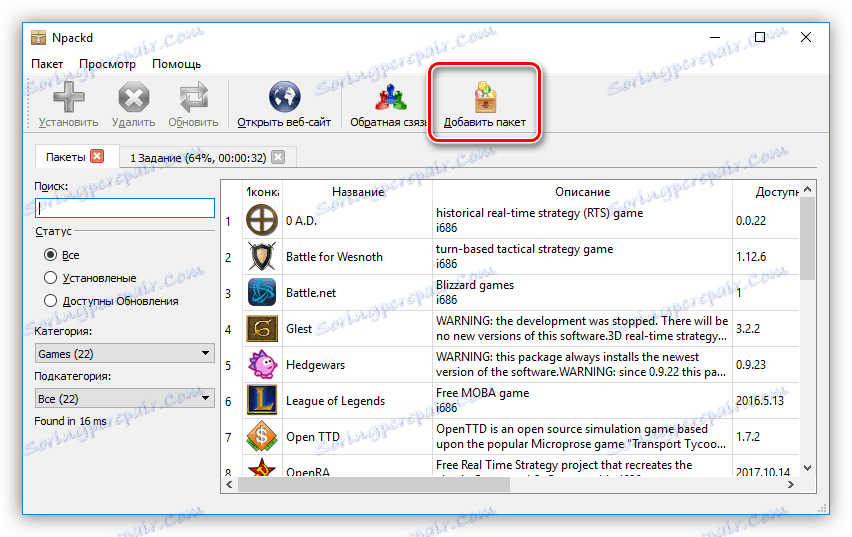
Programska oprema za namestitev gonilnikov
Poleg programov za namestitev druge programske opreme obstajajo tudi programske rešitve za samodejno namestitev gonilnikov. Dobro so, da lahko samostojno ugotovijo, kateri gonilniki manjkajo ali zastareli, in jih namestiti. Tukaj je seznam najbolj priljubljenih predstavnikov tega segmenta:
- Rešitev DriverPack ;
- Preveritelj voznika ;
- SlimDrivers ;
- Močan voznik Installer ;
- Advanced Driver Updater ;
- Driver Booster ;
- DriverScanner ;
- Auslogics Driver Updater ;
- DriverMax ;
- Device Doctor .
Za uporabo vseh zgornjih programov je zelo preprosta, morate zagnati sistemsko skeniranje in nato kliknite gumb "Namesti" ali "Posodobi" . Imamo spletno stran o tem, kako uporabljati takšno programsko opremo.
Preberite več:
Posodabljanje gonilnika s programom DriverPack Solution
Posodabljanje gonilnika z DriverMax
Zaključek
Na koncu lahko rečemo, da je namestitev programa na računalnik preprost postopek. Glavna stvar je, da pozorno preberete opise na vsaki stopnji in izberete prave ukrepe. Če tega ne želite vsakič srečati, bodo programi za namestitev druge programske opreme pomagali. Ne pozabite na gonilnike, saj je za mnoge uporabnike njihova namestitev neobičajna in s pomočjo posebnih programov se celoten postopek namestitve zmanjša na nekaj klikov miške.