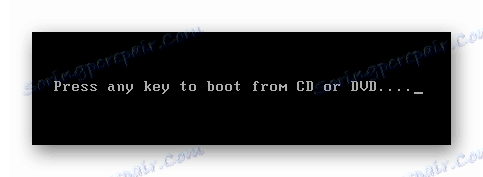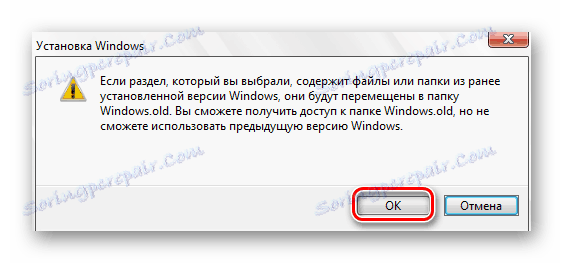Priročnik za namestitev Windows 10 s USB-diska ali diska
Vendar skrbno ravnate z operacijskim sistemom, prej ali slej boste morali znova namestiti. V današnjem članku vam bomo podrobno povedali, kako to storiti z operacijskim sistemom Windows 10 z uporabo pogona USB ali CD-ja.
Vsebina
Koraki za namestitev operacijskega sistema Windows 10
Celoten postopek namestitve operacijskega sistema lahko razdelimo na dve pomembni fazi - pripravo in namestitev. Poglejmo jih v redu.
Priprava nosilca
Preden nadaljujete neposredno z namestitvijo operacijskega sistema, morate pripraviti zagonsko bliskovno ali disketo. Če želite to narediti, morate na poseben način zapisati namestitvene datoteke na medije. Uporabite lahko različne programe, na primer, UltraISO . Na tej točki se zdaj ne bomo zadrževali, kajti vse je že napisano v ločenem članku.
Preberite več: Ustvarjanje zagonskega USB-pogona Windows 10
Nameščanje operacijskega sistema
Ko so vsi podatki napisani v medijih, morate storiti naslednje:
- Vstavite disk v pogon ali povežite USB-pogon z računalnikom / prenosnikom. Če nameravate namestiti Windows na zunanji trdi disk (na primer SSD), se morate povezati z računalnikom in računalnikom.
- Pri ponovnem zagonu morate redno pritisniti eno izmed vročih tipk, ki je programirano za zagon "Boot Menu" . Kar je točno odvisno samo od proizvajalca matične plošče (v primeru stacionarnih osebnih računalnikov) ali na modelu prenosnega računalnika. Spodaj je seznam najpogostejših. Upoštevajte, da morate v primeru nekaterih prenosnih računalnikov s pritiskom na funkcijski gumb »Fn« skupaj z določenim ključem.
- Posledično se na zaslonu prikaže majhno okno. V njej morate izbrati napravo, iz katere bo nameščen sistem Windows. Označite želeno črto s puščicami na tipkovnici in pritisnite Enter .
- Upoštevajte, da se v nekaterih primerih na tej stopnji lahko prikaže naslednje sporočilo.
![Za nadaljevanje namestitve operacijskega sistema Windows pritisnite katerikoli gumb na tipkovnici]()
To pomeni, da morate čim hitreje pritisniti katero koli tipko na tipkovnici, da nadaljujete s prenosom iz določenega medija. V nasprotnem primeru se bo sistem zagnal v običajnem načinu in ga bo moral znova zagnati in vstopiti v Boot Menu.
- Potem pa le malo počakati. Čez nekaj časa boste videli prvo okno, kjer lahko spremenite jezik in regionalne nastavitve, če želite. Po tem kliknite gumb "Naprej" .
- Takoj po tem se prikaže drugo pogovorno okno. V njem kliknite gumb "Namesti" .
- Potem se bo treba strinjati s pogoji licence. Če želite to narediti, v pojavnem oknu potrdite polje na dnu okna in kliknite »Naprej« .
- Po tem boste morali navesti vrsto namestitve. Vse osebne podatke lahko shranite, če izberete prvi element »Posodobi« . Upoštevajte, da je v primerih, ko je Windows prvič nameščen v napravi, ta funkcija neuporabna. Druga točka je "selektivno" . Priporočamo, da jo uporabite, saj vam ta vrsta namestitve omogoča natančno nastavitev trdega diska.
- Nato bo sledilo okno s particijami trdega diska. Tukaj lahko prerazporedite kraj, kot ga potrebujete, in tudi oblikujte obstoječa poglavja. Glavna stvar, ki si jo je treba zapomniti, če se dotaknete tistih delov, na katerih ostanejo vaši osebni podatki, bodo nepreklicno odstranjeni. Prav tako ne brišite majhnih odsekov, ki "tehtajo" megabite. Ta prostor je praviloma rezerviran samodejno za vaše potrebe. Če niste prepričani glede svojih dejanj, preprosto kliknite na particijo, kjer želite namestiti Windows. Nato kliknite gumb "Naprej" .
- Če je bil operacijski sistem predhodno nameščen na disku in ga niste formatirali v prejšnjem oknu, boste videli naslednje sporočilo.
![Sporočilo o shranjevanju prejšnje različice operacijskega sistema Windows 10]()
Samo kliknite »V redu« in nadaljujte.
- Zdaj se bo začela veriga dejanj, ki jih bo sistem samodejno izvajal. Na tej stopnji vam ni treba ničesar, zato morate počakati. Običajno postopek traja največ 20 minut.
- Ko bodo vsa dejanja dokončana, se bo sistem samodejno zagnal, na zaslonu pa se bo prikazalo sporočilo, da je pripravljeno za zagon. Tudi na tej stopnji morate počakati nekaj časa.
- Nato boste morali predhodno konfigurirati OS. Najprej morate določiti svojo regijo. V meniju izberite želeno možnost in kliknite »Da« .
- Nato izberite jezik postavitve tipkovnice na enak način in znova kliknite "Da" .
- V naslednjem meniju boste pozvani, da dodate dodatno postavitev. Če ni potrebno, kliknite gumb »Preskoči« .
- Spet počakajte nekaj časa, medtem ko sistem preveri, ali so na tej stopnji potrebne posodobitve.
- Potem morate izbrati vrsto uporabe operacijskega sistema - za osebne namene ali za organizacijo. V meniju izberite želeno vrstico in kliknite »Naprej«, da nadaljujete.
- Naslednji korak je, da se prijavite v svoj Microsoftov račun. V osrednjem polju vnesite podatke (pošta, telefon ali Skype ), na katerega je priložen račun, in kliknite gumb "Naprej" . Če še nimate računa in ga ne nameravate uporabljati v prihodnosti, v spodnjem levem kotu kliknite »Račun brez povezave« .
- Sistem pozove, da začnete uporabljati Microsoftov račun. Če ste v prejšnjem koraku izbrali »Brezžični račun« , kliknite gumb »Ne« .
- Nato boste morali imeti uporabniško ime. Vnesite želeno ime v osrednje polje in pojdite na naslednji korak.
- Po potrebi lahko nastavite geslo za svoj račun. Izumite in zapomnite si želeno kombinacijo, nato kliknite gumb "Naprej" . Če geslo ni potrebno, pustite polje prazno.
- Končno boste morali omogočiti ali onemogočiti nekatere osnovne parametre operacijskega sistema Windows 10. Prilagodite jih po lastni presoji in kliknite gumb »Sprejmi« .
- Temu bo sledila končna faza priprave sistema, ki jo spremlja več besedil na zaslonu.
- V nekaj minutah boste na namizju. Upoštevajte, da bo v tem procesu na sistemski particiji trdega diska ustvarjena mapa »Windows.old« . To se zgodi samo, če OS ni prvič nameščen in prejšnji operacijski sistem ni bil oblikovan. To mapo lahko uporabite za pridobivanje različnih sistemskih datotek ali preprosto izbrišete. Če se odločite, da ga odstranite, se boste morali zateči k nekaterim trikovam, saj na običajen način ne bo delovala.
PC matične plošče
| Proizvajalec | Hotkey |
|---|---|
| Asus | F8 |
| Gigabyte | F12 |
| Intel | Esc |
| MSI | F11 |
| Acer | F12 |
| AsRock | F11 |
| FoxConn | Esc |
Prenosniki
| Proizvajalec | Hotkey |
|---|---|
| Samsung | Esc |
| Packard Bell | F12 |
| MSI | F11 |
| Lenovo | F12 |
| HP | F9 |
| Prehod | F10 |
| Fujitsu | F12 |
| eMachines | F12 |
| Dell | F12 |
| Asus | F8 ali Esc |
| Acer | F12 |
Upoštevajte, da proizvajalci od časa do časa spreminjajo namen ključev. Zato se potrebni gumb morda razlikuje od tistih, ki so navedene v tabeli.
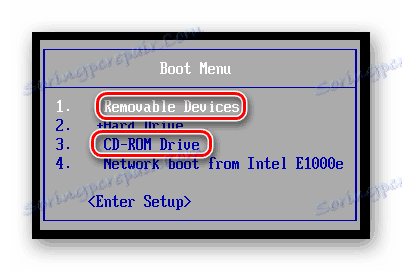
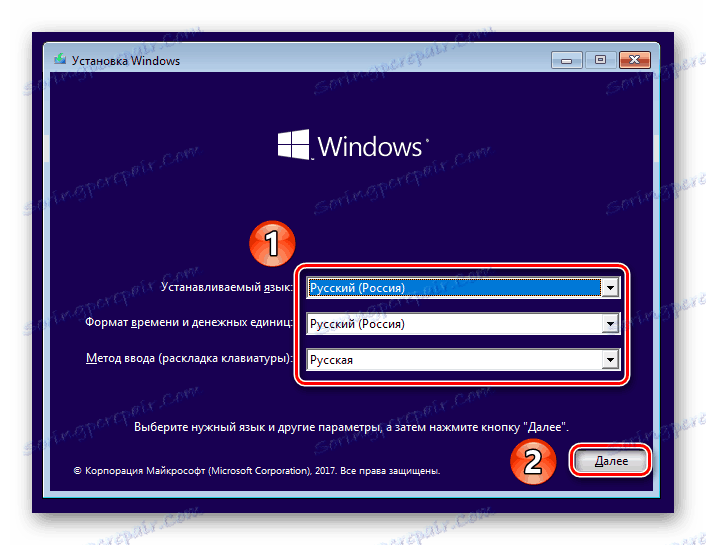
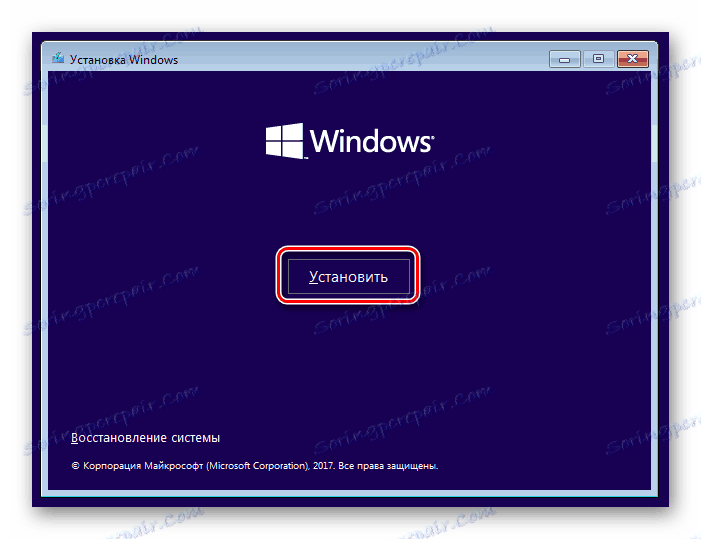
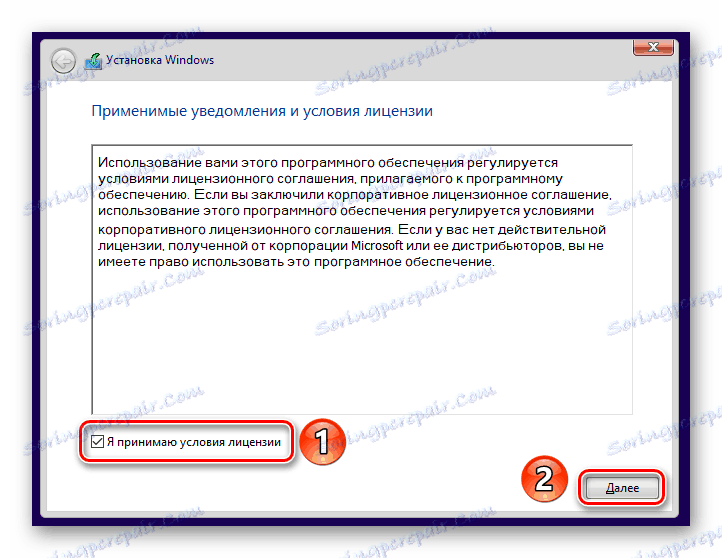

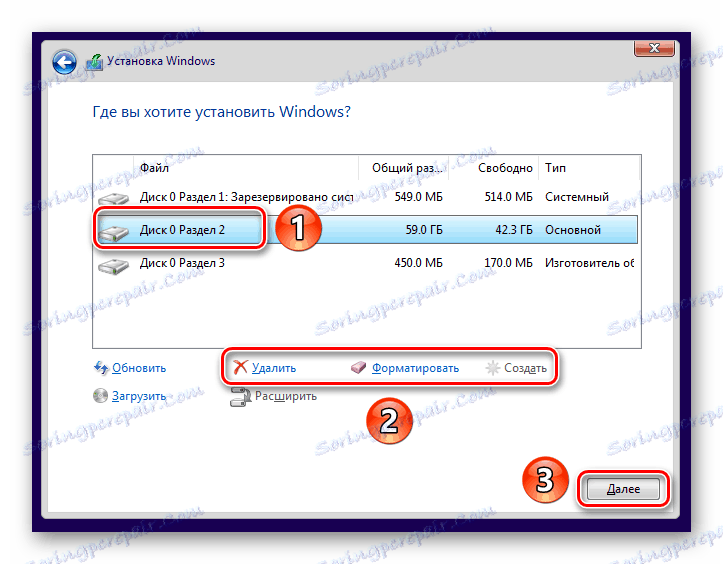
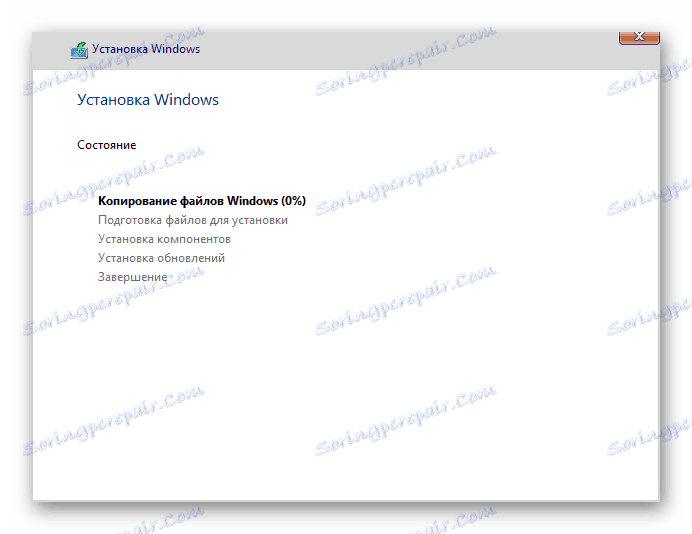
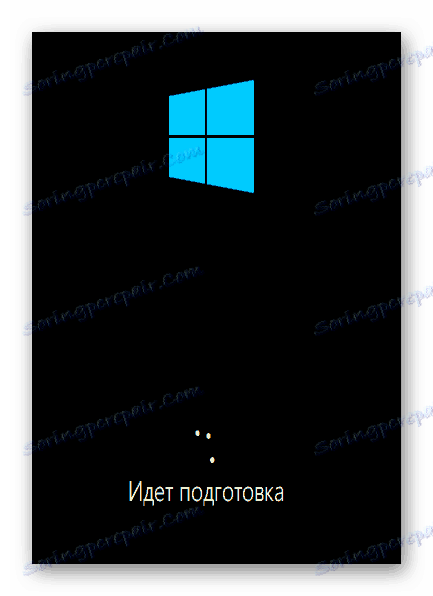
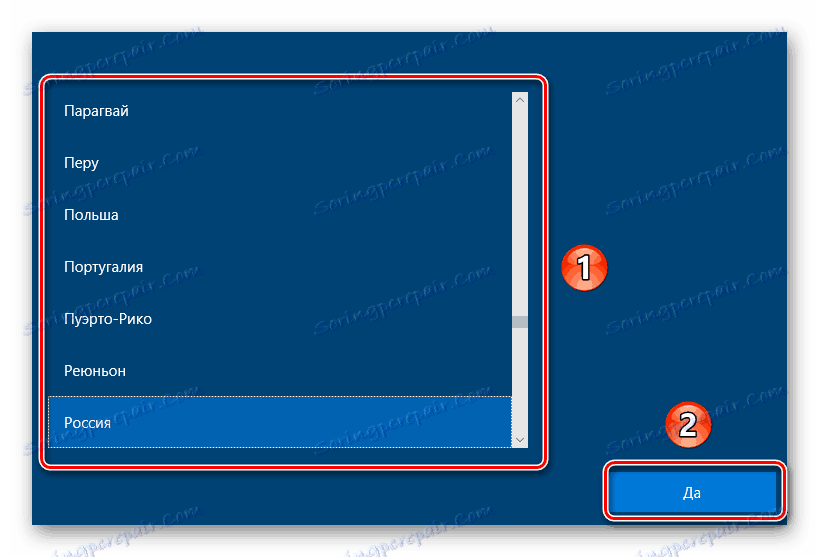
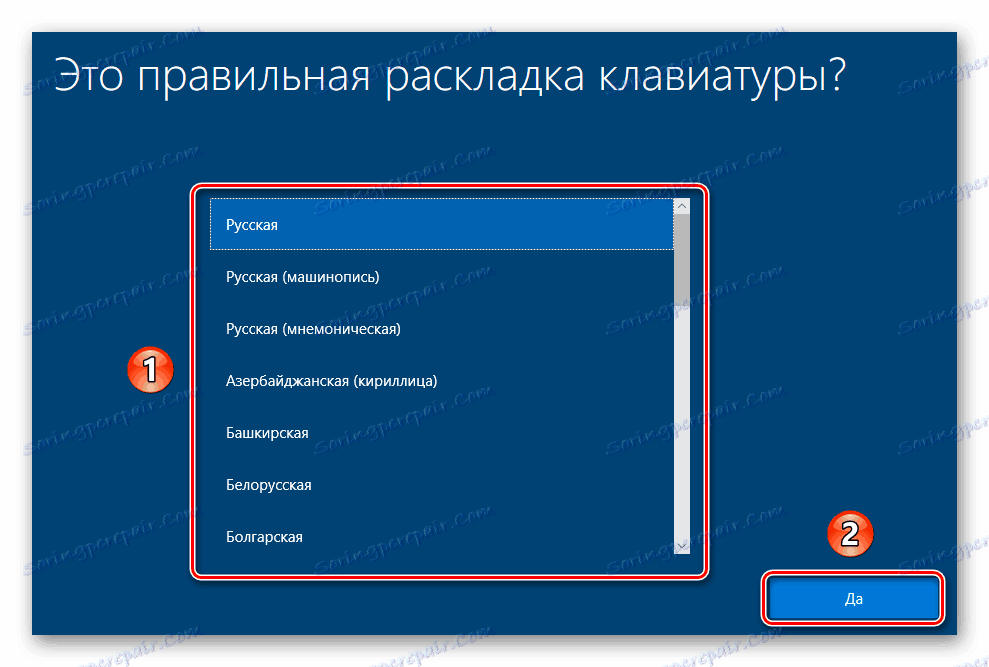
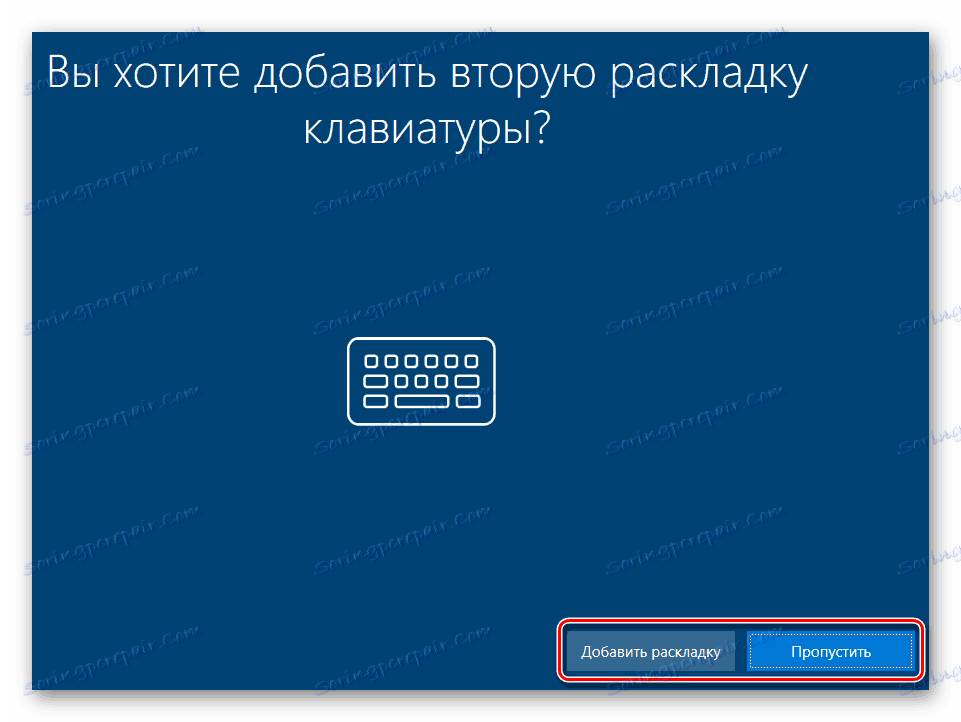

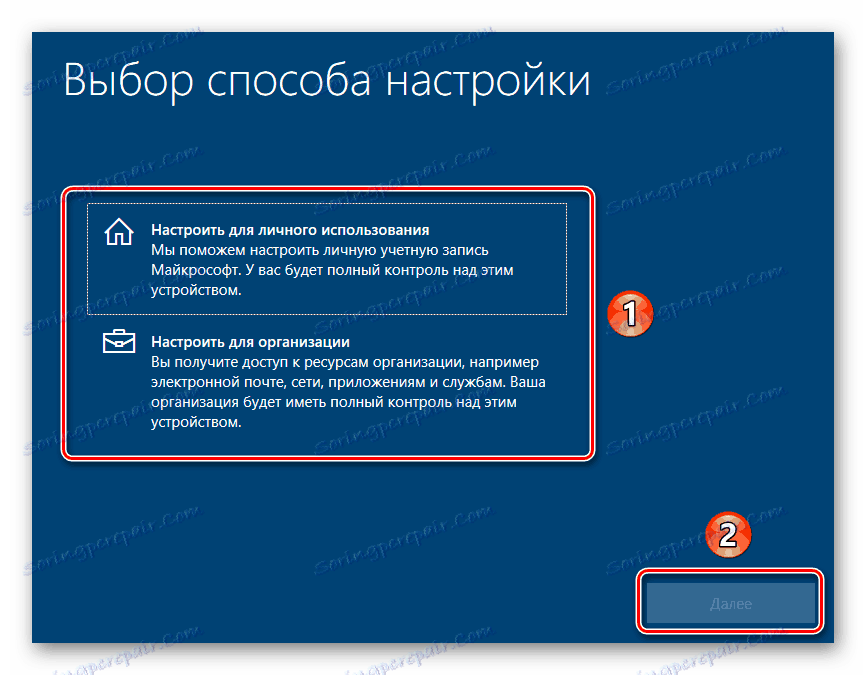
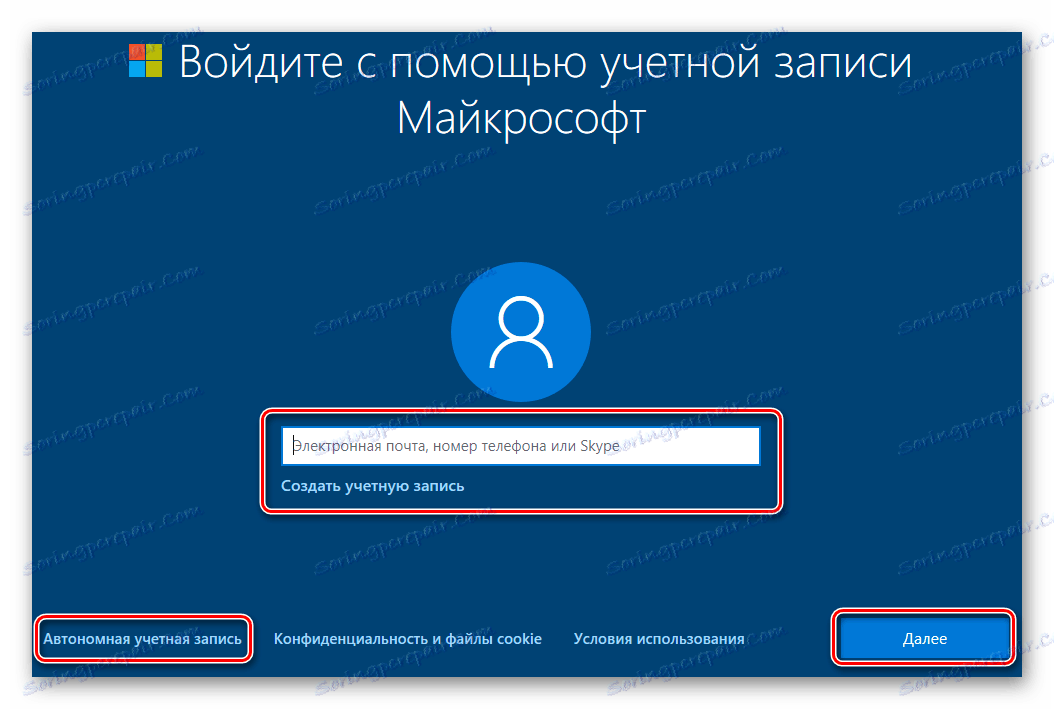
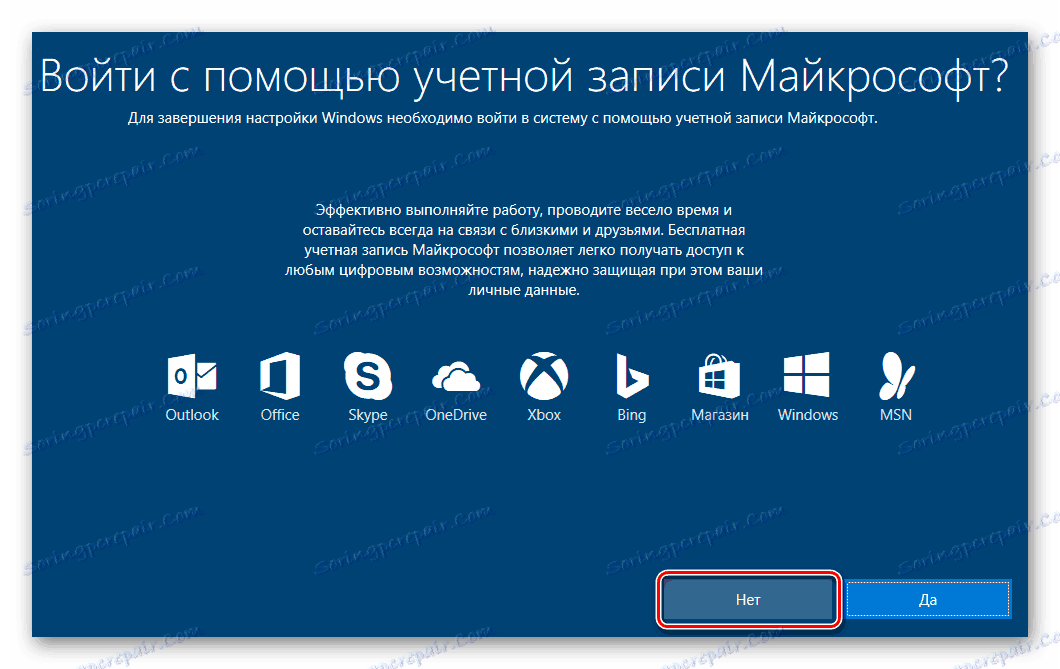
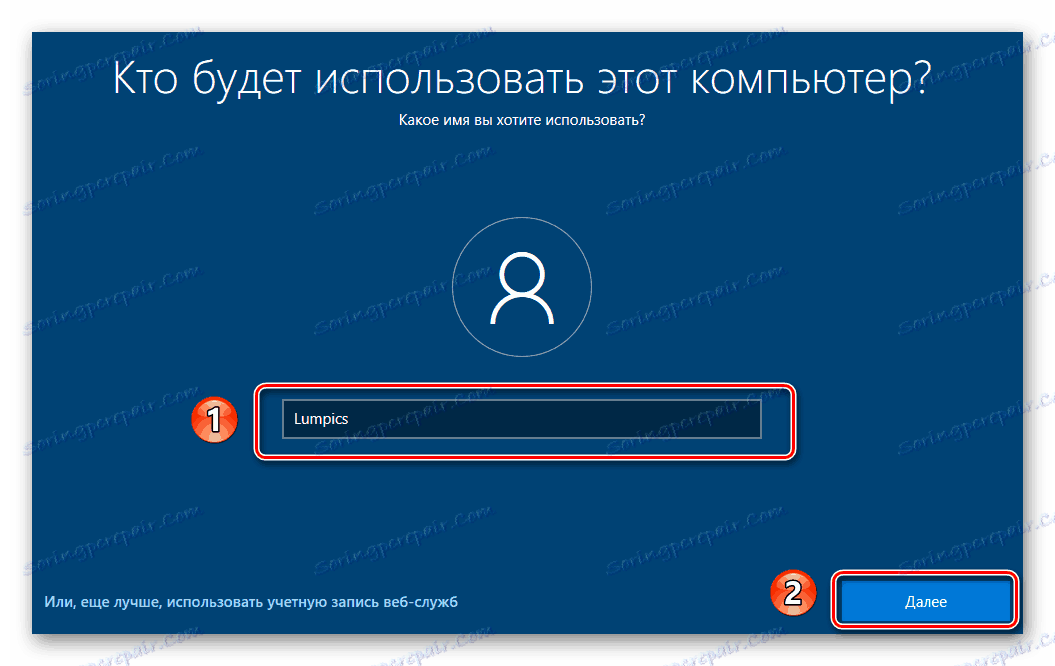
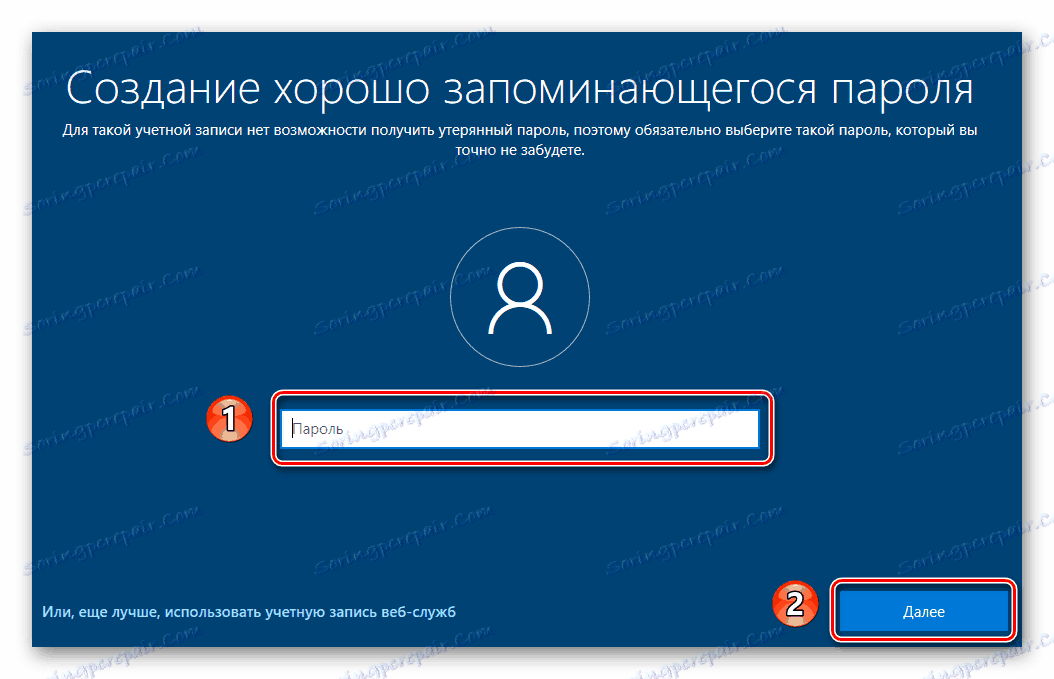


Preberite več: Kako odstraniti Windows.old v operacijskem sistemu Windows 10
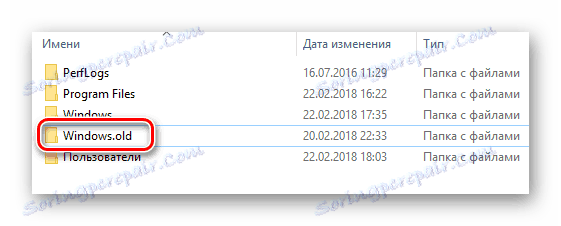
Obnovite sistem brez naprav za shranjevanje
Če iz nekega razloga nimate možnosti, da namestite Windows z diska ali USB-diska, potem poskusite znova obnoviti operacijski sistem. Omogočajo vam, da shranite osebne uporabniške podatke, zato preden začnete čisto namestitev sistema, je vredno preizkusiti spodaj navedene metode.
Preberite več:
Obnavljanje operacijskega sistema Windows 10 v prvotno stanje
Windows 10 vrnemo v tovarniško stanje
To zaključuje naš članek. Po uporabi katerekoli metode, morate samo namestiti potrebne programe in gonilnike. Nato lahko začnete uporabljati napravo z novim operacijskim sistemom.