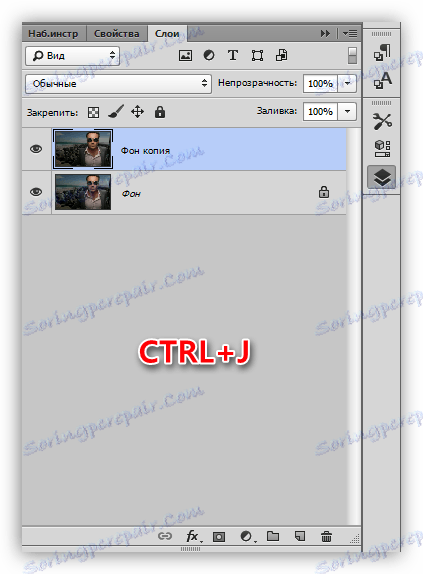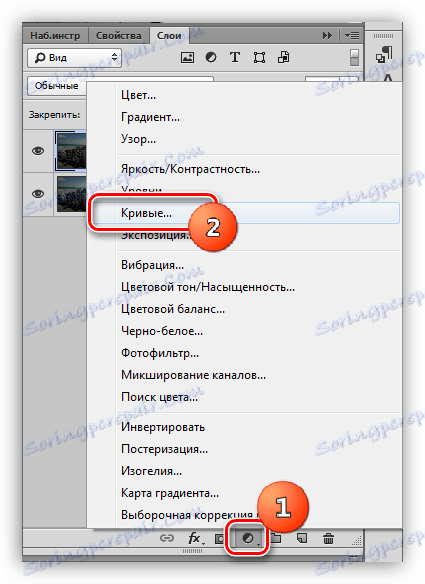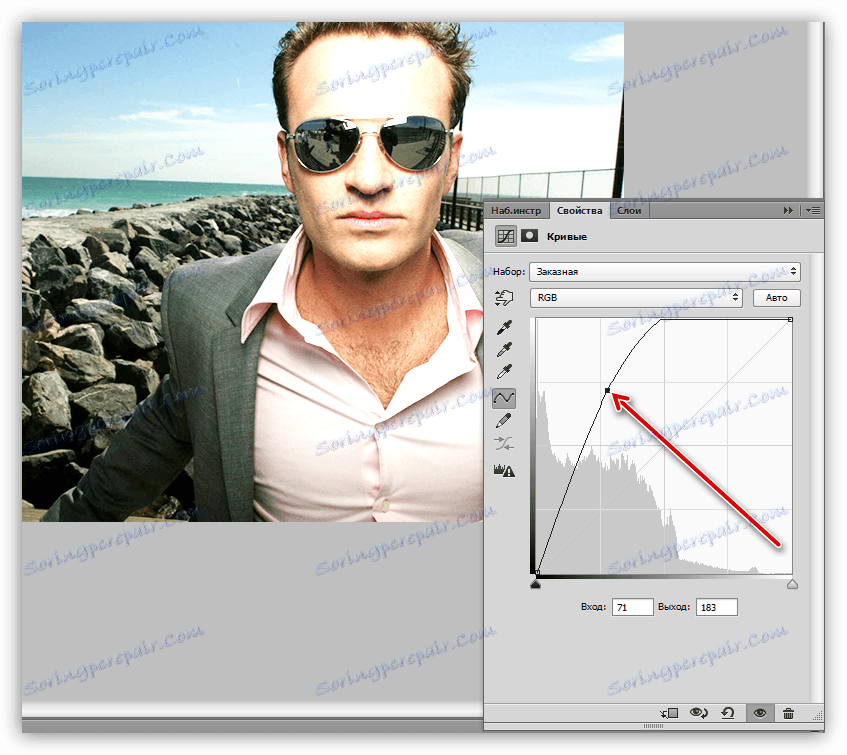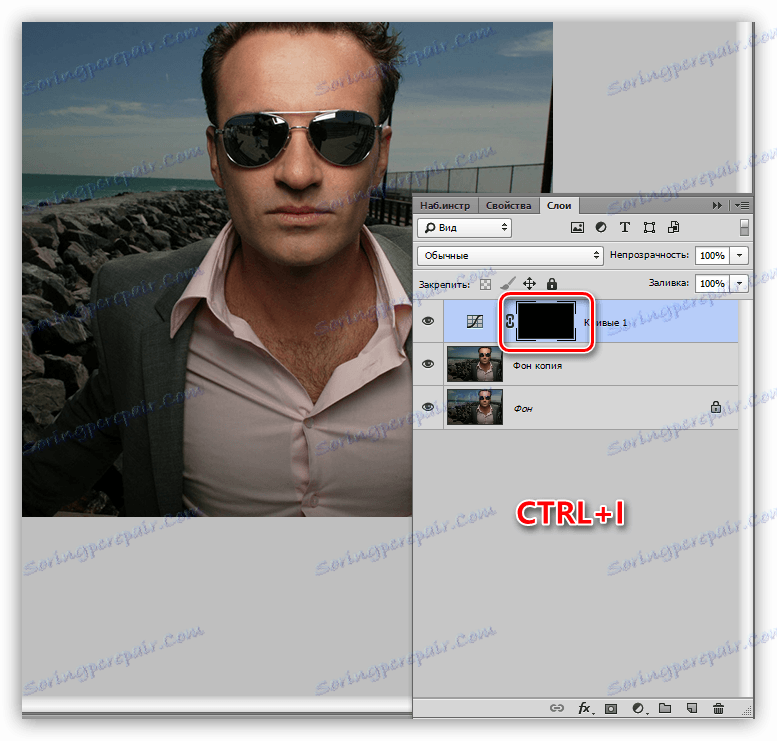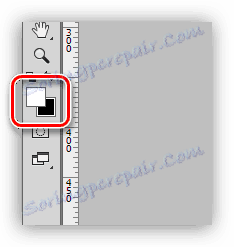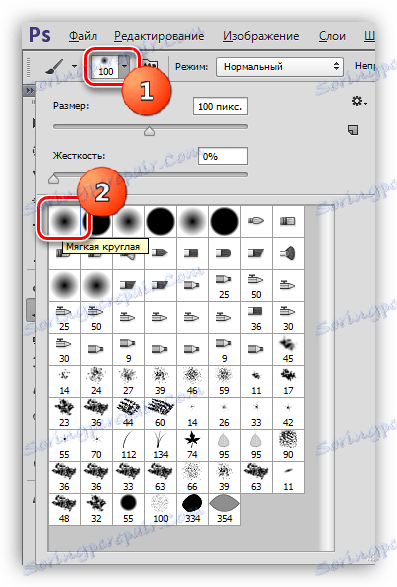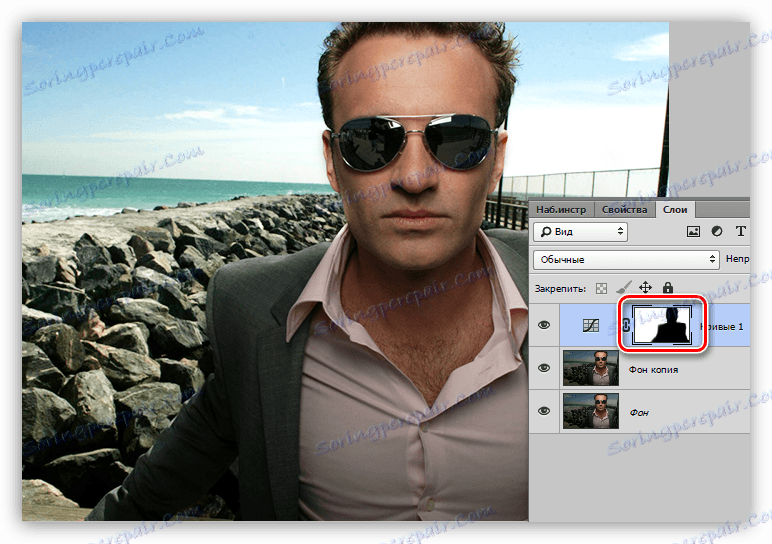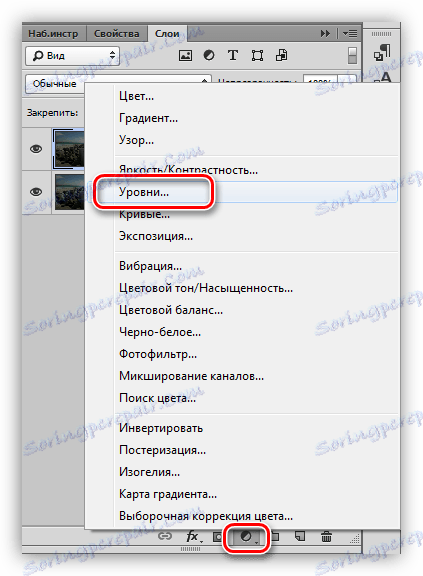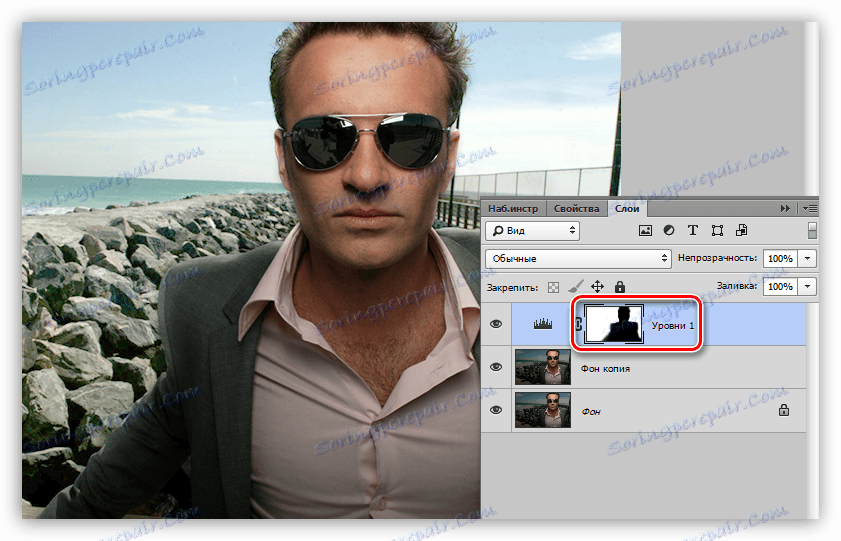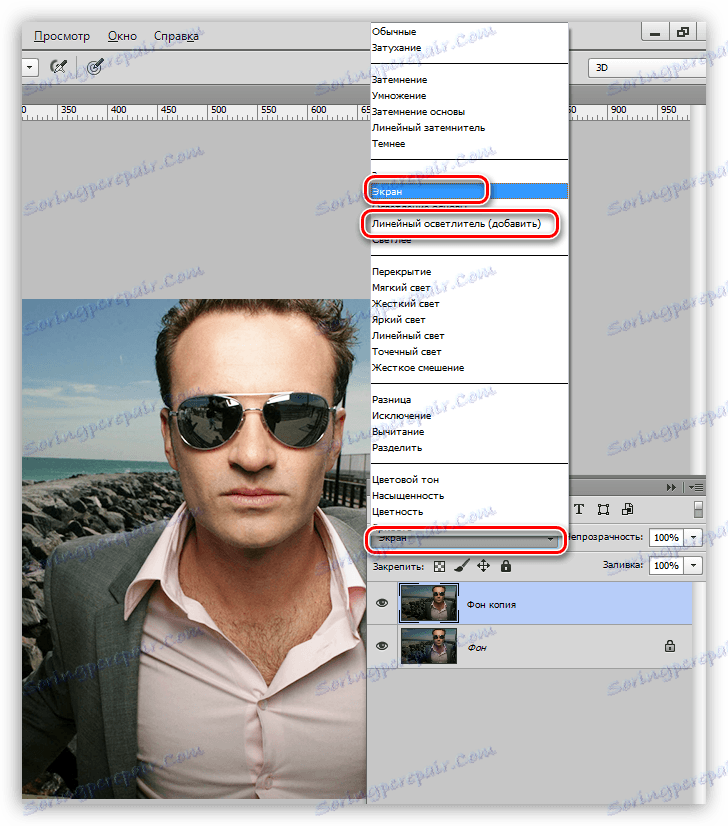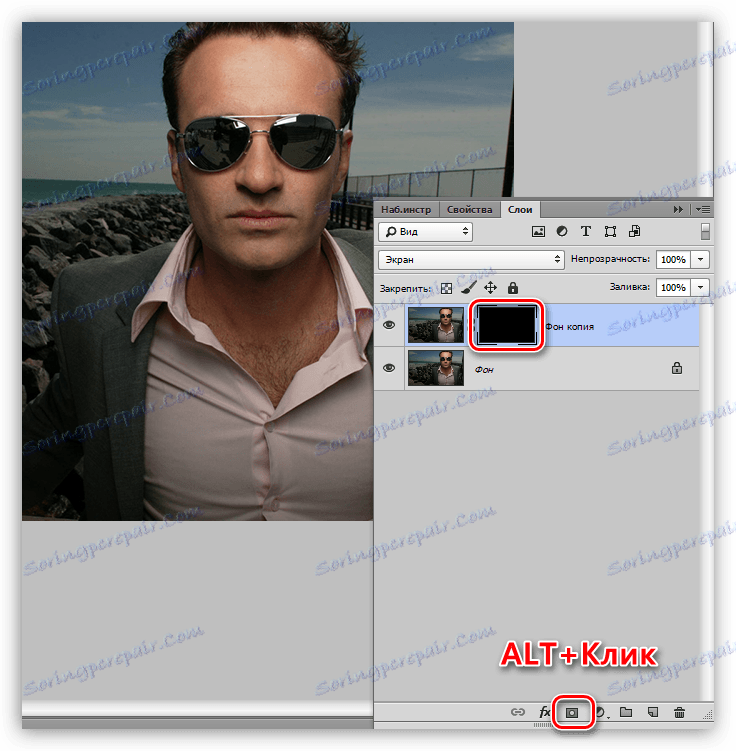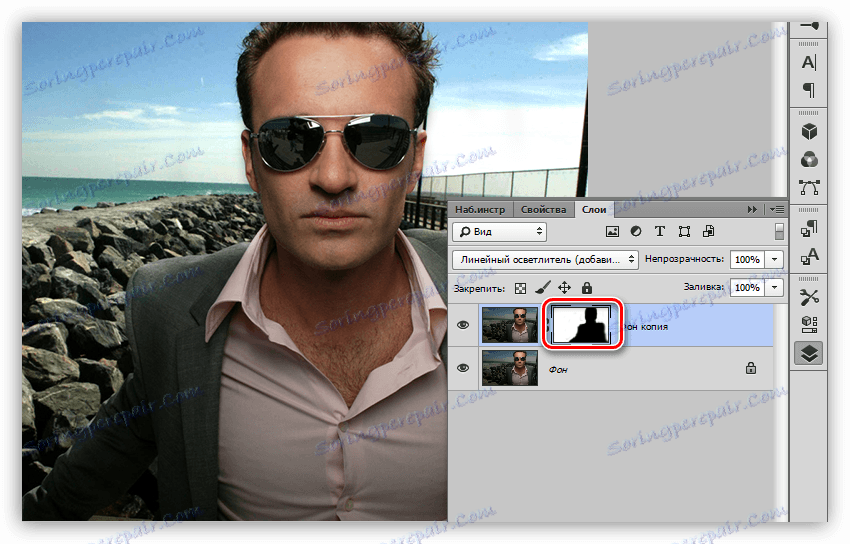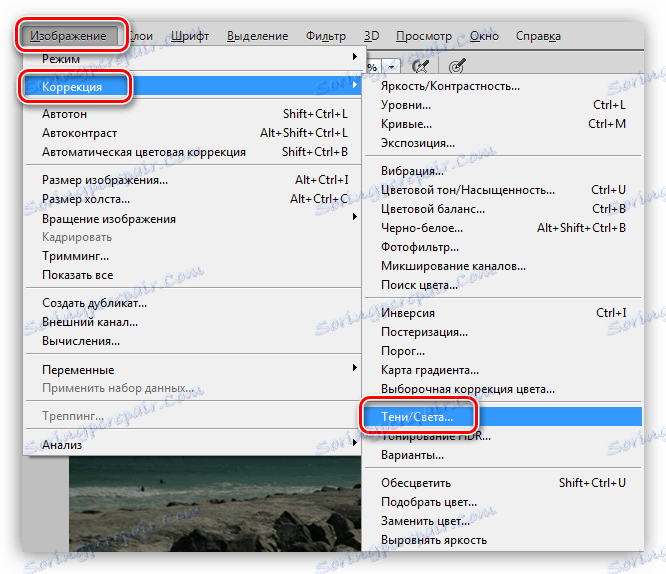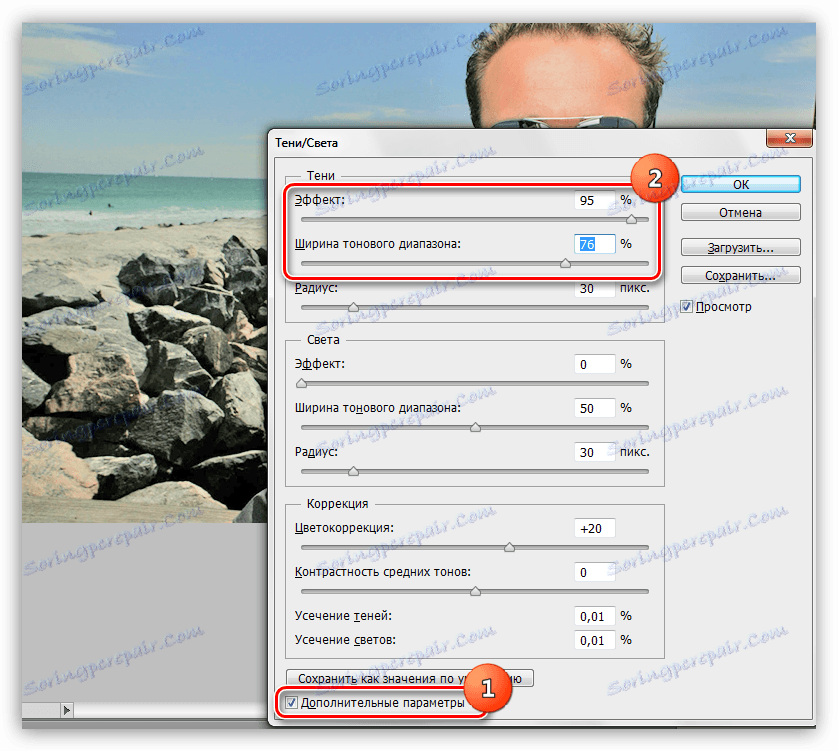Osvetlite ozadje na sliki v Photoshopu
Najpogosteje pri obdelavi fotografij poskušamo izolirati osrednji objekt ali znak na ozadju okoliškega sveta. To dosežemo s poudarjanjem, jasnostjo predmeta ali z nazaj manipuliranjem v ozadju.
Toda v življenju obstajajo tudi situacije, ko se na ozadju dogajajo točno najpomembnejši dogodki, zato je treba prikazati ozadje največjo prepoznavnost. V tej lekciji se bomo naučili osvetliti temno ozadje na slikah.
Vsebina
Pojasnitev temnega ozadja
Za pojasnitev ozadja bomo na tej fotografiji:

Ne bomo ničesar izrezali, vendar bomo preučili več načinov pojasnitve ozadja brez tega dolgočasnega postopka.
Metoda 1: Krivulje prilagoditve
- Ustvarite kopijo ozadja.
![Ustvarite kopijo sloja v Photoshopu]()
- Uporabite prilagoditveno plast "Curves" .
![Correction Layer Curves v Photoshopu]()
- Upogibanje krivine navzgor in levo, smo razsvetlili celotno sliko. Ne bodite pozorni na dejstvo, da bo znak preveč osvetljen.
![Prilagajanje krivulje v Photoshopu]()
- Pojdite na paleto slojev, pojdite na masko plast s krivuljami in pritisnite CTRL + I , obrnil masko in popolnoma prikriti učinek osvetlitve.
![Invert masko s krivuljami v Photoshopu]()
- Nato moramo odpreti učinek le v ozadju. Orodje "Brush" nam bo pomagalo pri tem.
![Izberite krtačo v Photoshopu]()
bela barva.
![Prilagodite barvo krtače v Photoshopu]()
Za naše namene je najprimernejša mehka krtača, saj se bo izognila ostrim mejam.
![Oblika čopiča v Photoshopu]()
- S to krtačo nežno hodimo vzdolž ozadja in se trudimo, da se ne dotaknemo znaka (stric).
![Razjasnitev ozadja s krivuljami v Photoshopu]()
Metoda 2: Raven prilagoditve plasti
Ta metoda je zelo podobna prejšnji, zato bodo informacije kratke. Predpostavlja se, da se ustvari kopija ozadja.
- Uporabite "Levels" .
![Korekcijska plast Levels v Photoshopu]()
- Prilagodite plasti z drsniki, medtem ko delate le na skrajni desni (lahki) in srednji (srednji ton).
![Prilagajanje ravni v Photoshopu]()
- Nadalje naredimo enaka dejanja, kot v primeru z "Curves" (obračanje maske, bela krtača).
![Osvetlitev ozadja v Photoshopu]()
Metoda 3: Načini prekrivanja
Ta metoda je najlažja in ne zahteva prilagoditve. Kopija sloja ustvarjena?
- Spremenite način mešanja za kopijo na "Screen" ali na "Linear clarifier" . Ti načini se med seboj razlikujejo po moči osvetlitve.
![Spremenite način mešanja, da osvetlite ozadje v Photoshopu]()
- Zapahnite ALT in kliknite ikono maske na dnu palete plasti, tako da dobite črno masko za skrivanje.
![Ustvarite masko za trganje za sloj v Photoshopu]()
- Spet vzemite belo krtačo in odprite osvetlitev (na maski).
![Osvetlitev ozadja z mešalnimi načini v Photoshopu]()
Metoda 4: Bela krtača
Drug preprost način za osvetlitev ozadja.
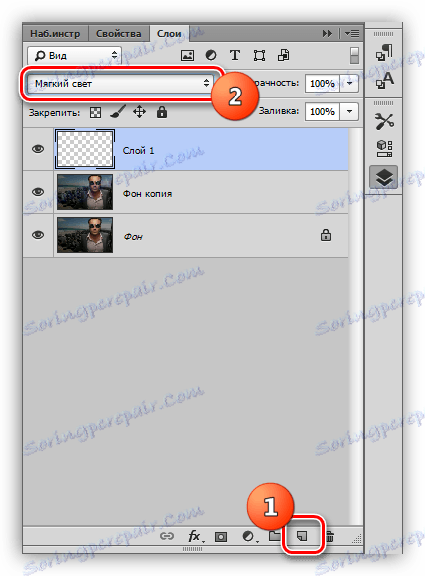
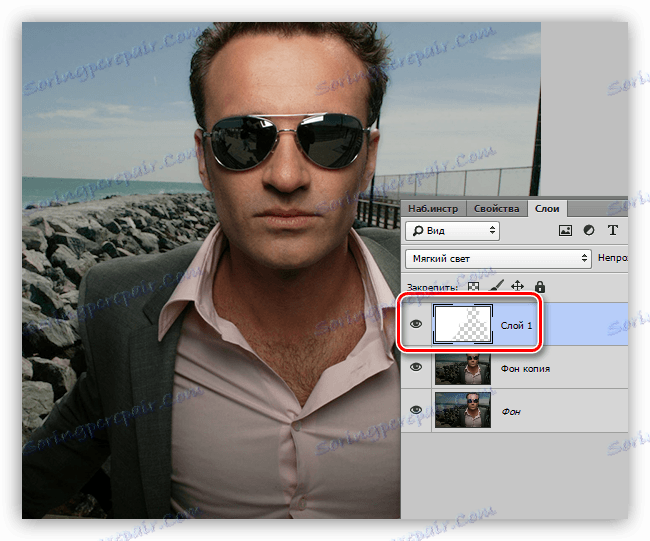
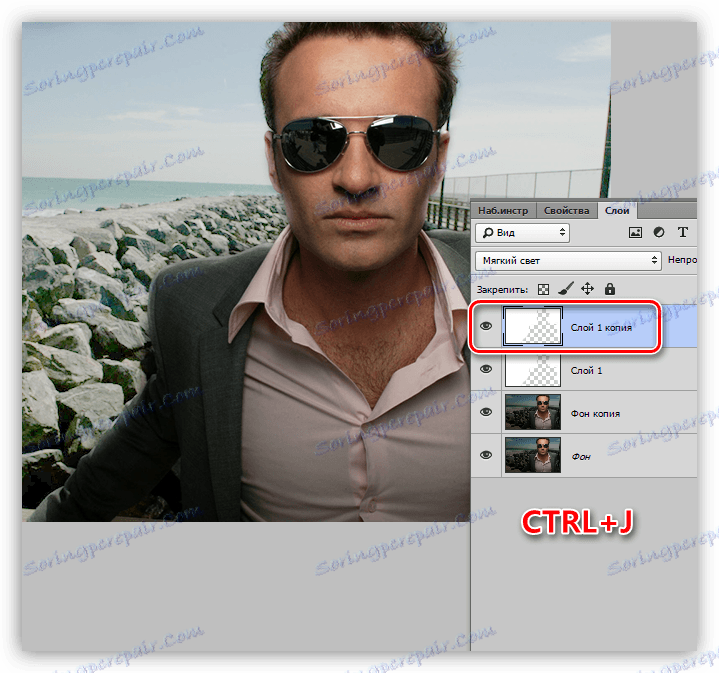
Metoda 5: Nastavitev sence / luči
Ta metoda je nekoliko bolj zapletena od prejšnjih, vendar pa pomeni bolj prilagodljive nastavitve.
- Pojdite v meni "Image - Correction - Shadows / Light" .
![Element menija Shadow-Light v Photoshopu]()
- Postavili smo kljukico pred elementom "Dodatni parametri" , v bloku "Sence" delamo z drsniki, imenovanimi "Effect" in "Width of range range" .
![Konfiguriranje senc in svetil v Photoshopu]()
- Nato ustvarite črno masko in barvo ozadja bele barve.
![Osvetlitev ozadja s sencami in lučmi v Photoshopu]()
Na ta način je osvetlitev ozadja v Photoshopu izčrpan. Vsi imajo svoje lastnosti in omogočajo doseganje različnih rezultatov. Poleg tega ni nobenih identičnih fotografij, zato je potrebno vse te trike v arzenalu.