Količina v besedah v programu Microsoft Excel
Pri izpolnjevanju različnih finančnih dokumentov je pogosto potrebno predpisati znesek ne samo v številu, ampak tudi v besedah. Seveda to traja precej dlje od običajnega črkovanja s številkami. Če na ta način ne izpolnite enega, ampak veliko dokumentov, potem začasne izgube postanejo ogromne. Poleg tega je v snemanju zneska z besedami, da najpogosteje naletijo na slovnične napake. Ugotovimo, kako samodejno ustvarjati številke v besedah.
Uporaba dodatka
V Excelu ni vgrajenega orodja, ki bi pomagal samodejno prevajati številke v besede. Zato se za reševanje problema uporabljajo posebne nadgradnje.
Eden najbolj prikladnih je dodatek NUM2TEXT. Omogoča vam, da spremenite številke v črke prek čarovnika za funkcije.
- Odprite program Excel in pojdite na zavihek "Datoteka" .
- Premaknemo se na razdelek »Možnosti« .
- V oknu aktivnih parametrov pojdite na razdelek »Dodatki« .
- Nato v nastavitvah parametra "Upravljanje" nastavite vrednost "dodatkov Excel" . Kliknite gumb "Pojdi ..." .
- Odpre majhno okno za dodatke Excel. Kliknite gumb »Prebrskaj ...« .
- V odprtem oknu iščemo datoteko dodatka NUM2TEXT.xla, ki je prednameščena in shranjena na trdem disku računalnika. Izberite in kliknite gumb »V redu« .
- Vidimo, da se je ta element pojavil med dodatki, ki so na voljo. Postavite kljukico blizu točke NUM2TEXT in kliknite gumb »V redu« .
- Da bi preizkusili, kako novo nameščeni dodatki delujejo, napišemo poljubno število v kateri koli prosti celici lista. Izberite katero koli drugo celico. Kliknite ikono "Vstavi funkcijo" . Nahaja se levo od črte formule.
- Začne se čarovnik za funkcije. V polnem abecednem seznamu funkcij iščemo zapis »Sum_probyyu« . To ni bilo prej, vendar se je tukaj pojavilo po namestitvi dodatka. Izberemo to funkcijo. Kliknite gumb "V redu" .
- Odpre okno argumentov programa Sum_ . Vsebuje samo eno polje »Sum« . Tukaj lahko zapišete običajno številko. V izbrani celici se prikaže v obliki, napisani z besedami v denarju in v rubljih in kopecih.
- Po tem bo vsaka številka, ki je zapisana v celici, ki ste jo določili, prikazana v gotovini z besedami na mestu, kjer je nastavljena funkcija.
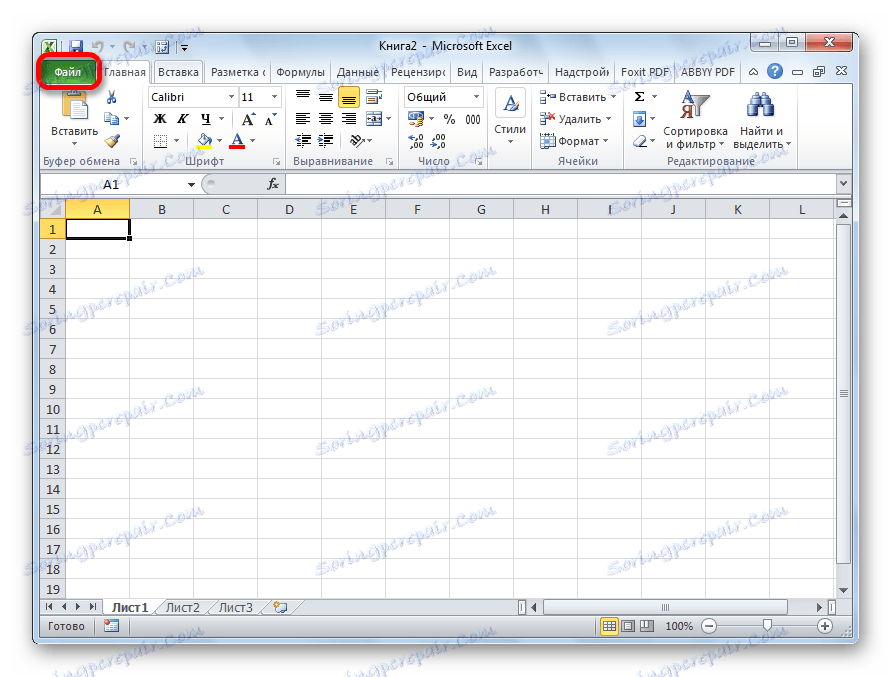
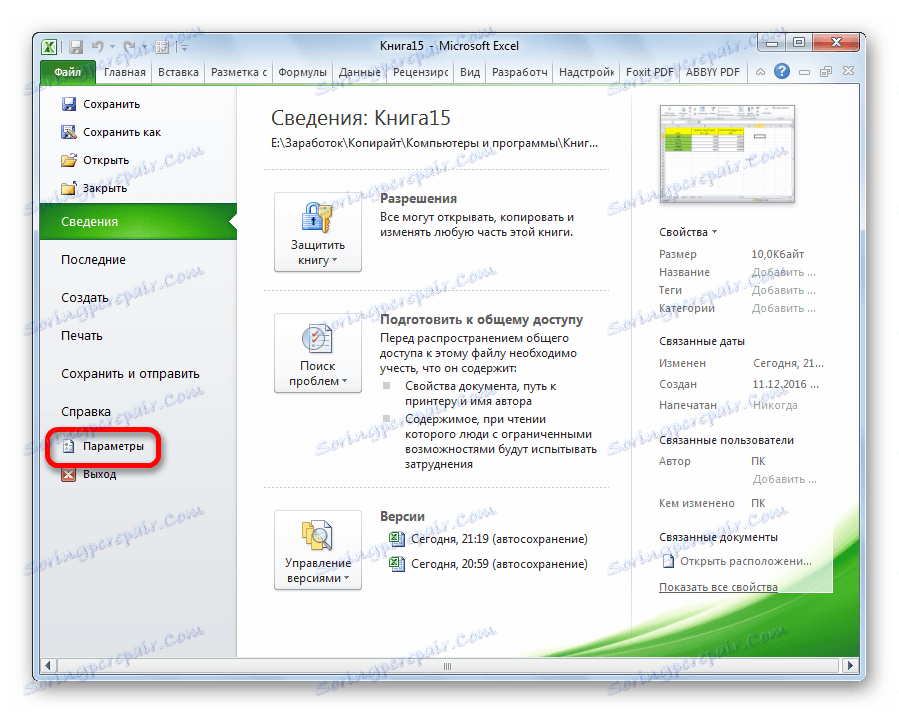
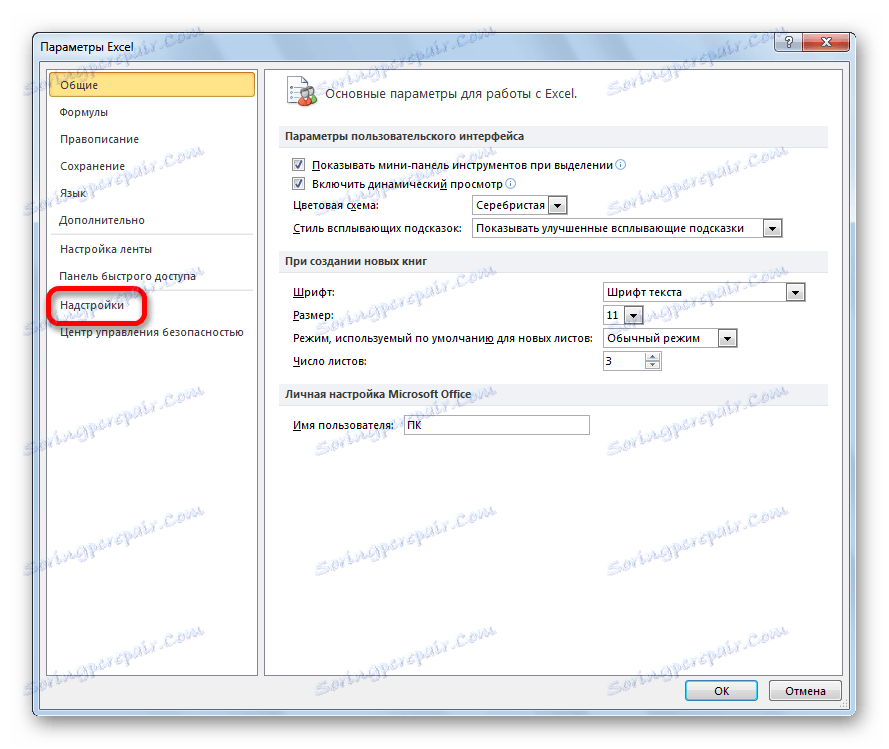
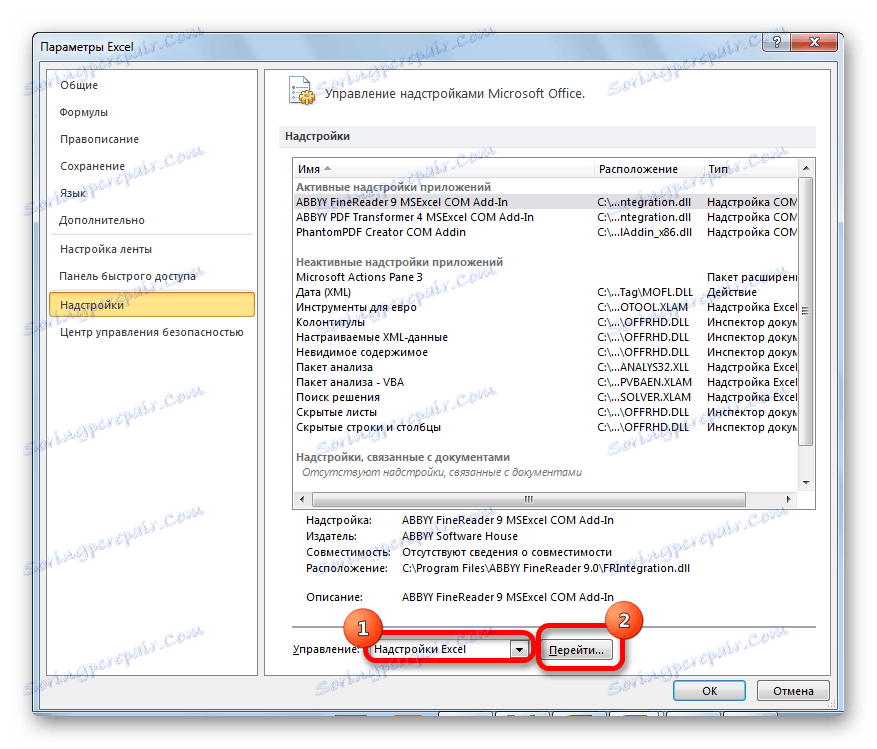
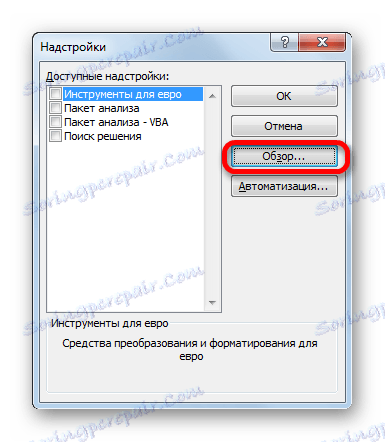
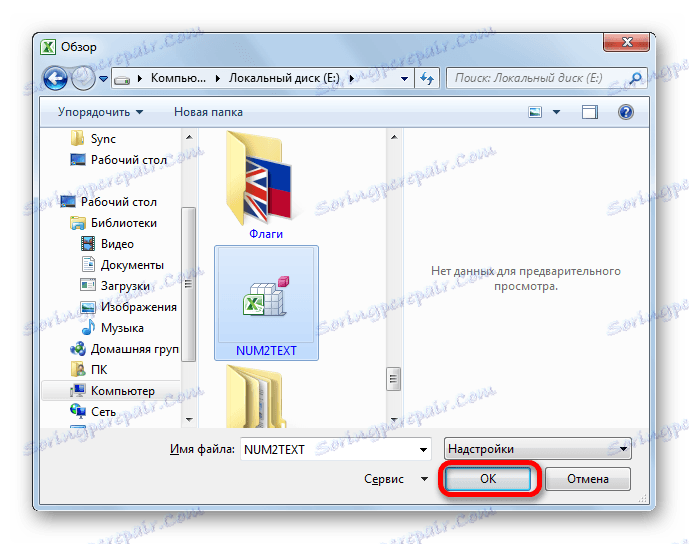
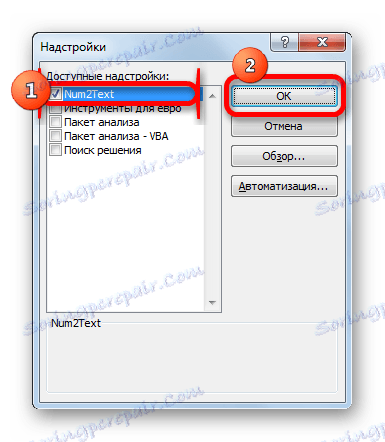
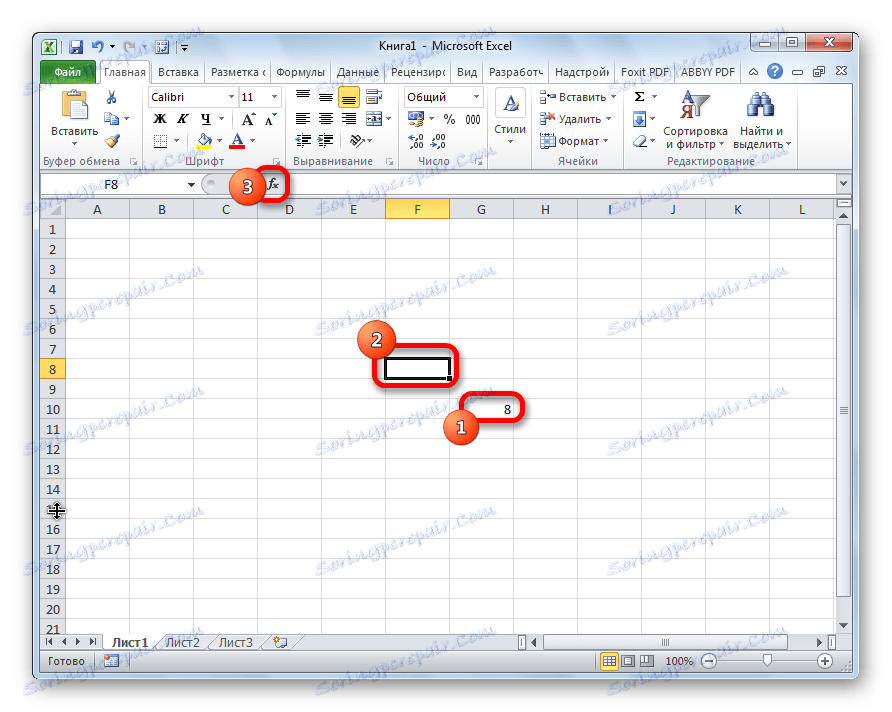

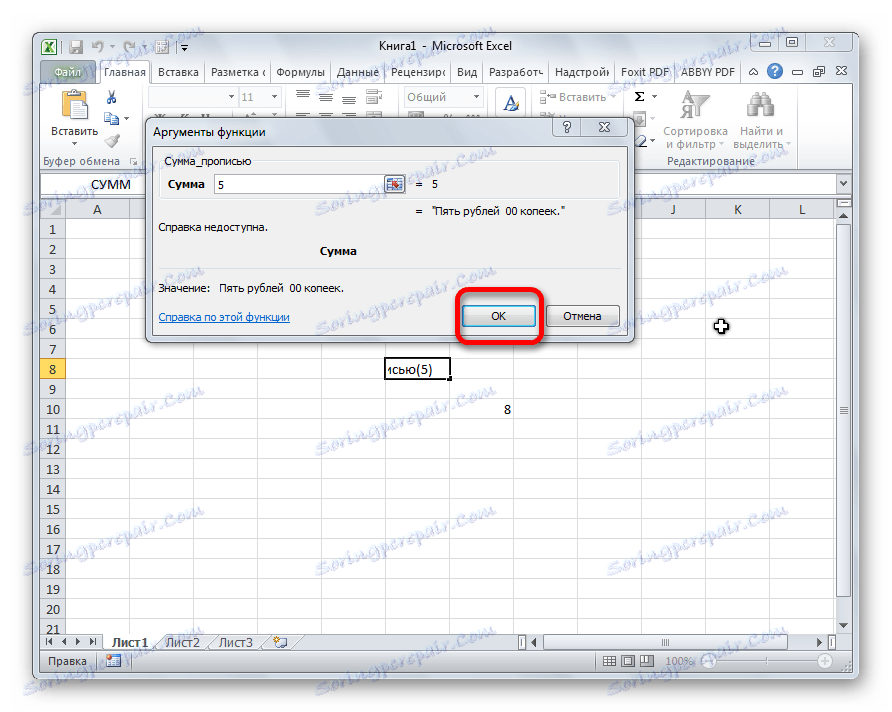
V polje lahko vnesete naslov poljubne celice. To storite tako, da ročno snemate koordinate te celice ali preprosto kliknete na to, ko je kazalec v polju parametrov "Količina" . Kliknite gumb "V redu" .
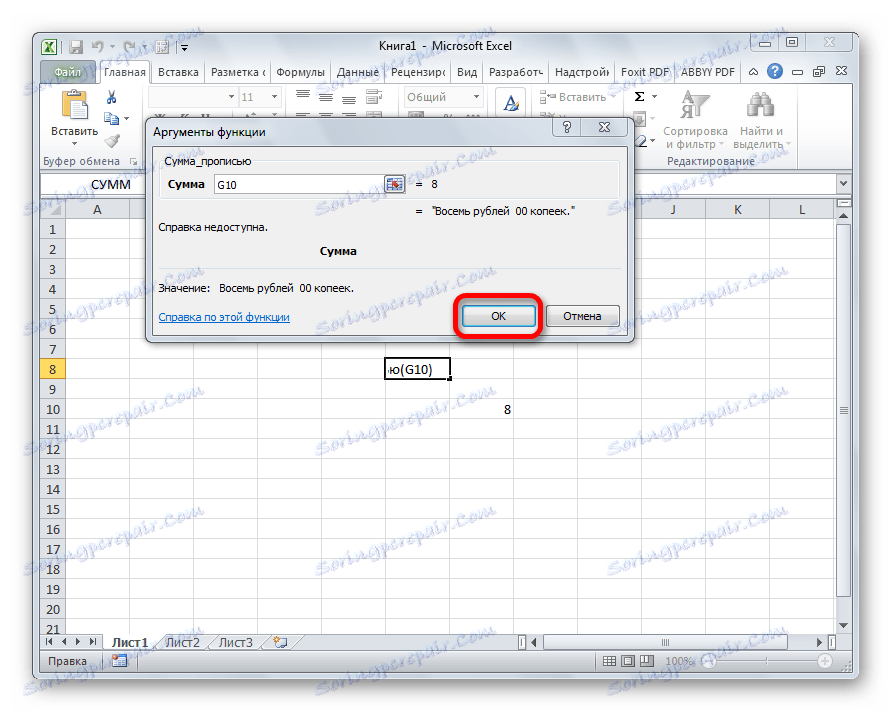
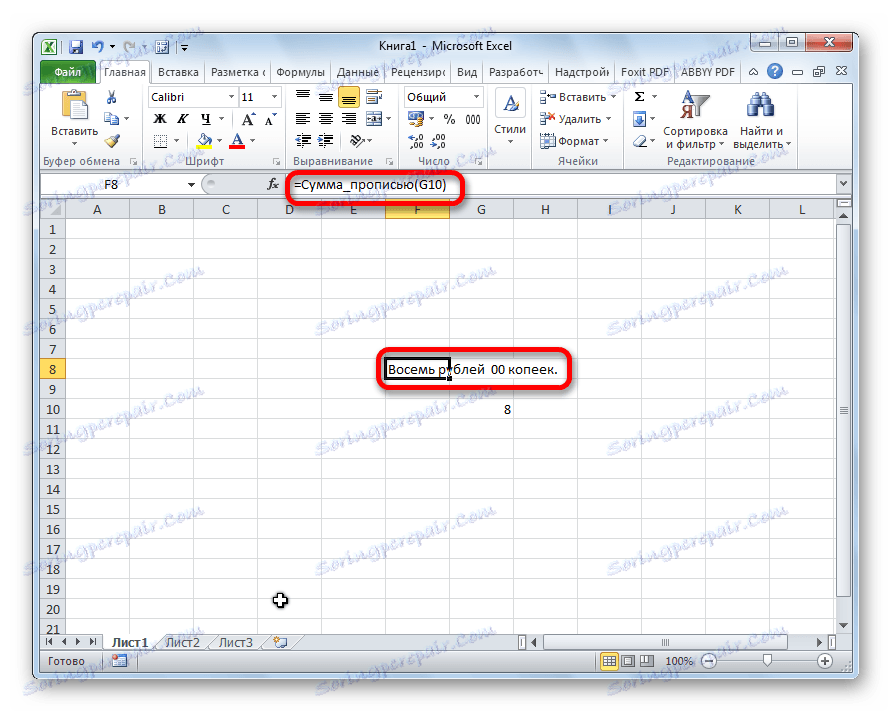
Funkcijo lahko napišete tudi ročno, ne da bi poklicali čarovnika za funkcije. Ima sintakso Sum_program (vsota) ali Sum_root (celične koordinate) . Če torej v celici zapisujete formulo =Сумма_прописью(5) , potem ko pritisnete gumb ENTER v tej celici, se prikaže napis "Pet rubljev 00 kopecks".
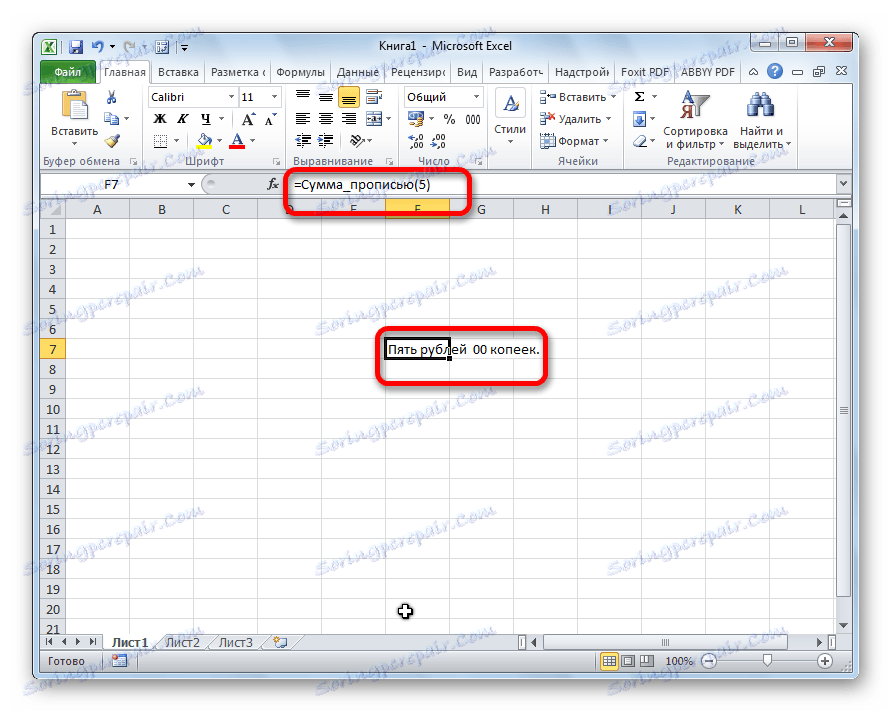
Če v celico vnesete formulo =Сумма_прописью(A2) , v tem primeru se tukaj prikaže številka, vnesena v celico A2, z denarno količino v besedi.
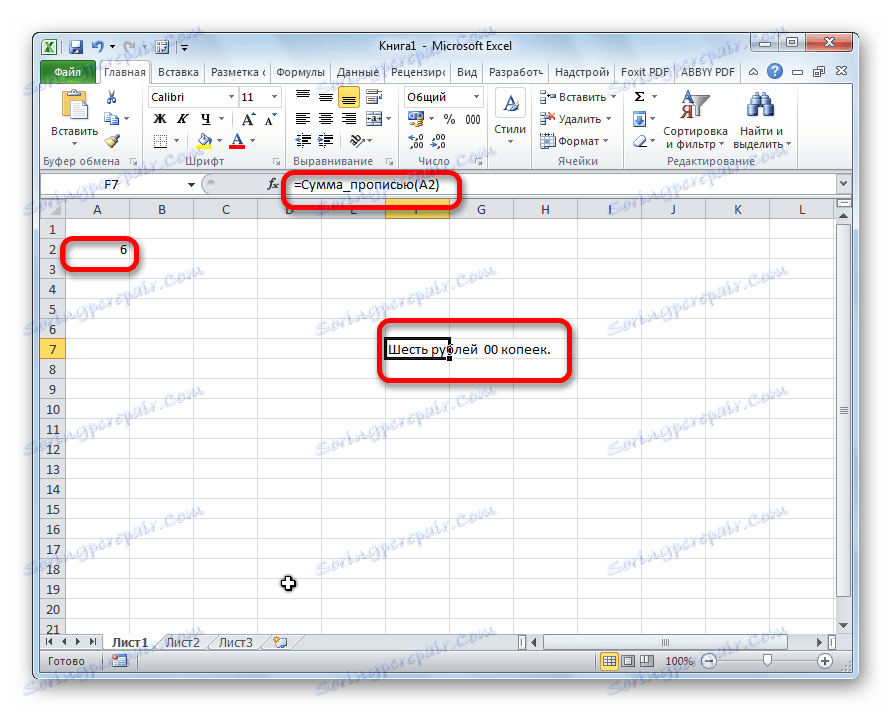
Kot lahko vidite, kljub dejstvu, da v Excelu ni vgrajenega orodja za pretvorbo številk v količino besed, se ta možnost lahko preprosto pridobi z namestitvijo potrebnega dodatka v program.
