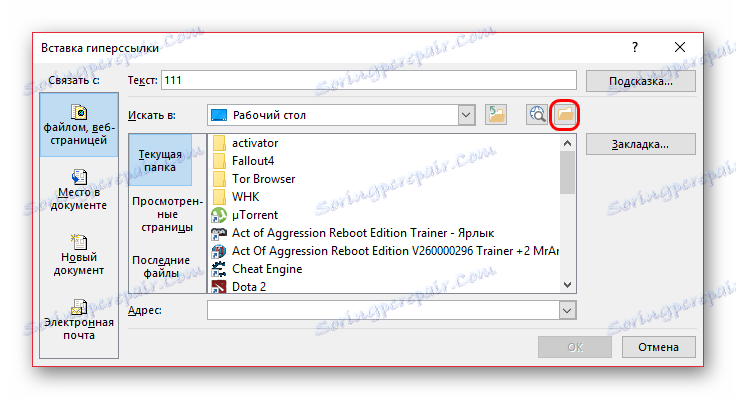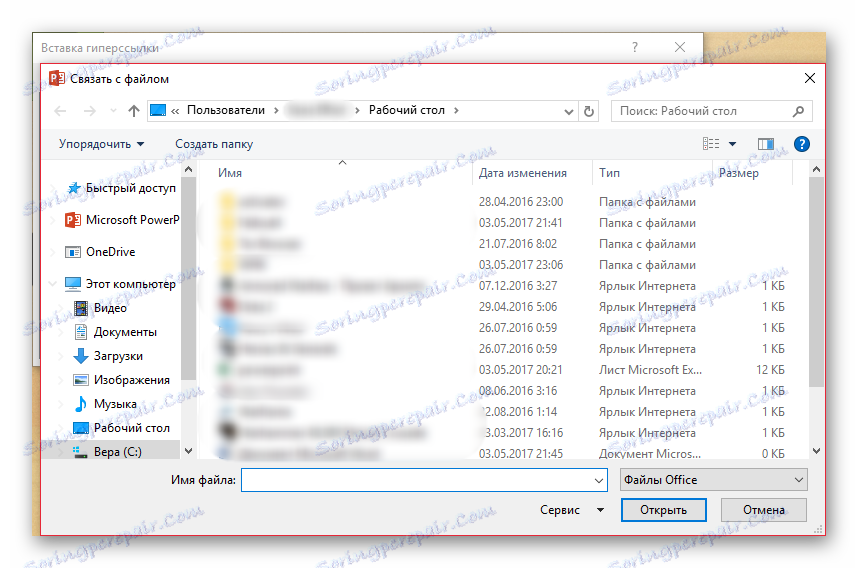Delo s hiperpovezavami v PowerPointu
Predstavitev se ne uporablja vedno samo za prikaz, medtem ko zvočnik prebere govor. Pravzaprav se lahko ta dokument spremeni v zelo funkcionalno aplikacijo. Postavitev hiperpovezav je ena od ključnih točk pri doseganju tega cilja.
Preberite tudi: Kako dodati hiperpovezave v MS Word
Vsebina
Bistvo hiperpovezav
Hiperpovezava je poseben objekt, ki ob pritisku med pogledom povzroči določen učinek. Podobni parametri se lahko dodelijo karkoli. Vendar pa so mehaniki drugačni pri prilagajanju besedila in vstavljenih predmetov. Vsak od njih bi moral biti natančnejši.
Osnovne hiperpovezave
Ta oblika se uporablja za večino vrst predmetov, vključno z:
- Slike;
- Besedilo;
- Predmetov WordArt;
- Številke;
- Deli predmetov SmartArt itd.
O izjemah je napisano spodaj. Način uporabe te funkcije je naslednji:
Z desno miškino tipko kliknite želeno komponento in kliknite na "Hiperpovezava" ali "Uredi hiperpovezavo" . Slednji primer je pomemben za pogoje, ko so ustrezne nastavitve že nameščene na tej komponenti.
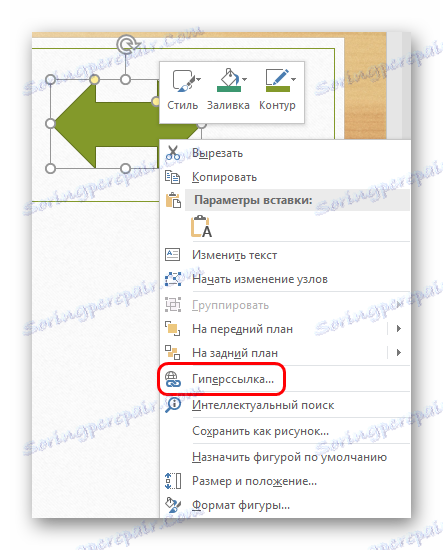
Odprlo se bo posebno okno. Tukaj lahko izberete, kako nastavite preusmeritev na to komponento.
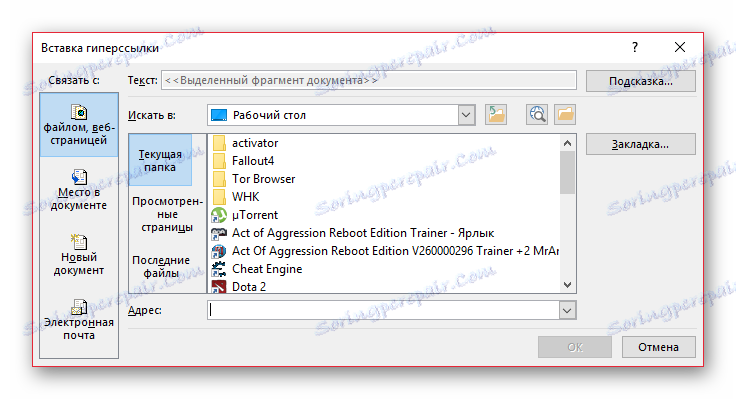
Na levi strani lahko v stolpcu »Povezava do« izberete kategorijo povezav .
- "File, web page" ima najširšo aplikacijo. Tukaj, kot se lahko oceni z imenom, lahko konfigurirate povezavo s poljubnimi datotekami v računalniku ali s stranmi na internetu.
![Povezava do datoteke v PowerPointu]()
- Če želite poiskati datoteko, se poleg seznama uporabljajo tri stikala - »Trenutna mapa« prikaže datoteke v eni mapi s trenutnim dokumentom, »ogledane strani« navaja nedavno obiskane mape in »Nedavne datoteke« , kar je tisto, kar je pred kratkim uporabil avtor predstavitve.
- Če vam to ne pomaga najti želene datoteke, lahko kliknete gumb s sliko imenika.
![Iskanje datoteke prek brskalnika pri nastavitvi hiperpovezave v programu PowerPoint]()
To bo odprlo brskalnik, kjer bo lažje najti potrebno.
- Poleg tega lahko uporabite tudi naslovno vrstico. Tam je mogoče registrirati kot način za katero koli datoteko v računalniku in URL-povezavo do katerega koli vira na internetu.
![Brskalnik datotek]()
- "Kraj v dokumentu" vam omogoča navigacijo znotraj samega dokumenta. Tukaj lahko konfigurirate, kateri diapozitiv naj gre, ko kliknete na predmet hiperpovezave.
- "Novi dokument" vsebuje naslovno vrstico, kjer morate vnesti pot v posebej pripravljen, po možnosti prazen dokument Microsoft Office. S pritiskom na gumb se bo začel način urejanja določenega predmeta.
- »E-pošta« vam omogoča, da prevedete postopek prikaza, da si ogledate nabiralnike določenih korespondentov.
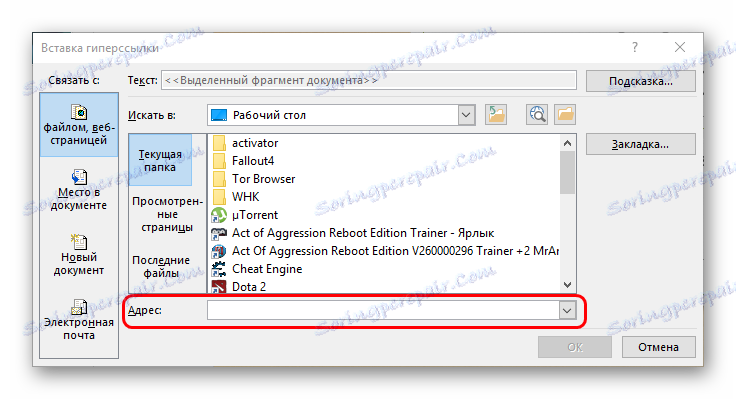

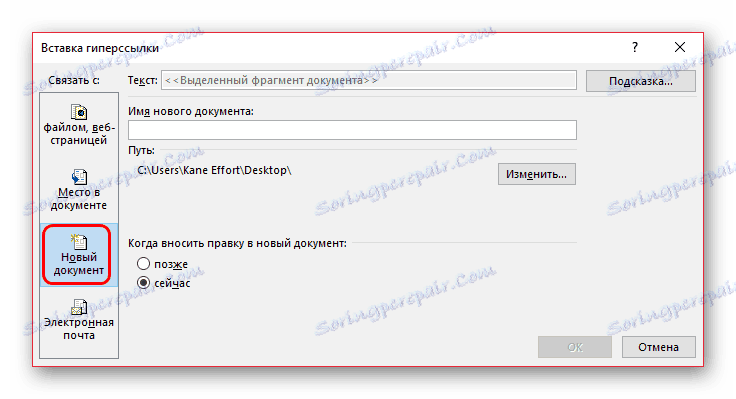
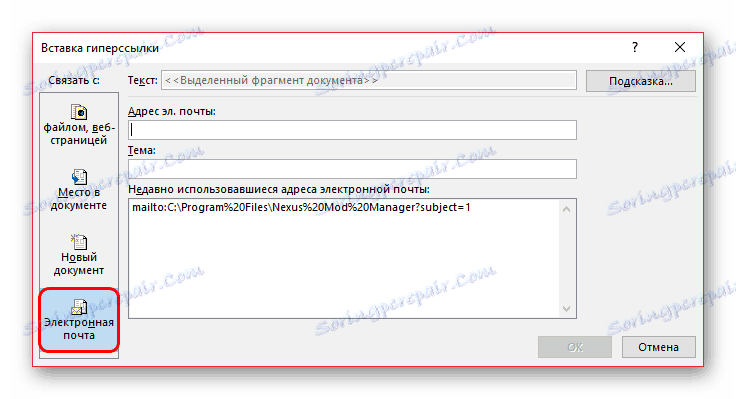
Prav tako je treba omeniti gumb na vrhu okna - "Namig" .
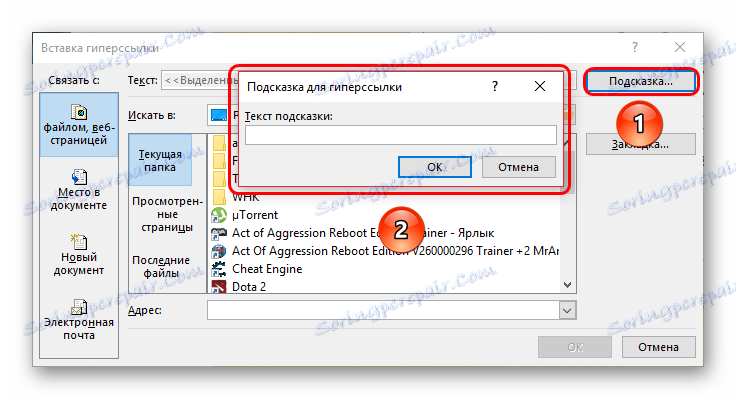
Ta funkcija vam omogoča vnašanje besedila, ki se prikaže, ko kazalec premikate nad predmetom s hiperpovezavo.
Po vseh nastavitvah kliknite »V redu« . Nastavitve se uporabljajo in objekt postane dostopen za uporabo. Med predstavitveno predstavitvijo lahko kliknete na ta element in izvedete prej nastavljeno dejanje.
Če so bile nastavitve uporabljene za besedilo, se bo njena barva spremenila, pojavil se bo podolžni učinek. Ne velja za druge predmete.
Ta pristop vam omogoča učinkovito razširitev funkcionalnosti dokumenta, ki vam omogoča, da odprete programe tretjih oseb, spletna mesta in vse vire.
Posebne hiperpovezave
Interaktivnim objektom se uporablja nekoliko drugačno okno za delo s hiperpovezavami.
Na primer, to se nanaša na krmilne gumbe. V jezičku "Vstavi" jih lahko najdete pod gumbom "Oblike" na samem dnu, v razdelku z enakim imenom.
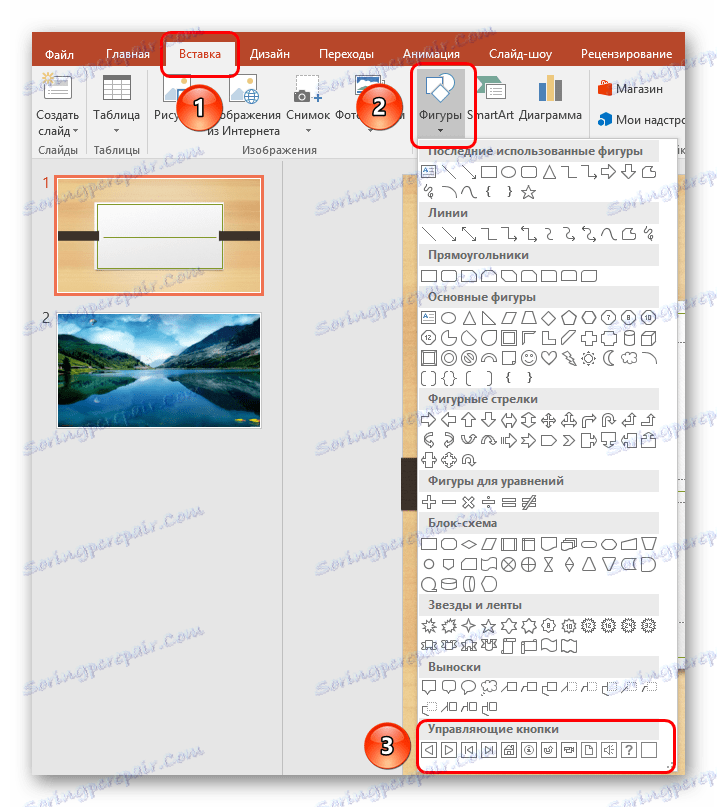
Za takšne predmete je okno nastavitev hiperpovezave lastno. Imenuje se na enak način, preko desne tipke miške.
Tu sta dva jezička, katerih vsebina je popolnoma identična. Edina razlika je, kako se sproži nastavljen sprožilec. Dejanje na prvem zavihku deluje, ko kliknete na komponento, in v drugem - ko miško premikate nad njo.

V vsakem zavihku obstajajo številni možni ukrepi.
- "Ne" - ni ukrepanja.
- "Pojdite skozi hiperpovezavo" - širok razpon priložnosti. Lahko se premaknete na različne diapozitive v predstavitvi in odprete vire na internetu in datoteke na računalniku.
- "Zagon makra" - kot pove že ime, je zasnovan za delo z makri.
- "Dejanje" vam omogoča, da en predmet izvajate tako ali drugače, če je takšna funkcija prisotna.
- Dodaten parameter je spodaj »Zvok« . Ta element vam omogoča, da nastavite zvok, ko je hiperpovezava aktivirana. V meniju zvoka lahko izberete oba standardna vzorca in dodate svoje. Dodane melodije zvonjenja morajo biti v formatu WAV.
Ko izberete in nastavite želeno dejanje, kliknite »V redu« . Hiperpovezava se bo uporabljala in vse bo delovalo tako, kot je bilo nameščeno.
Samodejne hiperpovezave
Tudi v PowerPointu in v drugih dokumentih Microsoft Office obstaja funkcija samodejne uporabe hiperpovezave za vstavljene povezave z interneta.
Če želite to narediti, v besedilo vstavite kakršno koli povezavo v celotni obliki in nato vtisnite zadnji znak. Besedilo bo samodejno spreminjalo barvo, odvisno od nastavitev zasnove, in uporabljena bo podčrtava.

Zdaj, ko gledate klik na takšno povezavo, samodejno odpre stran, ki se nahaja na tem naslovu na internetu.
Zgoraj omenjeni nadzorni gumbi imajo tudi samodejne nastavitve hiperpovezave. Pri ustvarjanju takega predmeta se pojavi okno za nastavitev parametrov, vendar tudi z okvaro, bo delovanje ob pritisku delovalo odvisno od vrste tipke.
Napredno
Na koncu naj rečem nekaj besed o nekaterih vidikih dela hiperpovezav.
- Hiperpovezave se ne nanašajo na grafikone in tabele. To velja za posamezne stolpce ali sektorje in za celoten predmet na splošno. Tudi takšnih nastavitev ni mogoče narediti za tekstovne elemente tabel in diagramov - na primer za besedilo naslova in legendo.
- Če se hiperpovezava nanaša na datoteko tretje osebe in če se načrtuje, da se bo prikazala ne iz računalnika, kjer je bil ustvarjen, lahko pride do težav. Na določenem naslovu sistem morda ne najde datoteke, ki jo potrebujete, in samo napako. Torej, če nameravate narediti takšno razmišljanje, morate v mapo vnesti vse potrebne gradiva z dokumentom in nastaviti povezavo do ustreznega naslova.
- Če uporabite hiperpovezavo na objekt, ki je aktiviran, ko premikate miškin kazalec in raztegnete komponento na celoten zaslon, se dejanje ne bo zgodilo. Iz teh razlogov nastavitve ne delujejo. Miško lahko premikate tako pogosto, kot želite na takem predmetu - ne bo rezultatov.
- V predstavitvi lahko ustvarite hiperpovezavo, ki bo povezana z isto predstavitvijo. Če je hiperpovezava na prvem stekelcu, se med prehodom nič ne bo zgodilo.
- Ko konfigurirate premik na določen diapozitiv znotraj predstavitve, je povezava na tem listu, ne pa na njeni številki. Tako, če po prilagoditvi dejanja spremenite položaj tega okvira v dokumentu (premaknite se na drugo lokacijo ali ustvarite pred njim več diapozitivov), bo hiperpovezava še vedno delovala pravilno.
Kljub zunanji enostavnosti prilagajanja je širok nabor aplikacij in možnosti hiperpovezav. V skrbnem delu lahko ustvarite celotno aplikacijo s funkcijskim vmesnikom namesto dokumenta.