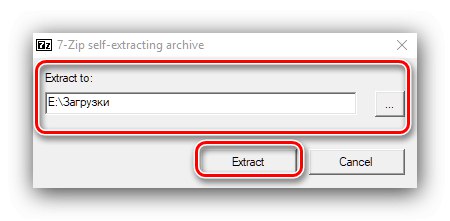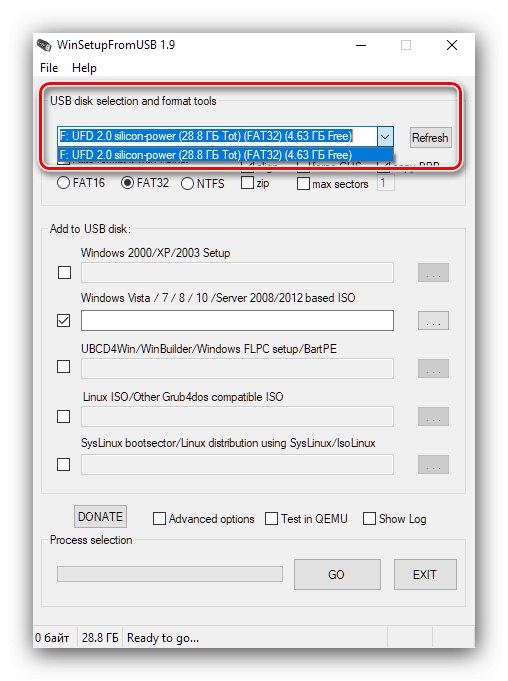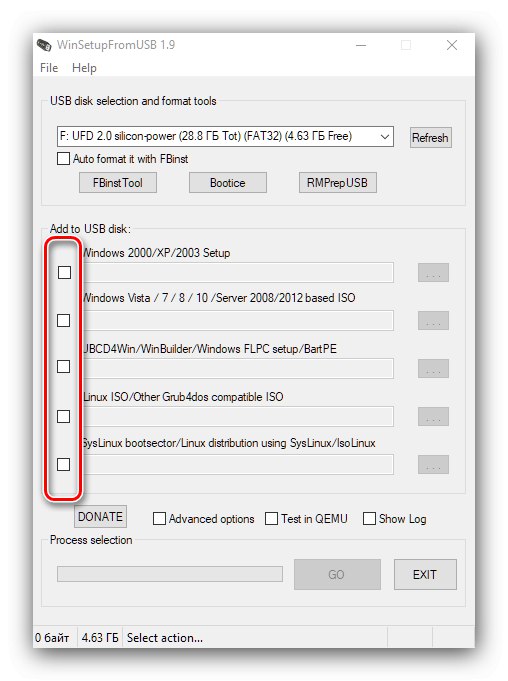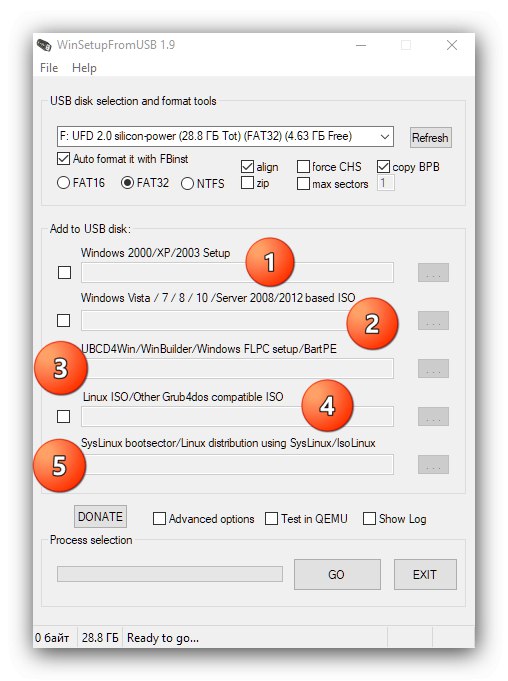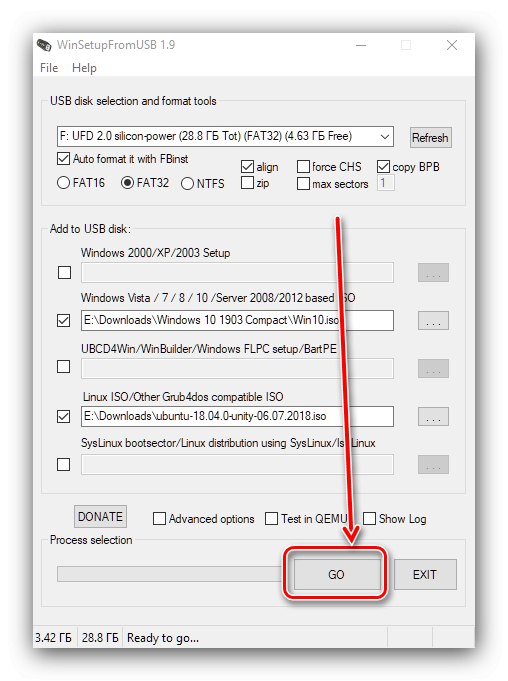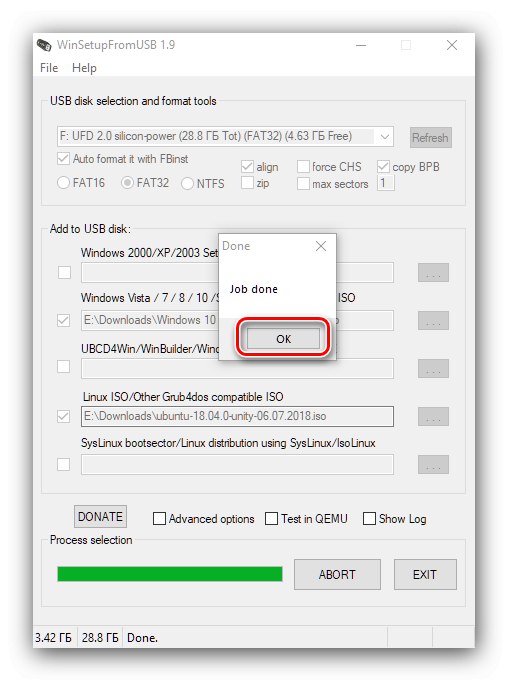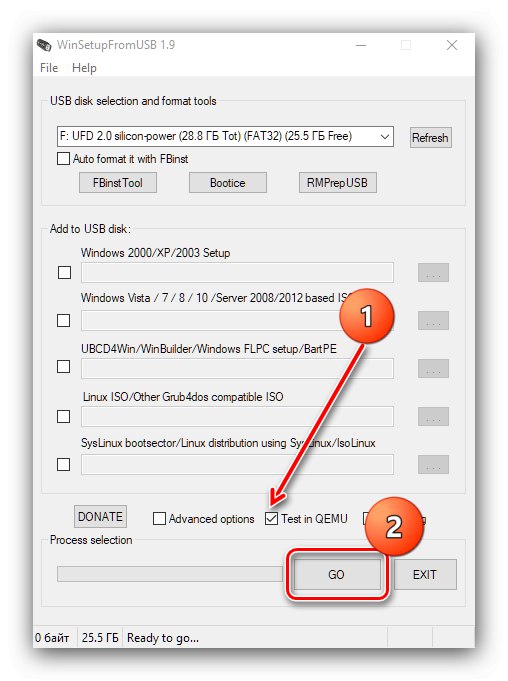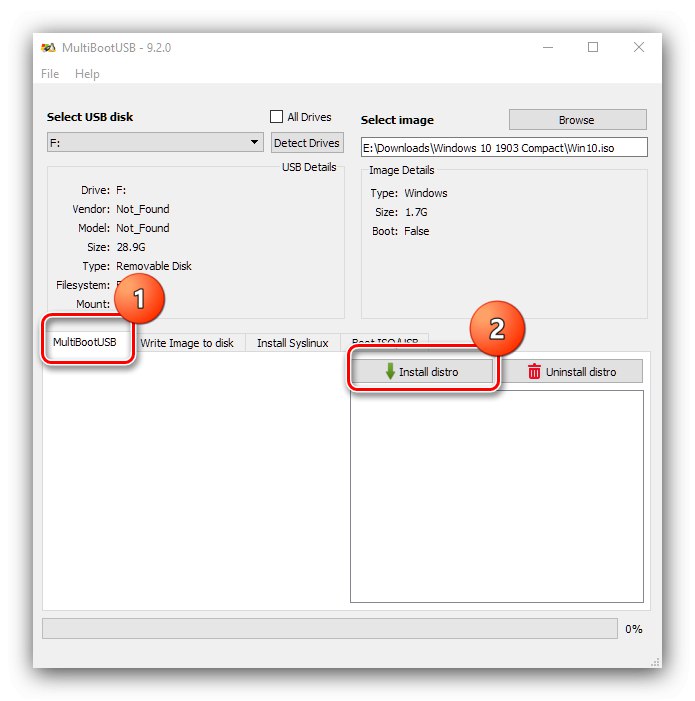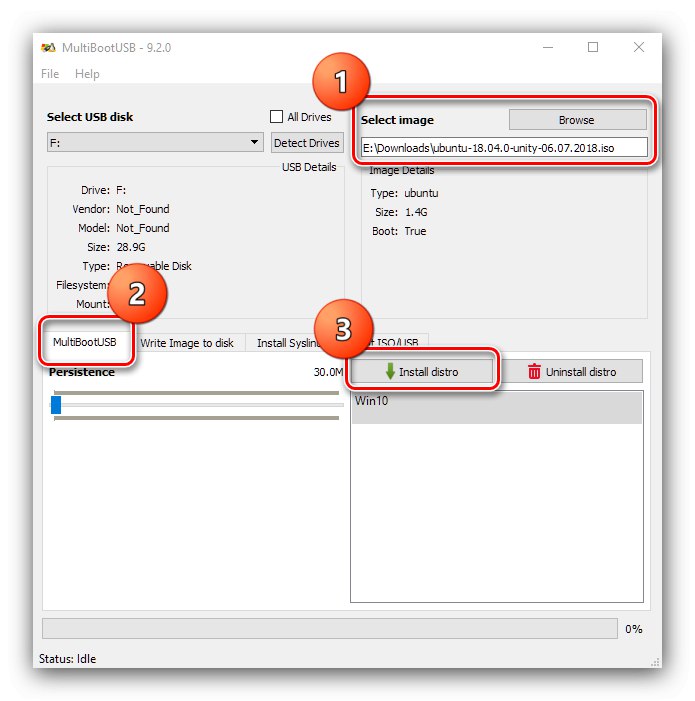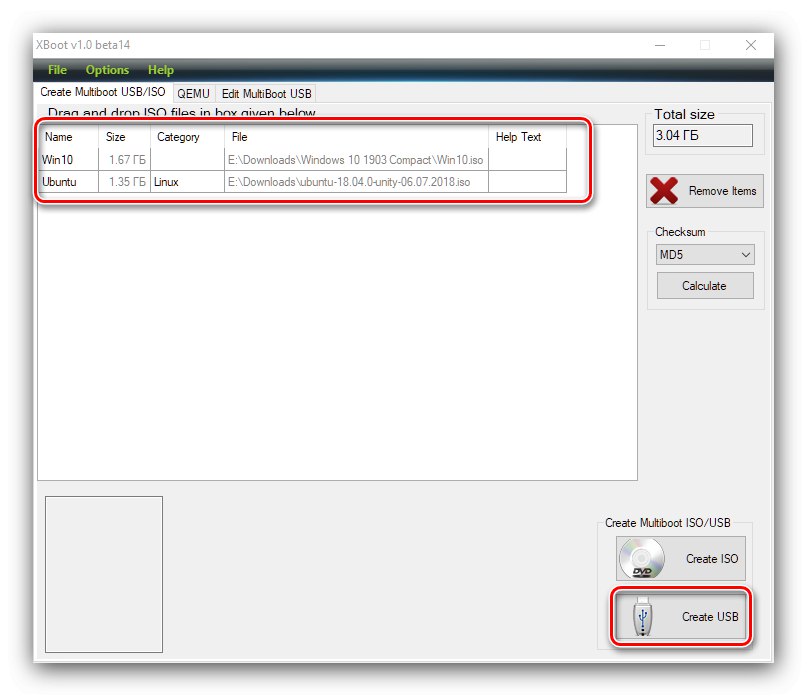Mnogi uporabniki se na tak ali drugačen način soočajo s potrebo po uporabi zagonskih pogonov z operacijskim sistemom Windows 10, vendar ne vsi vedo, da lahko sprejmejo ne eno, temveč več slik hkrati. Nato vam bomo povedali, kako lahko z Windows 10 in drugim operacijskim sistemom ali CD-jem v živo ustvarite večnamenski pogon USB.
Pomembno! Za normalno delovanje medijev z več zagoni mora imeti slednji vsaj 16 GB pomnilnika! Prav tako bo med delom spodnjih programov formatiran, zato vnaprej kopirajte vse pomembne informacije!
1. način: WinSetupFromUSB
Eden najprimernejših programov za reševanje našega problema danes je orodje, imenovano WinSetupFromUSB. Med njegovimi zmožnostmi je ustvarjanje več zagonskih bliskovnih pogonov.
- Aplikacija ne zahteva popolne namestitve - razpakirati jo morate na poljubno priročno mesto.
![Razpakirajte WinSetupFromUSB, da ustvarite pogon USB z več zagoni z operacijskim sistemom Windows 10]()
Za začetek odprite imenik za razpakiranje in uporabite eno od izvršljivih datotek, pri čemer upoštevajte bitnost sistema.
- Programsko okno se bo pojavilo pred vami. Število možnosti je lahko nekoliko zastrašujoče, vendar je pravzaprav precej preprosto. Najprej izberite medij, ki ga želite spremeniti v večzagon - za to uporabite spustni meni v bloku "Orodja za izbiro in formatiranje diskov USB".
![Izbira pogona v WinSetupFromUSB za ustvarjanje pogona USB z več zagoni v sistemu Windows 10]()
Za lažjo uporabo je priporočljivo tudi potrditi polje "Samodejno formatiraj s FBinst"in v meniju za izbiro formata "FAT32".
- Ustvarjanje multiboot bliskovnega pogona v tem programu se opravi z dodajanjem datotek ISO. Če želite izbrati dva ali več položajev, potrdite polja v potrditvena polja nasproti zahtevanih.
![Označevanje slik v WinSetupFromUSB za ustvarjanje večnamenskega bliskovnega pogona USB z operacijskim sistemom Windows 10]()
Podprte so naslednje vrste:
- prva dva položaja sta namenjena sistemu Windows: pod številko 1 različic do vključno XP SP3, pod številko 2 - od Viste do najnovejših možnosti "deset" in strežnika;
- številka 3 označuje element za slike obnovitvenega okolja, ki temelji na operacijskem sistemu Windows 7 in novejših;
- številki 4 in 5 označujeta položaje za OS, ki temelji na jedru Linuxa.
![Podprte slike v WinSetupFromUSB za ustvarjanje bliskovnega pogona USB z več zagoni v sistemu Windows 10]()
V spodnjem primeru bomo ustvarili bliskovni pogon USB z operacijskim sistemom Windows 10 in Ubuntu, za katerega označimo točki 2 in 4.
- Uporaba gumbov «…» desno od vsakega položaja izberite ustrezne slike.
- Preverite, ali so vneseni podatki pravilni, nato kliknite "GO" za začetek postopka.
![Zapisovanje slik v WinSetupFromUSB za ustvarjanje večnamenskega pogona USB z operacijskim sistemom Windows 10]()
V vseh opozorilnih poljih kliknite "Da".
- Na koncu postopka snemanja se prikaže majhno pogovorno okno, kliknite nanj "V REDU".
![Zaključite s pisanjem slik v WinSetupFromUSB, da ustvarite pogon USB z več zagoni z operacijskim sistemom Windows 10]()
Nato je priporočljivo preveriti delovanje bliskovnega pogona. To lahko storite v vmesniku samega programa - označite možnost "Test v QEMU"nato znova kliknite "GO".
![Preverjanje pogona v WinSetupFromUSB, da ustvarite pogon USB z več zagoni z operacijskim sistemom Windows 10]()
Odpre se okno z emulatorjem zagonskega nalagalnika grub4dos. Če se prikažeta obe sliki, je odlično, delo je končano. Če bliskovni pogon ne deluje, ponovite korake iz zgornjih navodil, vendar tokrat previdneje.
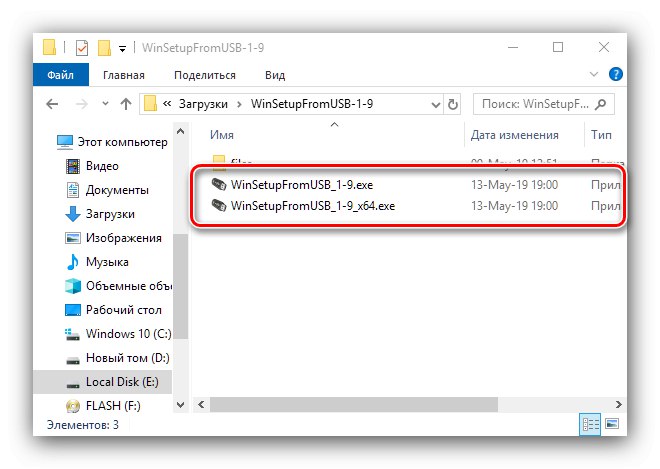
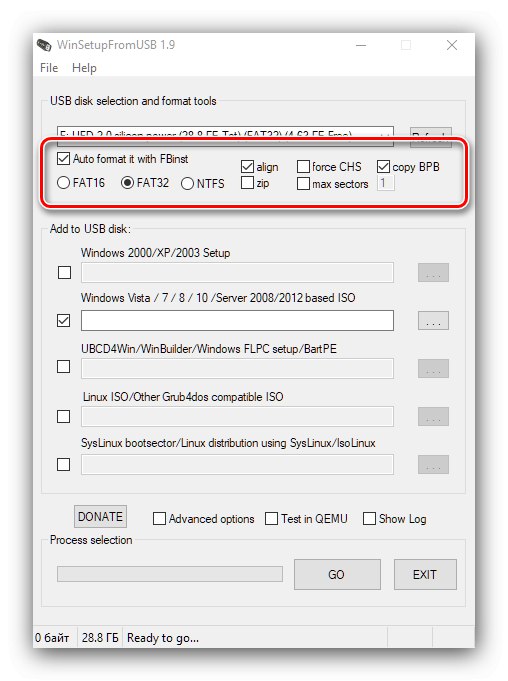
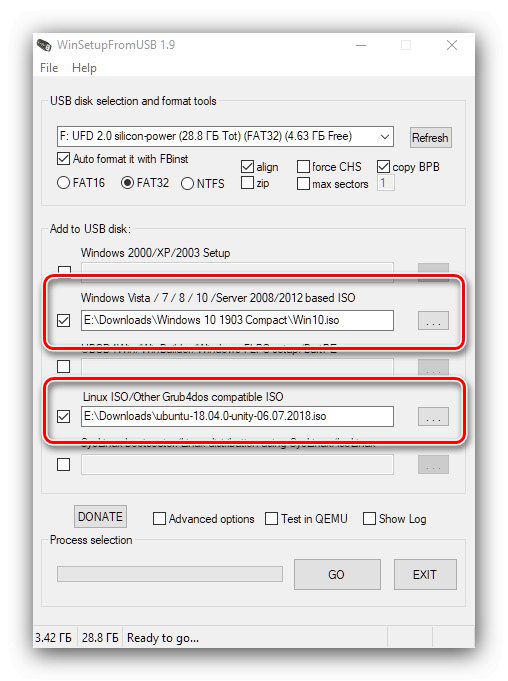
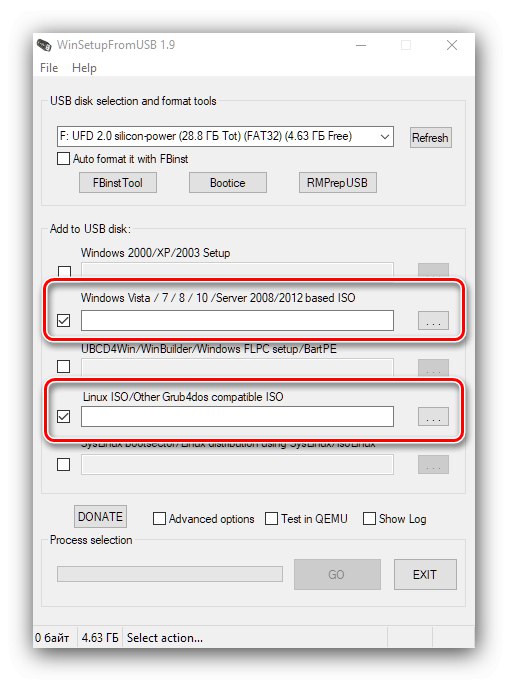
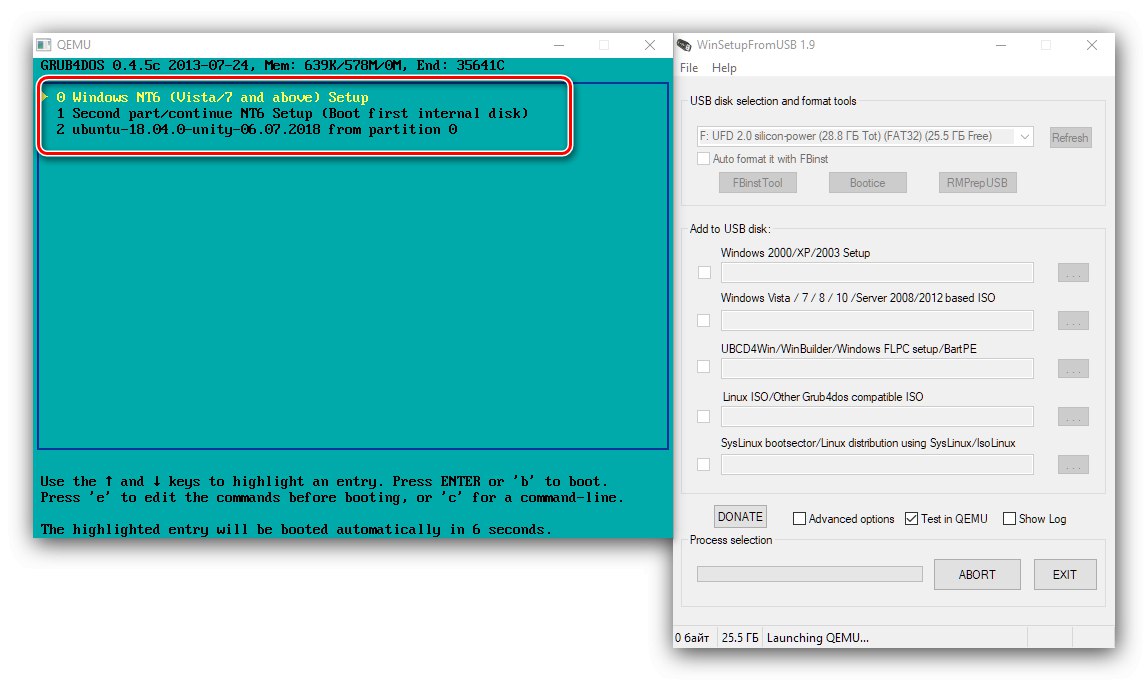
Kot lahko vidite, je uporaba WinSetupFromUSB kljub pomanjkanju lokalizacije v ruskem jeziku pravzaprav precej preprosta naloga.
2. način: MultiBootUSB
Naslednja aplikacija, ki si jo bomo ogledali, je MultiBootUSB.
Prenesite MultiBootUSB z uradne spletne strani
- Namestite program. Iz nekega razloga namestitveni program ne ustvari bližnjic do "Namizje" in mapo v meniju "Začni", zato morate iti v mapo, v kateri je nameščen MultiBootUSB, in jo zagnati skozi izvršljivo datoteko.
- Uporabite seznam v bloku Izberite USB disk, da nastavite želeni pogon. Podatke o tem lahko preverite spodaj, v razdelku "Podrobnosti USB".
- Nato glejte nastavitve "Izberi sliko"... Kliknite gumb Brskaj za začetek izbire prve ISO, v našem primeru je to Windows 10.
- V spodnjem levem kotu okna preklopite na zavihek "MultiBootUSB"... Nato uporabite gumb Namestite distro.
![Napišite prvo sliko v MuitiBootUSB, da ustvarite pogon USB z več zagoni z operacijskim sistemom Windows 10]()
Kliknite "Da".
- Po zaključku snemanja se odpre pogovorno okno, ki ga kliknite "V REDU".
- Nato ponovite postopek iz korakov 3-5, vendar izberite in zaženite drugi ISO.
![Zapis druge slike v MuitiBootUSB za ustvarjanje večnamenskega bliskovnega pogona z operacijskim sistemom Windows 10]()
Če je na zavihku izbrana ena od distribucij Linuxa "MultiBootUSB", se prikaže drsnik z imenom "Vztrajnost"... Ta možnost vam omogoča, da sliki dodate navidezno datoteko trdega diska, katere velikost določa drsnik. Če je vaš cilj tipična namestitev sistema, ne morete pustiti ničesar.
- Če želite preveriti delovanje bliskovnega pogona, odprite zavihek "Zaženi ISO / USB"... Glejte blok z nastavitvami "Zaženi USB" in uporabite gumb z istim imenom. Če je vse narejeno pravilno, se emulator odpre z zagonskim nalagalnikom, kot je to pri WinSetupFromUSB. Navesti mora operacijske sisteme, zabeležene med postopkom.
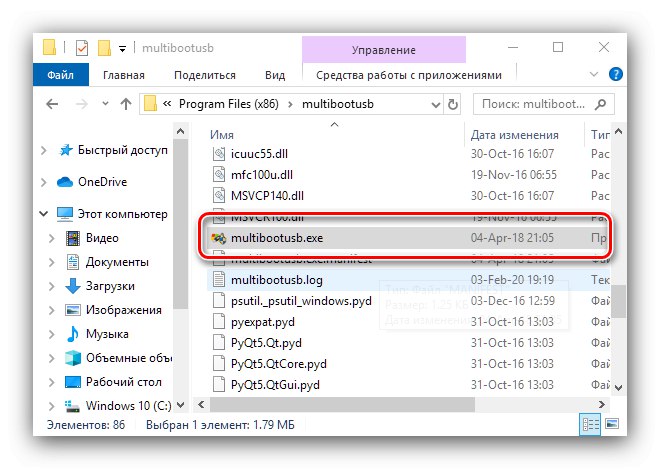
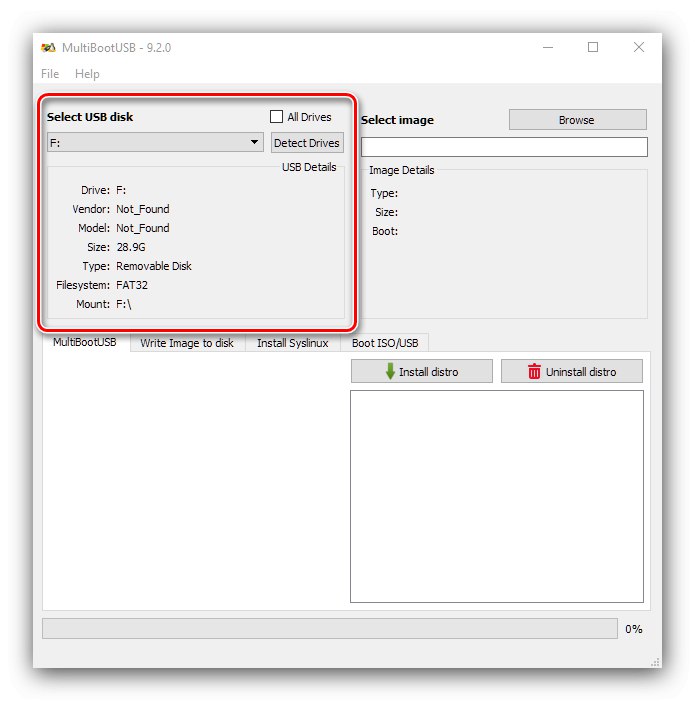
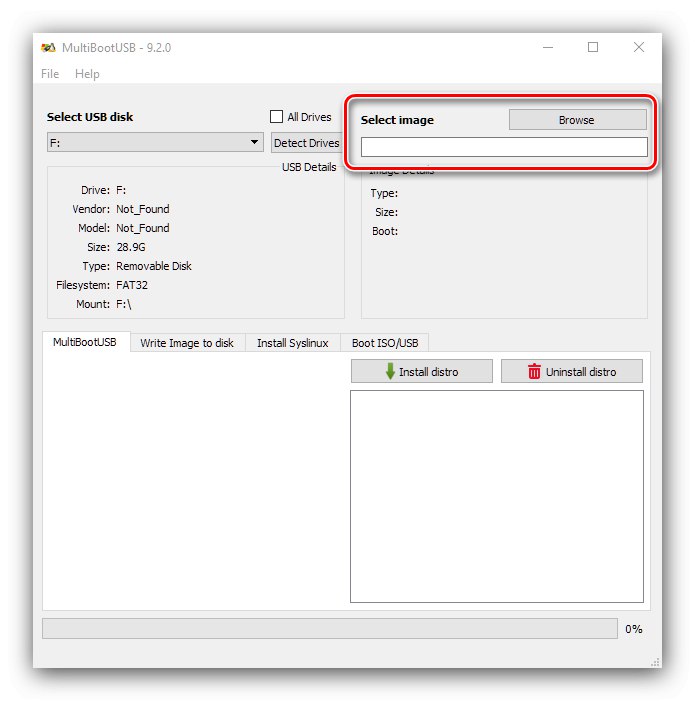
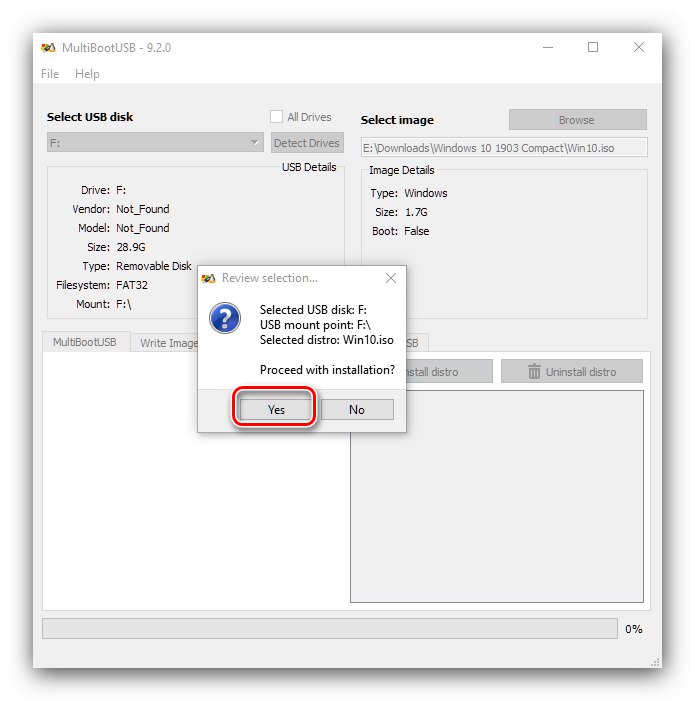
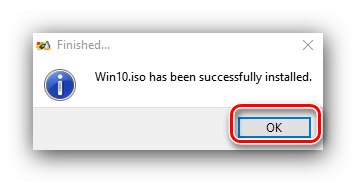
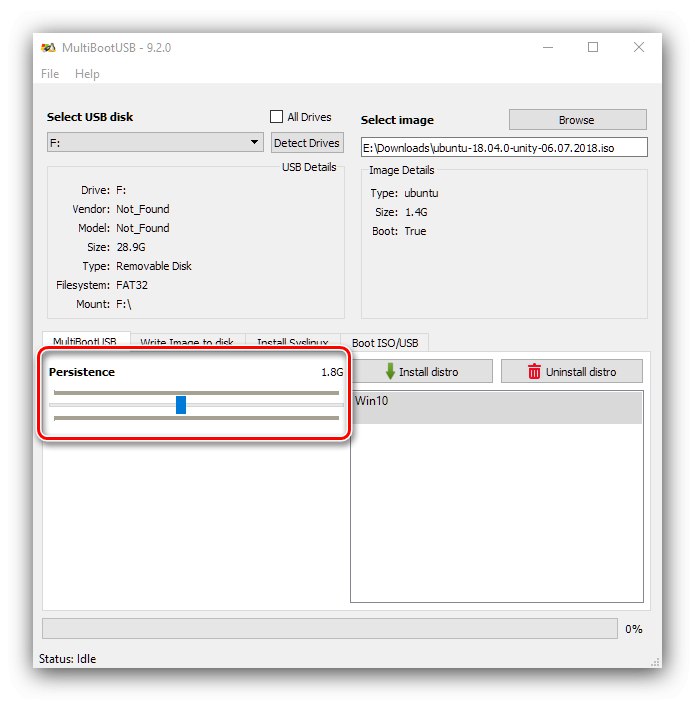
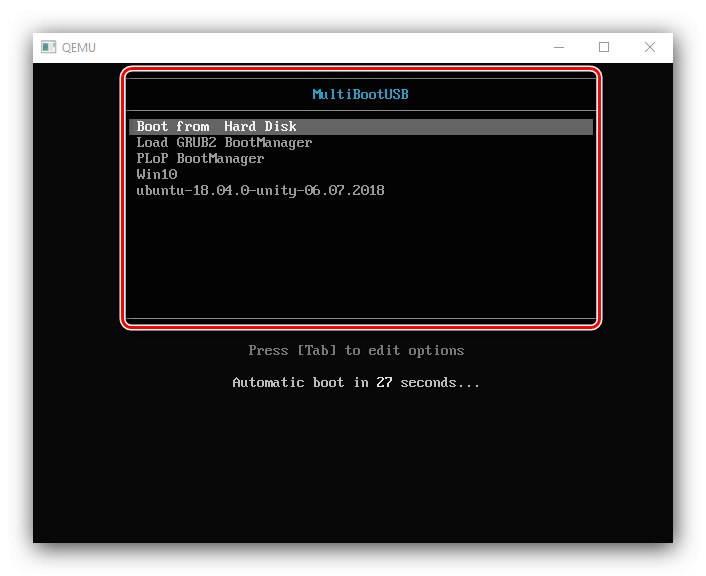
Ta metoda je manj zapletena kot prejšnja, vendar trpi zaradi enake pomanjkljivosti, in sicer odsotnosti ruskega jezika.
3. način: XBoot
Tretja rešitev našega današnjega problema je orodje XBoot, najbolj priročno od vseh že omenjenih.
- Aplikacije vam ni treba namestiti, samo zagnati morate datoteko EXE.
- Nato pojdite skozi točke "Mapa" – "Odprto".
- Uporaba "Dirigent" , da izberete prvo sliko.
- Za nadaljevanje delovanja bo treba identificirati zagonsko datoteko. Če se to ni zgodilo samodejno, uporabite spustni meni in izberite "Dodaj z uporabo Grub4dos ISO Image Emulation".
- Ponovite korake 2-4, da dodate drugo sliko. Preverite prenesene datoteke ISO.
![Začnite Xboot, da ustvarite pogon USB z več zagoni z operacijskim sistemom Windows 10]()
Uporabite gumb "Ustvari USB"... Pojavi se pojavno okno. Na seznamu Izberite pogon USB izberite svoj pogon. Naprej v meniju Izberite Bootloader oznaka "Grub4dos" in pritisnite "V REDU".
- Počakajte do konca postopka, nato zaprite aplikacijo.
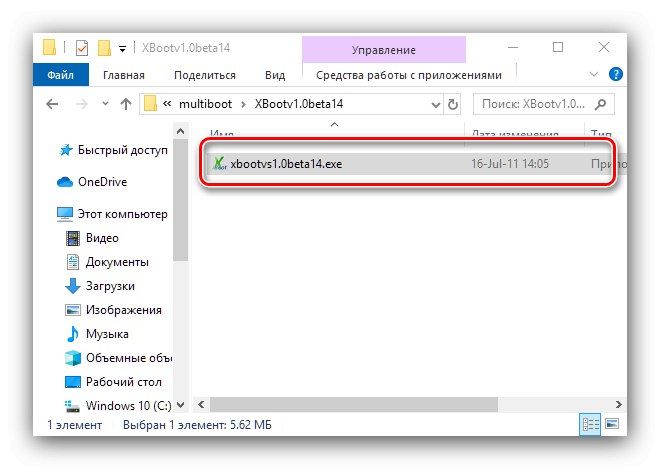
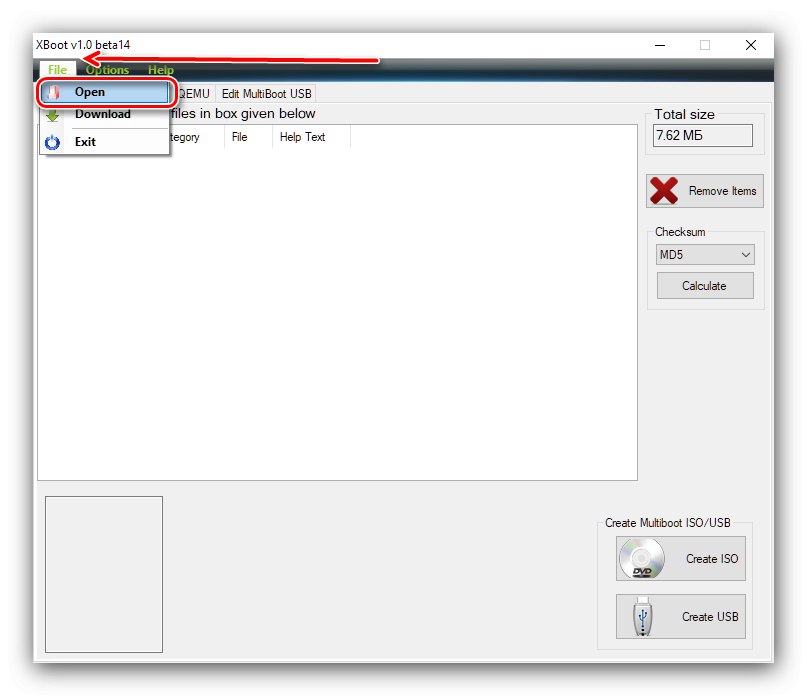
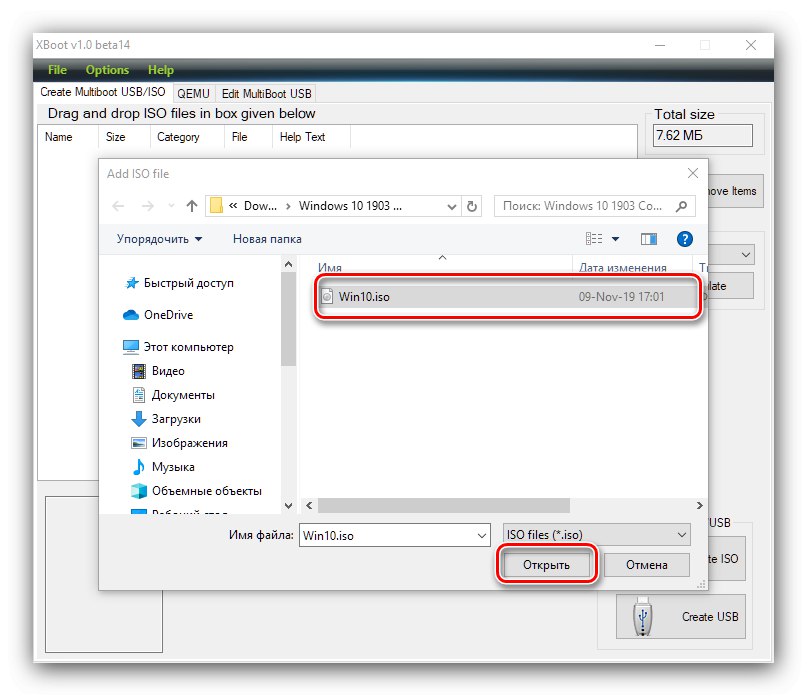
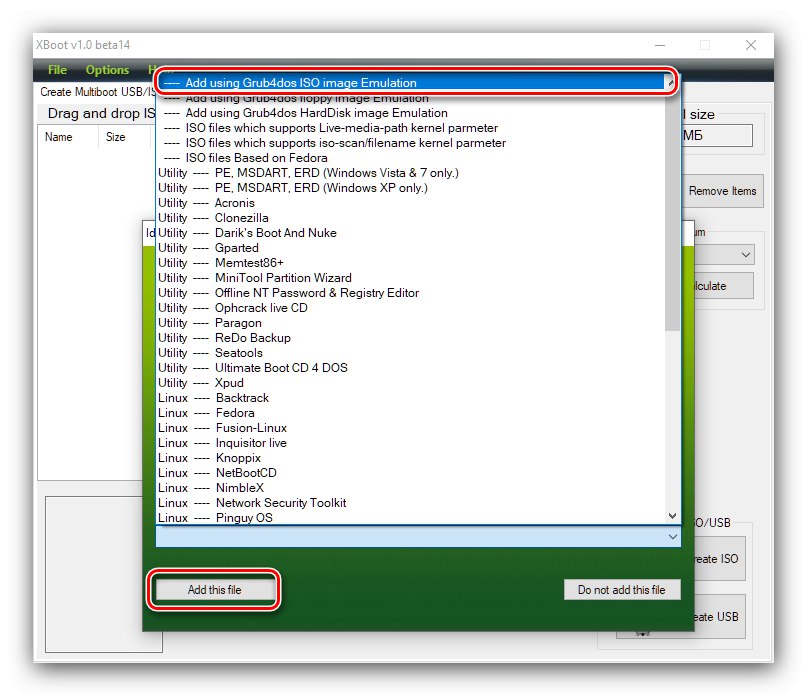
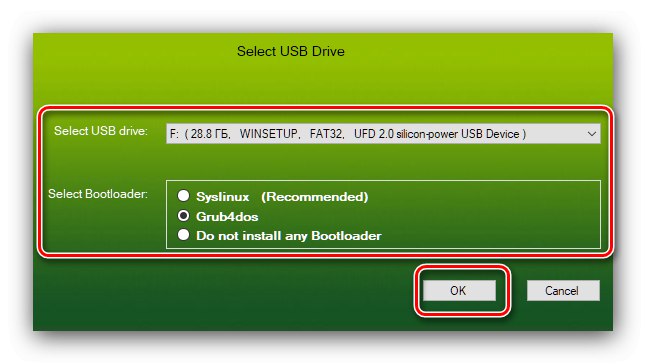
Aplikacija XBoot je počasnejša od zgoraj omenjenih rešitev, vendar je vmesnik uporabniku bolj prijazen.
Upoštevali smo možne možnosti za ustvarjanje večnamenskega bliskovnega pogona v sistemu Windows 10. Ta seznam še zdaleč ni popoln, vendar omenjeni programi ponujajo najprimernejše rešitve te težave.