Ustvarjanje posnetkov zaslona v računalniku z operacijskim sistemom Windows 7
Za izvajanje določenih nalog mora uporabnik včasih posneti posnetek zaslona ali posnetek zaslona. Poglejmo, kako izvesti to operacijo na računalniku ali prenosnem računalniku z operacijskim sistemom Windows 7.
Lekcija:
Kako narediti posnetek zaslona v sistemu Windows 8
Naredite posnetek zaslona v sistemu Windows 10
Vsebina
Postopek posnetka zaslona
Windows 7 ima v svojem arzenalu posebna orodja za ustvarjanje posnetkov zaslona. Poleg tega je mogoče narediti posnetek zaslona tega operacijskega sistema s programi profilov tretjih oseb. Nato si ogledamo različne načine reševanja problema za podani OS.
1. način: Škarje Utility
Najprej upoštevamo algoritem delovanja za ustvarjanje zaslona z uporabo pripomočka Scissors .
- Kliknite “Start” in pojdite na “Vsi programi” .
- Odprite imenik »Standard« .
- V tej mapi boste videli seznam različnih sistemskih aplikacij, med katerimi morate najti ime "Škarje" . Ko jo najdete, kliknite ime.
- Odpre se vmesnik »Škarje« , ki je majhno okno. Kliknite trikotnik desno od gumba Ustvari . Odpre se spustni seznam, kjer morate izbrati eno od štirih vrst ustvarjenega posnetka zaslona:
- Poljubna oblika (v tem primeru bo zajeta posnetek za posnetek katere koli oblike v ravnini zaslona, ki ga izberete);
- Pravokotnik (zajema kateri koli del pravokotne oblike);
- Okno (zajame okno aktivnega programa);
- Cel zaslon (zaslon je sestavljen iz celotnega zaslona monitorja).
- Po izbiri kliknite gumb »Ustvari« .
- Po tem bo celoten zaslon postal mat barva. Držite levi gumb miške in izberite območje monitorja, za katerega želite dobiti sliko zaslona. Takoj, ko spustite gumb, se izbrani fragment prikaže v oknu programa »Škarje« .
- S pomočjo elementov na plošči lahko po potrebi izvedete začetno urejanje posnetka zaslona. S pomočjo orodja Pen and Marker lahko naredite napise, prebarvate različne predmete in naredite risbe.
- Če se odločite za odstranitev nezaželenega elementa, ki ga je prej ustvaril »Marker« ali »Pen« , ga za to obkrožite z orodjem »Eraser« , ki je tudi na plošči.
- Po opravljenih potrebnih prilagoditvah lahko shranite posnetek zaslona. Če želite to narediti, kliknite na meni »Datoteka« in izberite »Shrani kot ...« ali uporabite kombinacijo Ctrl + S.
- Začelo se bo shranjevanje. Pomaknite se do imenika, kamor želite shraniti zaslon. V polje "Ime datoteke" vnesite ime, ki mu ga želite dodeliti, če niste zadovoljni s privzetim imenom. V polju "Vrsta datoteke" s spustnega seznama izberite eno od štirih oblik, v katerih želite shraniti predmet:
- PNG (privzeto);
- Gif;
- JPG;
- MHT (spletni arhiv).
Nato kliknite »Shrani«.
- Po tem se posnetek shrani v izbranem imeniku v določeni obliki. Zdaj jo lahko odprete s pregledovalnikom ali urejevalnikom slik.
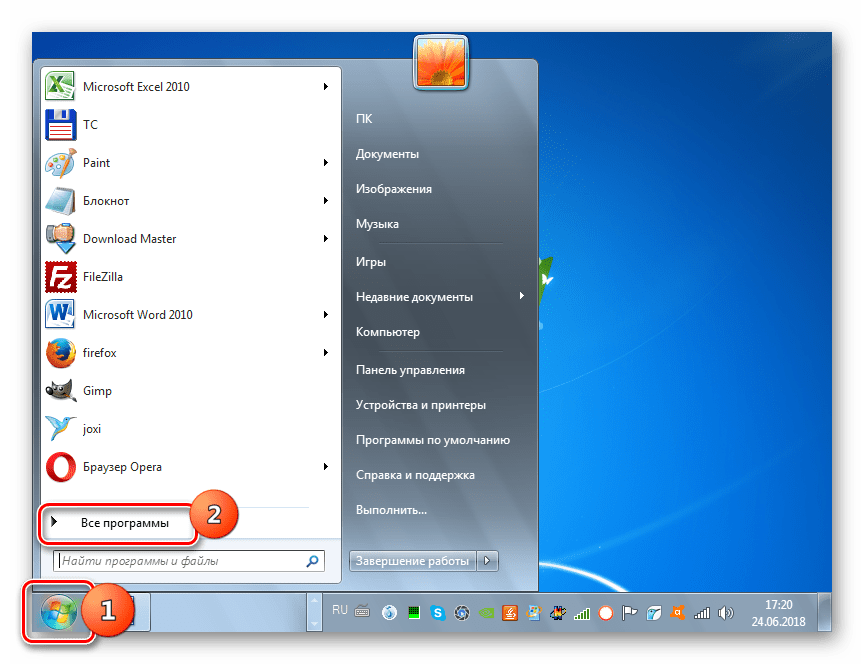
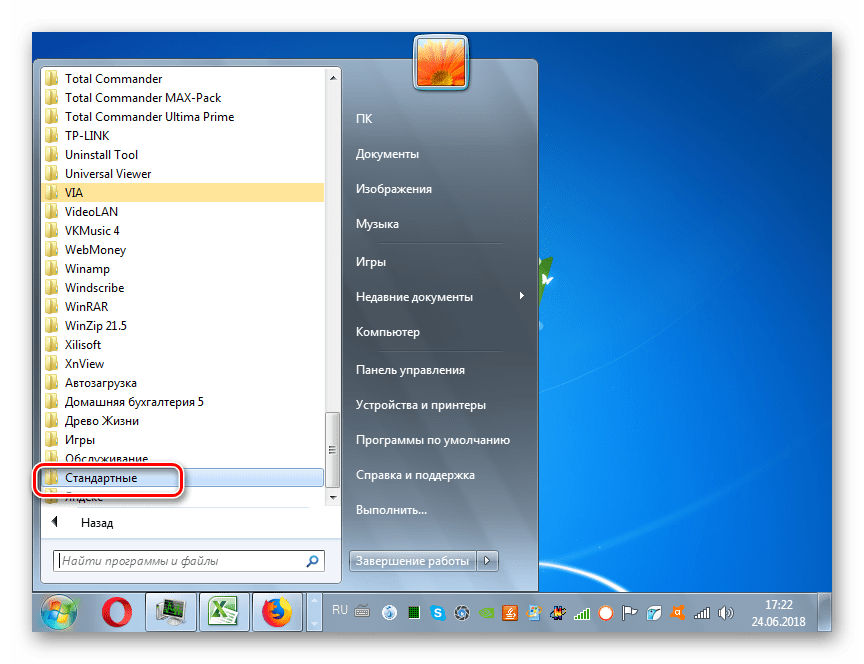
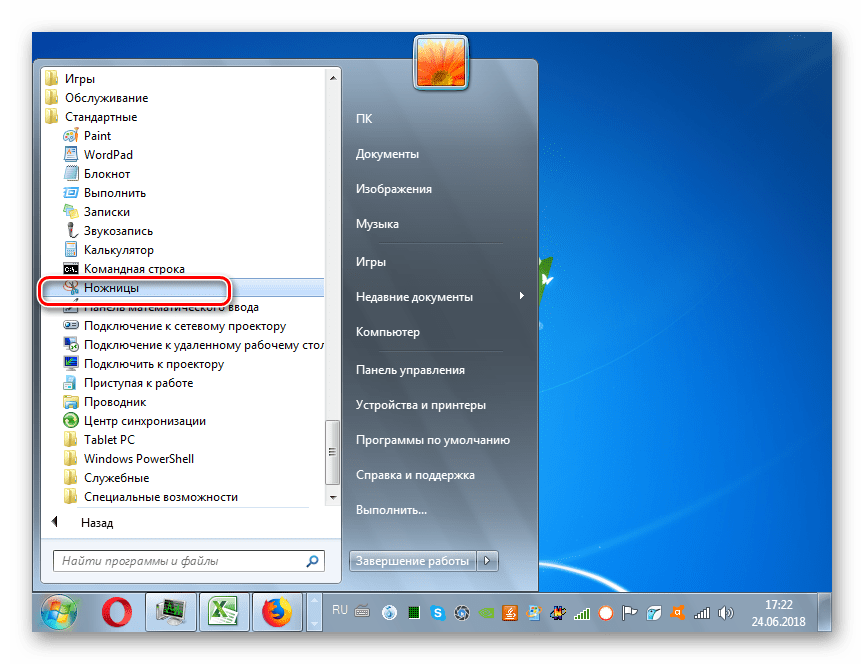


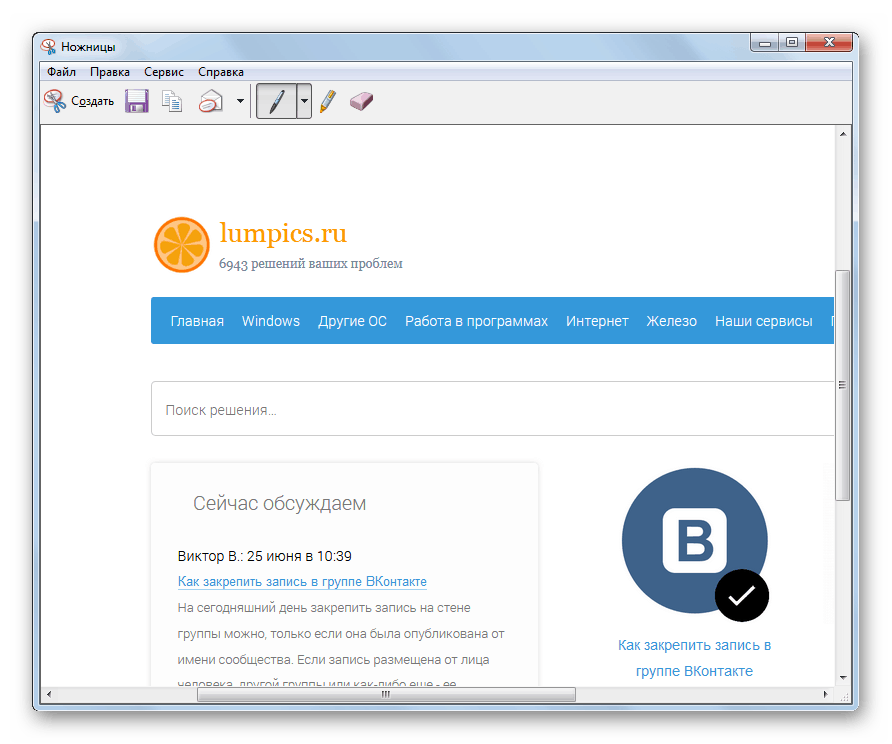

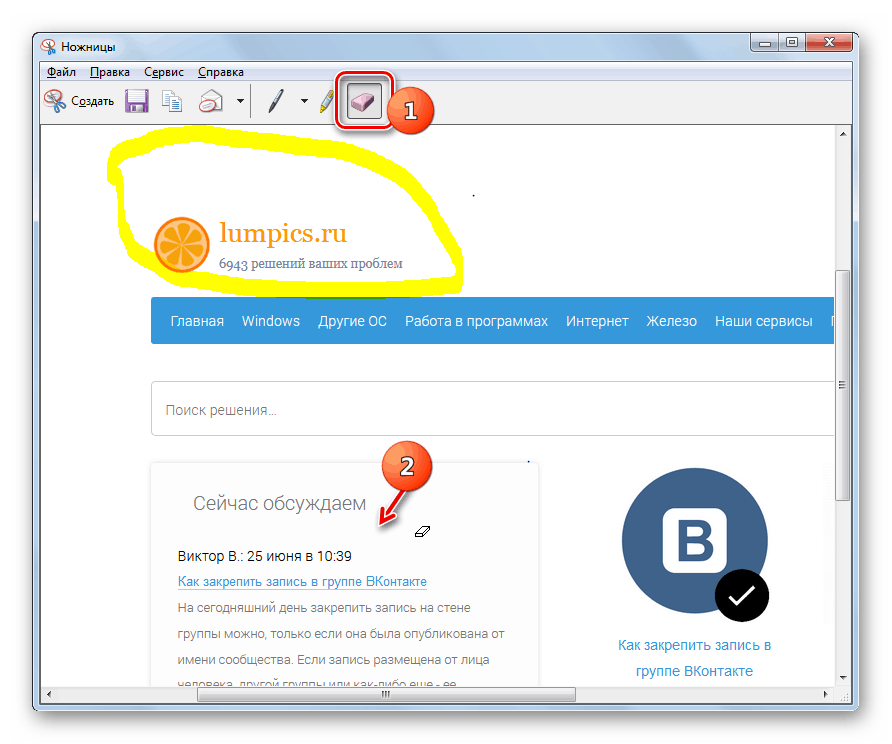
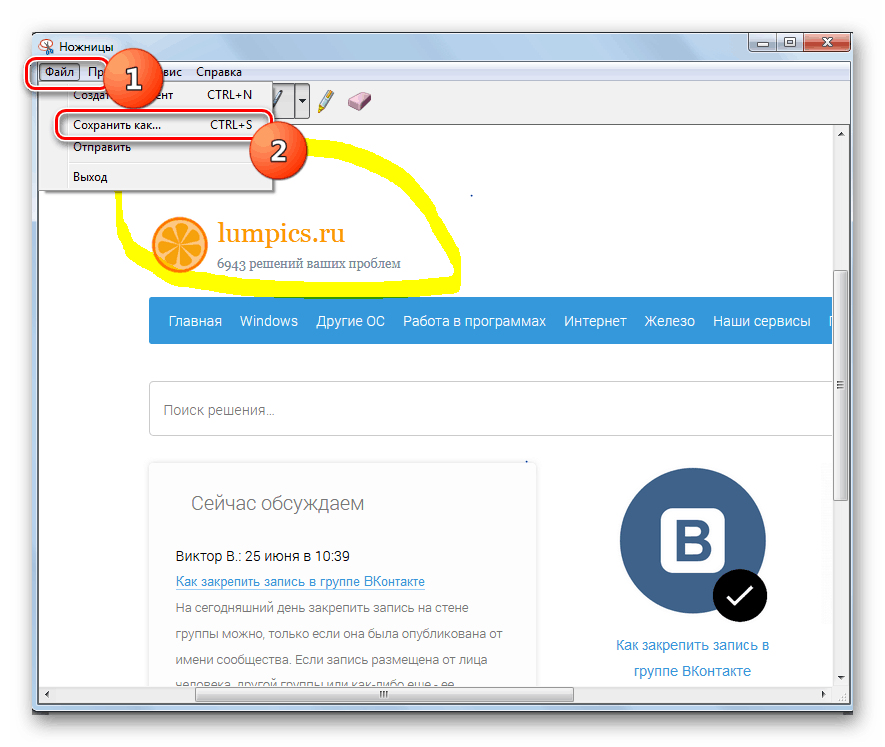
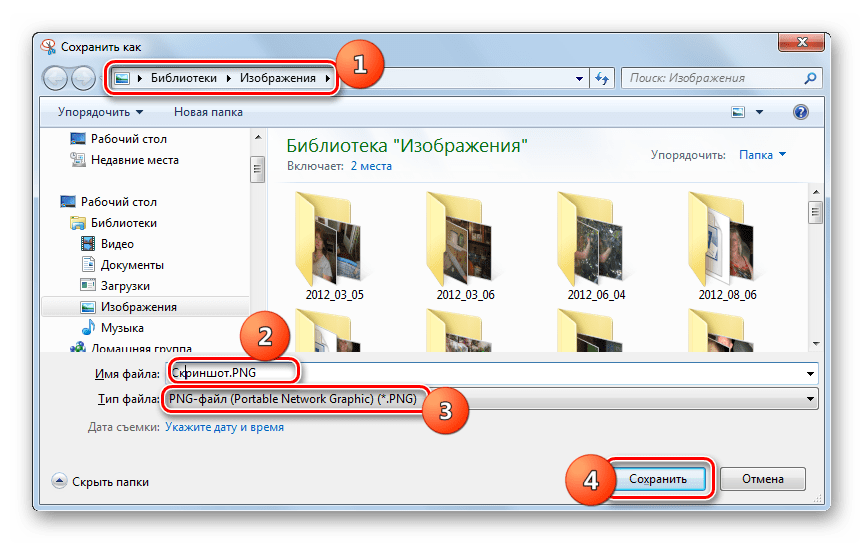
2. način: Bližnjica in Paint
Posnetek zaslona lahko tudi ustvarite in shranite na staromoden način, kot je bilo to storjeno v operacijskem sistemu Windows XP. Ta metoda vključuje uporabo bližnjic na tipkovnici in programa Paint, urejevalnika slik, ki je vgrajen v Windows.
- Če želite ustvariti posnetek zaslona, uporabite PrtScr ali Alt + PrtScr . Prva možnost se uporablja za zajem celotnega zaslona, drugi pa samo za aktivno okno. Po tem bo posnetek postavljen v odložišče, to je v RAM računalnika, vendar ga še ne morete videti vizualno.
- Če si želite ogledati sliko, jo urediti in shraniti, jo morate odpreti v urejevalniku slik. Za to uporabljamo standardni program Windows, imenovan Paint. Za zagon škarij kliknite Start in odprite Vsi programi . Pojdite v imenik "Standard" . Na seznamu aplikacij poiščite ime "Paint" in kliknite nanjo.
- Odpre se vmesnik Paint. Za vstavitev posnetka v zaslon uporabite gumb »Vstavi« v bloku »Odložišče« na plošči ali postavite kazalec na obdelovalno ravnino in pritisnite tipki Ctrl + V.
- Fragment bo vstavljen v okno grafičnega urejevalnika.
- Zelo pogosto je treba narediti posnetek zaslona, ne pa celotnega delovnega okna programa ali zaslona, temveč samo določene dele. Vendar je zajemanje z uporabo hitrih tipk pogosto. V programu Paint lahko obrežete dodatne dele. Če želite to narediti, kliknite na gumb "Izberi" , obkrožite kazalec s fragmentom slike, ki ga želite shraniti, kliknite na izbiro z desnim gumbom miške in v kontekstnem meniju izberite "Obreži" .
- V delovnem oknu urejevalnika slik bo ostal samo izbrani fragment in vse ostalo bo odrezano.
- Poleg tega lahko z orodji, ki se nahajajo na plošči, urejate slike. Za to obstaja več priložnosti kot funkcionalnost programa Scissors . Urejanje je mogoče izvesti z naslednjimi orodji:
- Krtače;
- Številke;
- Polnila;
- Besedilne oznake in druge.
- Ko so vse potrebne spremembe shranjene, lahko shranite posnetek zaslona. To storite tako, da kliknete ikono za shranjevanje kot disketo.
- Odpre se okno za shranjevanje. Premaknite ga v imenik, kamor želite izvoziti sliko. V polje "Ime datoteke" zapišite želeno ime zaslona. Če tega ne storite, se bo imenovala "brez imena". Na spustnem seznamu Vrsta datoteke izberite eno od naslednjih grafičnih formatov:
- PNG;
- Tiff;
- JPEG;
- BMP (več možnosti);
- Gif.
Ko izberete obliko in druge nastavitve, kliknite »Shrani« .
- Zaslon bo shranjen z izbrano razširitvijo v podano mapo. Nato lahko uporabljeno sliko uporabite tako, kot si želite: ogledate, nastavite namesto standardne slike, uporabite kot ohranjevalnik zaslona, pošljite, objavite itd.
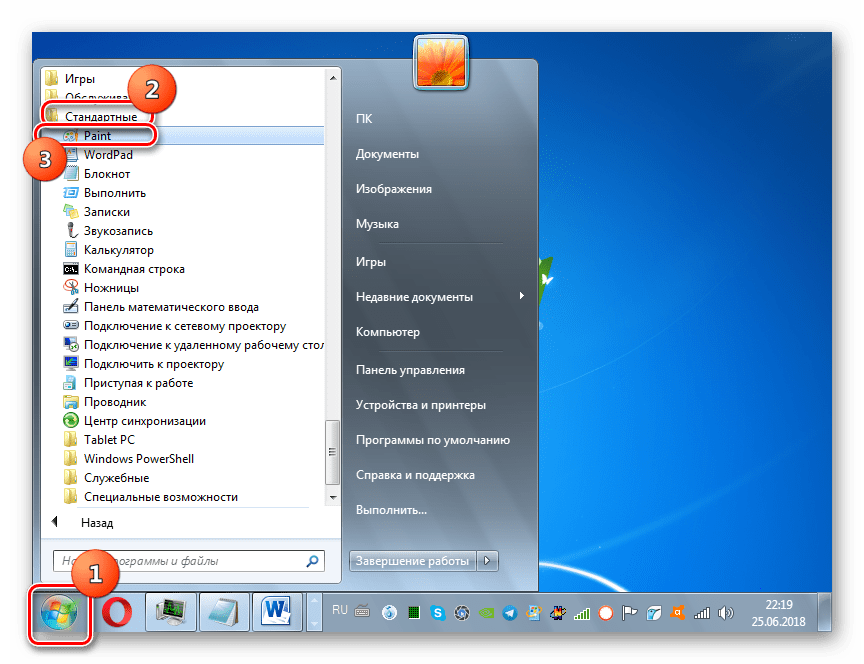
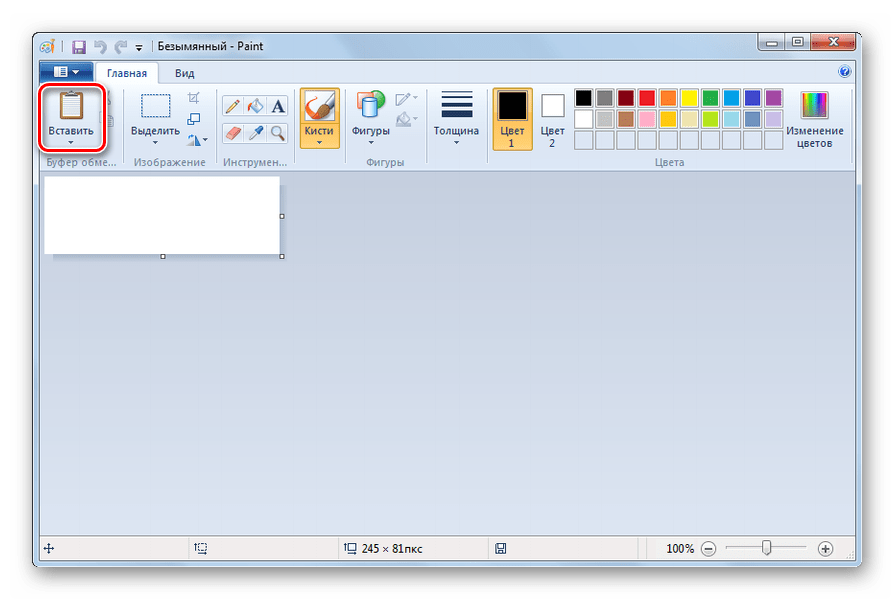
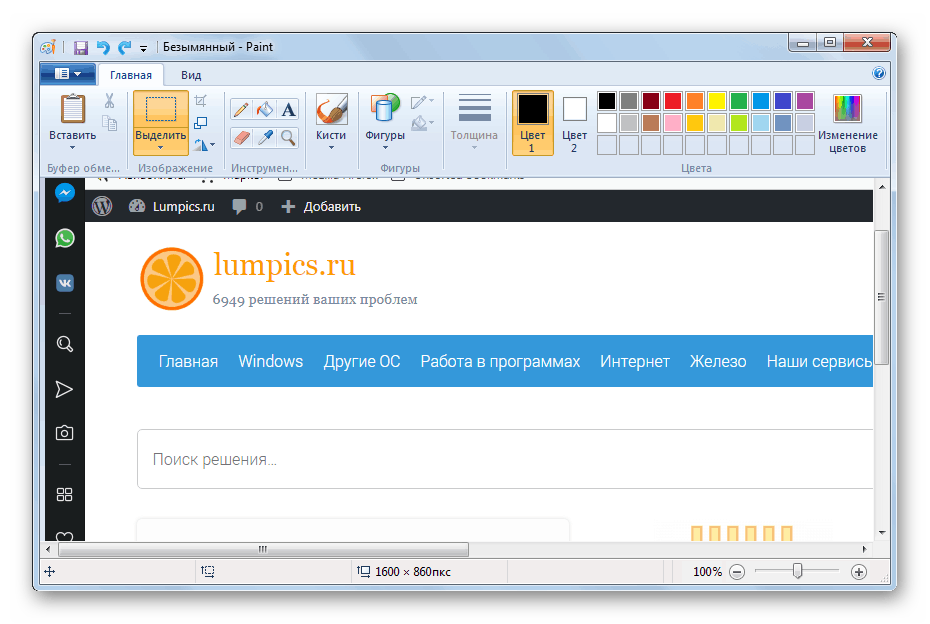
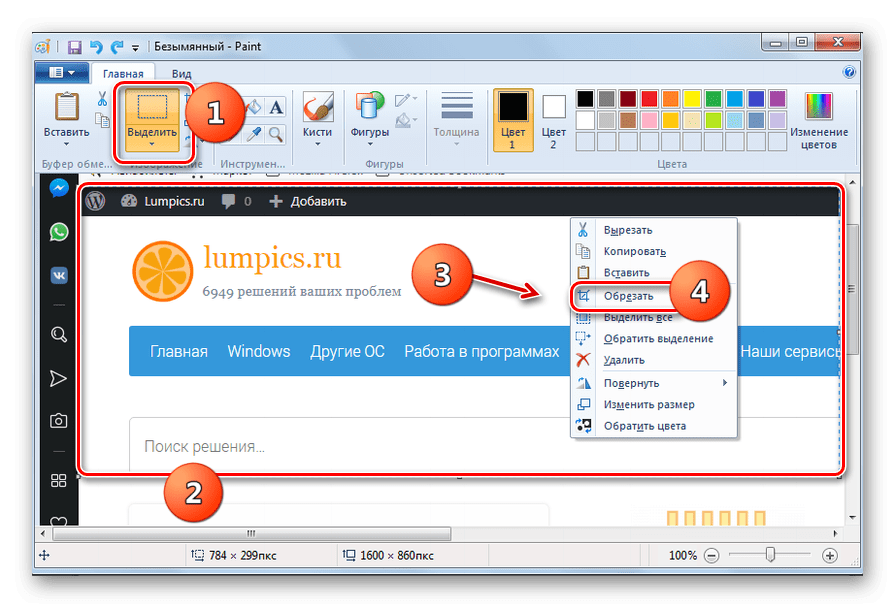
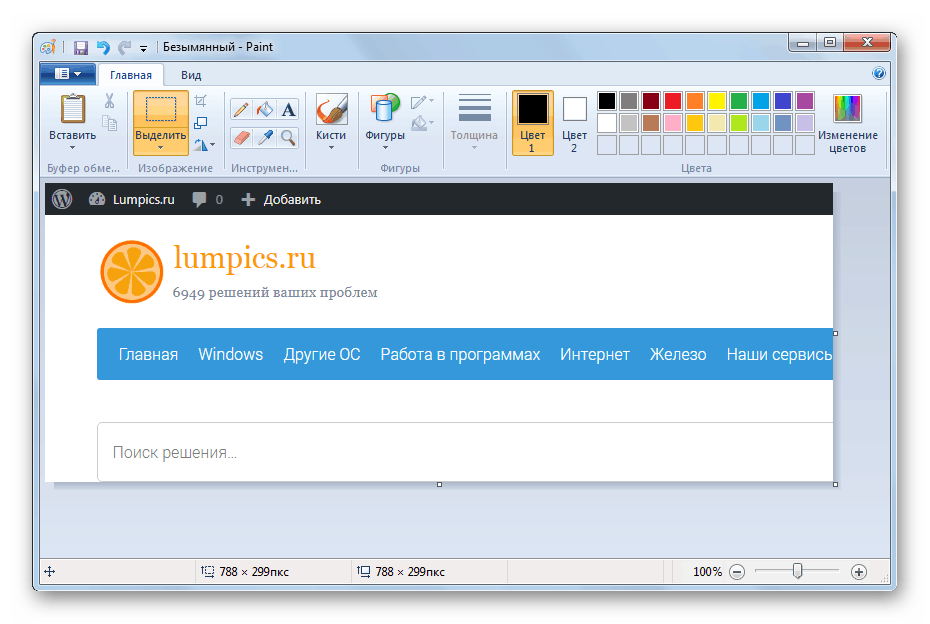
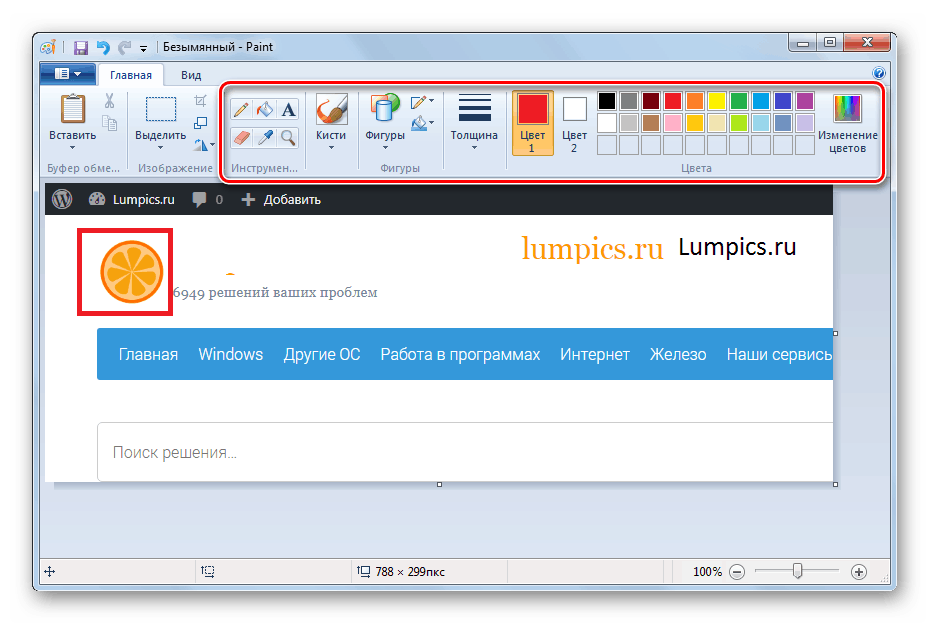
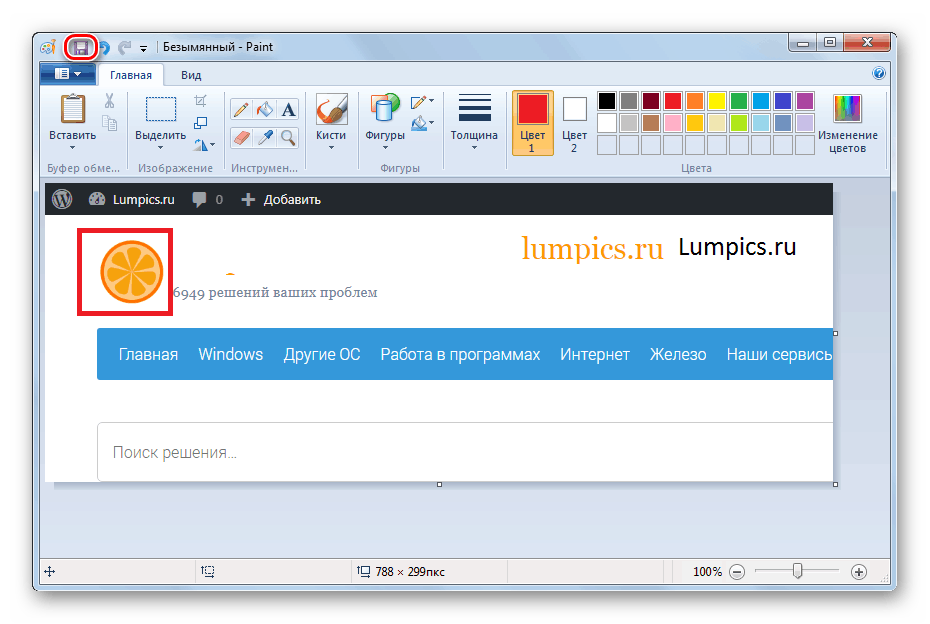
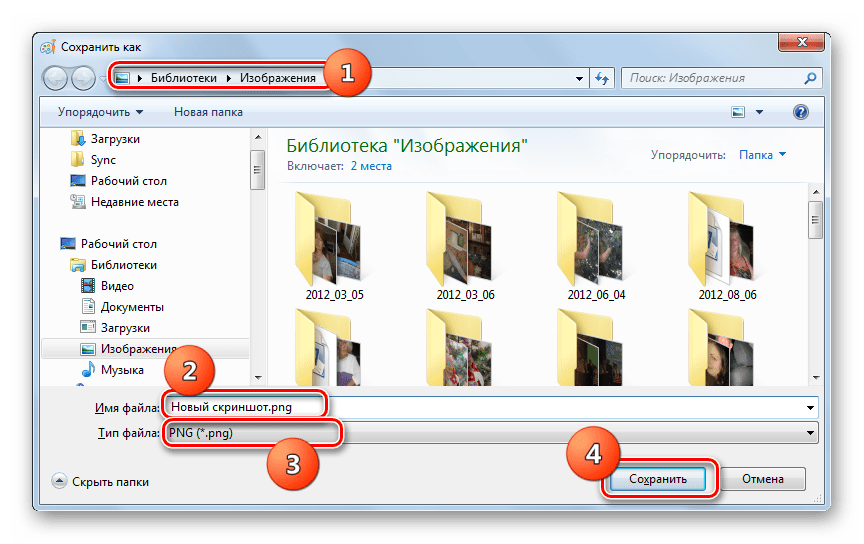
Glejte tudi: Kjer so posnetki zaslona shranjeni v sistemu Windows 7
3. način: Programi tretjih oseb
Posnetek zaslona v operacijskem sistemu Windows 7 se lahko izvede tudi s programi tretjih oseb, ki so posebej zasnovani za ta namen. Najbolj priljubljene so naslednje:
- FastStone Capture ;
- Joxi ;
- Posnetek zaslona ;
- Clip2net ;
- Winsnap ;
- Ashampoo snap ;
- QIP strel ;
- Lightshot .
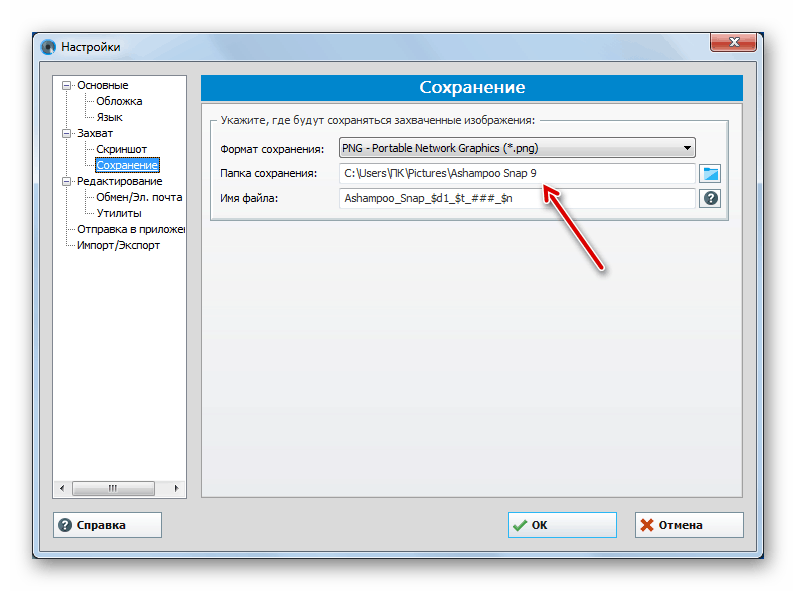
Praviloma načelo delovanja teh aplikacij temelji na manipulaciji z miško, kot pri škarjami, ali na uporabi "vročih" ključev.
Lekcija: Zaslonske aplikacije
Z uporabo standardnih orodij sistema Windows 7 lahko posnetek zaslona izvedete na dva načina. To storite tako, da uporabite pripomoček Scissors ali pa uporabite kombinacijo kombinacije tipk in urejevalnika slik. To lahko storite tudi s programi tretjih oseb. Vsak uporabnik lahko izbere bolj priročen način. Ampak, če potrebujete globoko urejanje slike, je bolje uporabiti zadnji dve možnosti.
