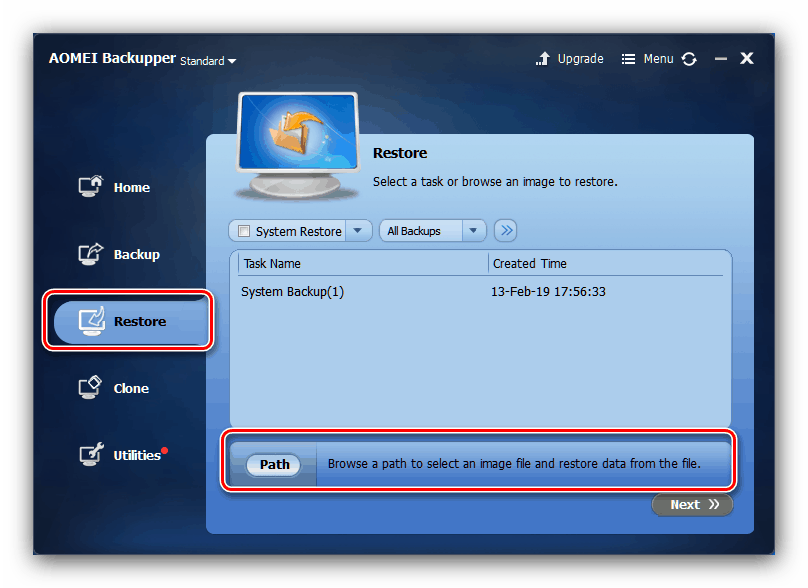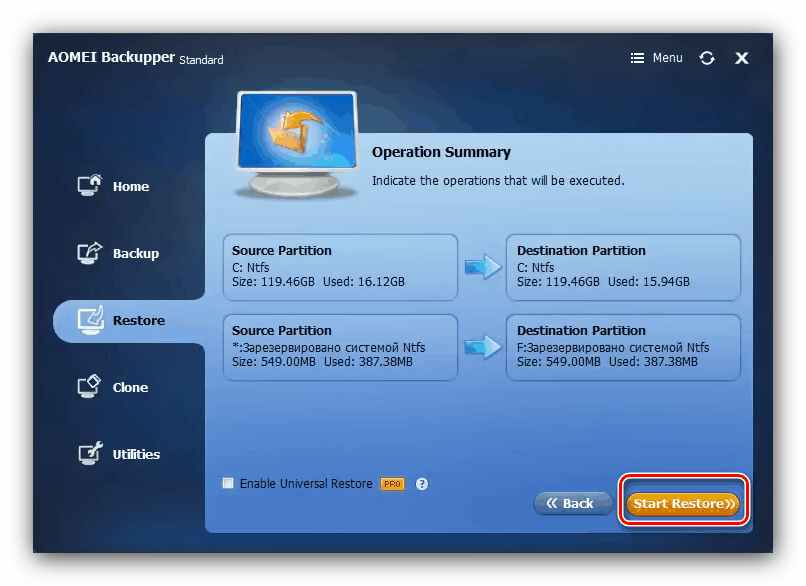Prenos sistema Windows 10 v drug računalnik
Ob nakupu novega računalnika se uporabnik pogosto sooča s problemom namestitve operacijskega sistema, prenosom in namestitvijo potrebnih programov ter prenosom osebnih podatkov. Ta korak lahko preskočite, če za prenos na drug računalnik uporabljate orodje OS. Nato pogledamo funkcije migracije Windows 10 na drugo napravo.
Vsebina
Kako prenesti Windows 10 na drug računalnik
Ena od novosti "desetine" je vezava operacijskega sistema na določen nabor komponent strojne opreme, zato preprosto ustvarjanje varnostne kopije in uvajanje v drug sistem ni dovolj. Postopek je sestavljen iz več faz:
- Ustvarite zagonski medij;
- Odklop sistema od komponente strojne opreme;
- Ustvarjanje slike z varnostno kopijo;
- Izdelava varnostne kopije na novem računalniku.
Pojdimo v redu.
1. korak: Ustvarite zagonski medij
Ta korak je eden najpomembnejših, saj je za namestitev slike sistema potreben zagonski medij. Obstaja veliko programov za Windows, ki vam omogočajo, da dosežete svoj cilj. Za korporativni sektor ne bomo razmišljali o sofisticiranih rešitvah, njihova funkcionalnost je za nas odveč, vendar bodo majhne aplikacije, kot je AOMEI Backupper Standard, ravno to.
- Ko odprete aplikacijo, pojdite v razdelek »Pripomočki« v glavnem meniju, v katerem kliknite na kategorijo »Ustvari zagonski medij« .
- Na začetku ustvarjanja izberite element "Windows PE" in kliknite "Naprej" .
- Tu je izbira odvisna od vrste BIOS-a, ki je nameščen v računalniku, kamor nameravate prenesti sistem. Če je nastavljen običajen, izberite možnost »Ustvari podedovani zagonski disk« , v primeru UEFI BIOS izberite ustrezno možnost. Kljukice iz zadnjega elementa v standardni različici ni mogoče odstraniti, zato za nadaljevanje uporabite gumb Naprej.
- Tu izberite medij za sliko v živo: optični disk, bliskovni pogon ali določeno mesto na trdem disku. Označite želeno možnost in kliknite »Naprej« za nadaljevanje.
- Počakajte, da se ustvari varnostna kopija (odvisno od števila nameščenih aplikacij, kar lahko traja precej časa) in kliknite “Finish” za dokončanje postopka.
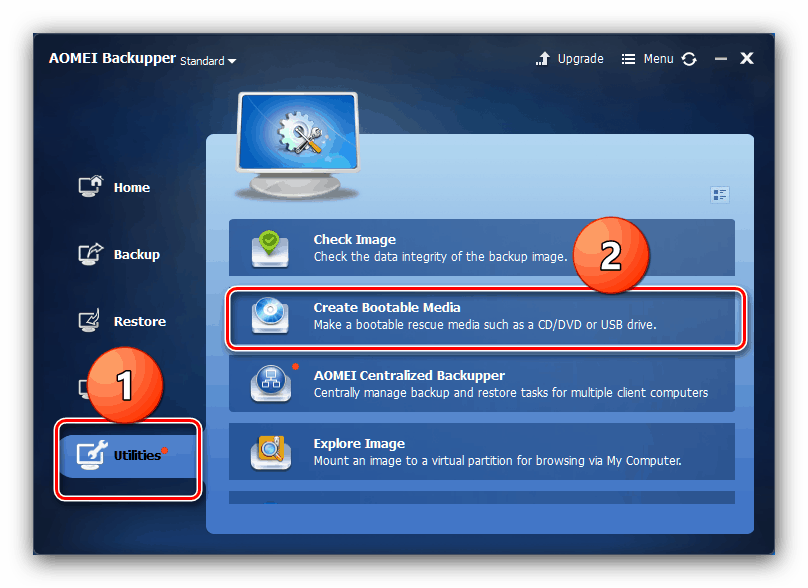
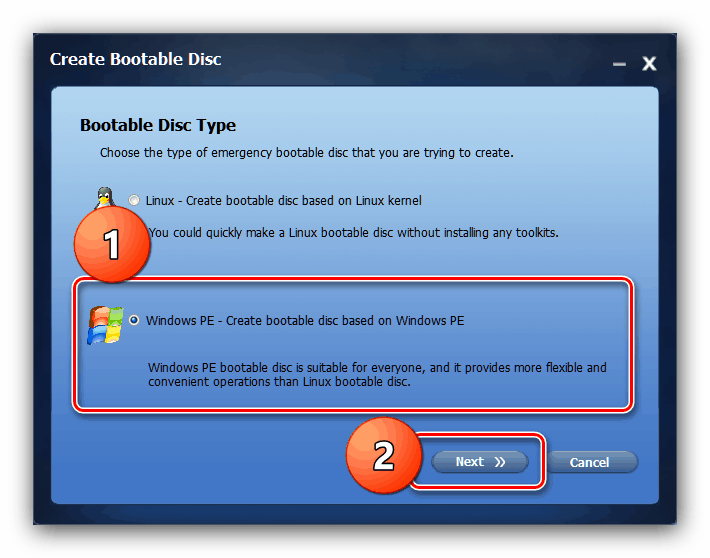
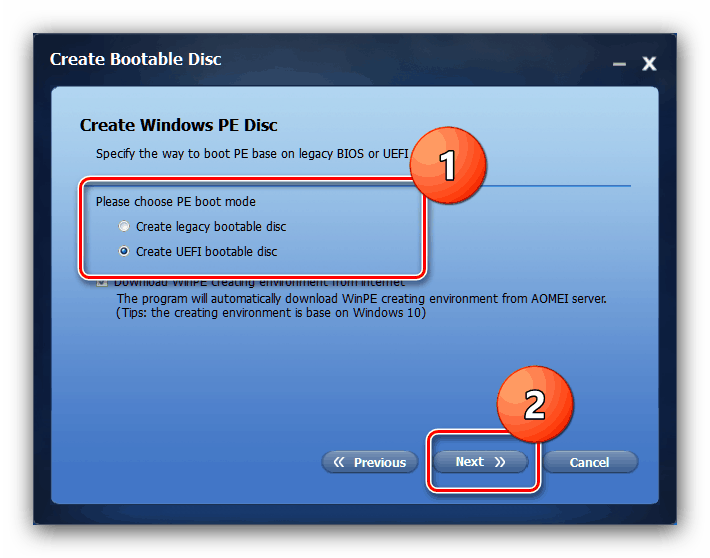
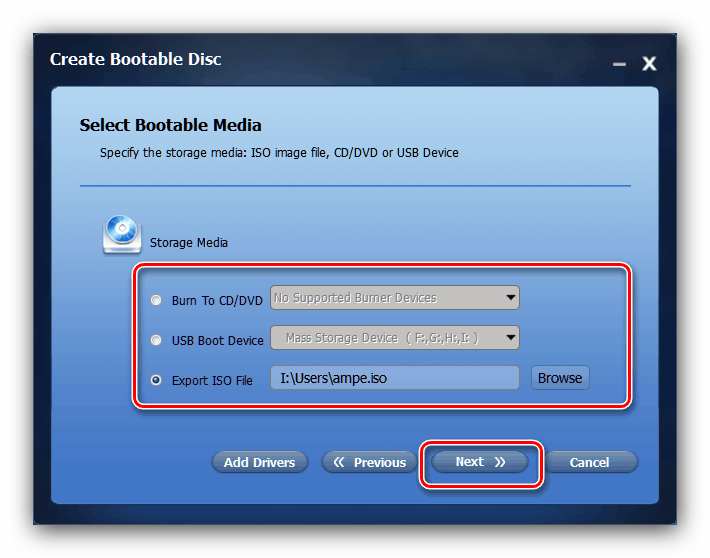

Stopnja 2: Ločevanje sistema od komponent strojne opreme
Enako pomemben korak je odstranitev operacijskega sistema iz strojne opreme, ki bo zagotovila normalno uporabo varnostne kopije (več o tem v naslednjem delu članka). Ta naloga nam bo pomagala izvesti pripomoček Sysprep, eno od sistemskih orodij Windows. Postopek uporabe te programske opreme je enak za vse različice »oken« in smo ga prej pregledali v ločenem članku. 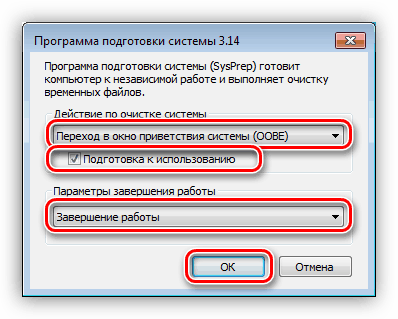
Več podrobnosti: Prekinite povezavo sistema Windows s strojno opremo s pripomočkom Sysprep
Stopnja 3: Ustvarjanje varnostnega kopije nevezanega OS
V tem koraku bomo spet potrebovali AOMEI Backupper. Seveda lahko uporabite katero koli drugo aplikacijo za ustvarjanje varnostnih kopij - delujejo na enakem principu, razlikujejo se le v vmesniku in nekaterih razpoložljivih možnostih.
- Zaženite program, pojdite na zavihek »Backup « in kliknite možnost »System Backup« .
- Sedaj morate izbrati disk, na katerem je nameščen sistem - privzeto je C :.
- Nadalje v istem oknu določite lokacijo ustvarjene varnostne kopije. V primeru prenosa sistema skupaj s trdim diskom lahko izberete poljubno prostornino sistema. Če je prenos predviden za avtomobil z novim pogonom, je bolje uporabiti volumetrični bliskovni pogon ali zunanji USB pogon. Na desni strani kliknite "Naprej".

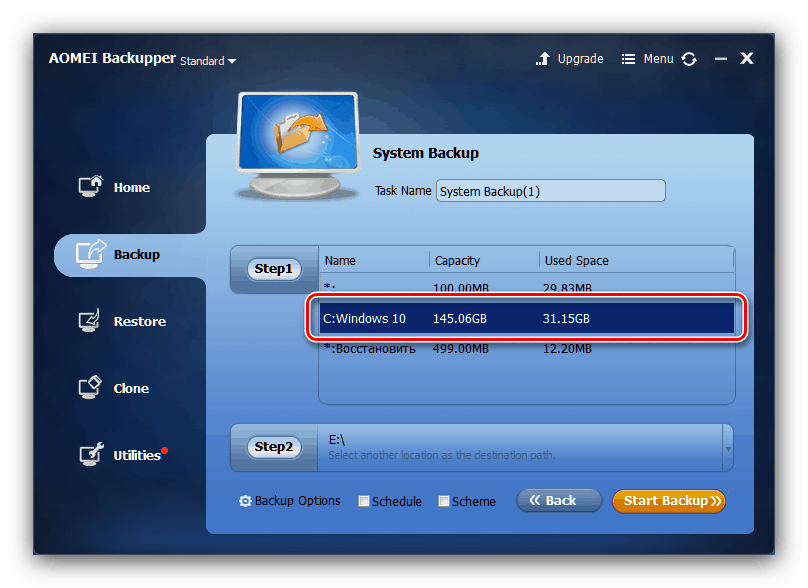
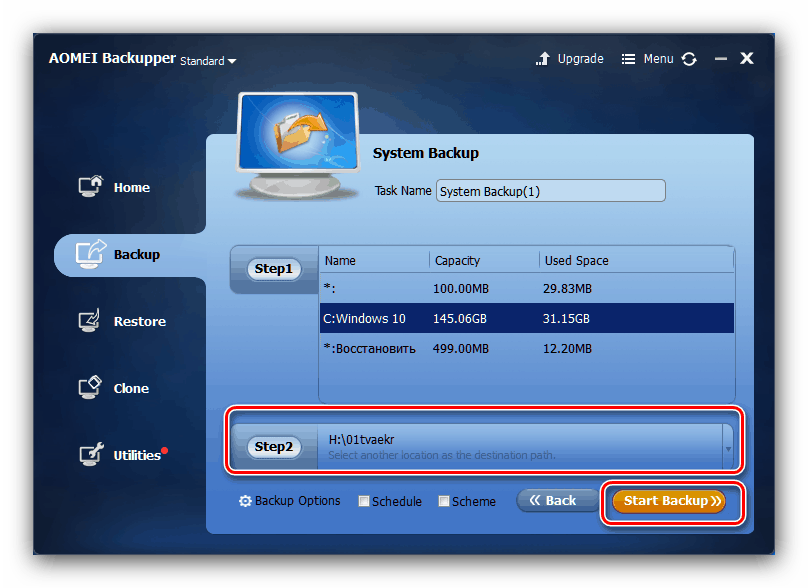
Počakajte, da se ustvari slika sistema (čas postopka je odvisen od količine uporabniških podatkov), in nadaljujte z naslednjim korakom.
Stopnja 4: razmestitev varnostne kopije
Končna faza postopka tudi ni težavna. Edino opozorilo - zaželeno je priključiti namizni računalnik na neprekinjeno napajanje in prenosni računalnik na polnilnik, saj lahko izpad električne energije med uvajanjem varnostne kopije povzroči napako.
- Na ciljnem PC-ju ali prenosnem računalniku nastavite zagon s CD-ja ali USB-pomnilnika, nato pa povežite zagonski medij, ki smo ga ustvarili v 1. koraku. Vklopite računalnik - naj se naloži zabeležen AOMEI Backupper. Zdaj priključite medij za varnostno kopiranje na napravo.
- V aplikaciji pojdite v razdelek »Obnovi« . Z gumbom "Pot" določite lokacijo varnostne kopije.
![Izbira varnostne kopije za prenos Windows 10 v drug računalnik]()
V naslednjem sporočilu kliknite »Da« . - Položaj se bo pojavil v oknu Obnovi z varnostno kopijo, naloženo v programu. Izberite jo, nato potrdite polje poleg možnosti »Obnovi sistem na drugo lokacijo« in kliknite »Naprej« .
- Nato preglejte spremembe v označevalniku, ki bodo prinesle obnovitev iz slike, in kliknite "Začni obnovitev", da začnete postopek razmestitve.
![Zaženite obnovitev iz varnostne kopije in prenesite Windows 10 v drug računalnik]()
Morda boste morali spremeniti obseg particije - to je potreben korak v primeru, ko velikost varnostne kopije preseže velikost ciljne particije. Če je za nov računalnik nameščen nov SSD pogon, priporočamo, da aktivirate možnost »Poravnaj particije za optimizacijo za SSD« . - Počakajte, da aplikacija z izbrane slike ponovno vzpostavi sistem. Na koncu operacije bo računalnik ponovno zagnan in sistem boste prejeli z istimi aplikacijami in podatki.
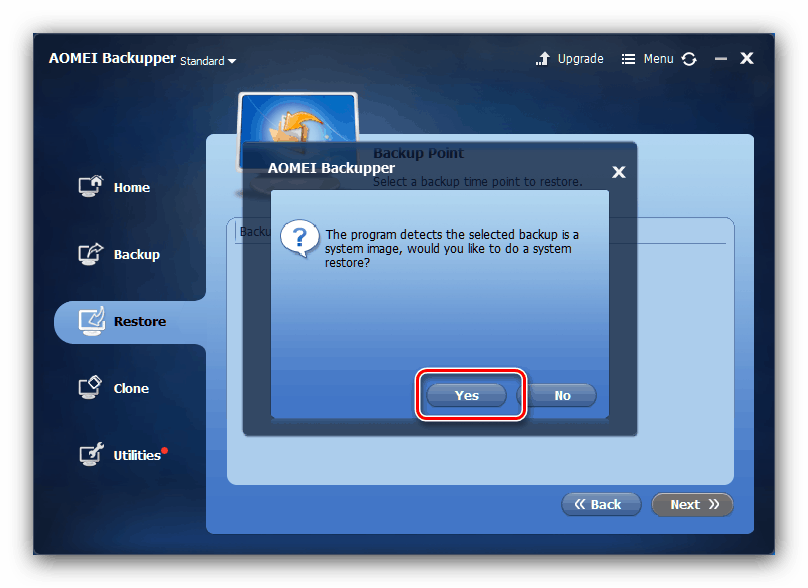
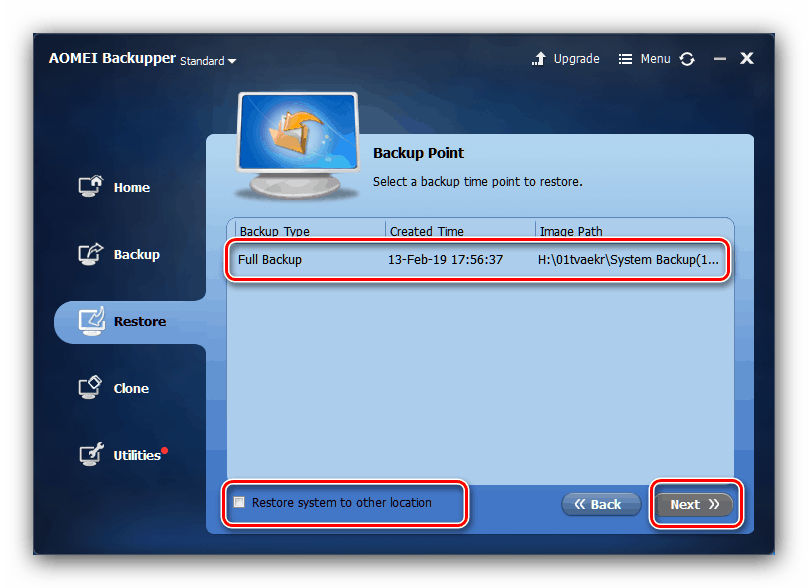
Zaključek
Postopek prenosa Windows 10 na drug računalnik ne zahteva posebnih veščin, zato se bo z njim spopadel tudi neizkušen uporabnik.