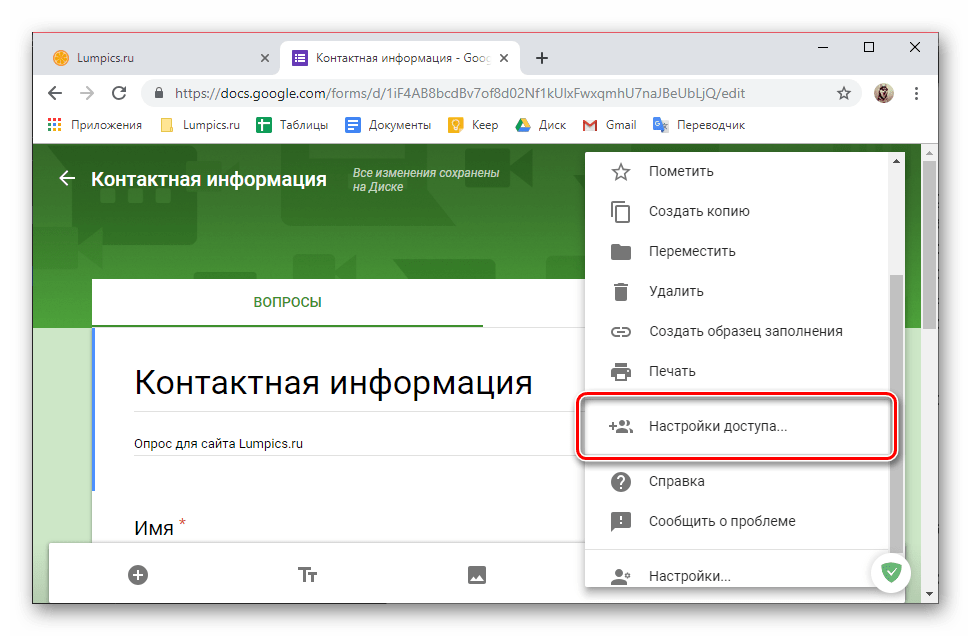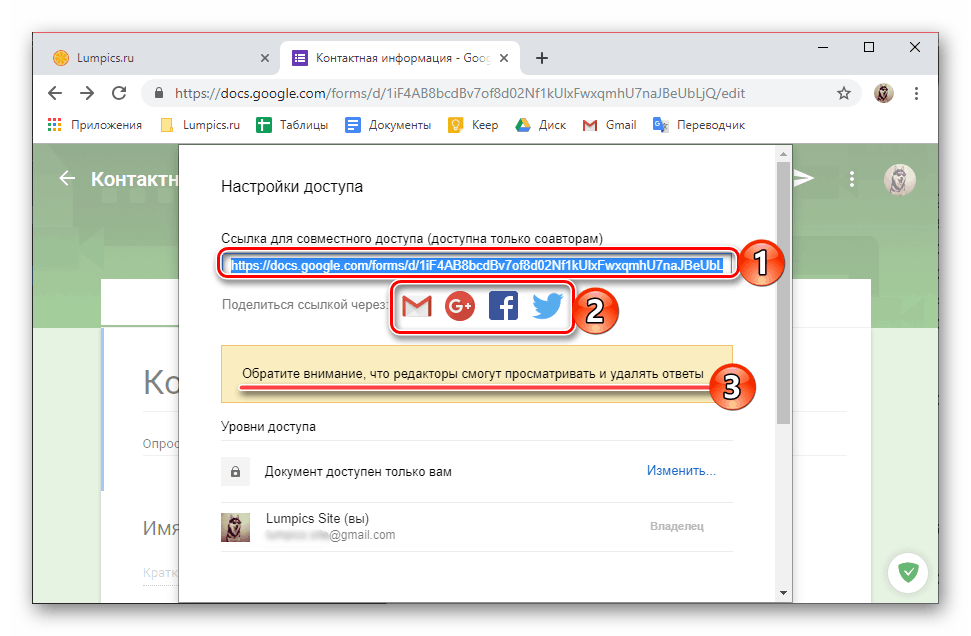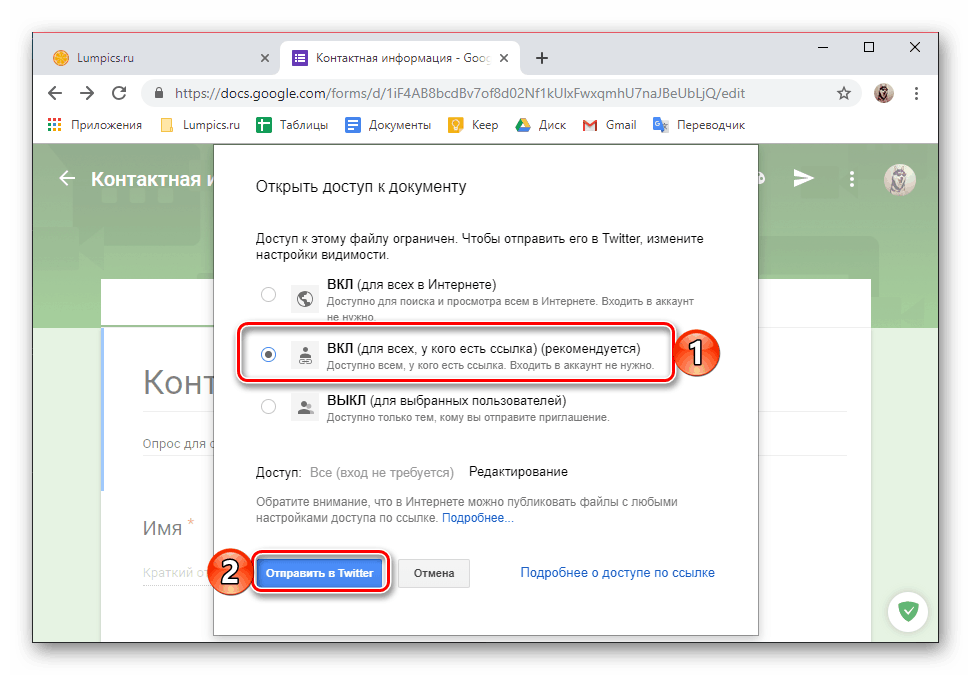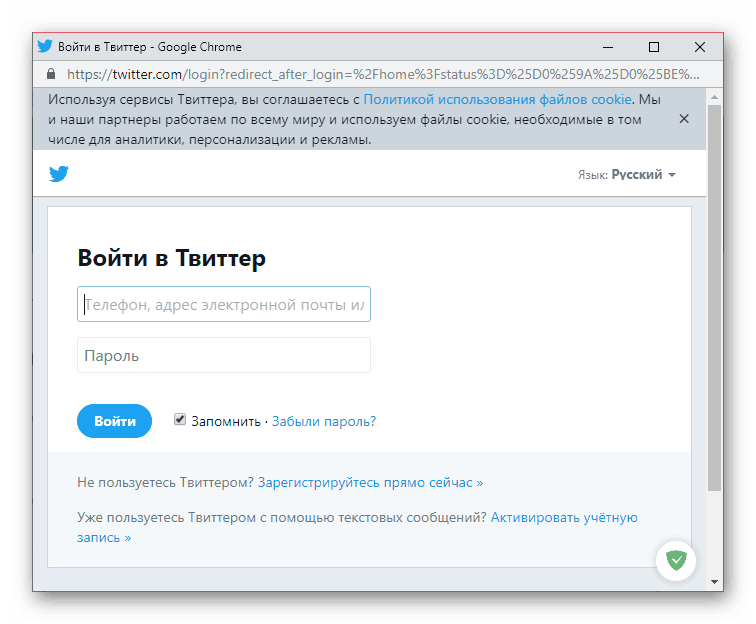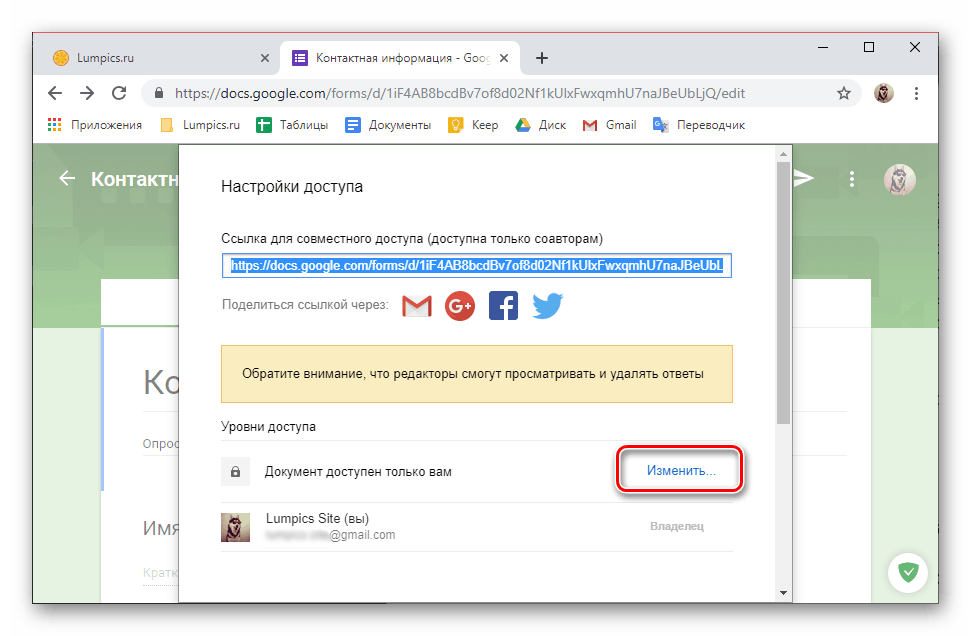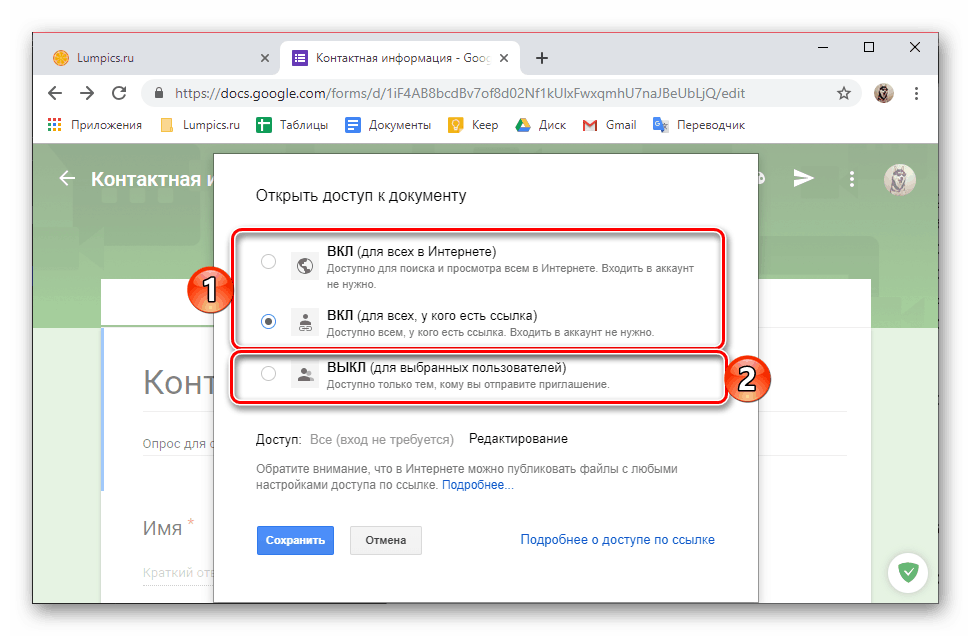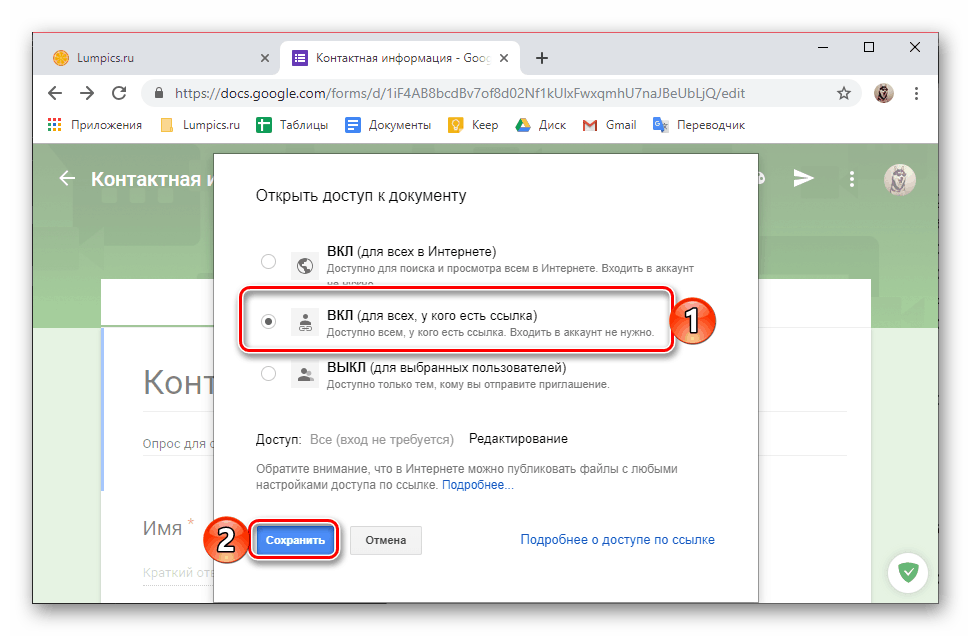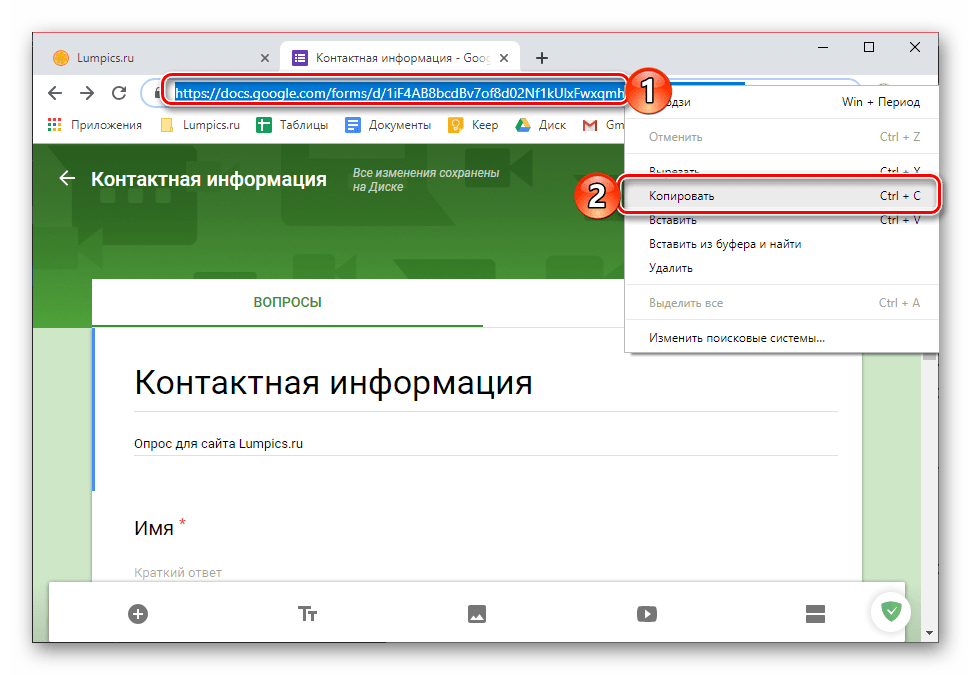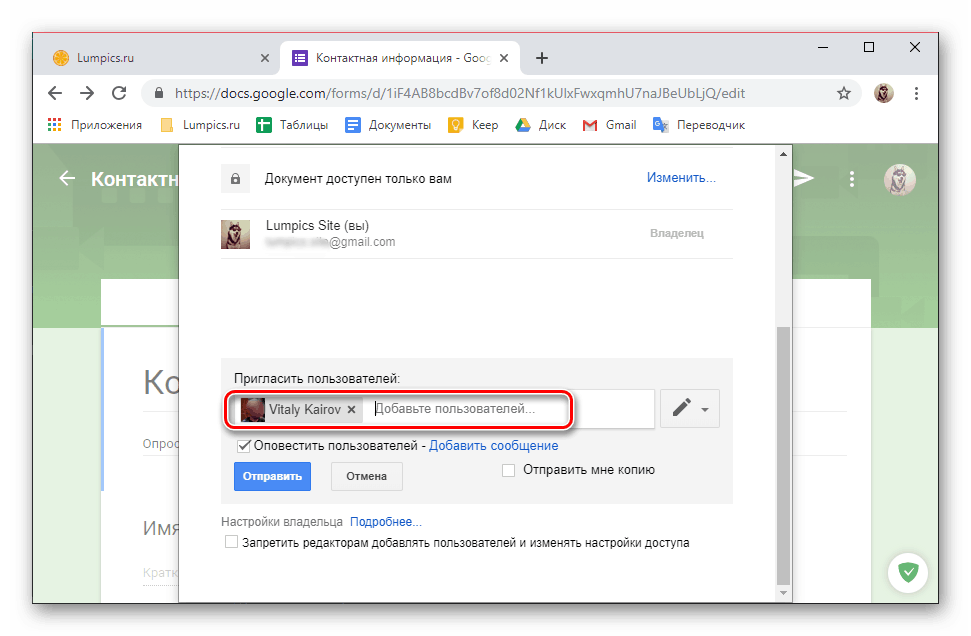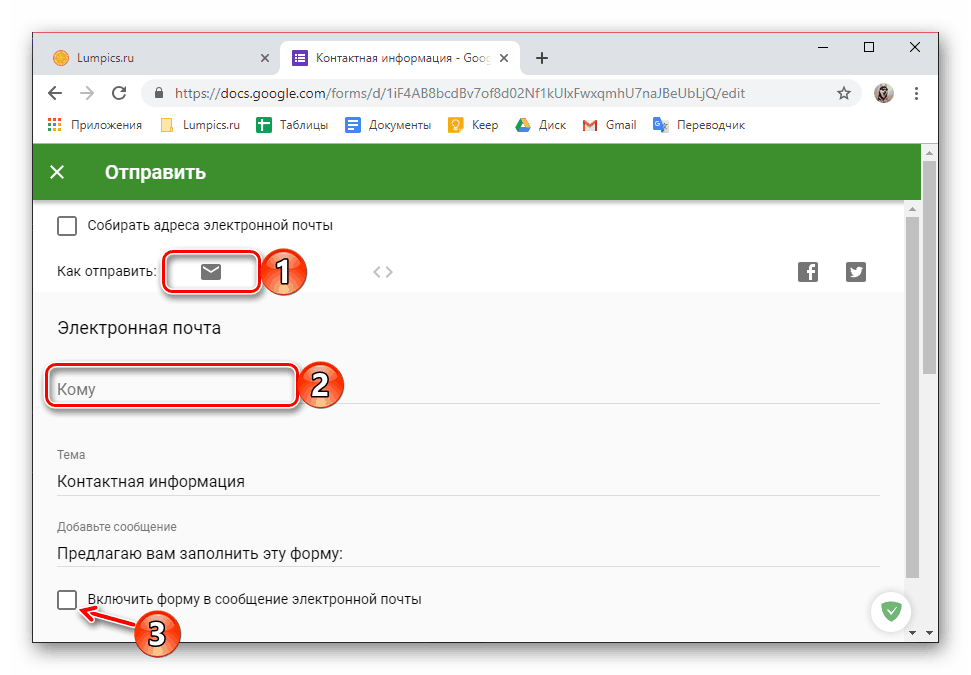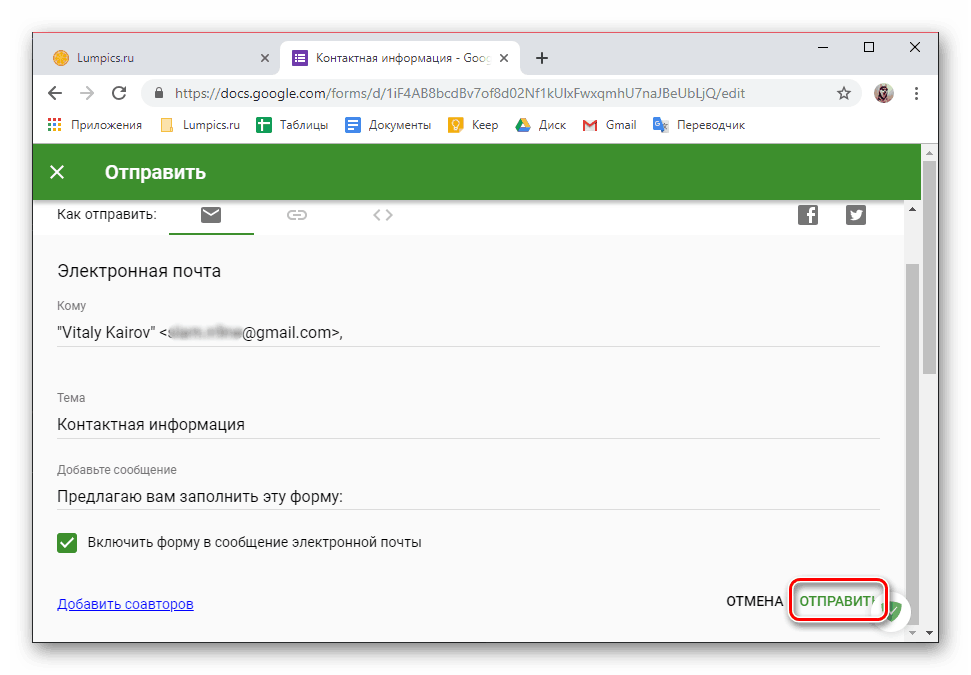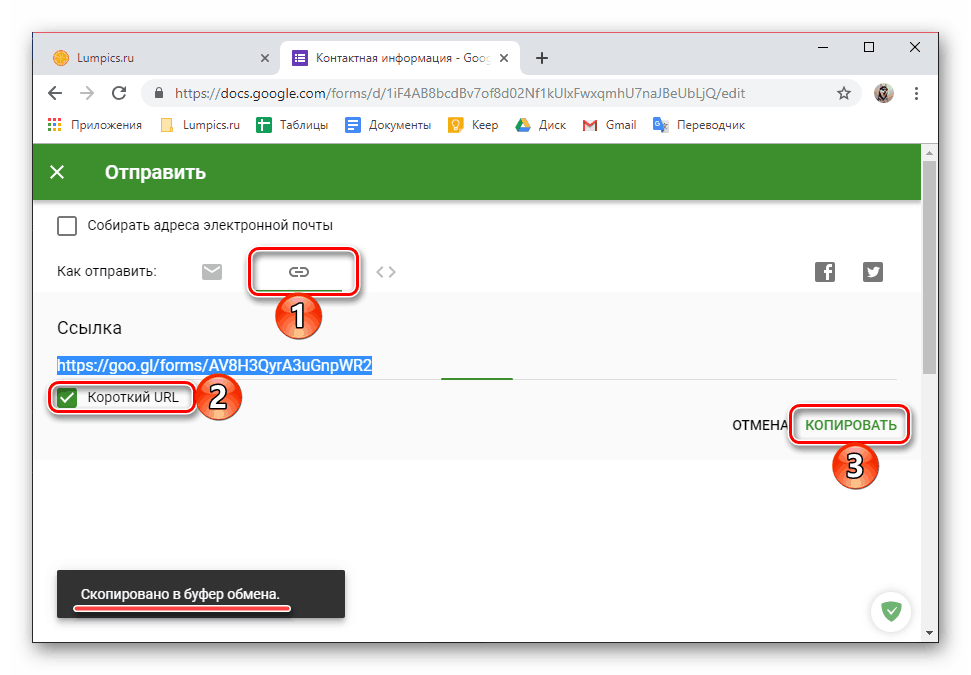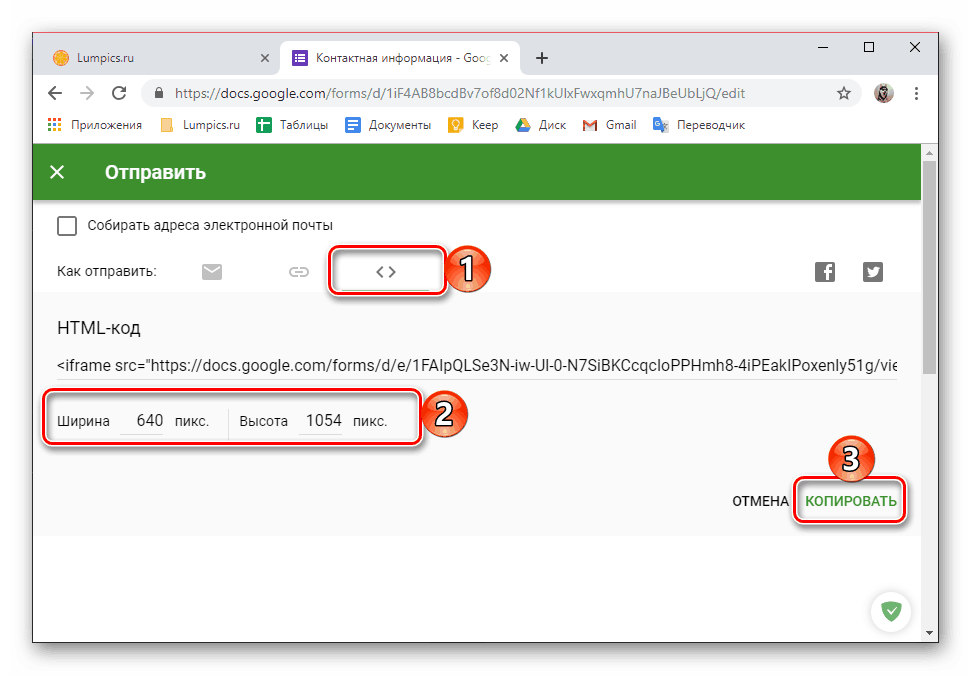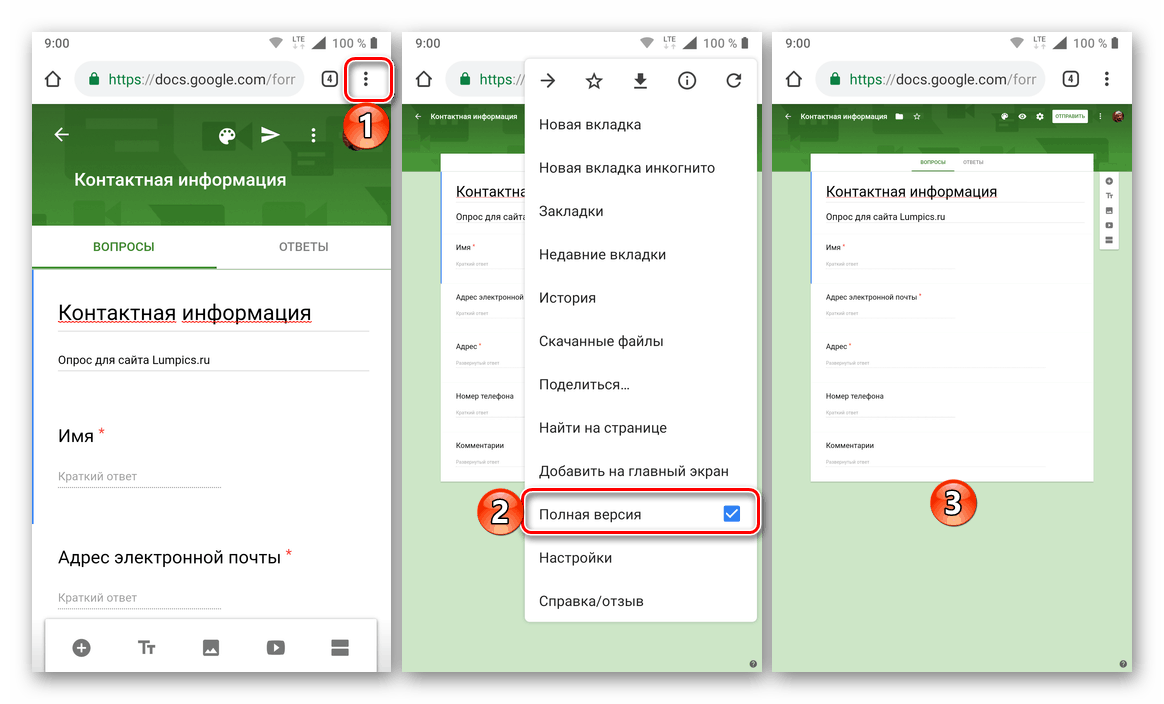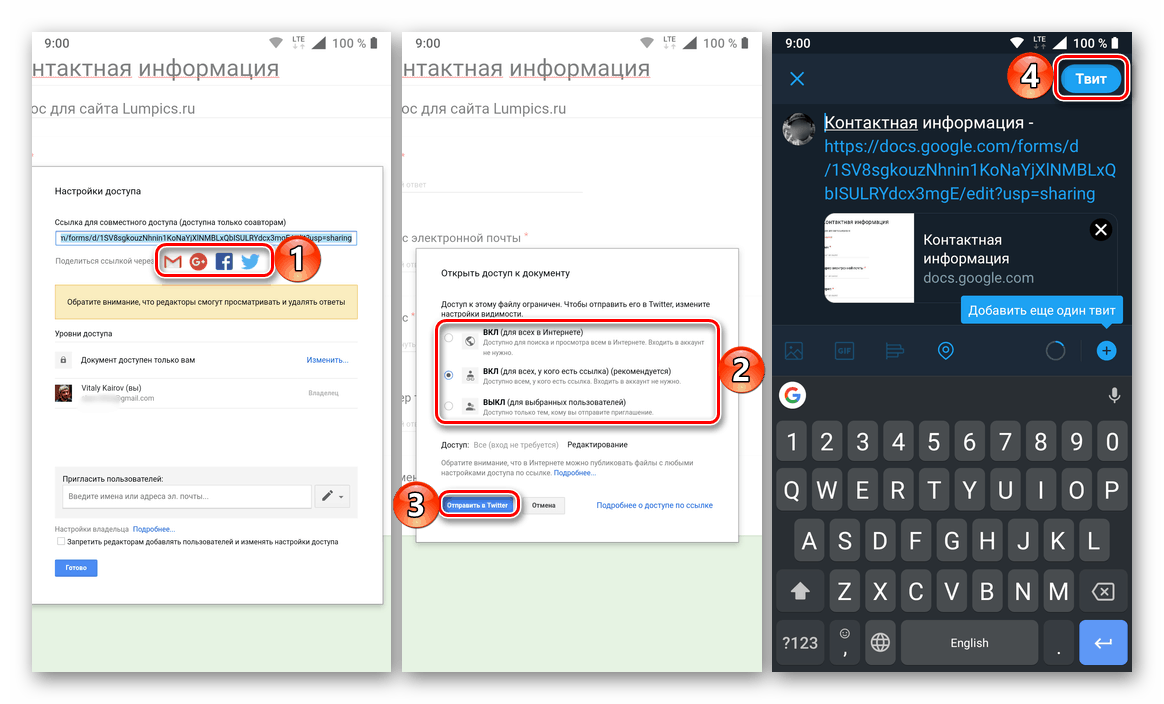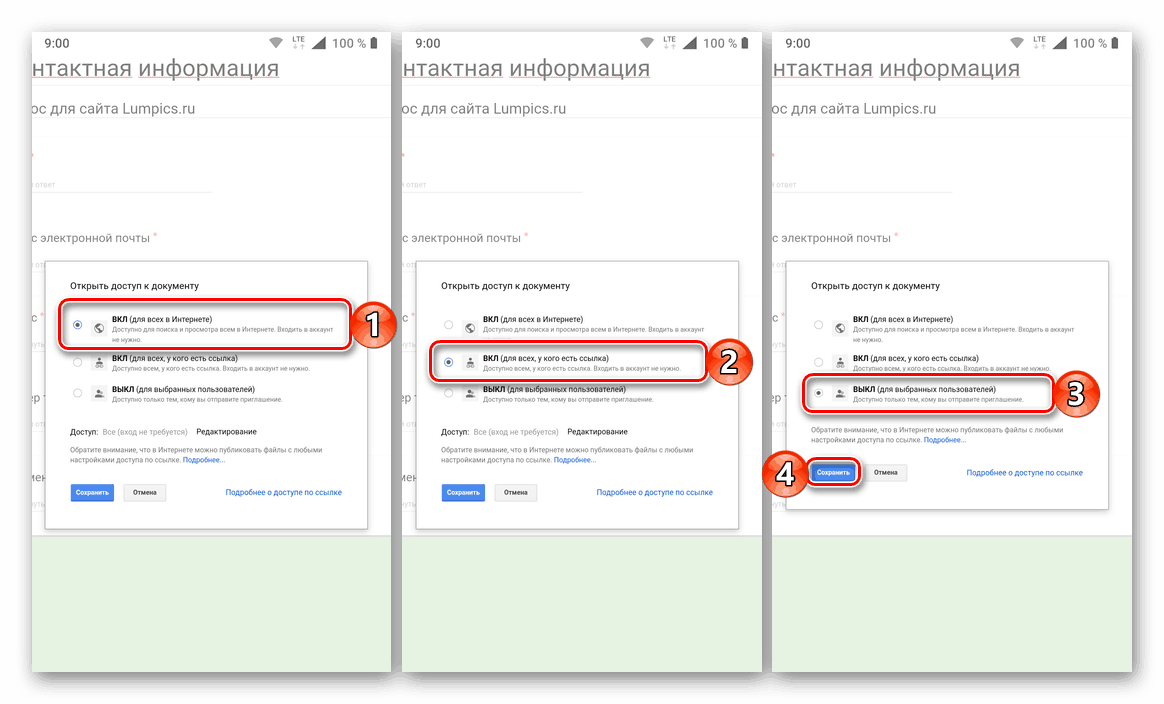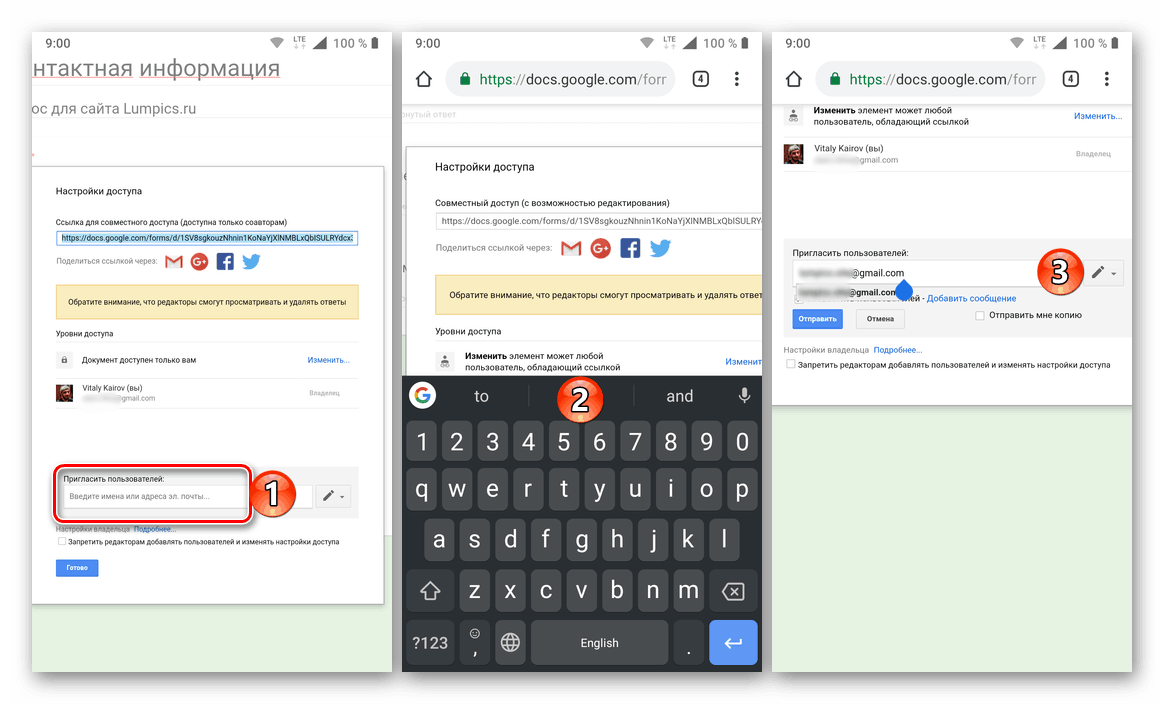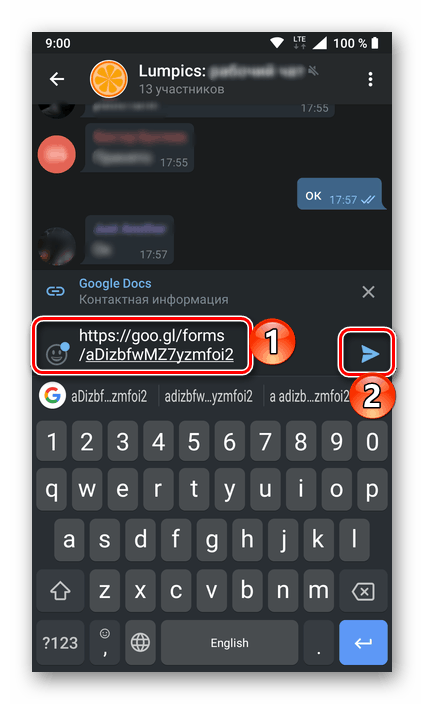Kako odpreti dostop do Googlovega obrazca
Google Obrazci so priljubljena storitev, ki omogoča preprosto ustvarjanje vseh vrst anket in vprašalnikov. Da bi jo lahko v celoti izkoristili, ni dovolj, da lahko ustvarimo te iste oblike, prav tako je pomembno vedeti, kako jim omogočiti dostop, saj so dokumenti te vrste osredotočeni na množično polnjenje / prenašanje. In danes bomo govorili o tem, kako je to storjeno.
Vsebina
Odprt dostop do Googlovega obrazca
Kot vsi trenutni Googlovi izdelki, so obrazci na voljo ne samo v brskalniku na namizju, ampak tudi na mobilnih napravah z Androidom in iOS. Res je, da za pametne telefone in tablice zaradi popolnoma nerazumljivih razlogov še vedno ni ločene aplikacije. Ker pa so elektronski dokumenti te vrste privzeto shranjeni v Google pogon Lahko jih odprete, vendar na žalost le v obliki spletne različice. Zato bomo spodaj preučili, kako zagotoviti dostop do elektronskega dokumenta na vsaki od naprav, ki so na voljo za uporabo.
Glejte tudi: Ustvarjanje Googlovih obrazcev za ankete
Možnost 1: brskalnik v računalniku
Če želite ustvariti in izpolniti Googlove obrazce ter omogočiti dostop do njih, lahko uporabite kateri koli brskalnik. V našem primeru bo uporabljen »soroden« izdelek - Chrome za okna . Toda preden nadaljujemo z reševanjem naše trenutne naloge, ugotavljamo, da je dostop do obrazcev dveh vrst - sodelovalno, kar pomeni njegovo ustvarjanje, urejanje in povabljanje udeležencev, in je namenjeno posredovanju / izpolnjevanju dokončanega dokumenta.
Prvi je osredotočen na urednike in soavtorje dokumenta, drugi na navadne uporabnike - anketirance, za katere je bila izdelana anketa ali vprašalnik.
Dostop za urednike in sodelavce
- Odprite obrazec, ki mu želite omogočiti dostop do urejanja in obdelave, in kliknite gumb menija v zgornjem desnem kotu (levo od fotografije profila) v obliki vodoravne točke.
- Na seznamu možnosti, ki se odpre, kliknite »Nastavitve dostopa« in izberite eno od možnih možnosti za njeno zagotavljanje.
![V brskalniku Google Chrome izberete element nastavitve dostopa v meniju storitve Google Obrazci]()
Najprej lahko pošljete povezavo do Gmailova e-pošta ali ga objavite v družabnih omrežjih Twitter in Facebook . Toda ta možnost vam verjetno ne bo ustrezala, saj bodo vsi, ki bodo prejeli to povezavo, lahko videli in izbrisali odgovore v obrazcu.![Možnosti povezave za urednike in sodelavce v Googlovih obrazcih v brskalniku Google Chrome]()
Če pa želite to narediti, kliknite na ikono družabnega omrežja ali pošte, izberite ustrezno možnost za dostop (upoštevajte jih še) in kliknite gumb »Pošlji v ...« .![Objava povezave do ankete na socialnih omrežjih v storitvi Google Forms v brskalniku Google Chrome]()
Nato se, če je to potrebno, prijavite na izbrano mesto in izdajte objavo.
![Pooblastilo za objavo povezav do Googlovih obrazcev v brskalniku Google Chrome]()
Kjer bi bila boljša rešitev zagotavljanje selektivnega dostopa. To storite tako, da kliknete povezavo »Uredi«, ki je malo pod,
![Spremenite nastavitve za dostop do dokumenta v storitvi Google Forms v brskalniku Google Chrome]()
in izberite eno od treh možnosti dostopa:- ON (za vse na internetu);
- ON (za vse, ki imajo povezavo);
- OFF (za izbrane uporabnike).
![Možnosti za odpiranje dostopa do dokumenta v storitvi Google Obrazci v brskalniku Google Chrome]()
V vsakem od teh elementov je podan podroben opis le-tega, če pa želite urednikom in soavtorjem omogočiti dostop do datoteke, morate izbrati drugo ali tretjo možnost. Najvarnejši je zadnji, ki zunanjim osebam preprečuje dostop do dokumenta.
![Shranite nameščene pravice dostopa v storitvi Google Obrazci v brskalniku Google Chrome]()
Ko izberete želeni predmet in pred njim postavite kljukico, kliknite gumb »Shrani« . - Če ste se odločili, da bodo imeli vsi, ki imajo povezavo, dostop do urejanja obrazca, ga izberite v naslovni vrstici brskalnika, kopirajte in distribuirajte na kakršenkoli priročen način. Lahko pa jo objavite tudi v klepetu za skupinsko delo.
![Kopirajte povezavo za urednike v Google Obrazce v brskalniku Google Chrome]()
Če pa nameravate omogočiti urejanje dokumenta samo nekaterim uporabnikom, v vrstico »Povabi uporabnike« vnesite njihove e-poštne naslove (ali imena, če so v vaši Google adresarju).![Povabite uporabnike na e-poštni naslov storitve Google Forms v brskalniku Google Chrome]()
Prepričajte se, da je poleg oznake »Obveščanje uporabnikov« kljukica in kliknite gumb »Pošlji« . Dodatne pravice za interakcijo z obrazcem ni mogoče določiti - na voljo je le urejanje. Če pa želite, lahko »zavrnite urejevalce, da dodajo uporabnike in spremenite nastavitve dostopa« tako, da označite polje poleg elementa z istim imenom.
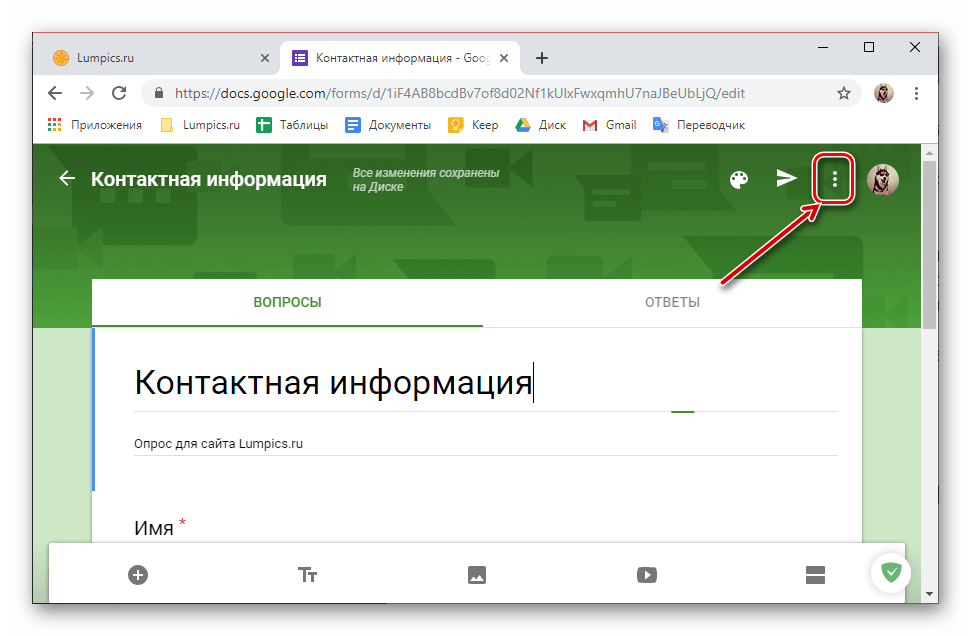
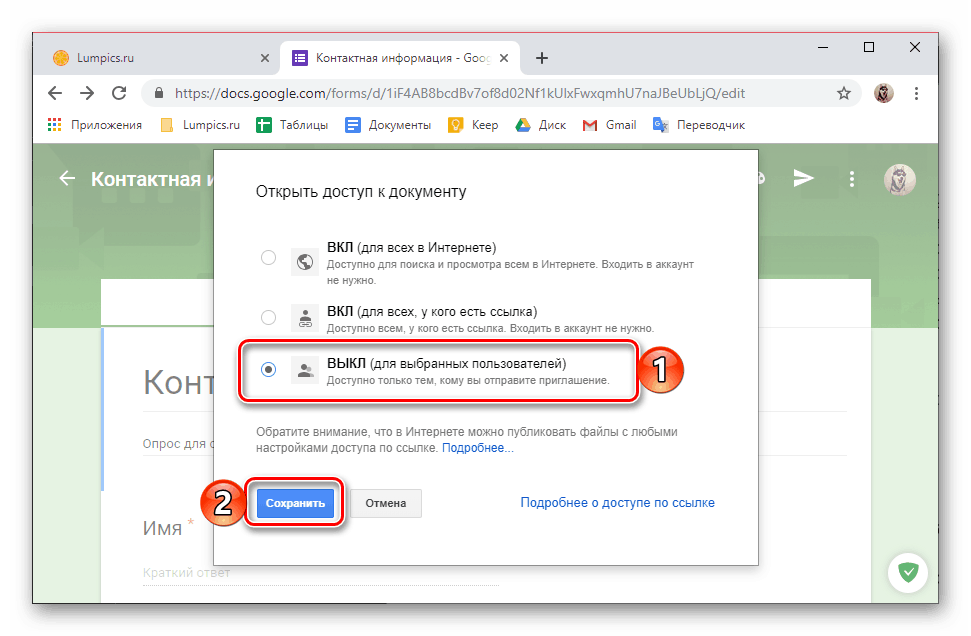
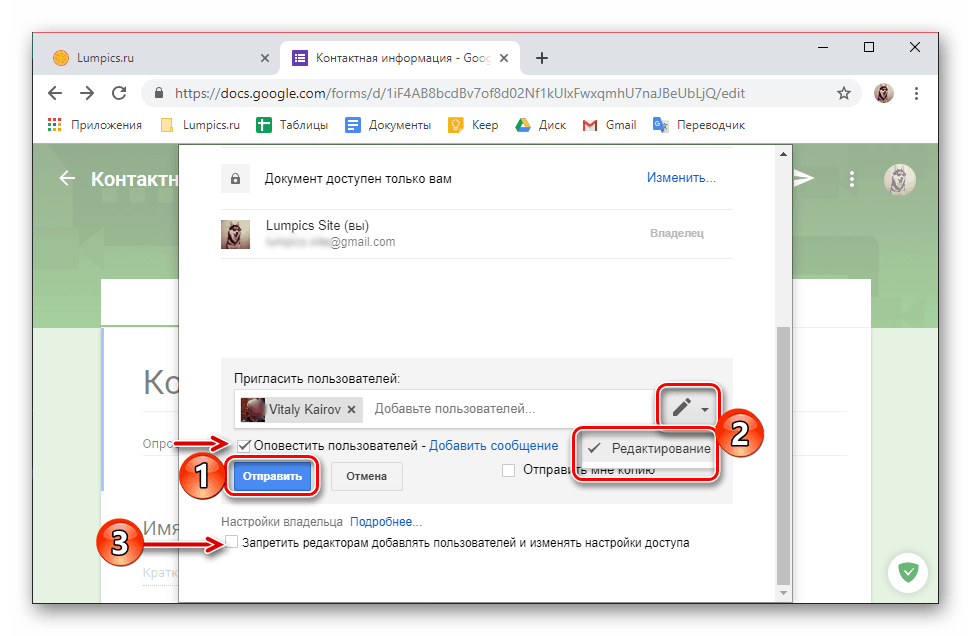
Tako smo vi in jaz lahko odprli dostop do Googlovega obrazca za njegove sodelavce in urednike ali tiste, ki jih nameravate dodeliti kot take. Prosimo, upoštevajte, da lahko katerikoli od njih postane lastnik dokumenta - samo spremenite njegove pravice tako, da razširite spustni seznam nasproti imena (označen s svinčnikom) in izberete ustrezno postavko. 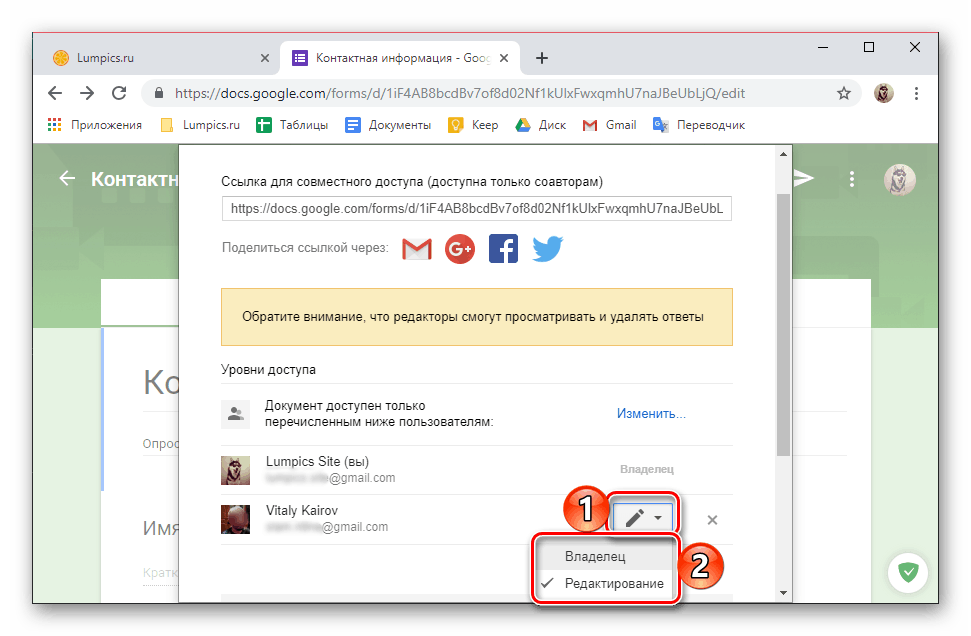
Dostop za uporabnike (samo polnjenje / posredovanje)
- Da bi odprli dostop do že izpolnjenega obrazca za vse uporabnike ali tiste, ki jih nameravate osebno ponuditi za prehod / izpolnitev, kliknite na gumb s sliko letala na levi strani menija (tri pike).
- Izberite eno od možnih možnosti za pošiljanje dokumenta (ali povezavo do njega).
- E-pošta V vrstici »Za« določite naslov ali naslove prejemnikov, spremenite zadevo (če je to potrebno, ker je privzeto določeno ime dokumenta) in dodajte sporočilo (neobvezno). Če je potrebno, lahko ta obrazec vključite v pismo, tako da odkljukate ustrezno postavko.
![Ustvarjanje povabila za uporabo Google Obrazcev v brskalniku Google Chrome]()
Ko izpolnite vsa polja, kliknite na gumb »Pošlji« . - Javna povezava Če želite, označite polje poleg elementa »Kratek URL« in kliknite gumb »Kopiraj« . Povezava do dokumenta bo poslana v odložišče, nato pa ga boste lahko distribuirali na kakršenkoli priročen način.
- HTML-koda (za vstavitev na spletno mesto). Če obstaja taka potreba, spremenite velikost ustvarjenega bloka z obrazcem na tiste, ki so bolj zaželene, pri čemer določite njegovo širino in višino. Kliknite »Kopiraj« in uporabite povezavo v odložišču, da jo prilepite na svoje spletno mesto.
![V brskalnik Google Chrome pošljite povabilo za uporabo Googlovih obrazcev]()
![Kopirajte povezavo za javni dostop do Googlovega obrazca v brskalniku Google Chrome]()
![Kopirajte kodo za objavo v Googlovih obrazcih v brskalniku Google Chrome]()
- E-pošta V vrstici »Za« določite naslov ali naslove prejemnikov, spremenite zadevo (če je to potrebno, ker je privzeto določeno ime dokumenta) in dodajte sporočilo (neobvezno). Če je potrebno, lahko ta obrazec vključite v pismo, tako da odkljukate ustrezno postavko.
- Poleg tega je možno objaviti povezavo na obrazec na socialnih omrežjih, za katere okno »Pošlji« vsebuje dva gumba z logotipi podprtih strani.
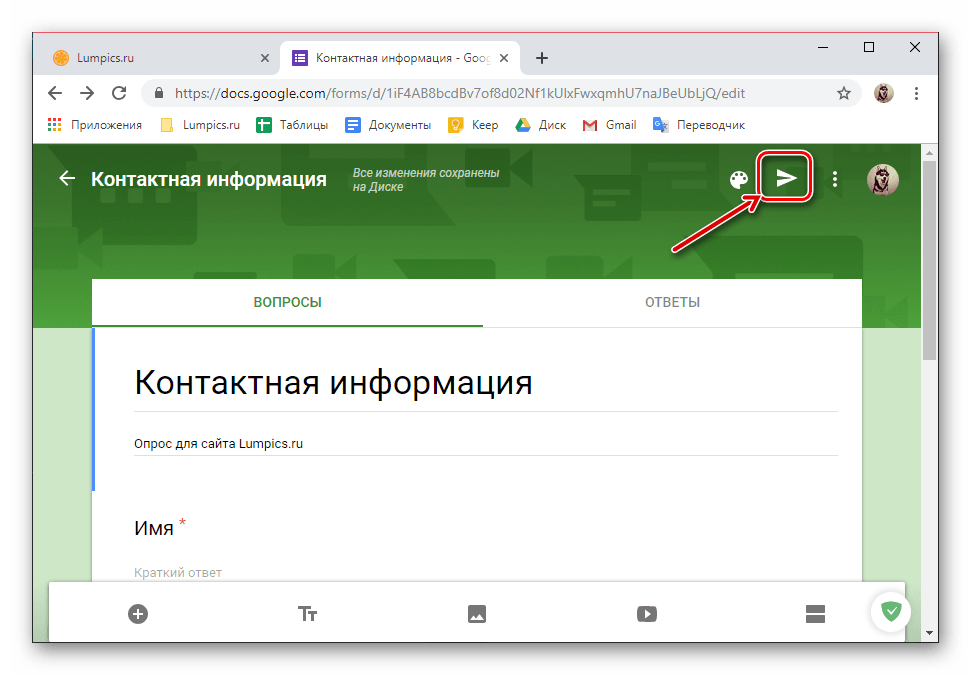
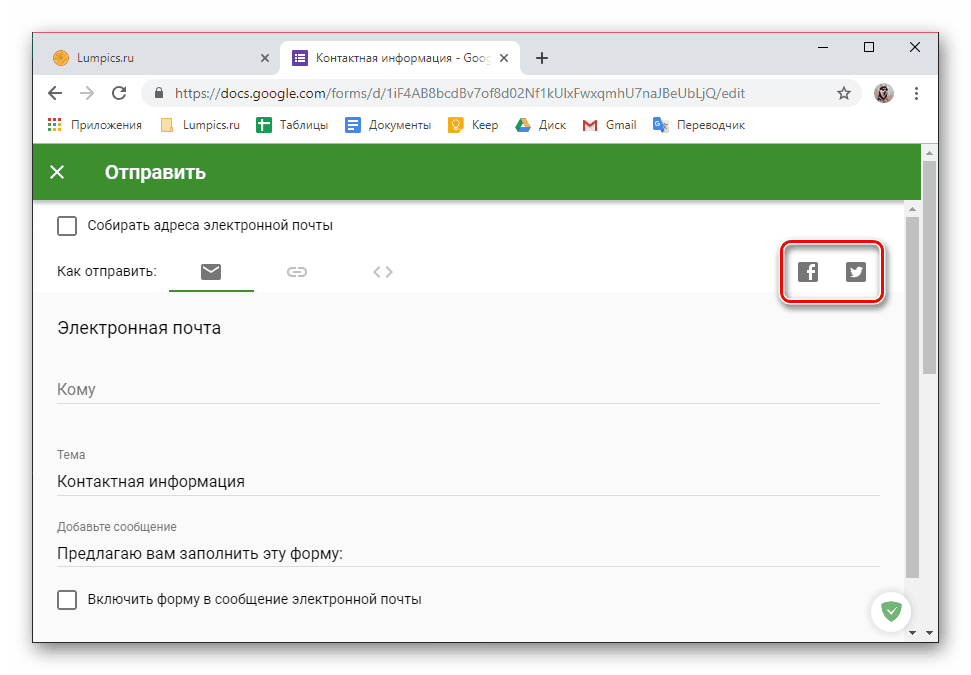
Tako smo v brskalniku za osebni računalnik odprli dostop do Googlovih obrazcev. Kot lahko vidite, ga pošljite navadnim uporabnikom, za katere so ustvarjeni takšni dokumenti, veliko bolj preprosto kot potencialni sodelavci in uredniki.
2. možnost: pametni telefon ali tablični računalnik
Kot smo rekli v uvodu, mobilna aplikacija Google Form ne obstaja, vendar to nikakor ne zanika možnosti uporabe storitve na napravah s iOS in Android , ker ima vsaka od njih aplikacijo brskalnika. V našem primeru bo uporabljena naprava, ki uporablja Android 9 Pie in spletni brskalnik. Google Chrome . Na iPhone in iPad bo algoritem dejanj podoben, saj bomo interakirali z običajnim spletnim mestom.
Pojdite na stran Google Obrazcev
Dostop za urednike in sodelavce
- Uporabite mobilno aplikacijo Google Drive na katerem so obrazci shranjeni, z neposredno povezavo, če obstaja, ali z zgornjo povezavo do spletnega mesta in odprite zahtevani dokument. To se bo zgodilo v privzetem brskalniku. Za bolj priročno interakcijo z datoteko preklopite na »Polno različico« spletnega mesta tako, da označite ustrezni element v meniju brskalnika (v mobilni različici nekateri elementi ne merijo, niso prikazani in se ne premikajo).
![Oglejte si celotno različico spletne storitve Google Forms na pametnem telefonu Android]()
Glejte tudi: Kako se prijaviti v Google Drive
- Malo pomanjšana stran, pokličite meni aplikacije - za to tapnite tri navpične točke v zgornjem desnem kotu in izberite "Nastavitve dostopa" .
- Kot v primeru osebnega računalnika lahko objavljate povezavo na družabnih omrežjih ali jo pošiljate po e-pošti. Toda ne pozabite, da bodo tisti, ki ga imajo, lahko videli odgovore in jih izbrisali.
![Objava v družabnih omrežjih odpira Google Obrazce na pametnem telefonu z Androidom]()
Zato je bolje spremeniti možnost zagotavljanja dostopa s klikom na povezavo z istim imenom, ki je nekoliko nižja. - Izberite enega od treh razpoložljivih elementov:
- ON (za vse na internetu);
- ON (za vse, ki imajo povezavo);
- OFF (za izbrane uporabnike).
![Možnosti za dostop do dokumenta Google Obrazcev na pametnem telefonu Android]()
Tudi tretja možnost je najprimernejša za urednike in sodelavce, včasih pa je lahko druga optimalna. Ko ste se odločili za izbiro, pritisnite gumb »Shrani« .
- V polje »Povabi uporabnike« vnesite ime prejemnika povabila (če je v vaši Google adresarju) ali njegov e-poštni naslov. In tu se najtežje začne (vsaj za mnoge pametne telefone Android) - te podatke je treba vnesti slepo, saj je zahtevano polje zaradi neznanega razloga preprosto blokirano z virtualno tipkovnico in to se ne spremeni.
![Osebno povabilo uporabnika za soavtorstvo Googlovih obrazcev v pametnem telefonu Android]()
Takoj, ko vnesete ime (ali naslov), lahko dodate novo in tako naprej - vnesite imena ali nabiralnike uporabnikov, ki jim želite omogočiti dostop do obrazca. Kot v primeru spletne različice storitve na osebnem računalniku, pravic za sodelavce ni mogoče spremeniti - za njih je privzeto na voljo urejanje. Če pa želite, jim lahko še vedno preprečite dodajanje drugih uporabnikov in spreminjanje nastavitev. - Če se prepričate, da je pred postavko »Obveščanje uporabnikov« ali da jo odstranite kot nepotrebno, označite kljukico, kliknite gumb »Pošlji« . Počakajte, da se postopek odobritve dostopa konča, nato »Shrani spremembe« in tapnite »Končano« .
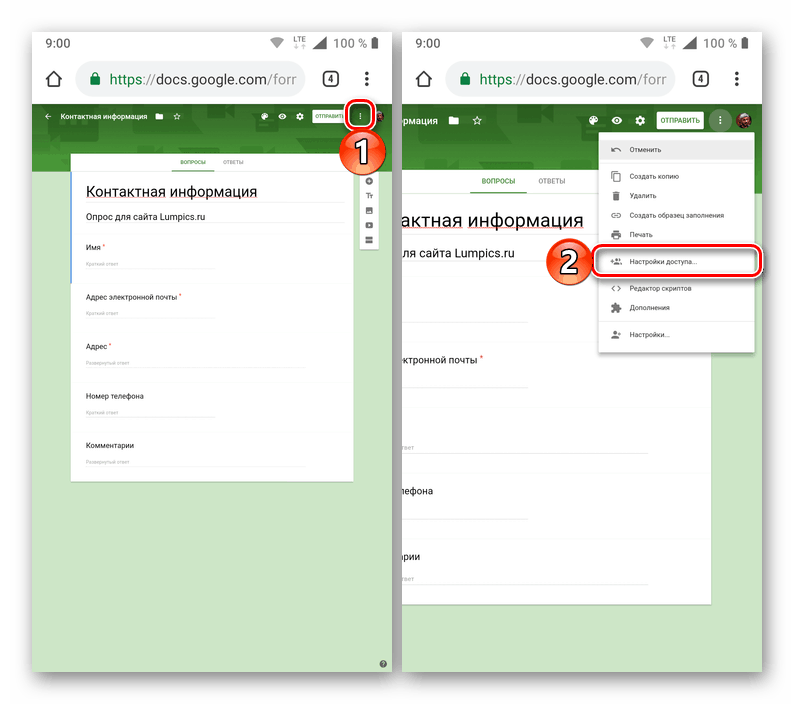
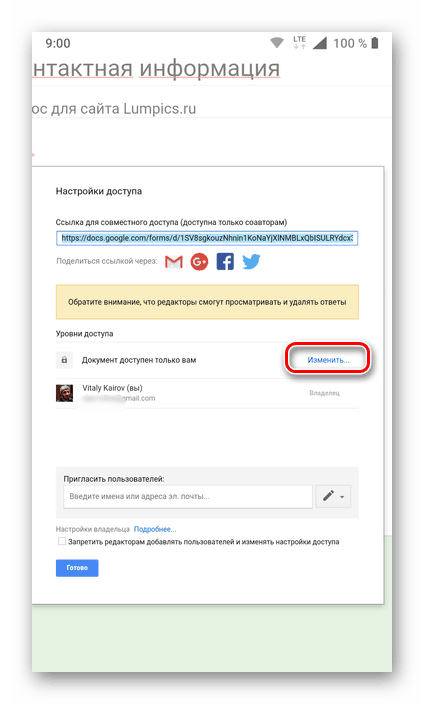
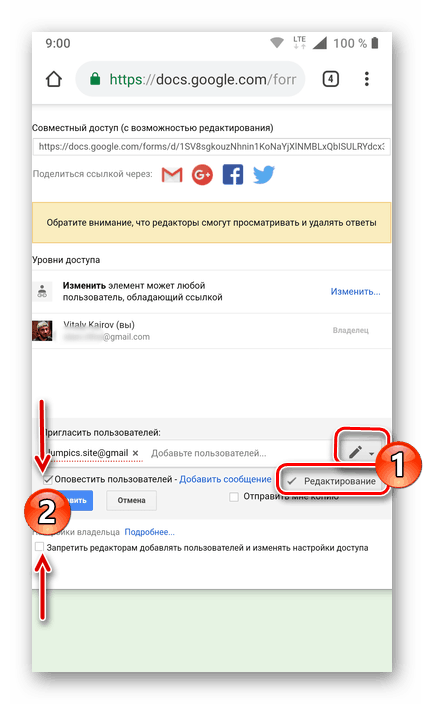
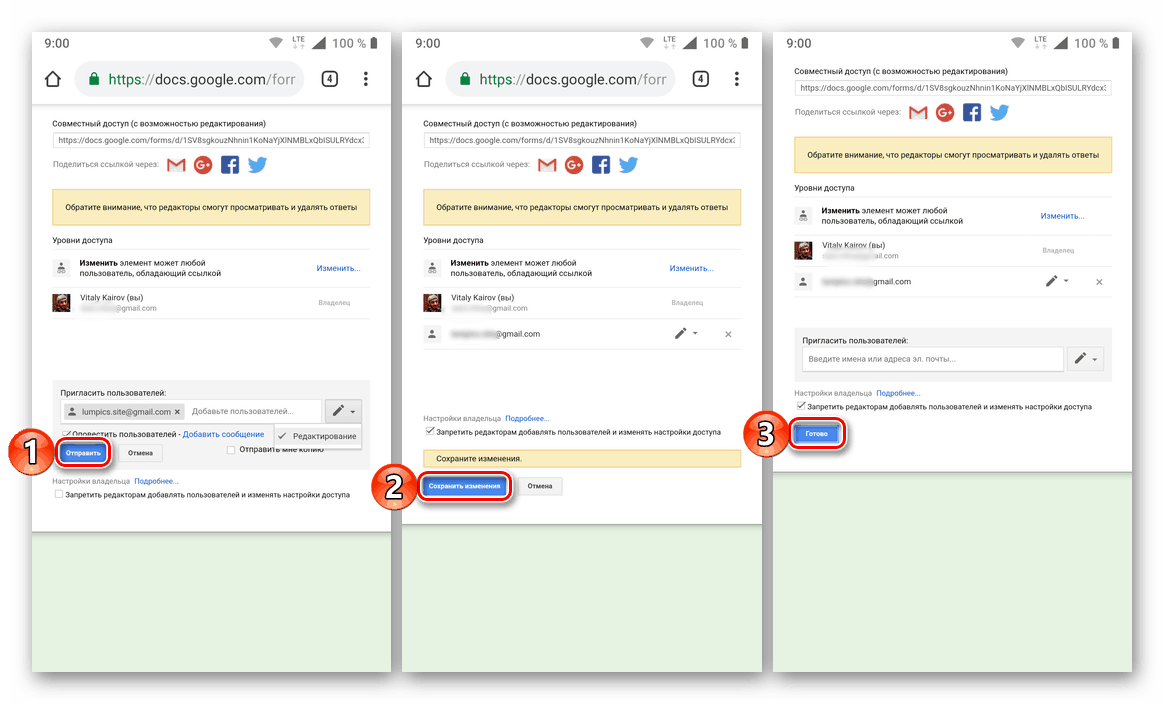
Zdaj je pravica do dela z določenim Googlovim obrazcem na voljo ne samo vam, temveč tudi tistim uporabnikom, ki ste jih posredovali.
Dostop za uporabnike (samo polnjenje / posredovanje)
- Medtem ko ste na strani Obrazci, tapnite gumb »Pošlji«, ki se nahaja v zgornjem desnem kotu (namesto napisa je lahko ikona za pošiljanje sporočila - majhno letalo).
- V odprtem oknu, preklapljanje med karticami, izberite eno od treh možnih možnosti za odpiranje dostopa do dokumenta:
- Povabilo po e-pošti. V polje »Za« določite naslov (ali naslove), vnesite »Zadeva« , »Dodaj sporočilo« in kliknite »Pošlji« .
- Povezava Če želite, označite možnost »Kratek URL« , da jo skrajšate, nato tapnite gumb »Kopiraj« .
- HTML koda za spletno mesto. Če je potrebno, določite širino in višino pasice, po kateri jo lahko »Kopirate« .
- Povezava, kopirana v odložišče, se lahko in bi morala biti v skupni rabi z drugimi uporabniki. To lahko storite tako, da stopite v stik s katerim koli selom ali družabnim omrežjem.
![Na pametnem telefonu Android objavite povezavo v skupni rabi z Googlovimi obrazci]()
Poleg tega je možnost objavljanja povezav na socialnih omrežjih Facebook in Twitter (ustrezni gumbi označeni na sliki) dostopna neposredno iz okna »Pošlji« .
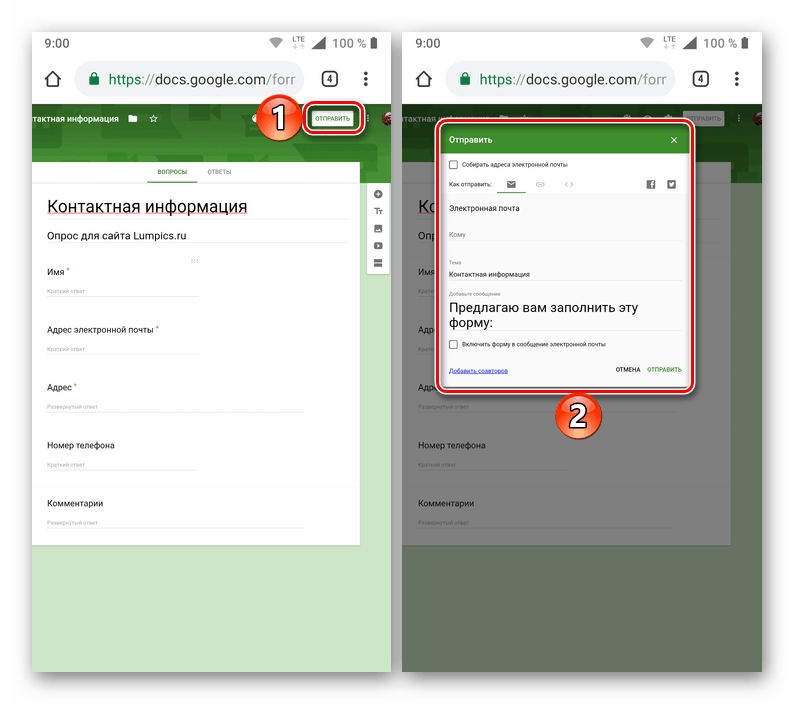
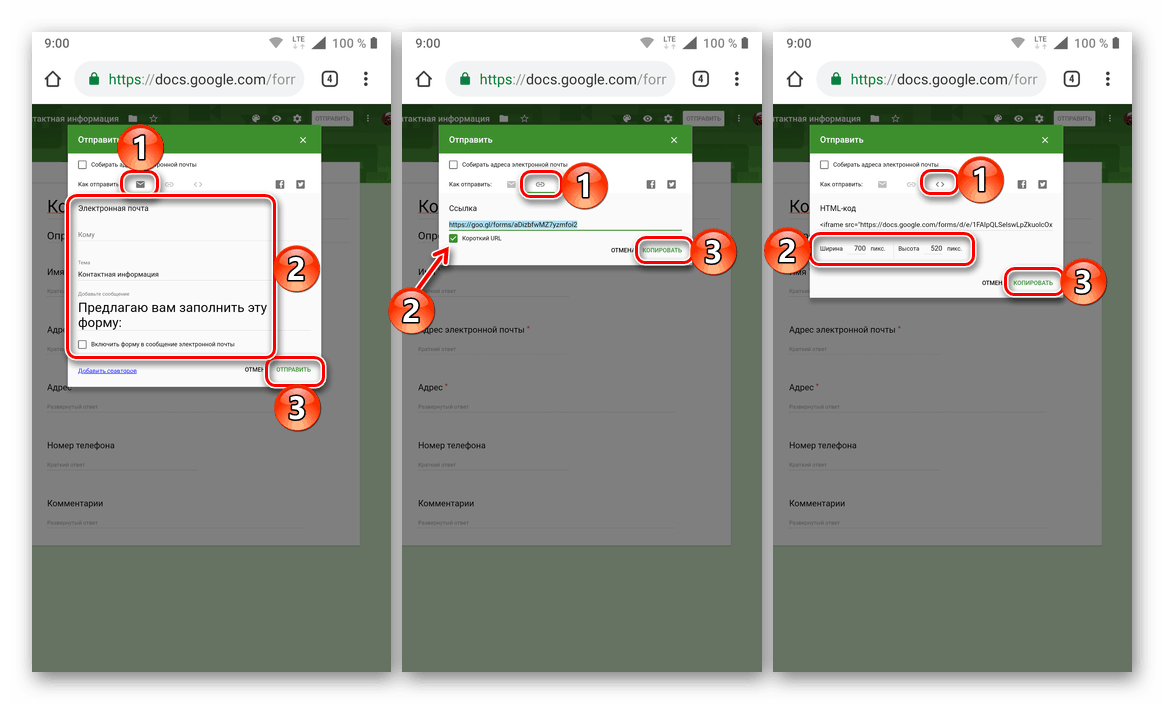
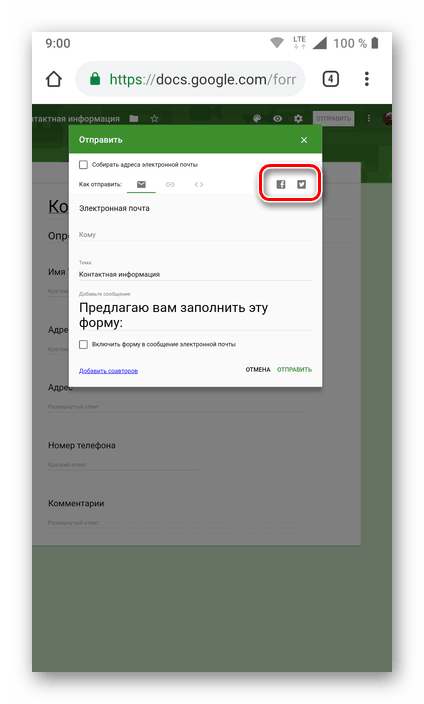
Odpiranje dostopa do Googlovega obrazca na pametnih telefonih ali tabličnih računalnikih z operacijskim sistemom Android ali IOS se v računalniškem brskalniku ne razlikuje veliko od istega postopka, vendar z nekaterimi odtenki (na primer z določitvijo naslova za povabilo uredniku ali sodelavcu) lahko ta postopek povzroči precejšnje neprijetnosti .
Zaključek
Ne glede na to, katero napravo ste ustvarili in uporabljali z Googlovim obrazcem, je dostop do drugih uporabnikov preprost. Edini pogoj je aktivna internetna povezava.