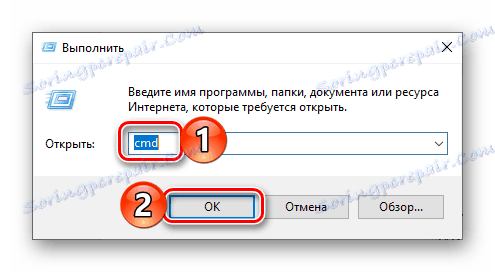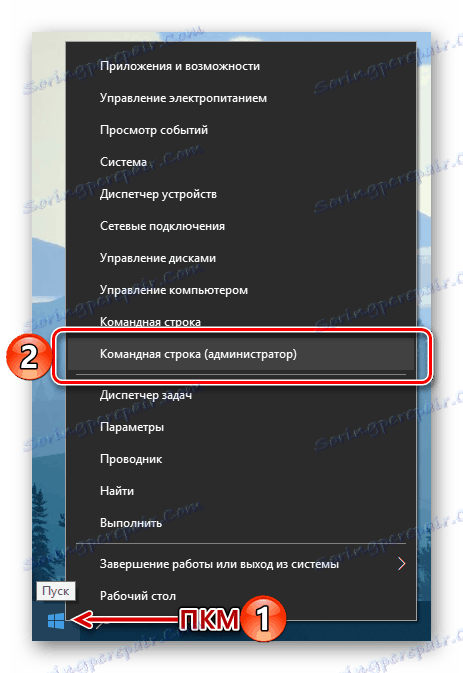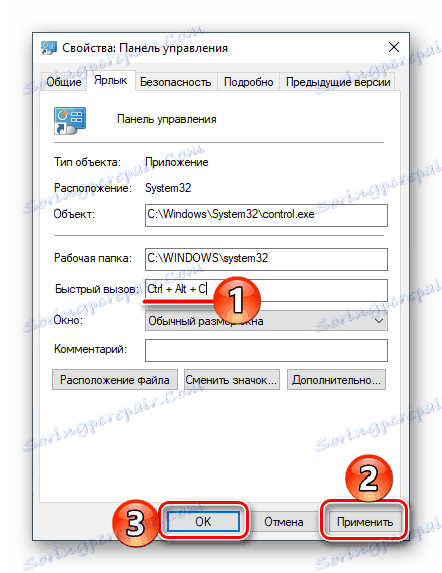Odpiranje »Nadzorne plošče« na računalniku z operacijskim sistemom Windows 10
"Nadzorna plošča" je ena najpomembnejših komponent operacijskega sistema Windows, njegovo ime pa govori zase. S pomočjo tega orodja lahko neposredno upravljate, konfigurirate, zaganjate in uporabljate številna sistemska orodja in funkcije ter odpravljate različne težave. V našem današnjem članku vam bomo povedali, kakšne so načine za zagon "plošče" v najnovejši, deseti različici operacijskega sistema Microsoft.
Vsebina
Možnosti za odpiranje »Nadzorne plošče«
Windows 10 je bil izdan že davno, predstavniki Microsoft pa so takoj izjavili, da je to najnovejša različica njihovega operacijskega sistema. Res je, nihče ni preklical podaljšanja, izboljšanja in samo zunanje spremembe - to se dogaja ves čas. To povzroča tudi nekatere težave pri odpiranju nadzorne plošče . Torej, nekatere metode preprosto izginejo, namesto da se pojavijo nove, se spremeni ureditev elementov sistema, kar prav tako ne poenostavi naloge. Zato se bo naslednja razprava osredotočila na vse možne, trenutno v času tega pisanja, možnosti za odpiranje "plošče" .

1. način: Vnesite ukaz
Najenostavnejši način za zagon "nadzorne plošče" je uporaba posebnega ukaza in jo lahko vnesete na dva mesta (natančneje, elemente) operacijskega sistema hkrati.
"Ukazna vrstica"
"Command Line" je še en ključni del operacijskega sistema Windows, ki vam omogoča hiter dostop do, upravljanje in natančno nastavljanje številnih funkcij operacijskega sistema. Ni presenetljivo, konzola ima ukaz, da odpre "Panel" .
- Na poljuben način, zaženite ukazno vrstico . Na primer, lahko pritisnete "WIN + R" na tipkovnici, ki prikaže okno "Run" in vnesi
cmd. Če želite potrditi, kliknite »V redu« ali »VEČ« .![Vnesite ukaz za ukazno vrstico v oknu Zaženi v operacijskem sistemu Windows 10]()
Namesto zgoraj opisanih dejanj lahko preprosto kliknete desno miškino tipko (PCM) na ikoni »Start« in izberete možnost »Vrstica za ukazno vrstico (skrbnik)« (čeprav za naše namene niso potrebne skrbniške pravice).
![Zaženite ukazno vrstico kot skrbnik preko PCM-a v meniju Start v operacijskem sistemu Windows 10]()
- V vmesniku konzole, ki se odpre, vnesite ukaz, prikazan spodaj (in prikazan na sliki) in pritisnite "ENTER" za izvedbo.
control - Takoj po tem se bo "Nadzorna plošča" odprla v svojem standardnem pogledu, to je v načinu pogleda "Mali ikoni" .
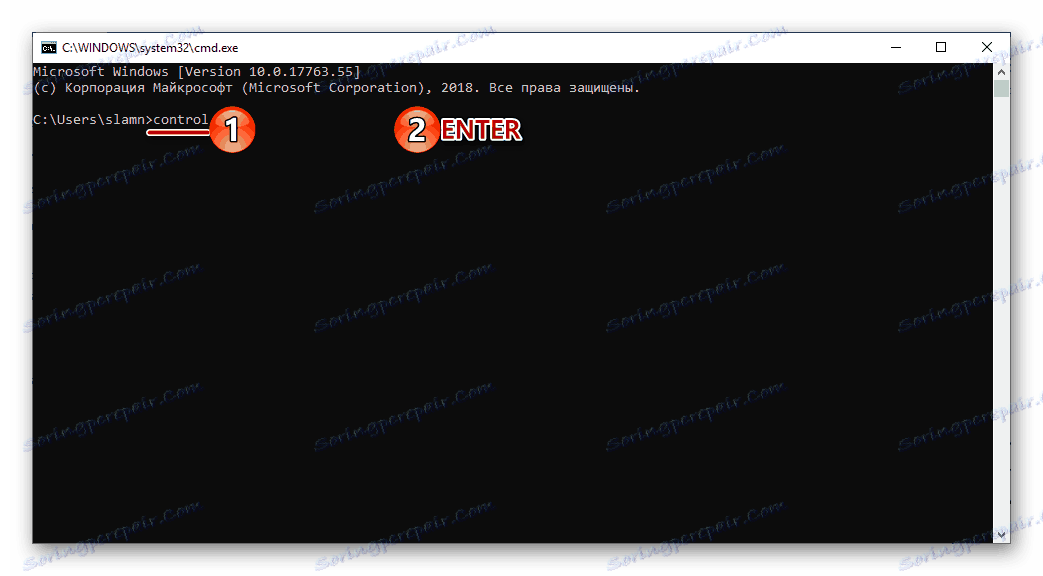
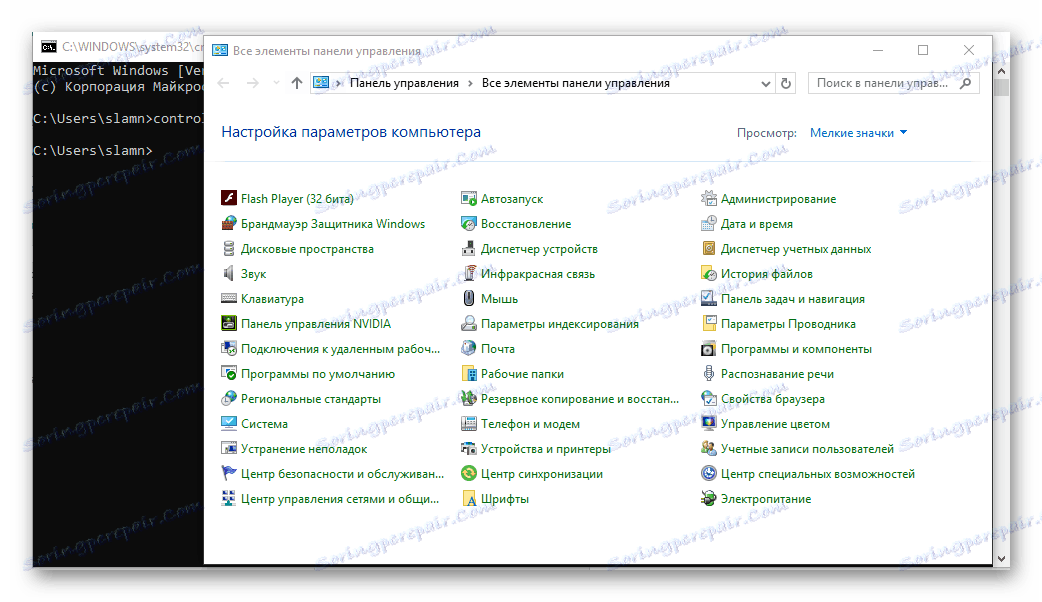
Če je potrebno, ga lahko spremenite s klikom na ustrezno povezavo in s seznama razpoložljivih možnosti izberite ustrezno možnost. 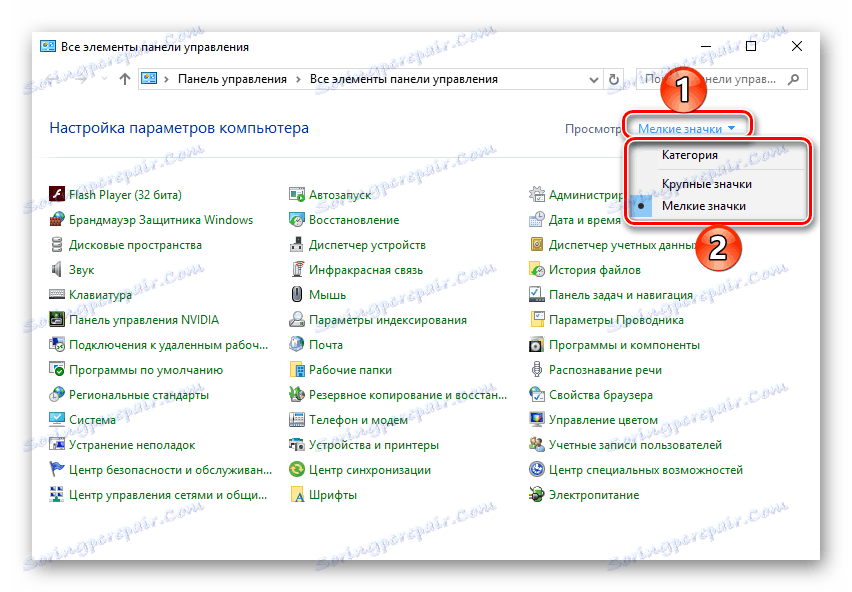
Glej tudi: Kako odpreti "ukazno vrstico" v operacijskem sistemu Windows 10
Zaženite okno
Možnost zagona zgoraj opisanega "plošče" je mogoče enostavno zmanjšati za en korak, tako da izključite "Command Line" iz akcijskega algoritma.
- Pokličite okno "Zaženi" s pritiskom tipk "WIN + R" na tipkovnici.
- V iskalno vrstico vnesite naslednji ukaz.
control - Pritisnite "ENTER" ali "OK" . S tem se odpre "Nadzorna plošča" .
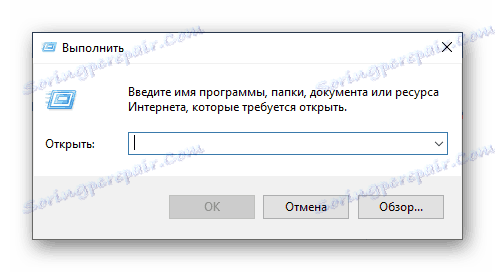
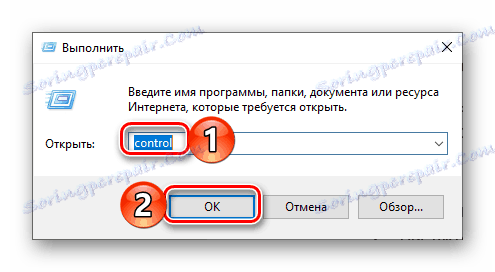
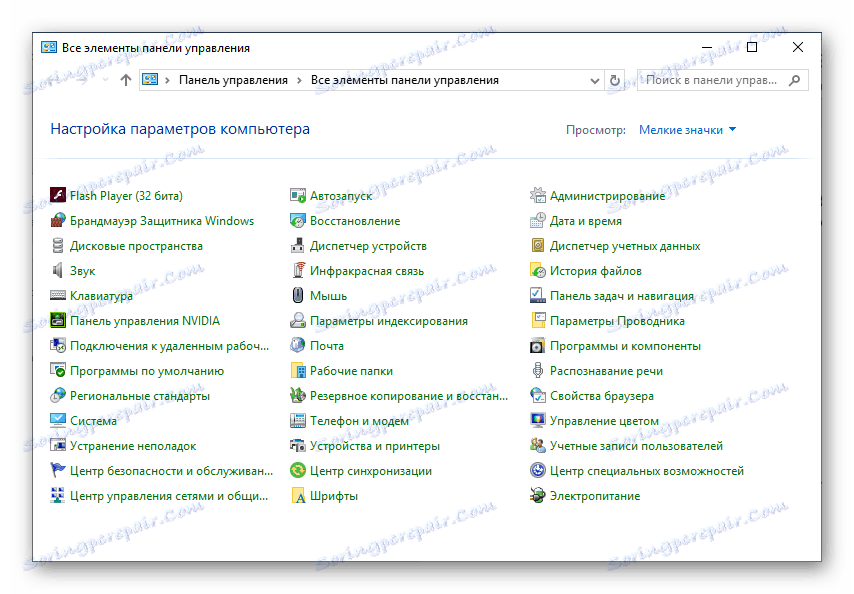
2. način: funkcija iskanja
Ena od razlikovalnih značilnosti operacijskega sistema Windows 10, če primerjamo to različico operacijskega sistema s svojimi predhodniki, je postala bolj inteligenten in premišljen sistem iskanja, ki ima poleg tega še več priročnih filtrov. Če želite zagnati »Nadzorno ploščo«, lahko uporabite splošno iskanje po celotnem sistemu in njegove različice v posameznih sistemskih elementih.
Iskanje po sistemu
Privzeto je vrstica za iskanje ali ikona iskanja že prikazana v opravilni vrstici Windows 10. Po potrebi jo lahko skrijete ali, nasprotno, aktivirate zaslon, če je bil predhodno onemogočen. Tudi za hiter dostop do funkcije je na voljo kombinacija vročih tipk.
- Na poljuben način pokličite iskalno polje. Če želite to narediti, lahko kliknete levi gumb miške (LMB) na ustrezni ikoni v opravilni vrstici ali pritisnete tipko "WIN + S" na tipkovnici.
- V odprti vrstici začnite vnašati poizvedbo, ki vas zanima - »Nadzorna plošča« .
- Takoj, ko se iskalna aplikacija prikaže v rezultatih iskanja, kliknite na njegovo ikono (ali ime), da jo zaženete.
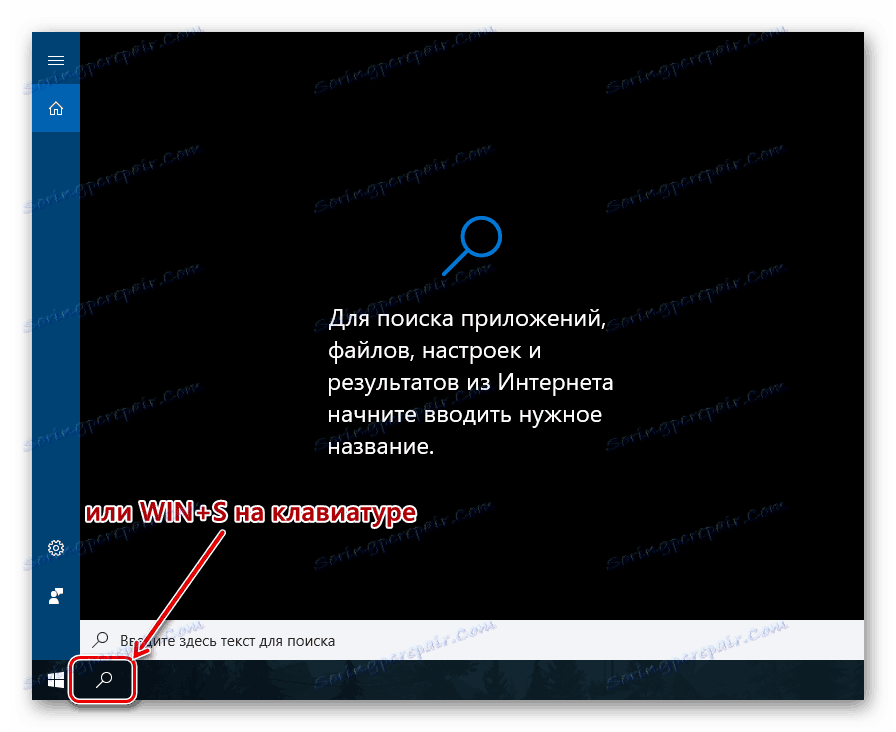
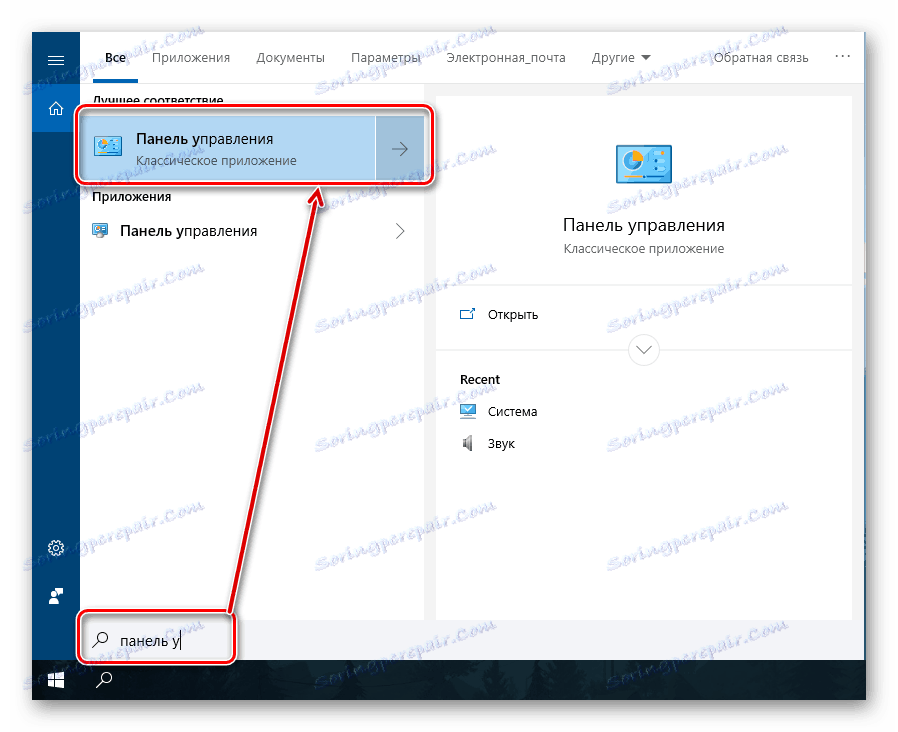
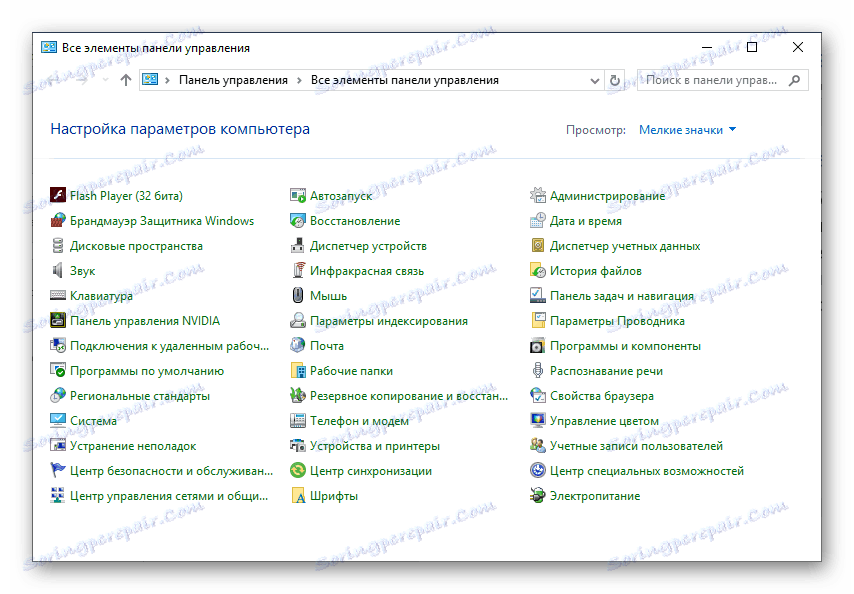
Sistemski parametri
Če se pogosto nanašate na razdelek »Možnosti«, ki je na voljo v operacijskem sistemu Windows 10, verjetno veste, da obstaja tudi funkcija za hitro iskanje. Glede na število izvedenih korakov ta možnost odpiranja nadzorne plošče praktično ne odstopa od prejšnjega. Poleg tega je verjetno, da bo sčasoma "panel" premaknil v ta poseben del sistema ali ga celo nadomestil.
- Odprite »Možnosti« v operacijskem sistemu Windows 10 tako, da kliknete ikono zobnika v meniju »Start« ali pritisnete tipko »WIN + I« na tipkovnici.
- V vrstici za iskanje, ki se nahaja nad seznamom razpoložljivih možnosti, začnite vnašati poizvedbo »Nadzorna plošča« .
- Izberite enega od predstavljenih rezultatov za zagon ustrezne komponente OS.
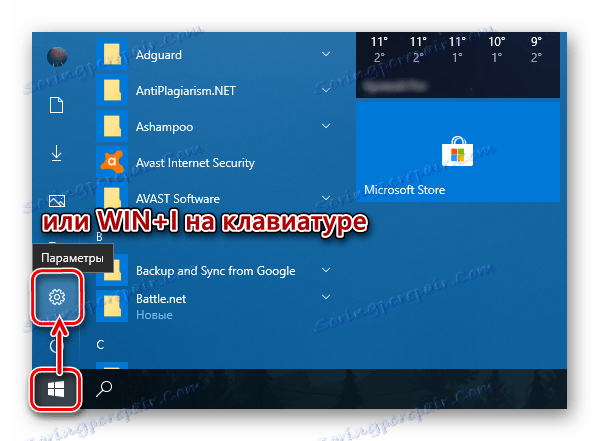
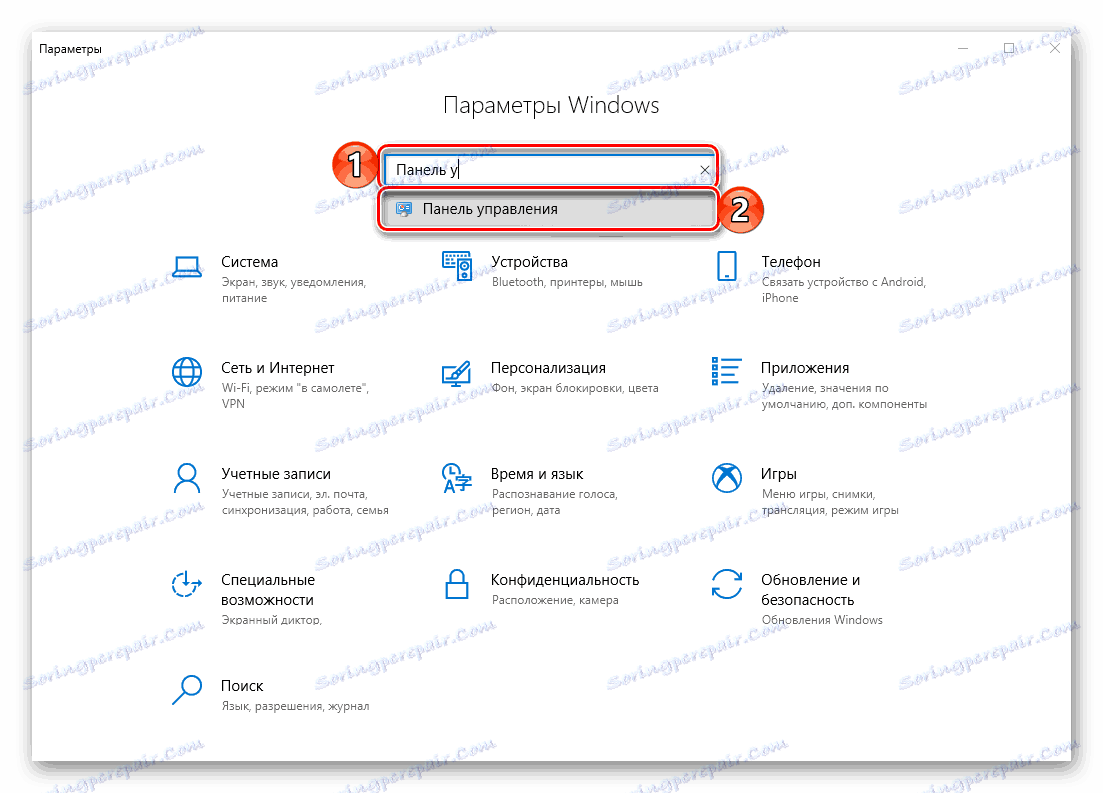
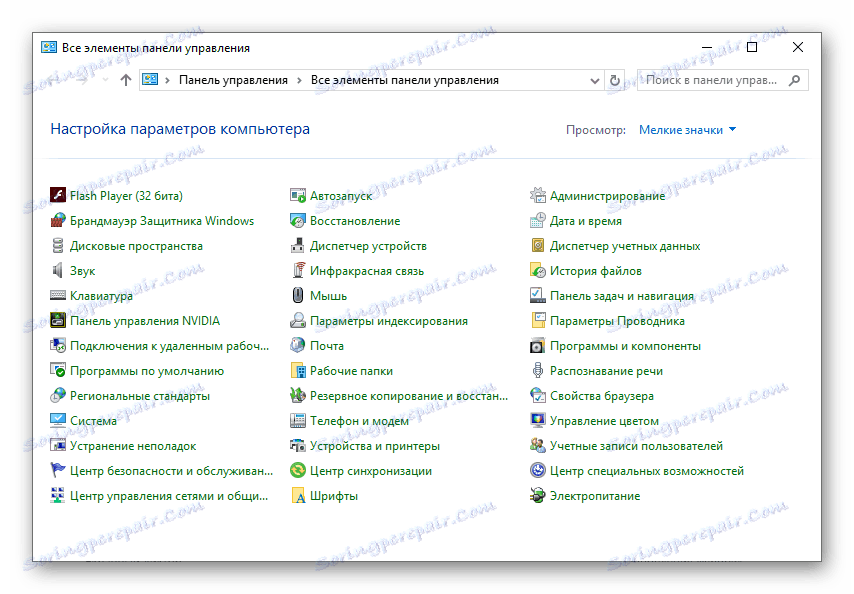
Start Meni
Absolutno vse aplikacije, ki so bile prvotno integrirane v operacijski sistem, in tiste, ki so bile kasneje nameščene, lahko najdete v meniju Start . Res je, da je »nadzorna plošča«, ki nas zanima, skrita v enem od sistemskih imenikov.
- Odprite meni »Start« s klikom na ustrezen gumb na opravilni vrstici ali na tipki »Windows« na tipkovnici.
- Pomaknite se po seznamu vseh aplikacij do mape z imenom "Sistemska orodja - Windows" in kliknite z levo miškino tipko.
- Na seznamu, ki se odpre, poiščite »Nadzorno ploščo« in jo sprožite.
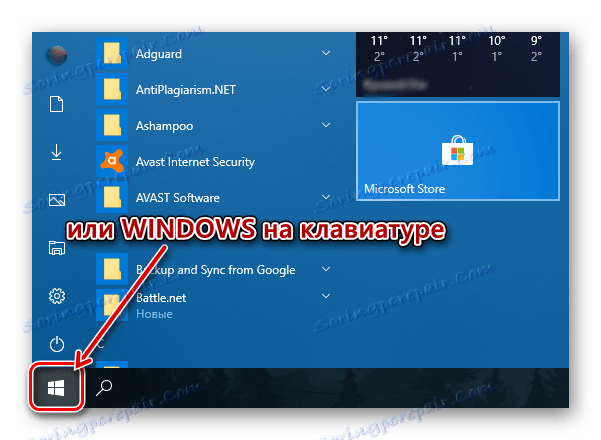
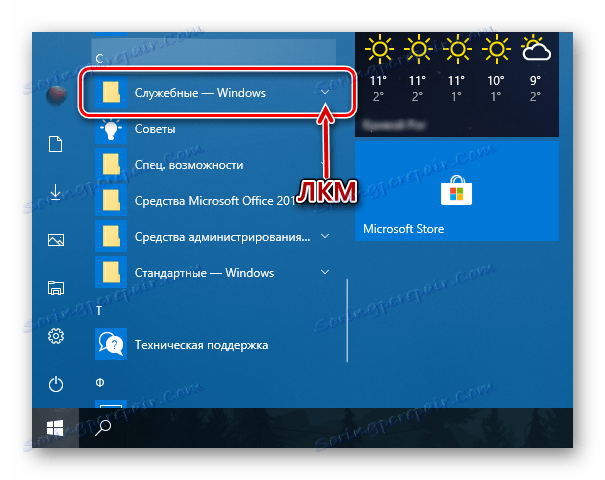
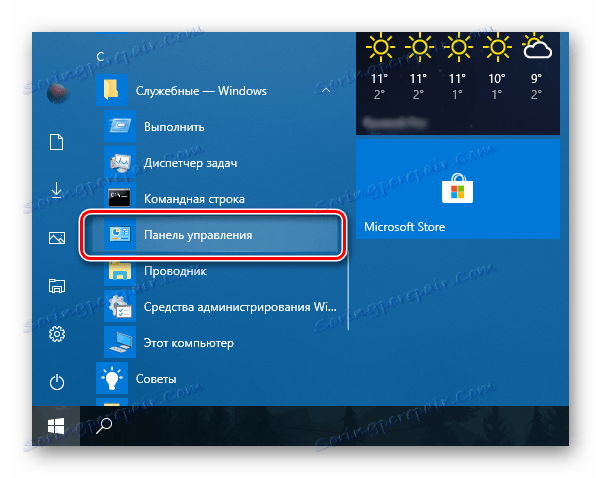
Kot lahko vidite, obstaja veliko možnosti za odpiranje nadzorne plošče v operacijskem sistemu Windows 10, vendar se na splošno vse poganjajo za ročni zagon ali iskanje. Nato bomo govorili o tem, kako zagotoviti možnost hitrega dostopa do takšne pomembne komponente sistema.
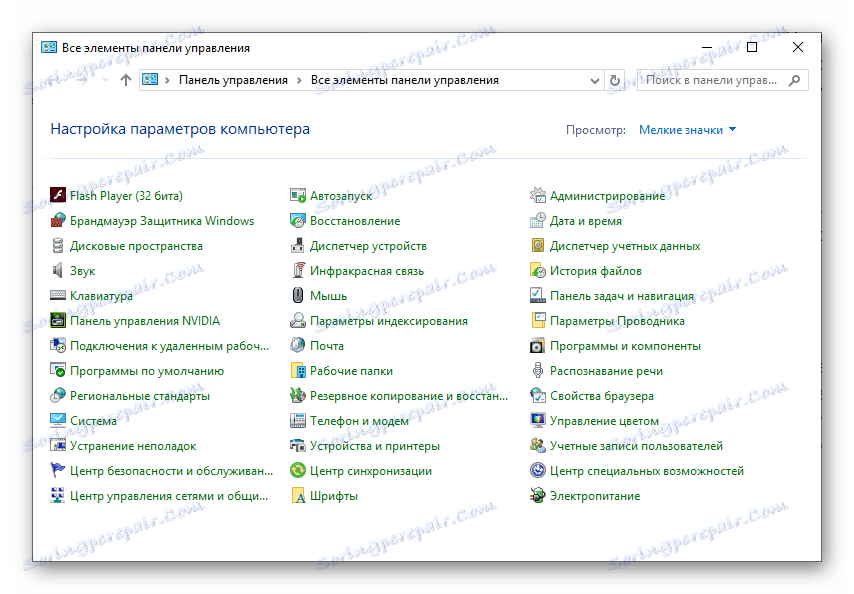
Dodajanje ikone »Nadzorna plošča« za hiter dostop
Če pogosto naletite na potrebo po odpiranju nadzorne plošče , je očitno koristno, da ga popravite "pri roki". To je mogoče storiti na več načinov in kdo naj izbere - odločite se sami.
Dirigent in namizje
Ena najpreprostejših in preprostih možnosti za reševanje nalog v roki je dodajanje bližnjice do namizja, še posebej, ker se lahko pozneje sproži s sistemskim raziskovalcem .
- Odprite namizje in kliknite RMB na praznem področju.
- V kontekstnem meniju, ki se prikaže, pojdite skozi postavke »Ustvari« - »Label« .
- V vrstici »Določi lokacijo predmeta« vnesite ukaz
«control»ki je že znan, vendar brez narekovaj in nato kliknite »Naprej« . - Ustvarite ime bližnjice. Najboljša in najbolj razumljiva možnost je "Nadzorna plošča" . Za potrditev kliknite »Dokončaj« .
- Bližnjica »Nadzorna plošča« bo dodana na Windows 10 Desktop, od koder jo lahko vedno zaženete z dvojnim klikom na LMB.
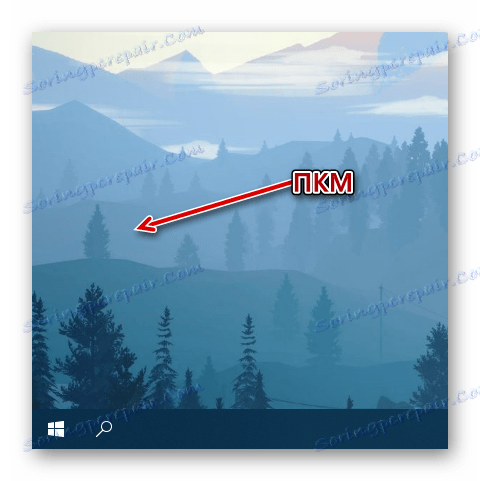
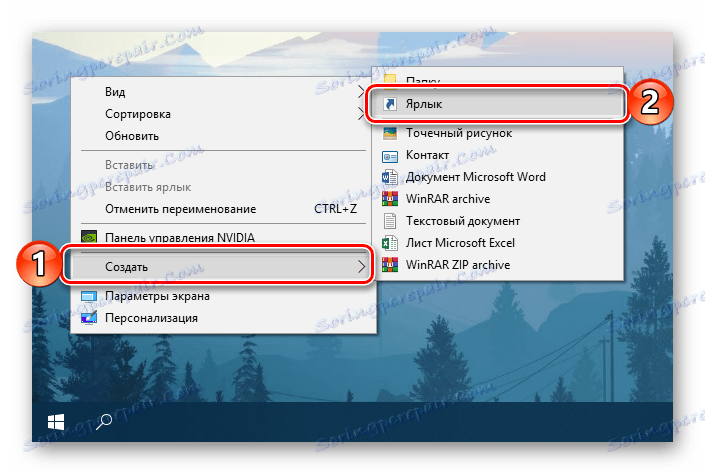
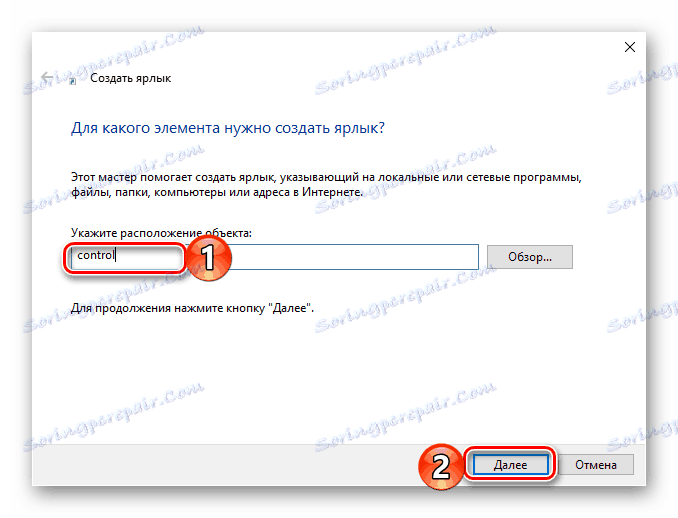
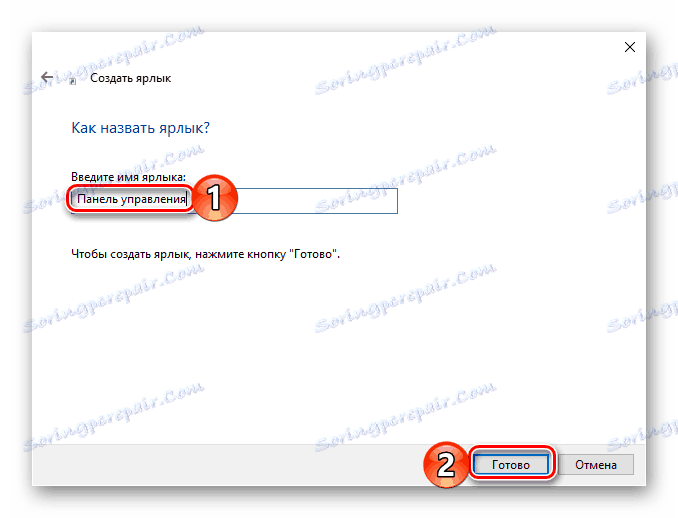
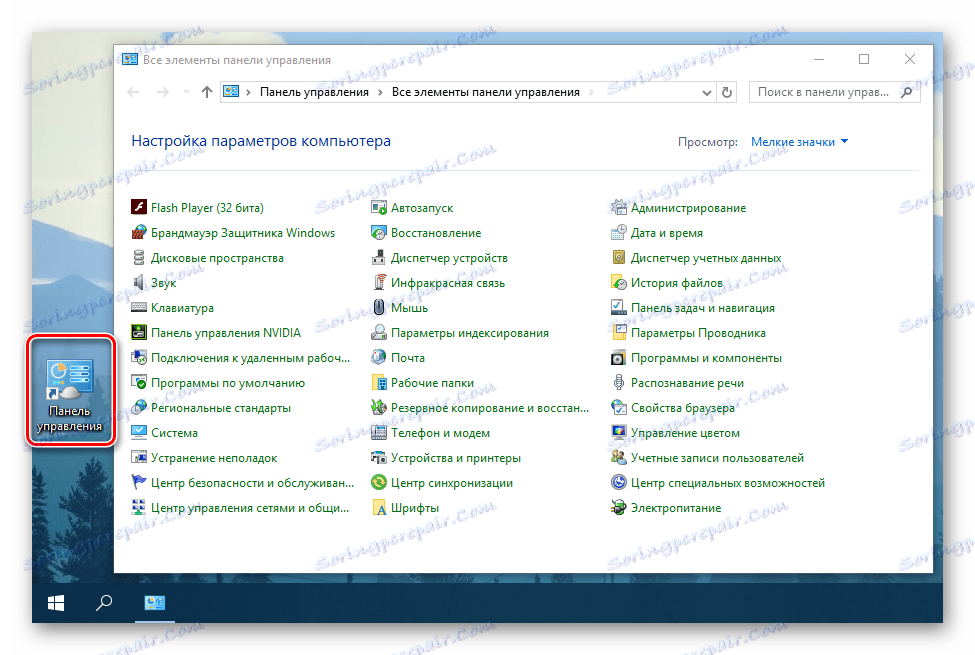
Za vsako bližnjico, ki je na namizju Windows, lahko dodelite svojo lastno bližnjico, ki omogoča hitro odpiranje. Nadzorna plošča, ki smo jo dodali, ni nobena izjema od tega preprostega pravila.
- Pojdite na namizje in z desno miškino tipko kliknite ustvarjeno bližnjico. V kontekstnem meniju izberite "Lastnosti" .
- V oknu, ki se odpre, kliknite na polje zraven elementa »Hitri klic« .
- Nadalje držite tipke na tipkovnici, ki jo želite uporabiti v prihodnosti, da hitro zaženete »Nadzorna plošča« . Po nastavitvi kombinacije najprej kliknite gumb "Uporabi" in nato "V redu", da zaprete okno lastnosti.
![Nastavite in uporabite bližnjico na tipkovnici, da hitro pokličete nadzorno ploščo v operacijskem sistemu Windows 10]()
Opomba: v polju »Hitro klic« lahko določite samo kombinacijo tipk, ki se v okolju OS še ne uporablja. Zato s pritiskom na gumb "CTRL" na tipkovnici samodejno doda "ALT" .
- Poskusite uporabiti dodeljene vroče tipke, da odprete del operacijskega sistema, ki ga razmišljamo.
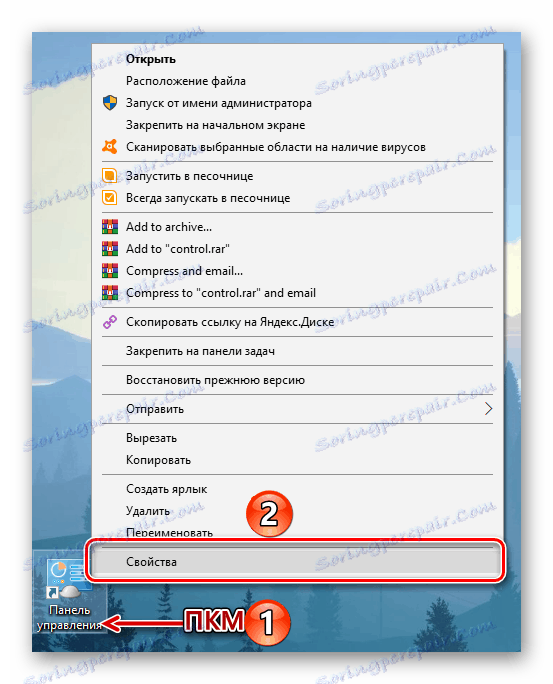
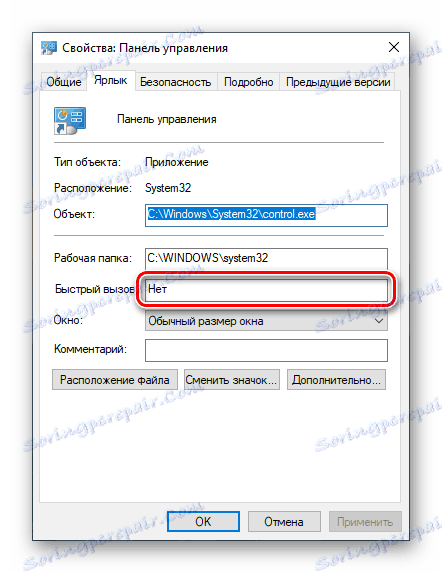
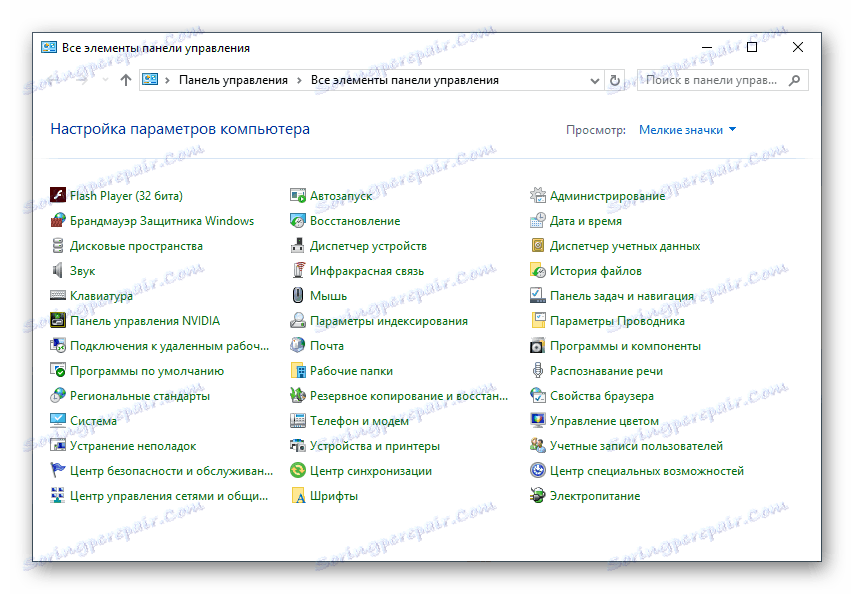
Upoštevajte, da lahko bližnjico na nadzorni plošči, ustvarjeni na namizju, zdaj odpre tudi s standardom za sistem »Explorer« .
- Na poljuben način, na primer, zaženite »Raziskovalec« tako , da kliknete LMB na svoji ikoni v opravilni vrstici ali v meniju »Start« (pod pogojem, da ste ga že dodali).
- Na seznamu sistemskih imenikov, ki je prikazan na levi strani, poiščite Namizje in ga kliknite z levim gumbom miške.
- Na seznamu bližnjic, ki so na namizju, bo prej ustvarjena bližnjica "Nadzorna plošča" . Pravzaprav je v našem primeru samo njega.
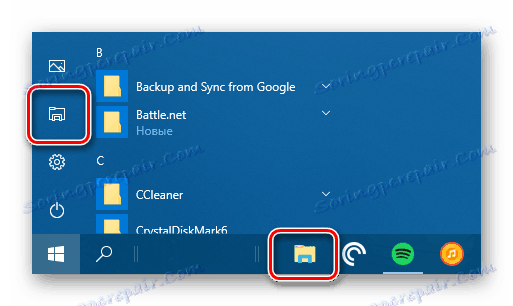
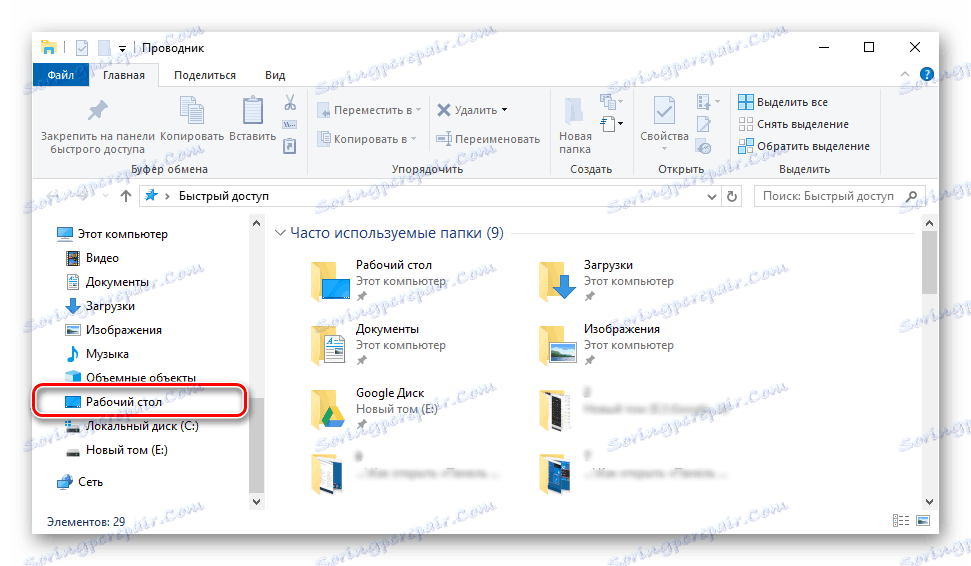

Start Meni
Kot smo že določili, lahko najdete in odprete »Nadzorno ploščo« v meniju »Start« , ki se nanašajo na seznam servisnih aplikacij Windows. Neposredno od tam lahko izdelate tudi tako imenovano ploščico tega orodja za hiter dostop.
- Odprite meni »Start« tako, da kliknete njeno sliko v opravilni vrstici ali z ustreznim ključem.
- Poiščite mapo »Sistemska orodja - Windows« in jo razširite tako, da kliknete LMB.
- Zdaj z desno tipko miške kliknite na nadzorno ploščo .
- V kontekstnem meniju, ki se odpre, izberite »Pripni na začetni zaslon« .
- Nadzorna plošča ploščice bo ustvarjena v meniju »Start« .
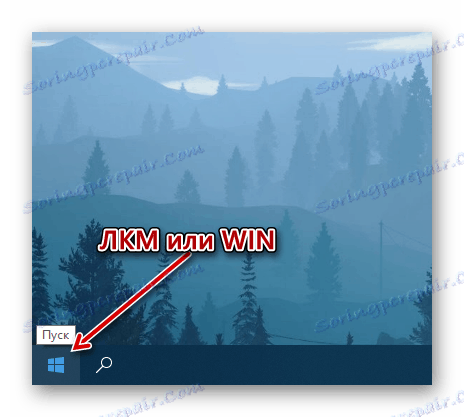
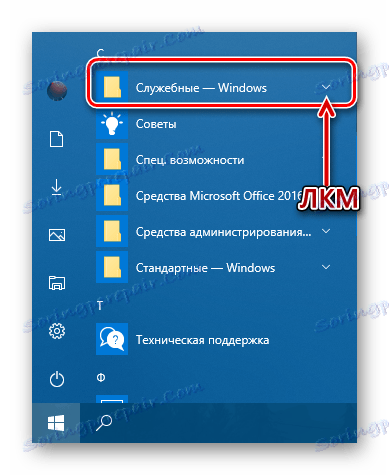

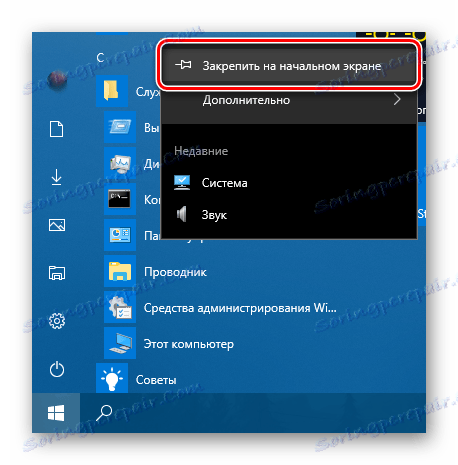
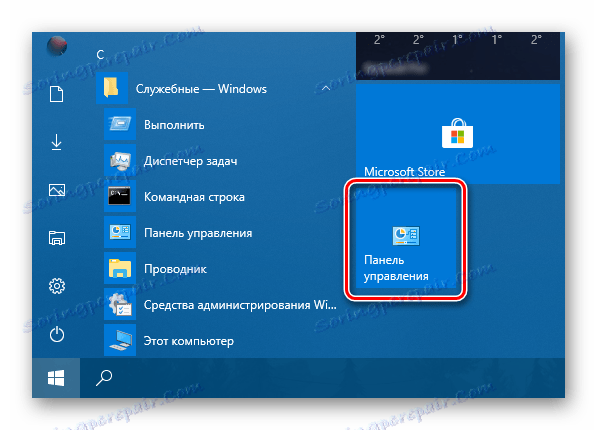
Če želite, ga lahko premaknete na katerikoli primeren kraj ali spremenite njegovo velikost (slika prikazuje medij, na voljo je tudi majhen. 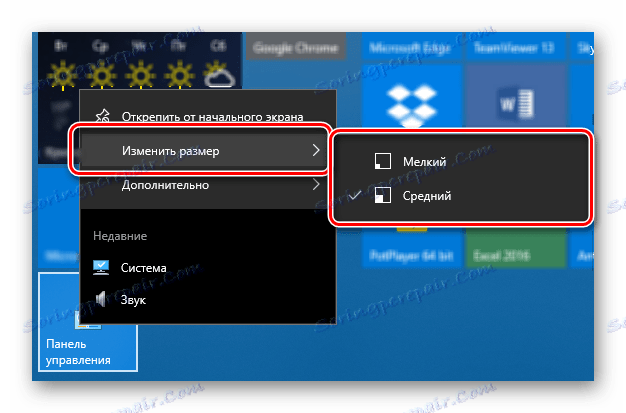
Plošča
Nadzorno ploščo lahko odprete najhitreje z najmanjšim naporom, če lahko v opravilni vrstici predhodno popravite svojo bližnjico.
- Na kateri koli način, ki smo ga obravnavali v tem članku, zaženite "Nadzorna plošča" .
- Kliknite njeno ikono v opravilni vrstici z desnim gumbom miške in izberite element »Pin na opravilni vrstici« .
- Od tega trenutka dalje bo določena oznaka »Control Panel« , ki jo lahko ocenimo s stalno prisotnostjo svoje ikone v opravilni vrstici, tudi če je orodje zaprto.
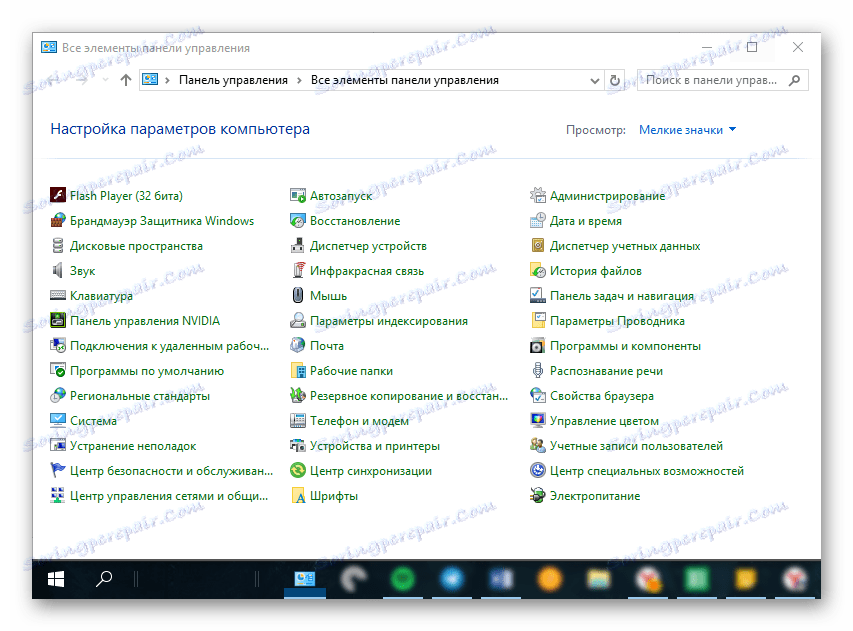
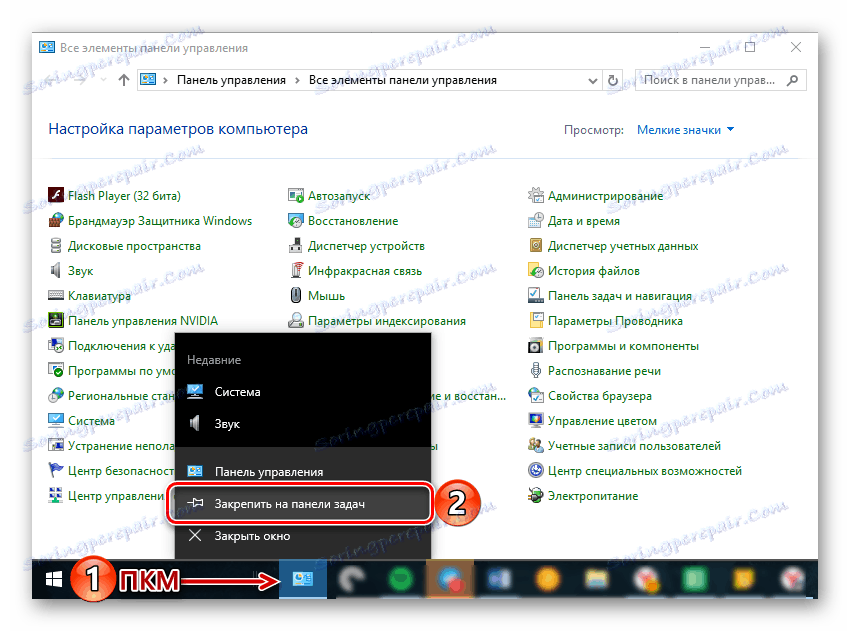
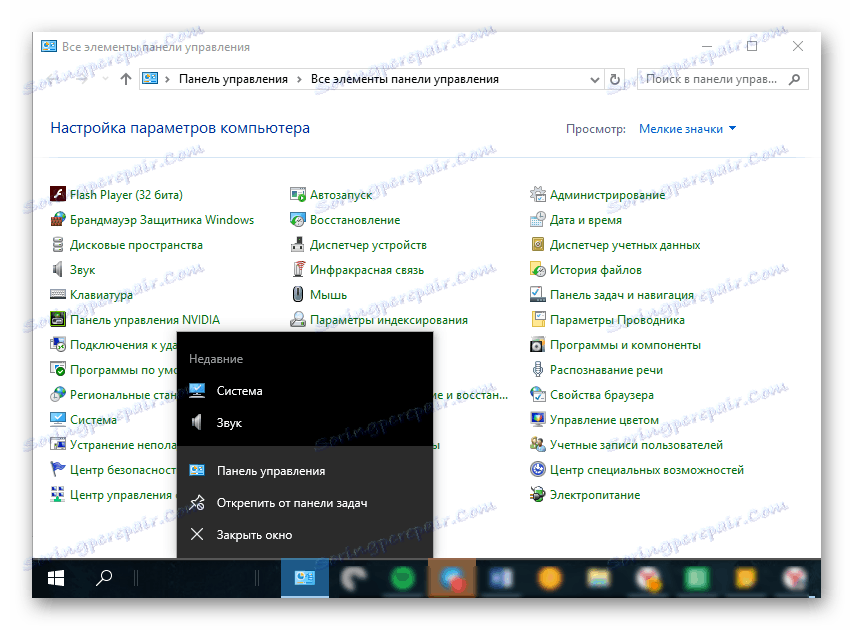
Ikone lahko odprete prek istega kontekstnega menija ali ga preprosto povlečete na namizje. 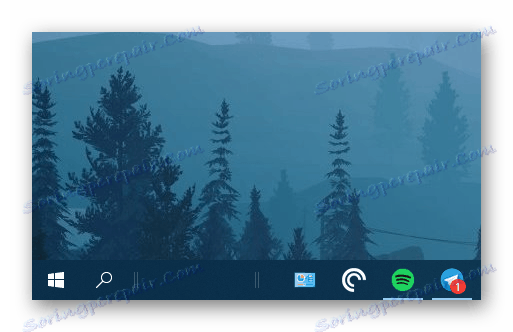
Tako preprosto je mogoče zagotoviti možnost najhitrejšega in najprimernejšega odpiranja nadzorne plošče . Če se boste resnično morali pogosto sklicevati na ta del operacijskega sistema, priporočamo, da izberete ustrezno možnost za ustvarjanje bližnjice od zgoraj opisanih.
Zaključek
Sedaj veste o vseh razpoložljivih in preprostih načinih za odpiranje nadzorne plošče v operacijskem sistemu Windows 10 ter o tem, kako zagotoviti najhitrejši in najprimernejši zagon s pripenjanjem ali ustvarjanjem bližnjice. Upamo, da je to gradivo koristno za vas in pomagalo najti celovit odgovor na vaše vprašanje.