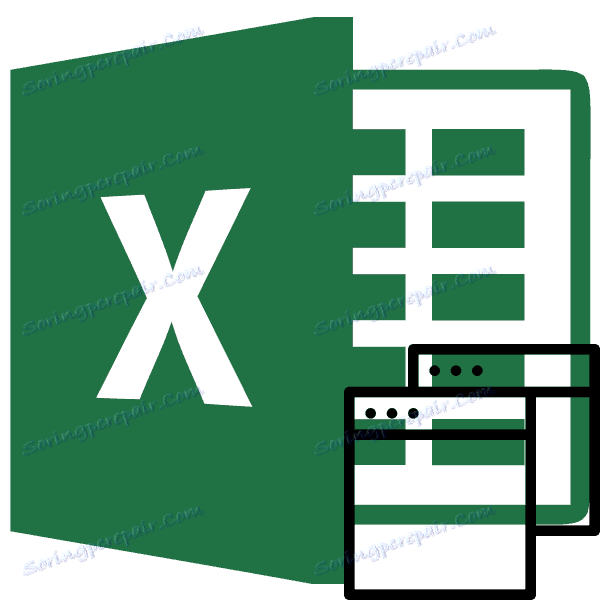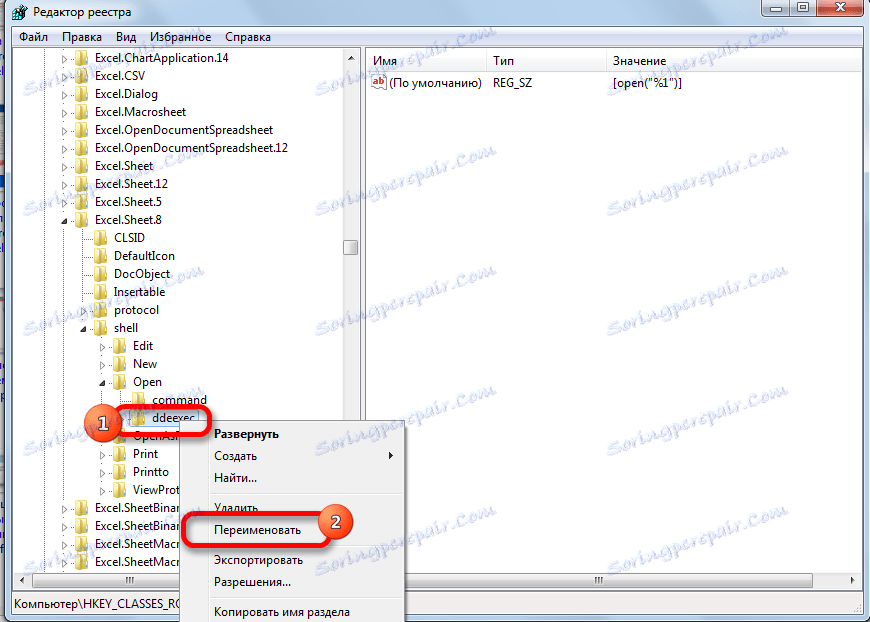Odpiranje dokumenta Microsoft Excel v različnih oknih
Ko delate v programu Microsoft Excel, boste morda morali odpreti več dokumentov ali isto datoteko v več oknih. V starejših različicah in različicah, začenši z Excelom 2013, to ni problem. Datoteke preprosto odprite na standarden način in vsaka od njih se bo začela v novem oknu. Toda v različici aplikacije 2007-2010 je v starševskem oknu privzeto odprt nov dokument. Ta pristop prihrani sistemske vire računalnika, hkrati pa ustvarja številne neprijetnosti. Na primer, če želi uporabnik primerjati dva dokumenta z namestitvijo oken na zaslonu ob drugem, s standardnimi nastavitvami to ne bo delovalo. Razmislite, kako je to mogoče storiti na vseh razpoložljivih načinih.
Vsebina
Odpiranje več oken
Če ste v različicah Excel 2007 - 2010 že odprli dokument, vendar poskusite začeti drugo datoteko, se odpre v istem starševskem oknu, ki preprosto nadomesti vsebino prvotnega dokumenta s podatki iz novega. Vedno bo mogoče preklopiti na prvo datoteko, ki se je začela. Če želite to narediti, premaknite kazalec na ikono Excel v opravilni vrstici. Prikažejo se majhna okna, ki bodo pregledovala vse teče datoteke. Pojdite na določen dokument s klikom na to okno. Toda to bo preklop, namesto polnopravnega odpiranja več oken, ker jih hkrati ne more prikazati na zaslonu na ta način.

Toda obstaja več trikov, s katerimi lahko istočasno na zaslonu prikažete več dokumentov v programu Excel 2007 - 2010.
1. način: podokno opravila
Eden izmed najlažjih načinov za odpiranje več oken je izvajanje te operacije prek kontekstnega menija ikone v opravilni vrstici.
- Ko se en Excelov dokument že izvaja, kurzor usmerimo na ikono programa, ki se nahaja v opravilni vrstici. Kliknite na desno miškino tipko. Začel se je kontekstni meni. V njej, odvisno od različice programa, izberite element »Microsoft Excel 2007« ali »Microsoft Excel 2010« .
![Kontekstni meni v programu Microsoft Excel]()
Namesto tega lahko v opravilni vrstici kliknete ikono Excel z levim gumbom miške, medtem ko držite tipko Shift . Druga možnost - samo usmerite kurzor na ikono in nato kliknite kolesce miške. V vseh primerih bo učinek enak, vendar vam kontekstnega menija ni treba aktivirati.
- Odpre prazno listo Excel v ločenem oknu. Če želite odpreti določen dokument, pojdite na zavihek »Datoteka« v novem oknu in kliknite »Odpri« .
- V odprtem oknu za odpiranje datoteke pojdite v imenik, kjer se nahaja želeni dokument, ga izberite in kliknite gumb »Odpri« .
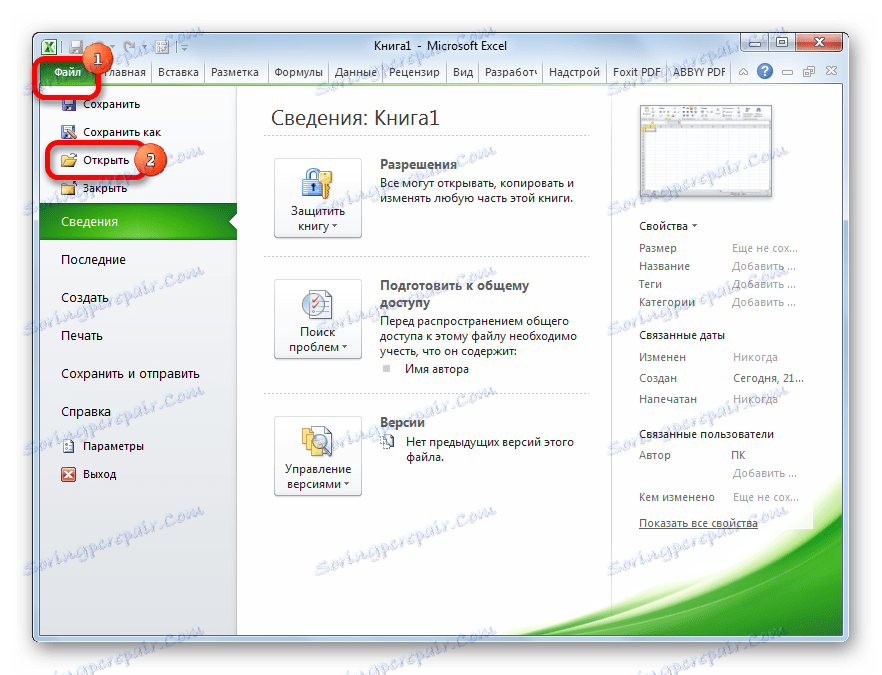
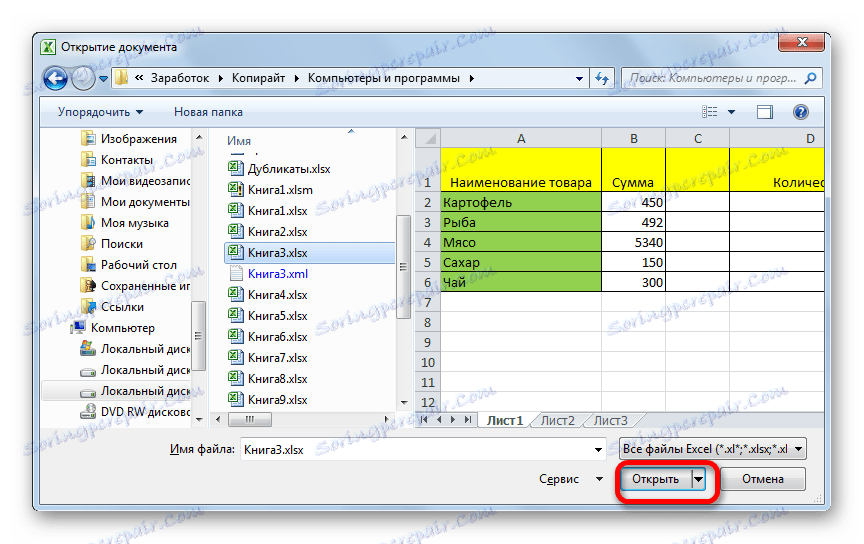
Po tem lahko delate z dokumenti v dveh oknih hkrati. Na enak način, če je potrebno, lahko zaženete še več.
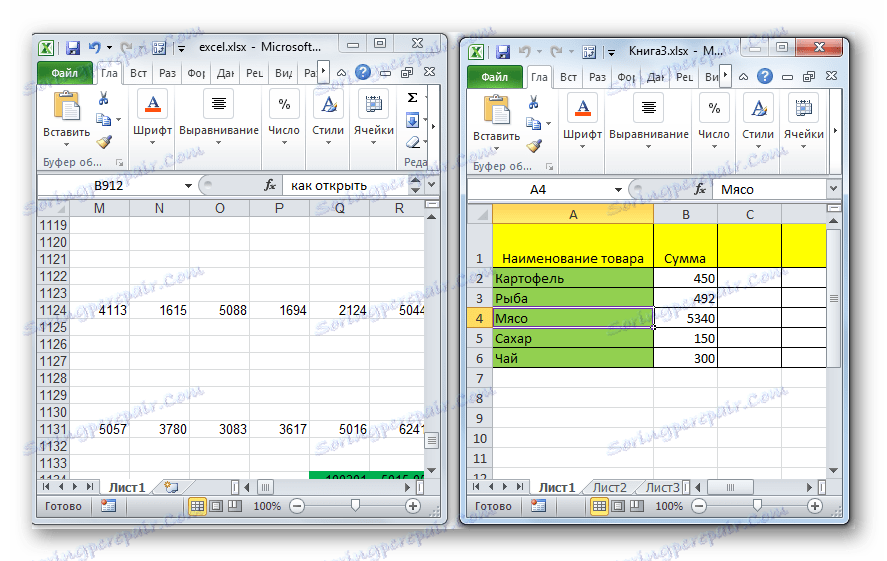
2. način: okno Run
Druga metoda vključuje ukrepe skozi okno "Zaženi" .
- V tipkovnico vnašamo kombinacijo tipk Win + R.
- Vključeno je okno "Zaženi" . Vnesite polje »excel« .
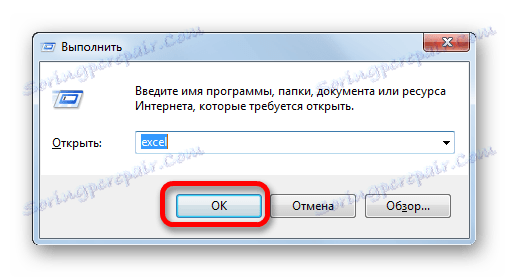
Po tem se bo začelo novo okno in za odpiranje želene datoteke v njej bomo izvajali enaka dejanja kot v prejšnji metodi.
3. način: Start meni
Naslednja metoda je primerna samo za uporabnike operacijskega sistema Windows 7 ali starejših različic operacijskega sistema.
- Kliknite gumb »Start« v operacijskem sistemu Windows. Obračamo se na element "Vsi programi" .
- Na odprtem seznamu programov pojdite v mapo »Microsoft Office« . Nato kliknite na levi gumb miške na nalepki »Microsoft Excel« .
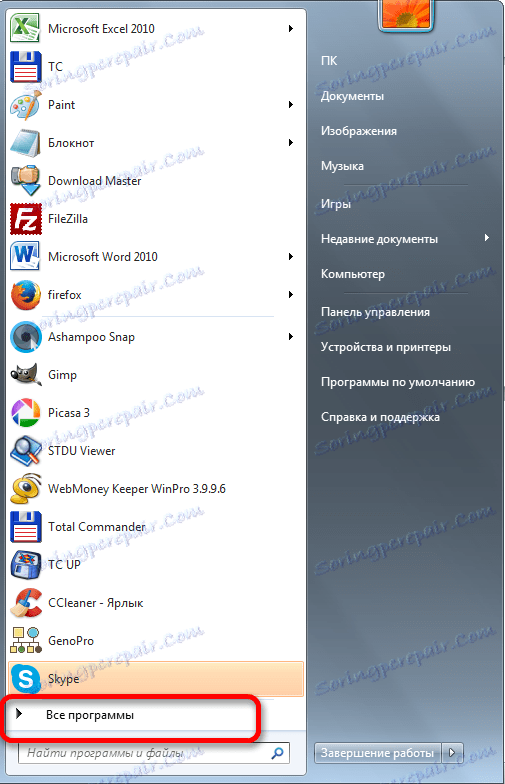

Po teh ukrepih se odpre novo programsko okno, v katerem lahko datoteko odpirate standardno.
4. način: bližnjica na namizju
Če želite zagnati Excel v novem oknu, dvokliknite bližnjico na namizju. Če ne obstaja, potem morate ustvariti bližnjico.
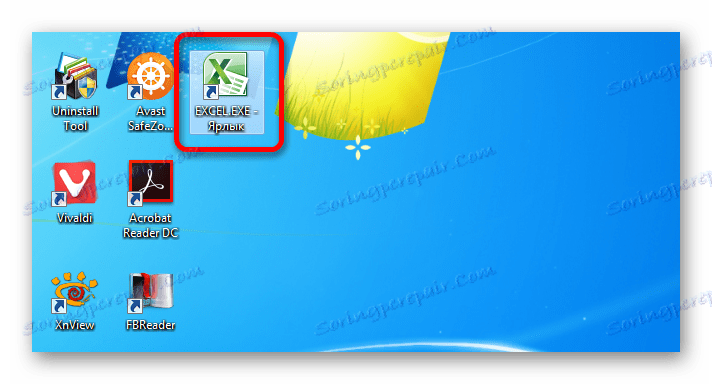
- Odprite Raziskovalec in če imate nameščeno Excel 2010, pojdite na:
C:Program FilesMicrosoft OfficeOffice14Če je nameščen Excel 2007, bo naslov:
C:Program FilesMicrosoft OfficeOffice12 - Ko v programskem imeniku najdemo datoteko z imenom »EXCEL.EXE« . Če v operacijskem sistemu nimate razširitev, se bo imenoval preprosto »EXCEL« . Kliknite na ta predmet s desnim gumbom miške. V kontekstnem meniju, ki je aktiviran, izberite »Ustvari bližnjico« .
- Pojavi se pogovorno okno, ki pravi, da v tej mapi ne morete ustvariti bližnjice, vendar jo lahko postavite na namizje. S klikom na gumb »Da« se strinjamo.
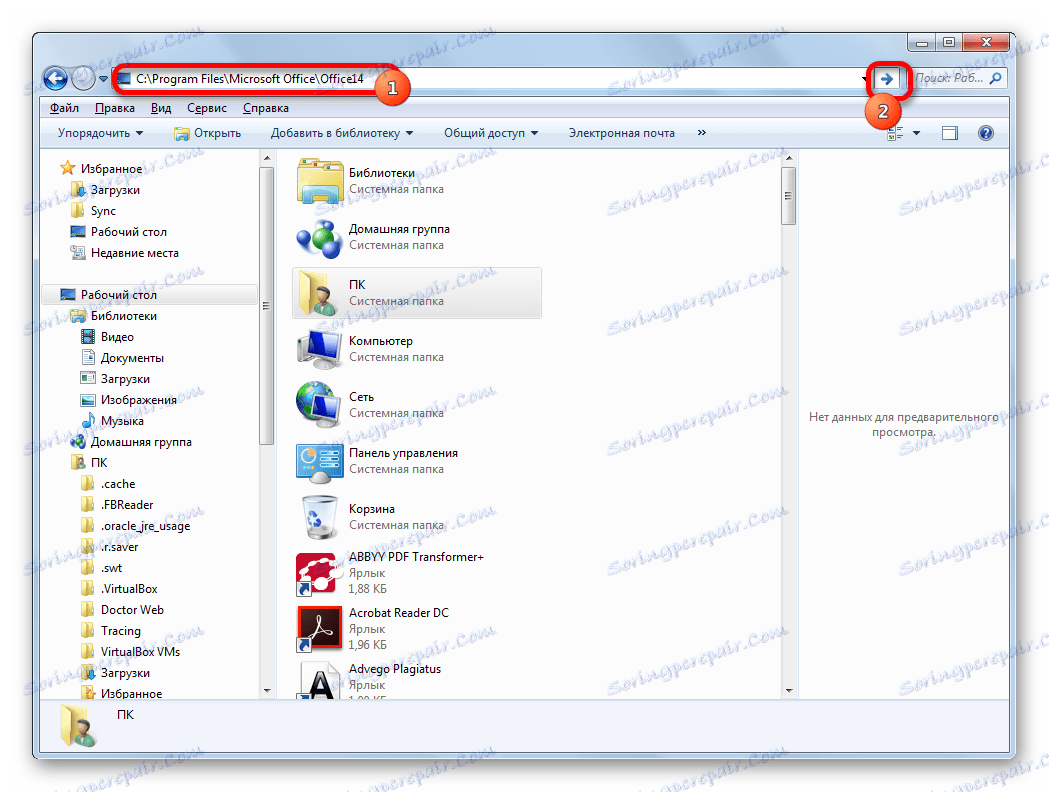
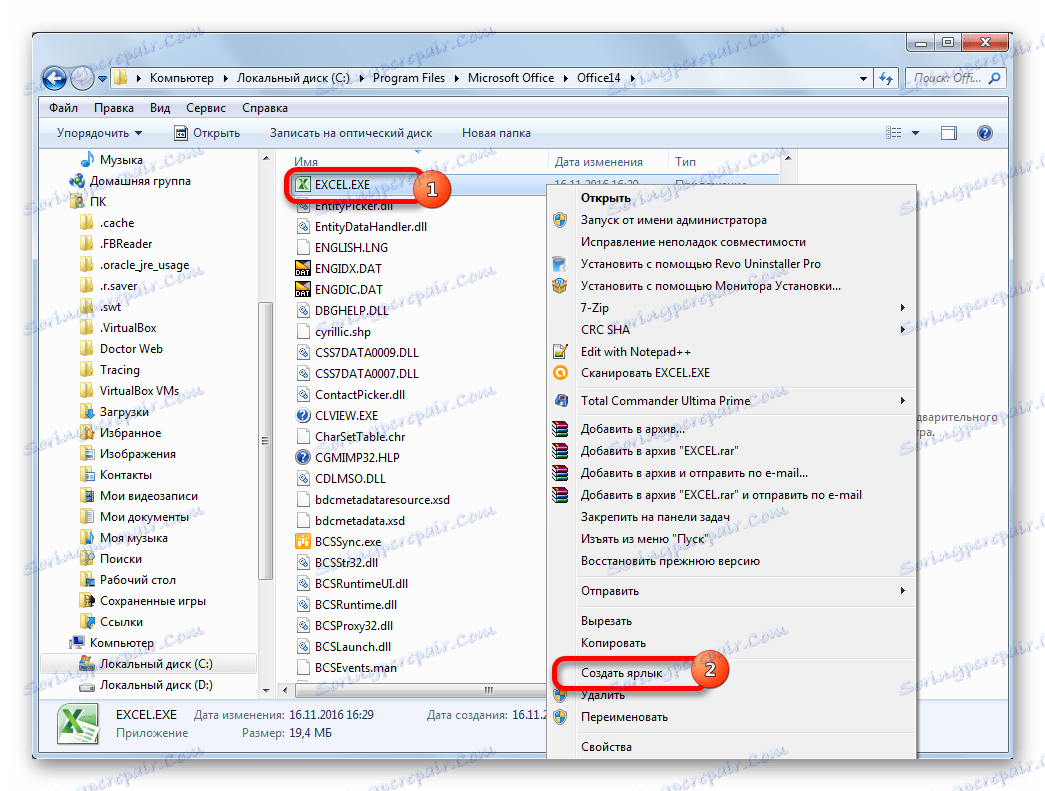
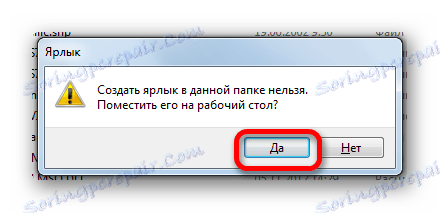
Zdaj lahko začnete novo okno s pomočjo bližnjice na namizju.
Metoda 5: Odpre se s kontekstnim menijem
Vse zgoraj opisane metode predpostavljajo najprej začetek novega Excel okna in šele nato z zavihkom »Datoteka« odpiranje novega dokumenta, kar je precej neprijetno. Ampak obstaja možnost, da se s pomočjo kontekstnega menija omogoči odprtje dokumentov.
- Ustvarite Excelovo bližnjico na namizju z uporabo zgoraj opisanega algoritma.
- Kliknite bližnjico z desnim gumbom miške. V kontekstnem meniju prekinemo izbor na elementu »Kopiraj« ali »Izreži«, odvisno od tega, ali želi uporabnik dati bližnjico na namizje ali ne.
- Nato odprite raziskovalca in pojdite na naslednji naslov:
C:UsersИмя_пользователяAppDataRoamingMicrosoftWindowsSendToNamesto vrednosti "UserName", morate nadomestiti ime vašega računa Windows, to je uporabniški imenik.
Težava je tudi, da je ta mapa privzeto v skriti mapi. Zato bo treba vključiti prikaz skritih imenikov .
- V odprti mapi kliknite desno miškino tipko na katerem koli praznem mestu. V meniju, ki se sproži, ustavite izbiro na elementu »Prilepi« . Takoj po tem bo bližnjica dodana v ta imenik.
- Nato odprite mapo, kjer se nahaja datoteka, ki jo morate zagnati. Kliknite na desno miškino tipko. V kontekstnem meniju se premaknemo na elemente »Pošlji« in »Excel« .
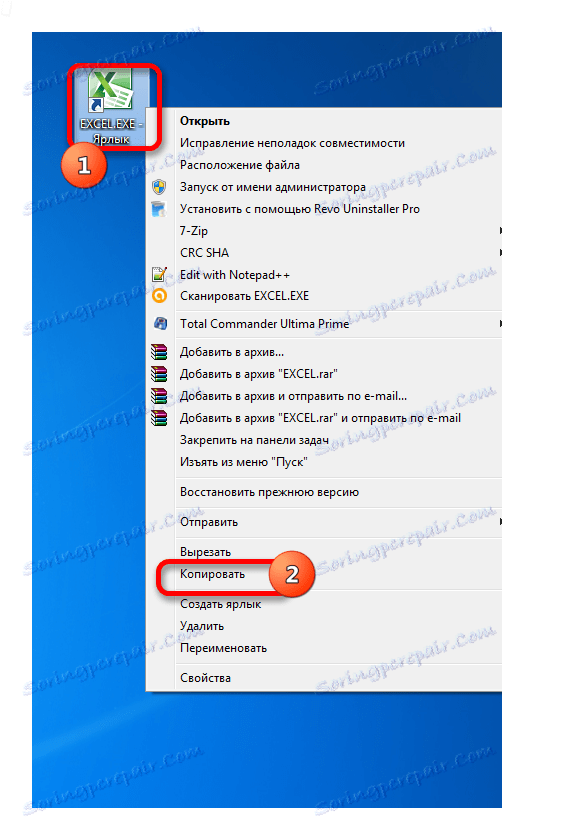
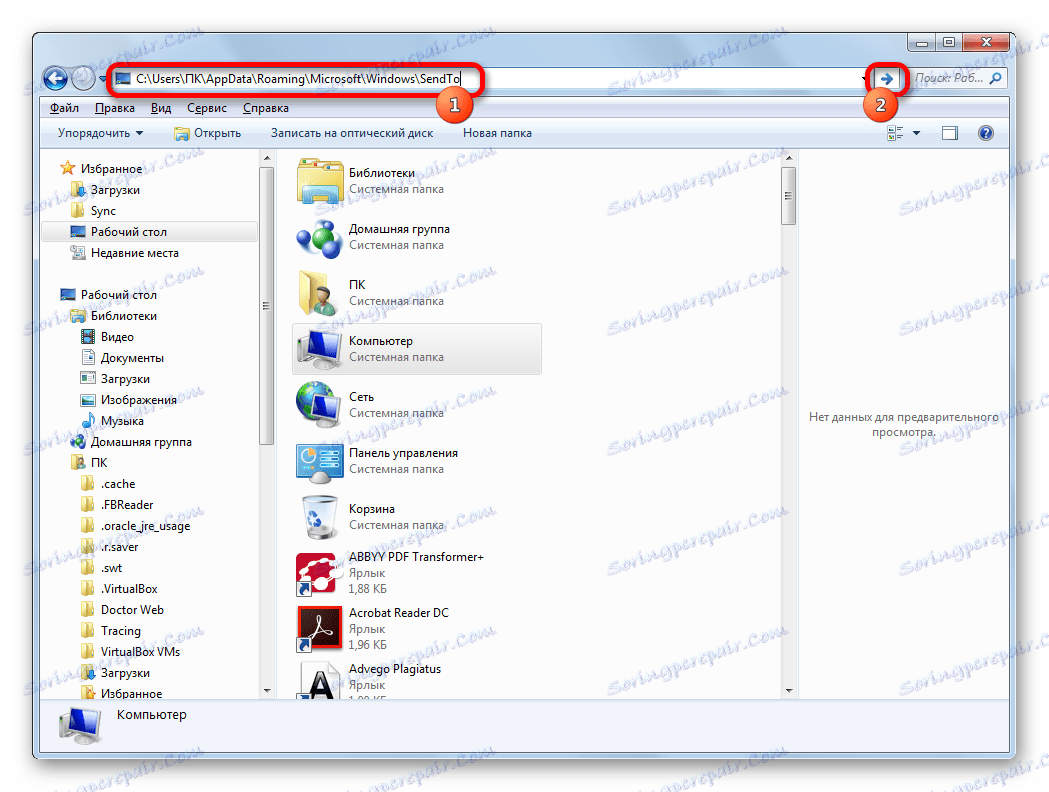
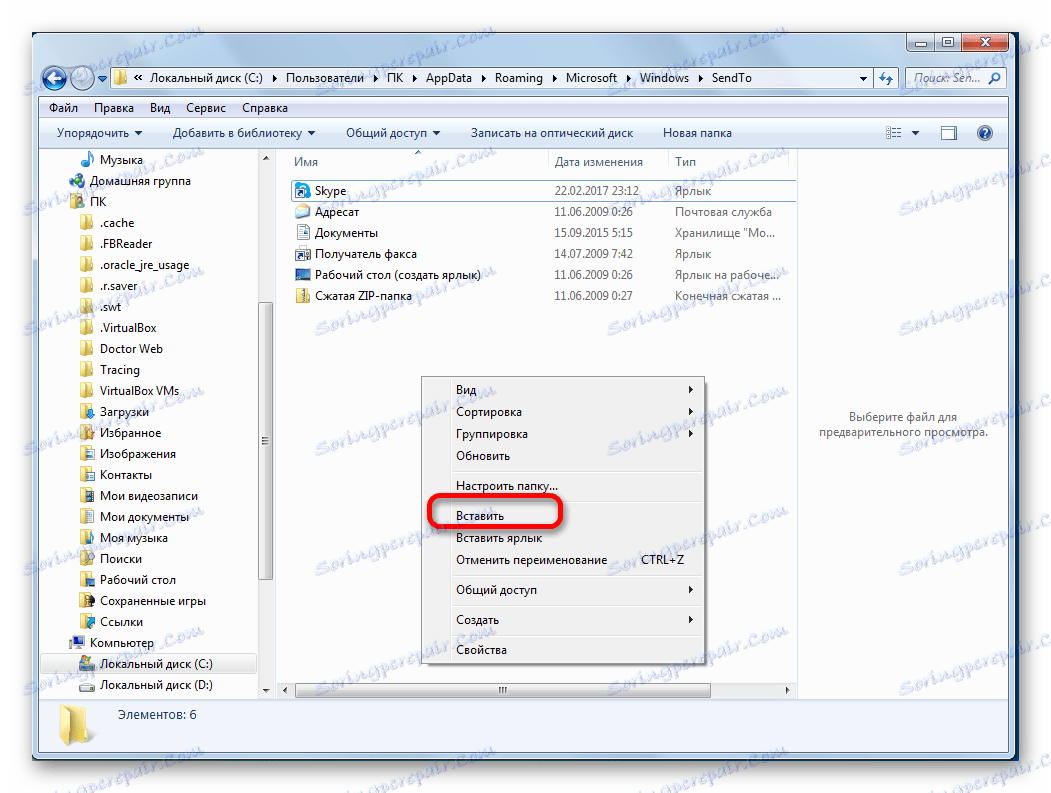
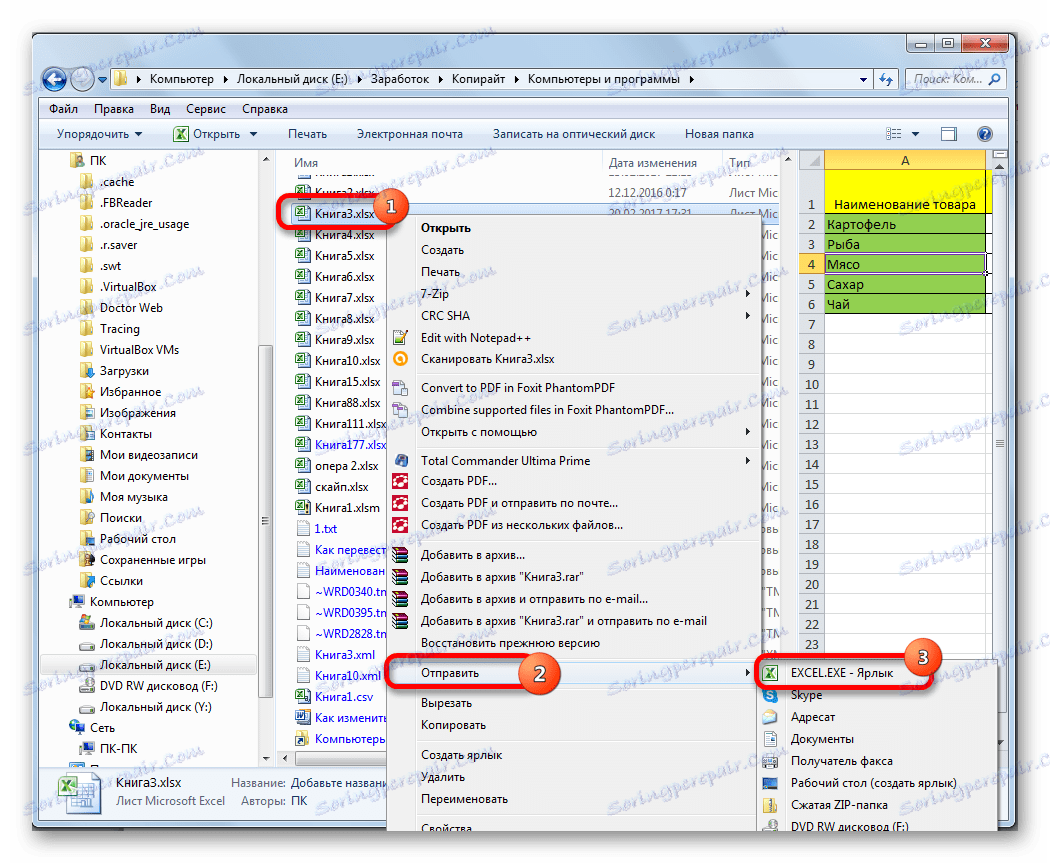
Dokument se bo začel v novem oknu.
Ko smo z operacijo dodajanja bližnjice v mapo "SendTo" , smo v kontekstnem meniju nenehno odpirali datoteke Excel v novem oknu.
Metoda 6: Spremembe v sistemskem registru
Vendar pa lahko še več olajšate odpiranje datotek Excel v več oknih. Po postopku, ki bo opisan spodaj, se bo začel tudi vse dokumente, ki so bili odprti na običajen način, to je z dvojnim miškinim mišjem. Res je, da ta postopek vključuje manipulacijo s sistemskim registrom. To pomeni, da morate biti prepričani vase, preden ga vzamete, ker lahko kateri koli napačen korak smrtno poškoduje sistem kot celoto. Da bi v primeru težav lahko odpravili situacijo, preden začnete z manipulacijami, naredite točka obnovitve sistema .
- Če želite zagnati okno "Zaženi" , pritisnite kombinacijo tipk Win + R. V odprtem polju vnesite ukaz "RegEdit.exe" in kliknite gumb "OK" .
- Urejevalnik registra se zažene. V njej gremo na naslednji naslov:
HKEY_CLASSES_ROOTExcel.Sheet.8shellOpencommandV desnem delu okna kliknite na "Privzeti" element.
- Odpre se okno za urejanje. V vrstici "Vrednost" spremenite "/ dde" v "/ e"% 1 "" . Preostala vrstica je ostala kot je. Kliknite gumb "V redu" .
- V istem razdelku z desno miškino tipko kliknite element "ukaz" . V kontekstnem meniju, ki se odpre, kliknite »Preimenuj« . Ta element se samodejno preimenuje.
- Z desno miškino tipko kliknite ime razdelka »ddeexec«. V kontekstnem meniju izberite element »Preimenuj« in tudi sami sami preimenovati ta predmet.
![Preimenovanje v registru]()
Tako smo omogočili odpiranje datotek v novem oknu z razširitvijo xls na standarden način.
- Če želite izvedeti ta postopek za datoteke z razširitvijo xlsx, v urejevalniku registra pojdite na:
HKEY_CLASSES_ROOTExcel.Sheet.12shellOpencommandEnak postopek izvajamo z elementi te veje. To pomeni, da spremenimo parametre elementa "Privzeto" , preimenujemo element "ukaz" in "ddeexec" podružnico.
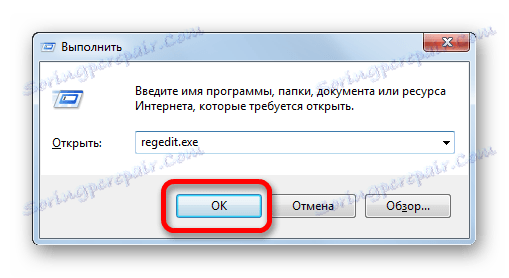
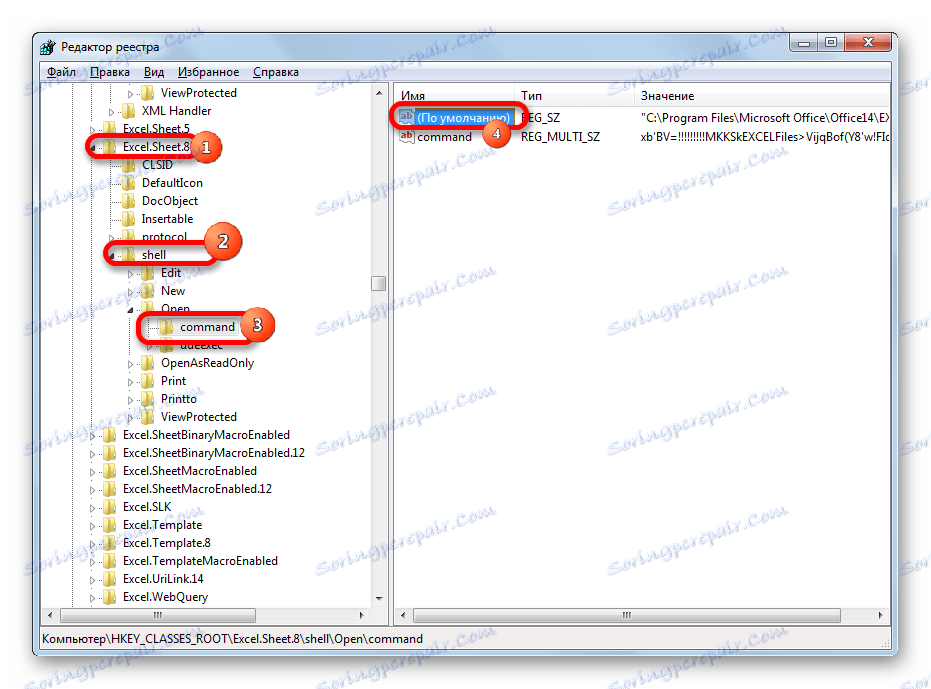
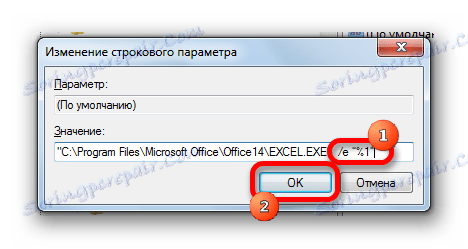
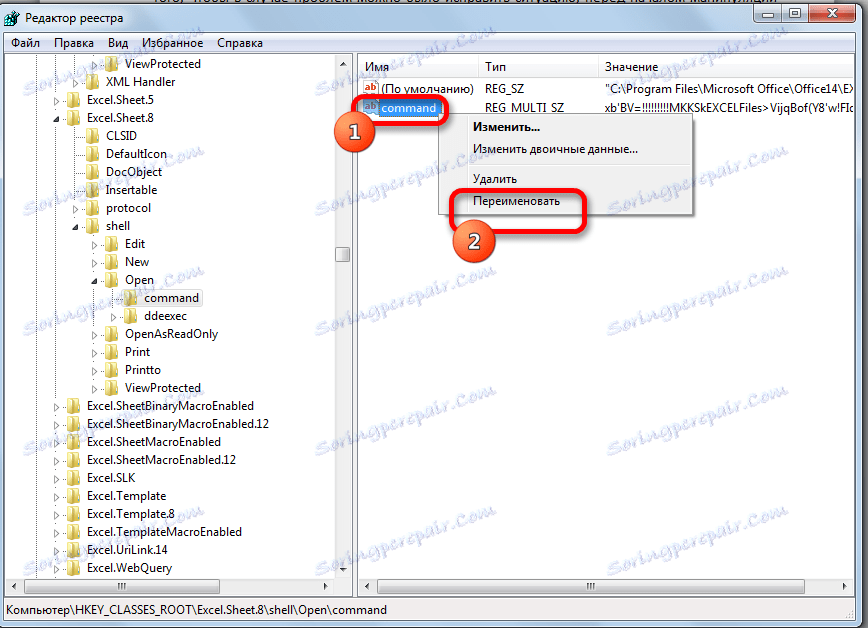
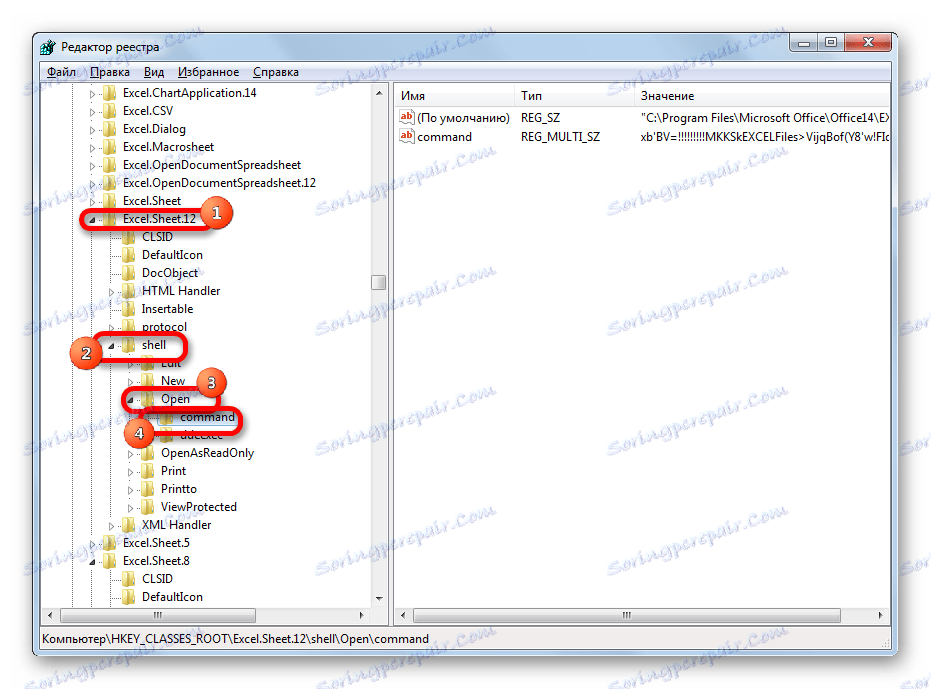
Po izvedbi tega postopka se bodo datoteke v formatu xlsx odprle tudi v novem oknu.
Metoda 7: Možnosti programa Excel
Odpiranje več datotek v novih oknih je mogoče konfigurirati tudi prek parametrov Excel.
- Medtem ko ste na kartici »Datoteka «, kliknite »Nastavitve« .
- Začne se okno parametrov. Odprite razdelek »Napredno« . V desnem delu okna iščemo skupino orodij "Splošno" . Označite polje zraven »Prezrite zahteve DDE iz drugih aplikacij« . Kliknite gumb "V redu" .
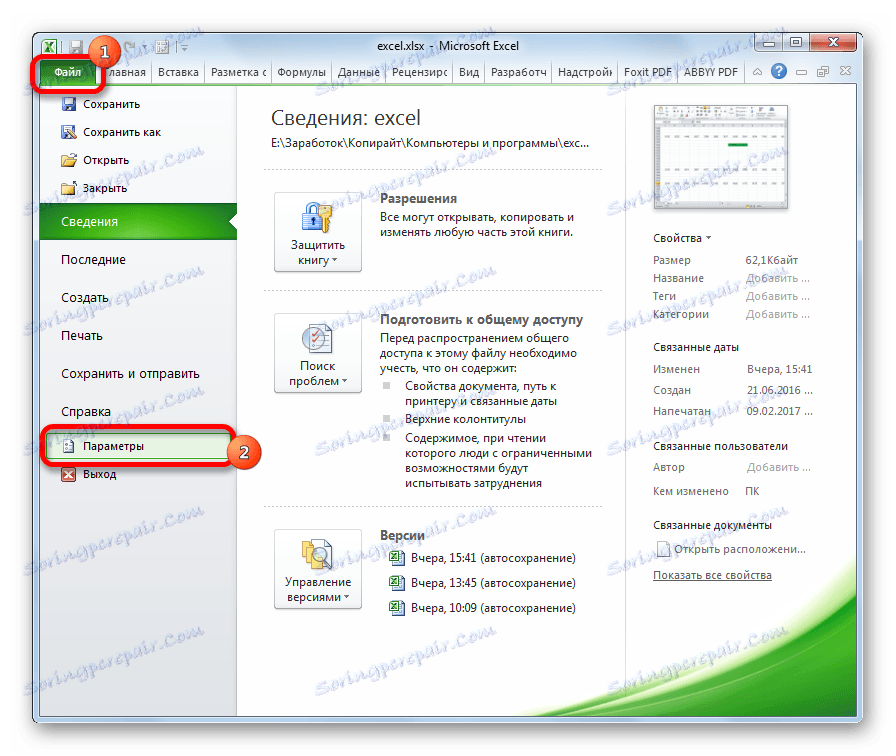
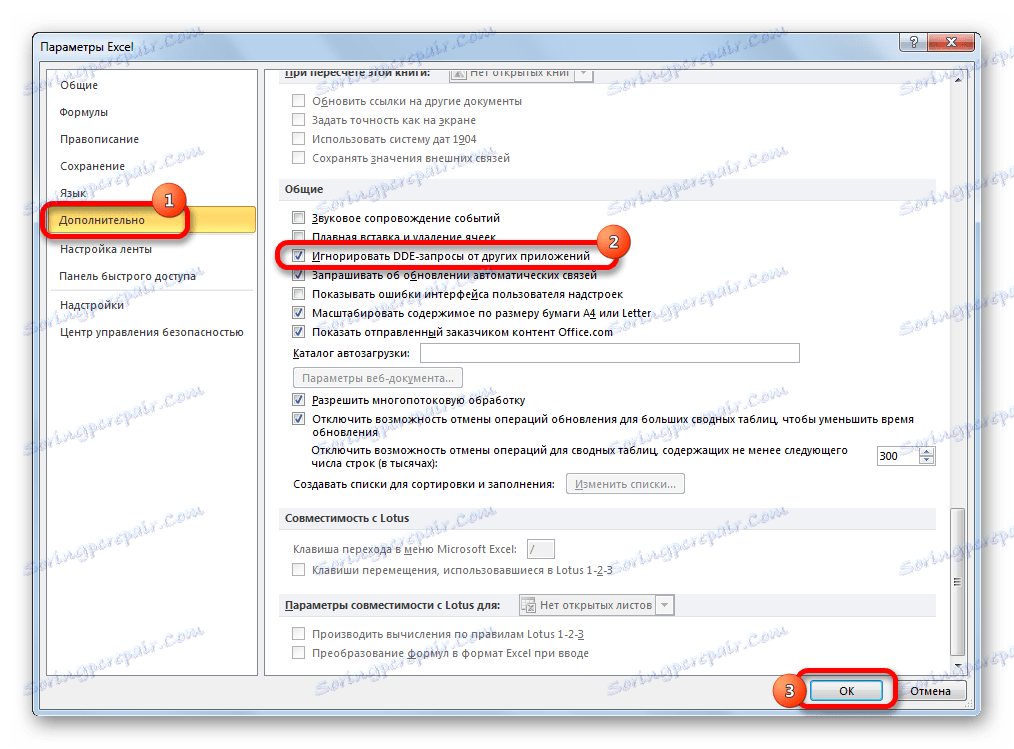
Po tem bodo nove ločene datoteke odprte v ločenih oknih. Hkrati, preden končate delo v Excelu, priporočamo, da počistite polje »Prezrite zahteve DDE iz drugih aplikacij« , sicer lahko pri naslednjem zagonu programa pride do težav pri odpiranju datotek.
Zato je na nek način ta metoda manj primerna kot prejšnja.
Metoda 8: večkrat odprite eno datoteko
Kot veste, Excel običajno ne dovoljuje, da odprete isto datoteko v dveh oknih. Kljub temu je to mogoče storiti tudi.
- Zaženite datoteko. Pojdite na kartico »Pogled «. V orodni vrstici »Okno« na traku kliknite gumb »Nov okno« .
- Po teh dejstvih se bo ta datoteka odprla še enkrat. V Excelih 2013 in 2016 se bo takoj začelo v novem oknu. Da bi dokument odprli v različicah 2007 in 2010 v ločeni datoteki, namesto na novih karticah, morate opraviti manipulacije z registrom, o katerih je bilo razpravljeno zgoraj.
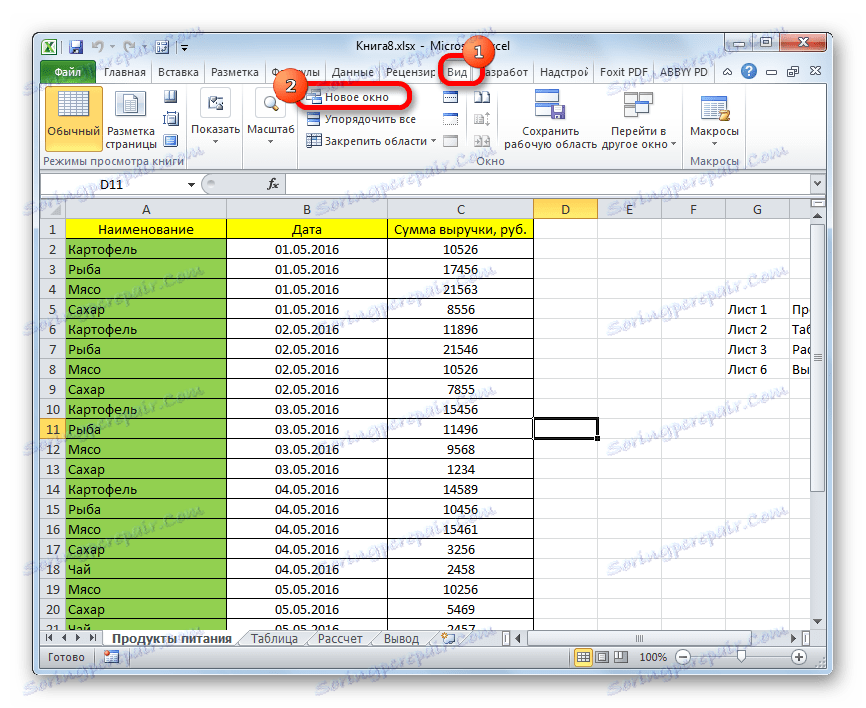
Kot lahko vidite, čeprav privzeto v Excelu 2007 in 2010, ko se odprejo več datotek, se bodo odprle v istem starševskem oknu, obstajajo številni načini za zagon v različnih oknih. Uporabnik lahko izbere bolj priročno možnost, ki ustreza njegovim potrebam.