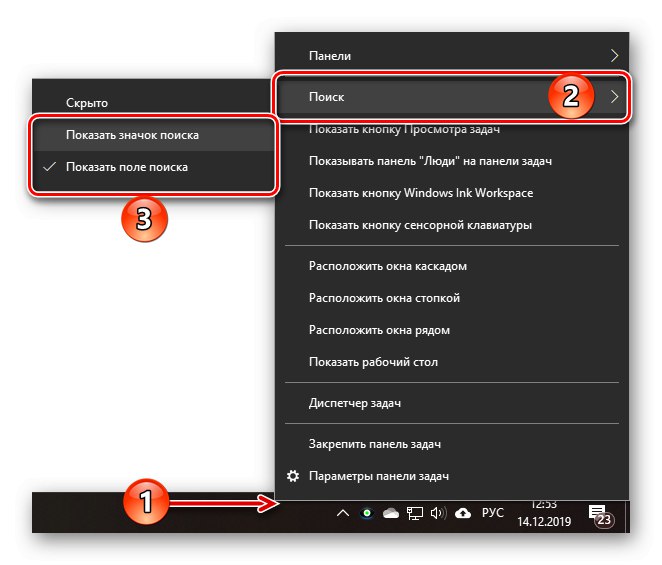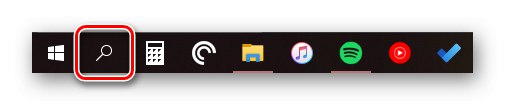Sposobnost iskanja podatkov v takšni ali drugačni meri v operacijskih sistemih družine Windows se je pojavila že pred časom, vendar je bila v desetem Microsoftu popolnoma predelana in izboljšana, tako da je postala polno delovno orodje, zahvaljujoč kateremu lahko najdete skoraj vse, ne samo v računalniku, in na spletu. Hkrati pa vsi uporabniki "ducata" ne znajo poklicati tako uporabne funkcije, danes pa vam bomo povedali natančno o tem.
Dodajanje gumba za iskanje v sistemu Windows 10
Iskanje je enostavno odpreti v osebnem računalniku ali prenosnem računalniku z operacijskim sistemom Windows 10, včasih pa ta funkcija morda ne bo delovala ali pa bo preprosto skrita (ni ikone ali vnosnega polja). O rešitvi prve težave bomo govorili v naslednjem delu članka, za zdaj pa vam bomo povedali, kako aktivirati vgrajeni iskalnik.
- Z desno miškino tipko kliknite (RMB) v opravilni vrstici.
- Kazalec premaknite nad element "Iskanje".
- Izberite drugo ali tretjo možnost med razpoložljivimi:
![Dodajanje iskalne vrstice v opravilno vrstico v sistemu Windows 10]()
- Pokaži ikono za iskanje;
- "Pokaži iskalno polje".
![Ikona iskanja v opravilni vrstici v sistemu Windows 10]()
![Iskalno polje v opravilni vrstici v sistemu Windows 10]()
Na zgornjih posnetkih zaslona lahko vidite, kako je videti vsak od njih. Upoštevati je treba, da je iskanje v obliki polja za vnos poizvedbe mogoče aktivirati le, če so v opravilni vrstici uporabljene velike ikone.
Preberite tudi: Kako zmanjšati opravilno vrstico v sistemu Windows 10
Obnovitev funkcije iskanja
Če je bila funkcija iskanja prvotno predstavljena v opravilni vrstici, vendar ni delovala, to pomeni, da v operacijskem sistemu obstajajo resne težave, še posebej, če se tudi meni »Start« ne odziva na zahteve. Razlogov za takšno vedenje je lahko več, glavni pa so ustavitev storitve, odgovorne za iskanje, poškodbe sistemskih datotek, nepravilni vnosi v register, pa tudi morebitne napake in okvare v operacijskem sistemu Windows, ki jih je treba občasno naleteti večina. Če želite podrobno ugotoviti, kaj bi lahko povzročilo neuporabnost iskanja posebej v vašem primeru, in kako to odpraviti, vam bo v pomoč članek, predstavljen na spodnji povezavi.
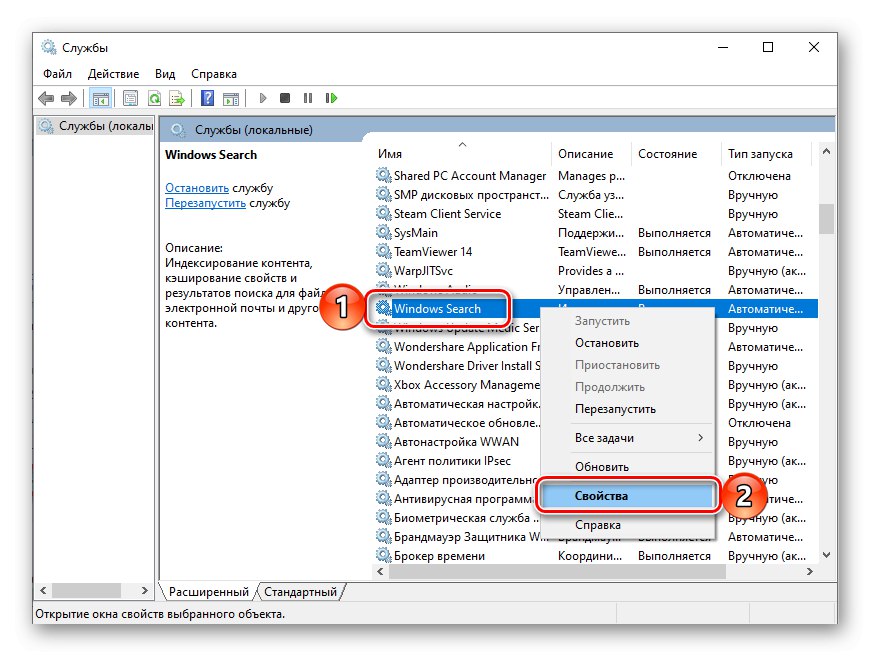
Več podrobnosti: Kaj storiti, če funkcija iskanja v sistemu Windows 10 ne deluje
Klicanje iskanja v sistemu Windows 10
Obstajata samo dva načina za odpiranje iskanja, predstavljenega v opravilni vrstici, vendar je ta funkcija na voljo tudi v drugih sistemskih komponentah in aplikacijah, o čemer bomo govorili tudi spodaj.
1. možnost: poiščite v opravilni vrstici
Najenostavnejši in najbolj očiten način iskanja je, da kliknete njegovo ikono ali polje z levim gumbom miške (LMB), odvisno od tega, katero od možnosti prikaza ste izbrali sami. Tu ni treba ničesar več razlagati - vse je razvidno na spodnji sliki.
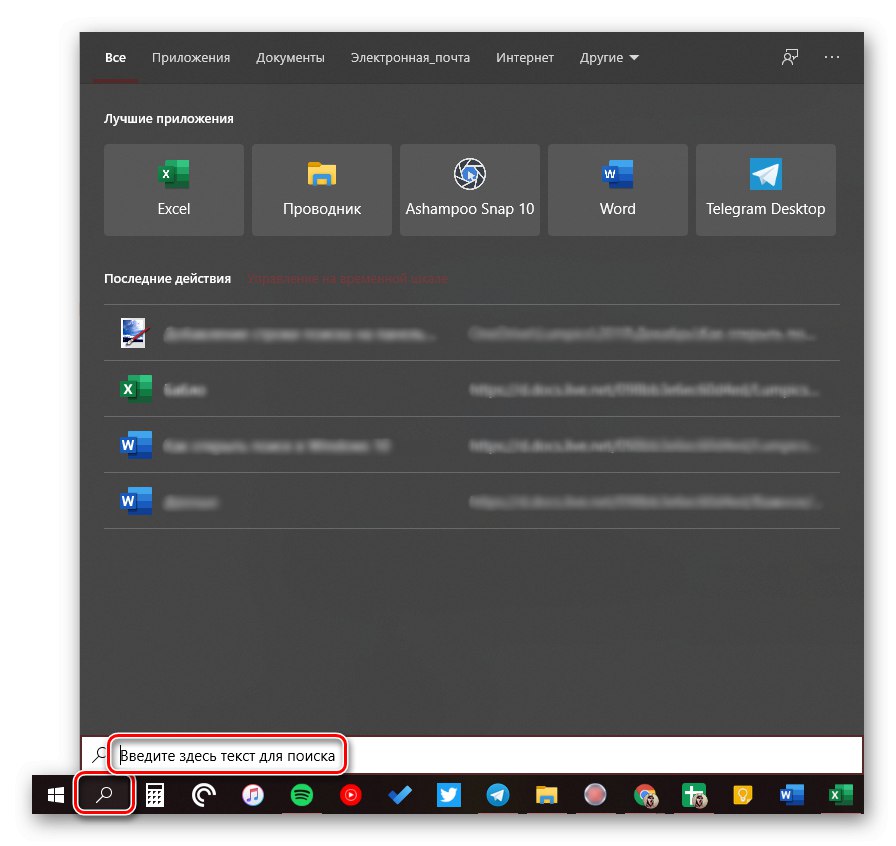
Preberite tudi: Prilagajanje opravilne vrstice v sistemu Windows 10
Če ne želite neprestano premikati kazalca kazalca v spodnji levi kot zaslona (ali katerega koli drugega, odvisno od tega, kje je opravilna vrstica), lahko uporabite bližnjične tipke - pritisnete "WIN + S" Takoj aktivira funkcijo.
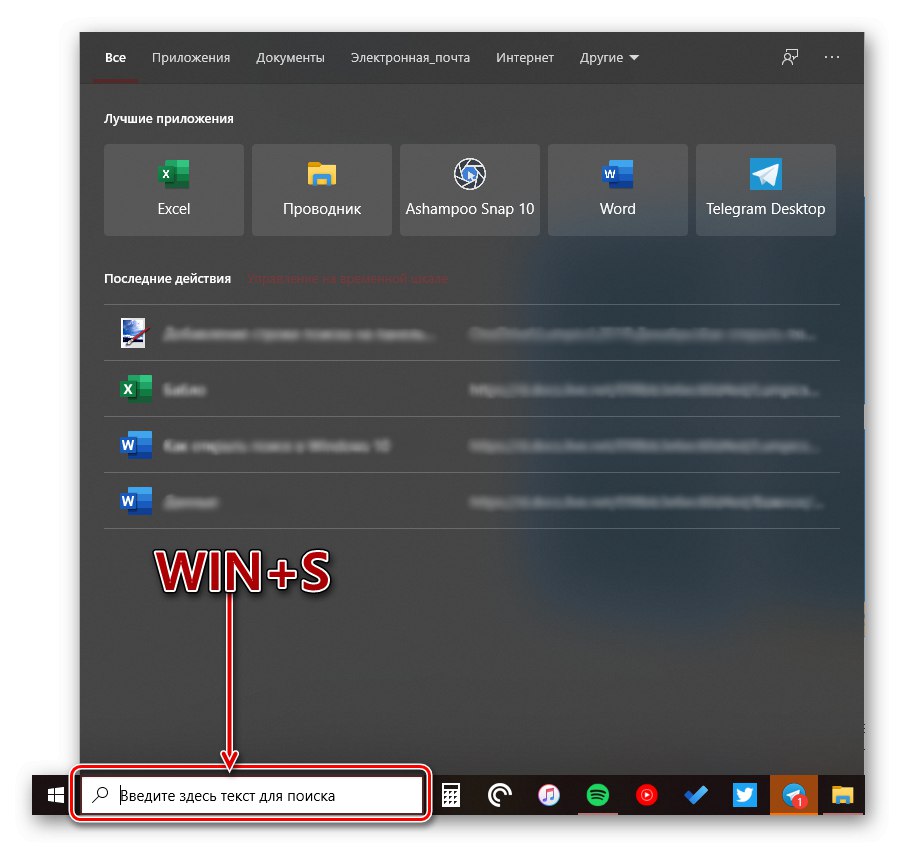
Preberite tudi: Bližnjične tipke v sistemu Windows 10
2. možnost: iskanje v sistemskih aplikacijah
Iskanje, vgrajeno v Windows 10, je na voljo ne samo v opravilni vrstici, temveč tudi v drugih odsekih tega operacijskega sistema, na primer v "Raziskovalec", "Nadzorne plošče", "Parametri"... V prvih dveh primerih je videti enako in deluje po enakem principu, le da išče na neposrednem referenčnem mestu (določen imenik ali snap-in). V tretjem lahko z zadevno funkcijo hitro odprete razdelek z nastavitvami, ki vas zanima.
- Išči v "Raziskovalec"
- Išči v "Nadzorne plošče"
- Išči v "Parametri"
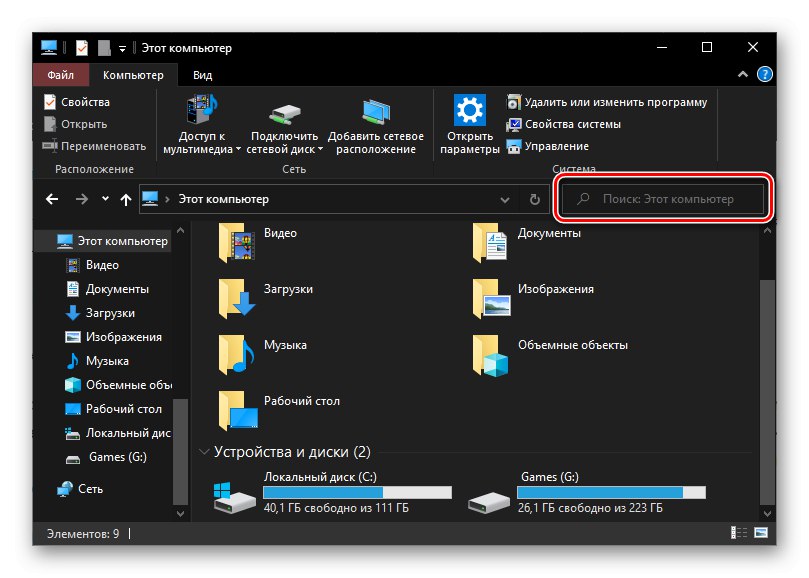
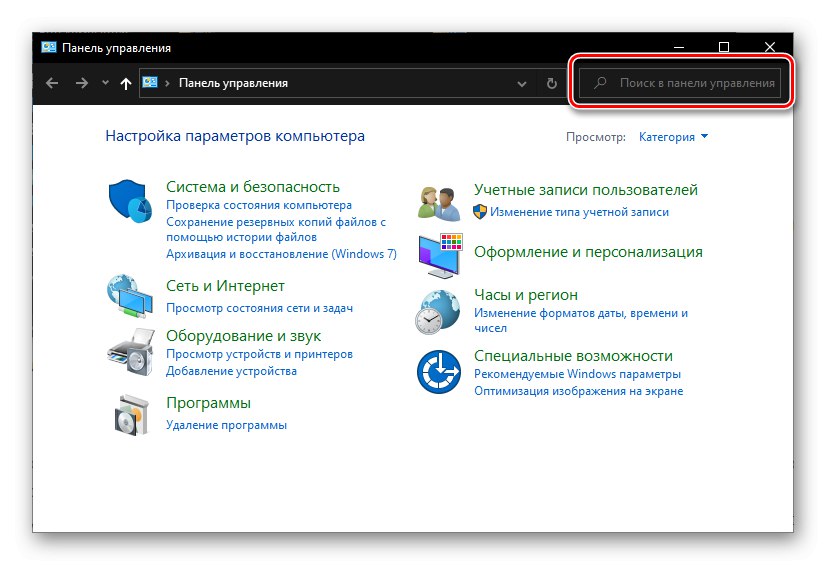
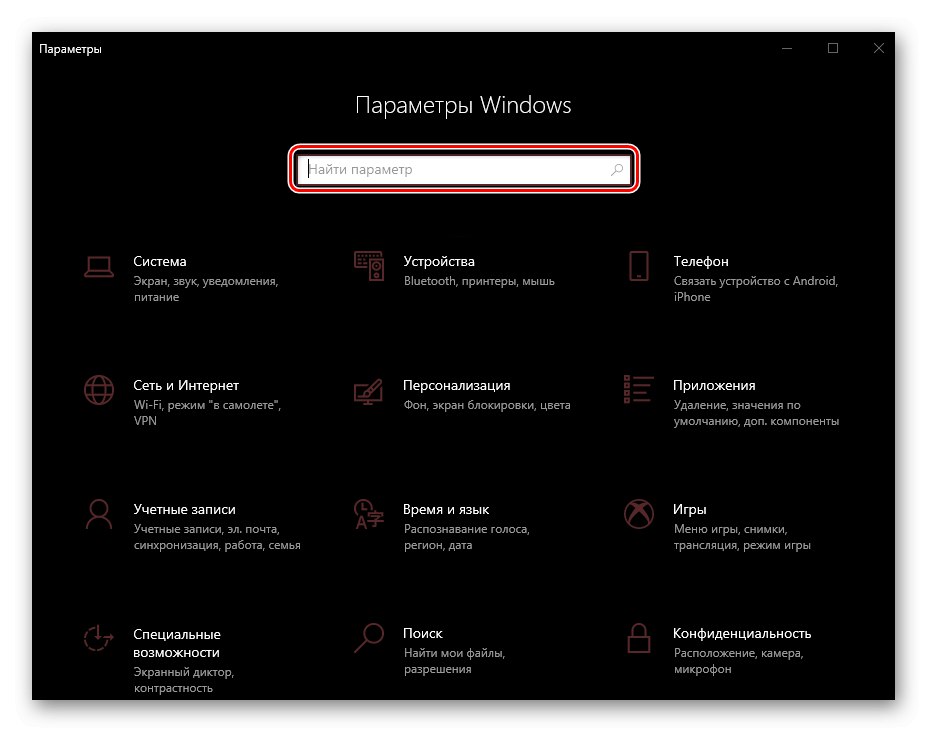
Opomba: IN "Parametri" Windows OS ima možnost natančne prilagoditve funkcije iskanja - za to obstaja ločen odsek z nedvoumnim imenom.
Če želite uporabiti iskanje, morate samo klikniti vrstico, navedeno na vsaki od zgornjih slik, in začeti vnašati svojo zahtevo. Za hitrejši dostop je na voljo tudi bližnjica na tipkovnici - "CTRL + F"... Mimogrede, slednji ne deluje le v standardnih aplikacijah sistema Windows, ampak tudi v številnih drugih programih (brskalniki, komponente pisarniškega paketa, neposredni selniki itd.).
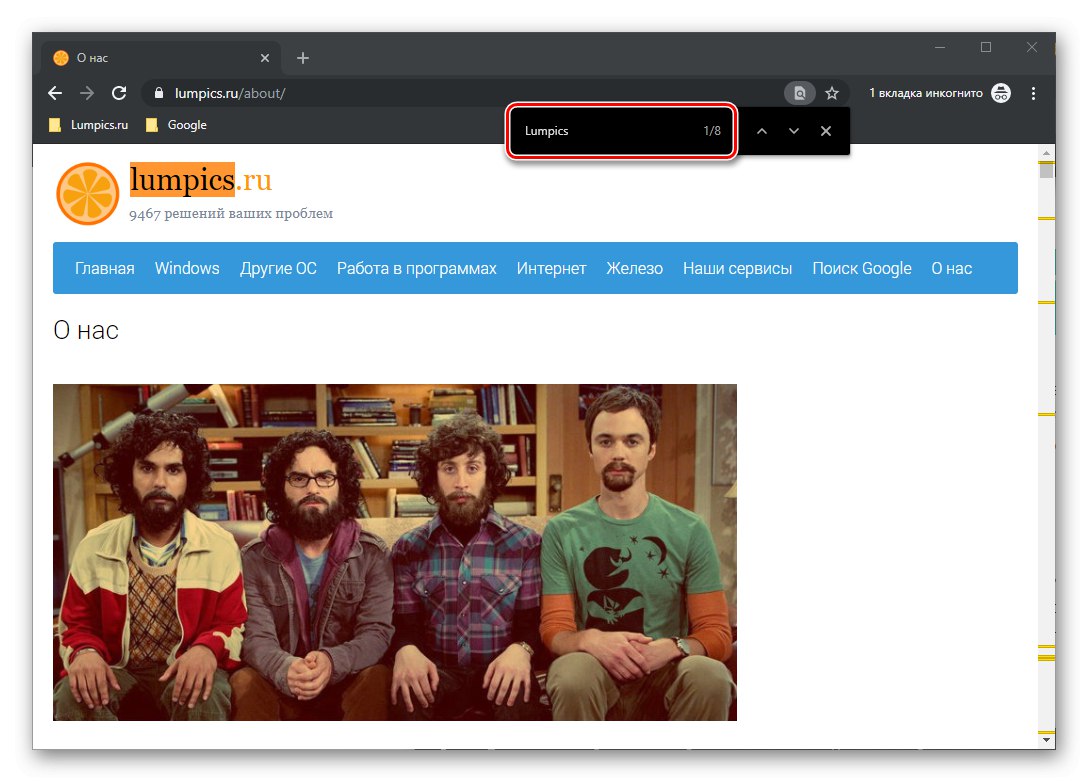
Uporaba funkcije iskanja
Iskanje, integrirano v operacijski sistem, deluje precej dobro in z njegovo pomočjo lahko najdete ne samo datoteke, dokumente in mape, temveč tudi programe (tako standardne kot tuje), e-pošto, informacije na internetu in številne druge podatke. Na našem spletnem mestu obstajajo ločeni članki, ki opisujejo značilnosti dela in uporabo te funkcije, predlagamo, da se z njimi seznanite.
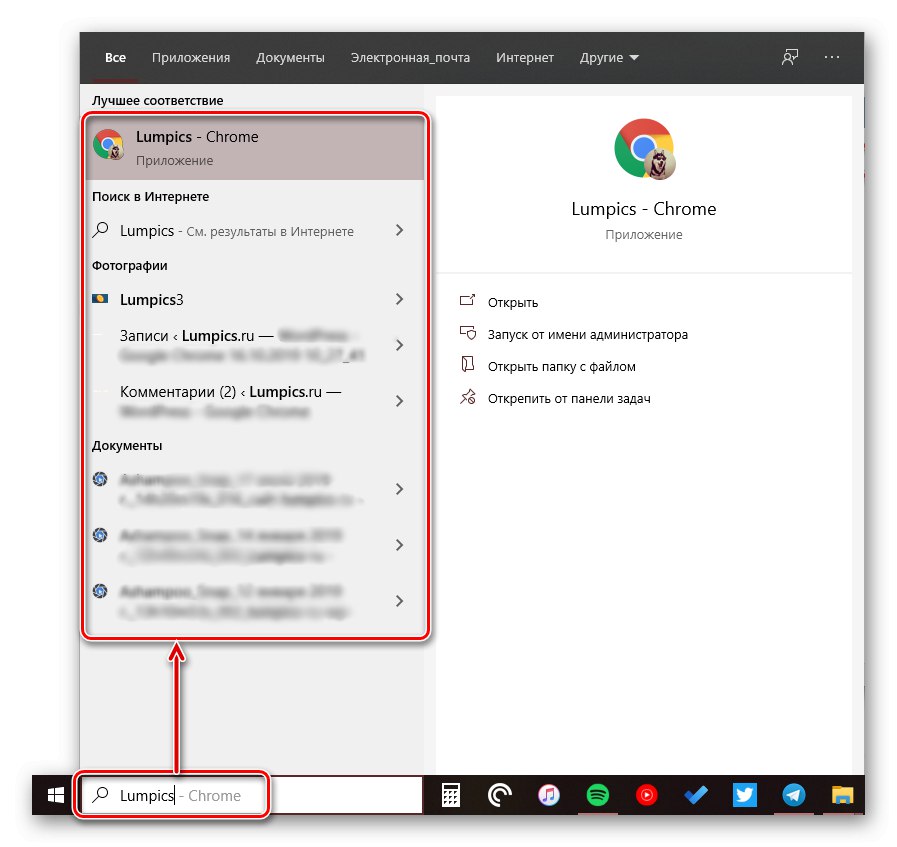
Več podrobnosti:
Iskanje datotek v računalniku z operacijskim sistemom Windows 10
Poiščite datoteke po vsebini v sistemu Windows 10
Zaključek
Zdaj veste o vseh načinih, kako lahko začnete iskati v operacijskem sistemu Windows 10, potencialni uporabi zanj in kaj storiti, če naletite na težave s to funkcijo.