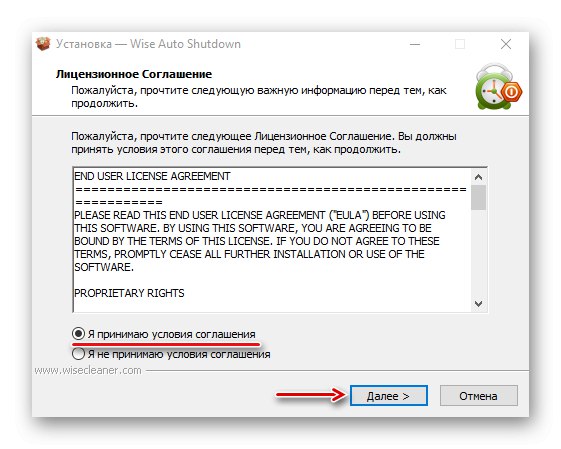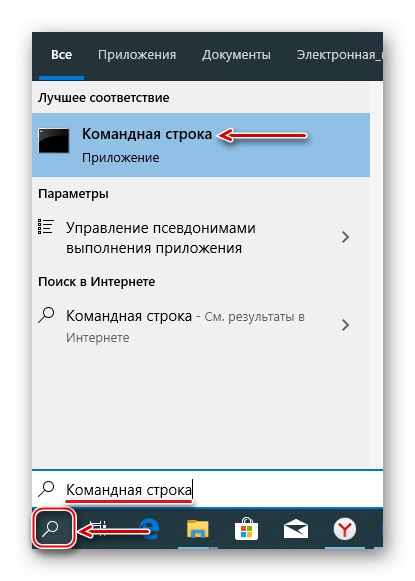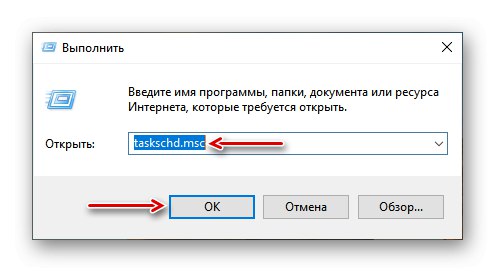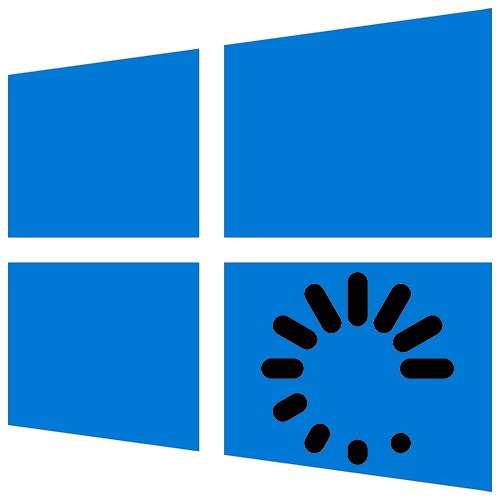
Ponovni zagon operacijskega sistema ponastavi vse procese, sprosti računalniške vire, odpravi okvare programske opreme in odpravi številne druge napake. To je preprost, a včasih nepogrešljiv postopek, ki ga je mogoče izvesti na več različnih načinov.
Znova zaženite Windows 10
Sam ponovni zagon lahko traja različno, vendar traja največ minuto. Ponovni zagon Windows 10 lahko takoj ali pa načrtujete to operacijo za določen datum in uro. Sistem ima za to lastna sredstva, lahko pa se uporablja tudi programska oprema drugih proizvajalcev.
1. način: Wise Auto Shutdown
Wayz Auto Shutdown - brezplačno in priročno orodje za samodejni izklop in ponovni zagon sistema, odjavo, zaspanje ali mirovanje.
- Zaženemo namestitveno datoteko, sprejmemo pogoje razvijalcev in kliknemo "Naprej".
![Pogodba o pogojih za razvijalce za pametno samodejno zaustavitev]()
Izberite namestitveni imenik in kliknite "Naprej"... Namestitev zaključimo.
- Zaženite Wise Auto Shutdown. V bloku "Izbira opravila" Opomba "Ponovni zagon"... V bloku "Čas" navedite, kdaj je treba nalogo dokončati. Spodaj lahko opomnik vklopite pet minut pred zaključkom naloge. Potisni "Zaženi".
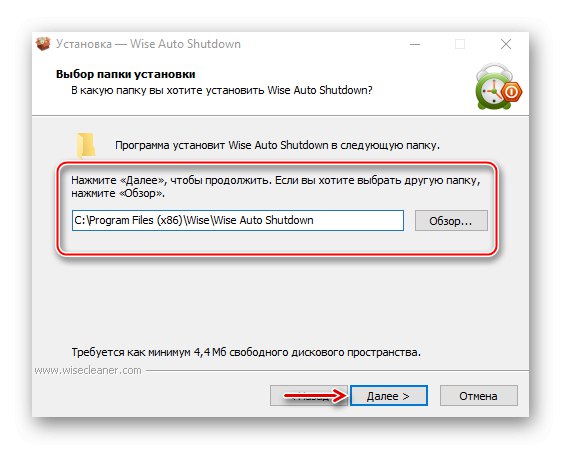
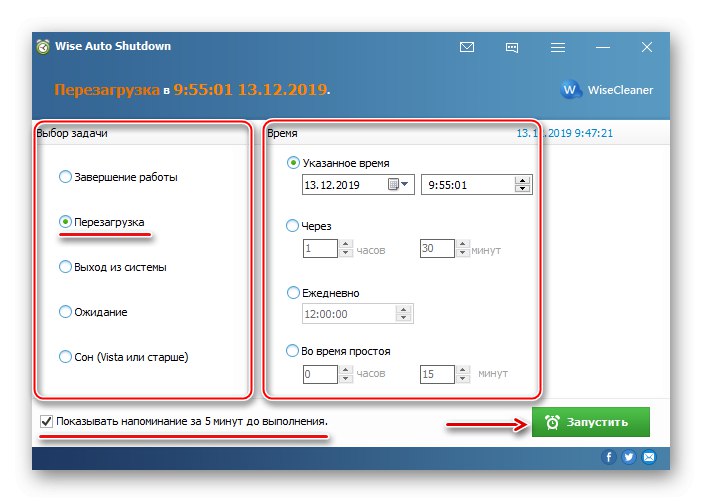
Preostali čas do ponovnega zagona bo program v območju za obvestila. Od tam jo lahko odprete in prekličete nalogo.
Preberite tudi: Programi za časovni izklop računalnika
2. način: Meni Windows 10
Znova zaženite v meniju "Začni" Je najbolj očiten in priljubljen način. Odprite meni Windows 10, kliknite ikono zaustavitve in izberite "Ponovni zagon".
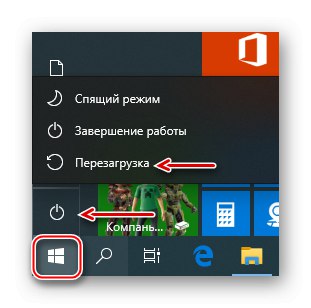
Druga možnost je, da z desno miškino tipko kliknete gumb "Začni" ali pritisnite kombinacijo tipk Win + X, odprite zavihek Zaustavitev ali odjava in kliknite "Ponovni zagon".
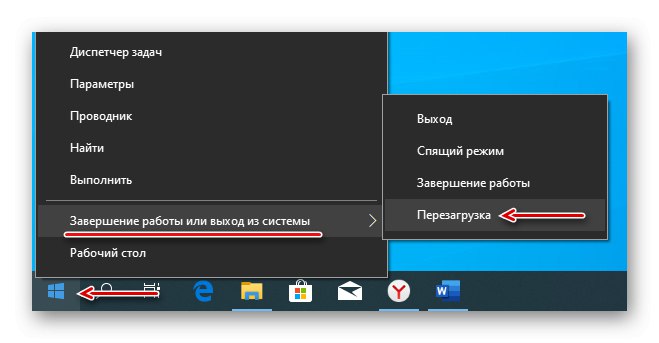
3. način: Bližnjične tipke
Z uporabo kombinacij nekaterih gumbov na tipkovnici lahko izvajate naloge, ki bi običajno zahtevale uporabo miške. Razmislite o bližnjičnih tipkah, ki sodelujejo pri ponovnem zagonu sistema.
Na namizju kliknite Zmaga + F4, na tem mestu imenujemo okno za zaustavitev sistema Windows "Kaj naj naredi računalnik" izberite "Ponovni zagon" in kliknite "V REDU".
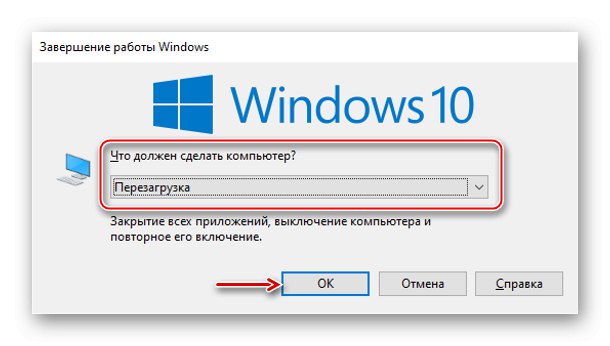
Druga bližnjica na tipkovnici je Win + L... Kliknite jih in pridite na zaklenjeni zaslon, kliknite ikono za zaustavitev v spodnjem desnem kotu in izberite "Ponovni zagon".
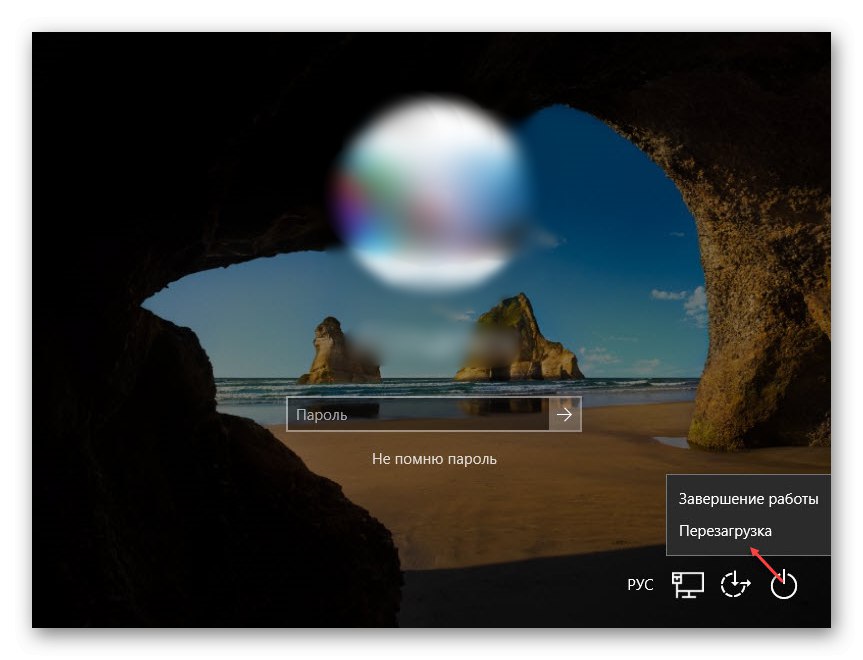
Na enak način sistem ponovno zaženemo po pritisku na kombinacijo Ctrl + Alt + Del... Tu lahko izvedete tudi ponovni zagon v sili. Če želite to narediti, pridržite Ctrlin nato ikono zaustavitve. Ta metoda je priporočljiva le v skrajnem primeru, saj bodo vsi neshranjeni podatki izgubljeni.
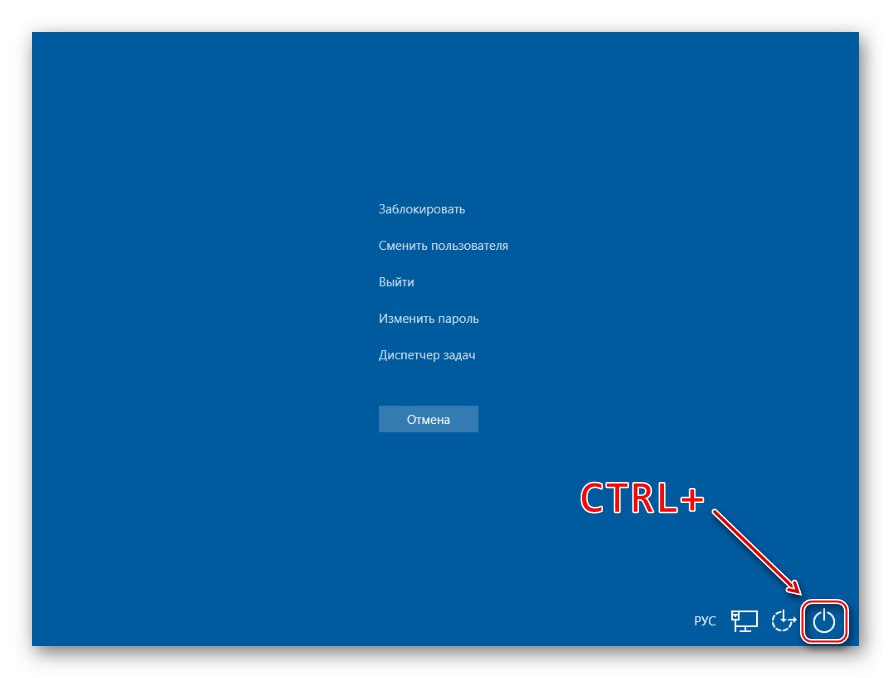
Preberite tudi: Bližnjične tipke v sistemu Windows 10
4. metoda: Ukazi
Uporaba ukazov in pogovornega okna "Zaženi" lahko hitro dostopate do nastavitev in orodij ter zaženete različne funkcije operacijskega sistema, kot je ponovni zagon. Uporaba tipk Win + R okno za klic "Zaženi", vnesite ukaz izklop / r in pritisnite "V REDU"... Ponovni zagon se bo začel čez minuto.
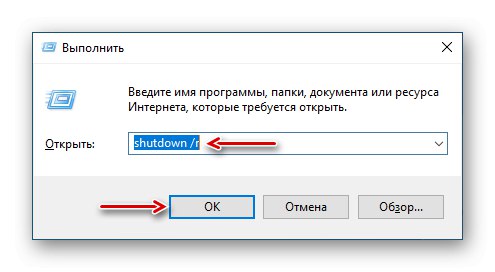
Preberite tudi: Klic snap-a Run v operacijskem sistemu Windows 10
Z istim ukazom lahko znova zaženete sistem z uporabo "Ukazna vrstica" - terminal za komunikacijo uporabnika z operacijskim sistemom Windows v besedilnem načinu.
- V iskanju iščemo aplikacijo in jo zaženemo.
![Klicanje ukazne vrstice v sistemu Windows 10]()
Preberite tudi: Kako odpreti ukazni poziv v sistemu Windows 10
- V polje konzole vnesite ukaz
izklop / rin pritisnite "Enter".
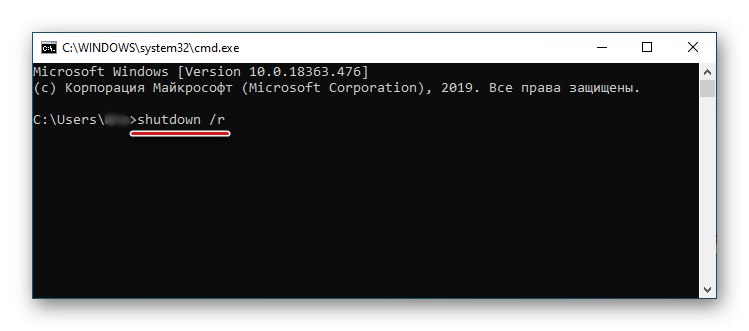
Aplikacija PowerShell je lupina "Ukazna vrstica" odprtokodna programska oprema za upravljanje procesov in operacijskega sistema. Razvit je bil predvsem za sistemske skrbnike, vendar ga lahko celo nov uporabnik uporabi za ponovni zagon računalnika.
- Z desno miškino tipko kliknite ikono "Začni" in odprite PowerShell ali, če predmeta ni, uporabite iskanje.
- Vnesite ukaz
izklop / rin pritisnite "Enter". - Drug način za ponovni zagon sistema z uporabo PaverShell je ukaz
Znova zaženite računalnik.
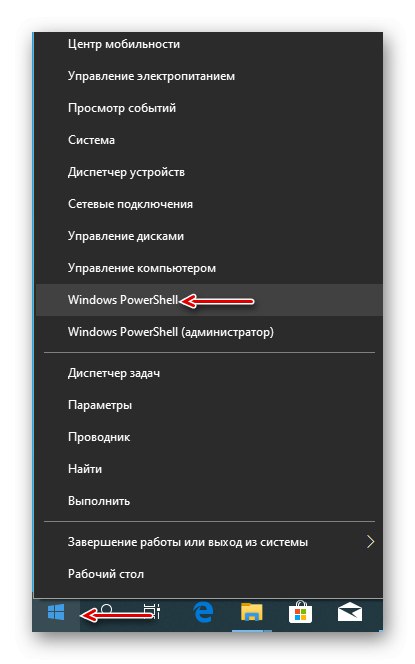
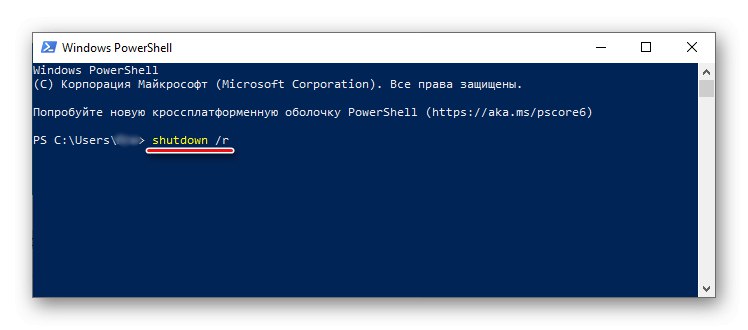
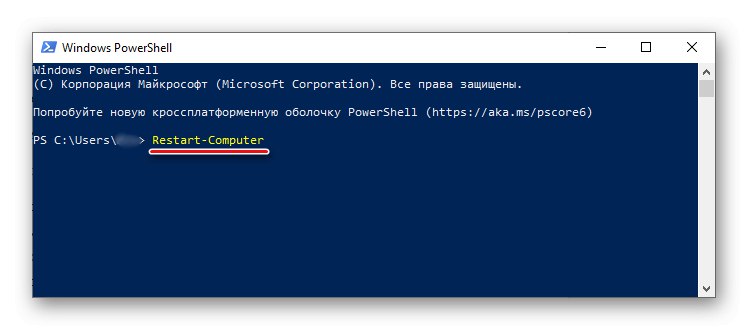
5. način: "Načrtovalec opravil"
"Načrtovalnik opravil" služi za ustvarjanje in upravljanje nalog ter njihovo samodejno izvajanje v določenem času. V njem lahko konfigurirate ponovni zagon sistema tako:
- V oknu "Zaženi" (Win + R), vnesite ukaz
taskchd.mscin kliknite "V REDU".![Klicanje načrtovalca opravil v sistemu Windows 10]()
Preberite tudi: Zagon načrtovalnika opravil v sistemu Windows 10
- Odprite zavihek "Zakon" in izberite element "Ustvari preprosto nalogo".
- Za nalogo poiščemo poljubno ime in kliknemo "Naprej"... Polje "Opis" spodaj lahko pustite prazno.
- Izberemo enega od predlaganih pogojev za zagon naloge in gremo na naslednjo stopnjo.
- Določite datum in čas zagona in znova kliknite "Naprej".
- Izberite med predlaganimi dejanji "Zaženi program" in pojdite na naslednji zaslon.
- V stolpcu "Program ali skript" vnesemo:
C: WindowsSystem32shutdown.exena terenu Dodaj argumente doda vrednost
-rin kliknite "Naprej". - Preverimo vse podatke o opravilih in kliknemo "Končano"... Če želite spremeniti parametre, uporabite element "Nazaj"... Zapri "Načrtovalnik opravil"... Sistem se bo znova zagnal ob pravem času, minuto pred začetkom pa bo na to opozoril.
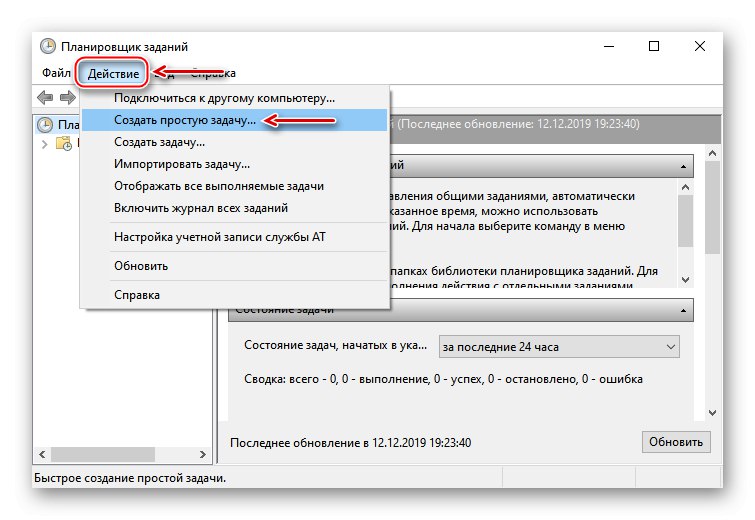
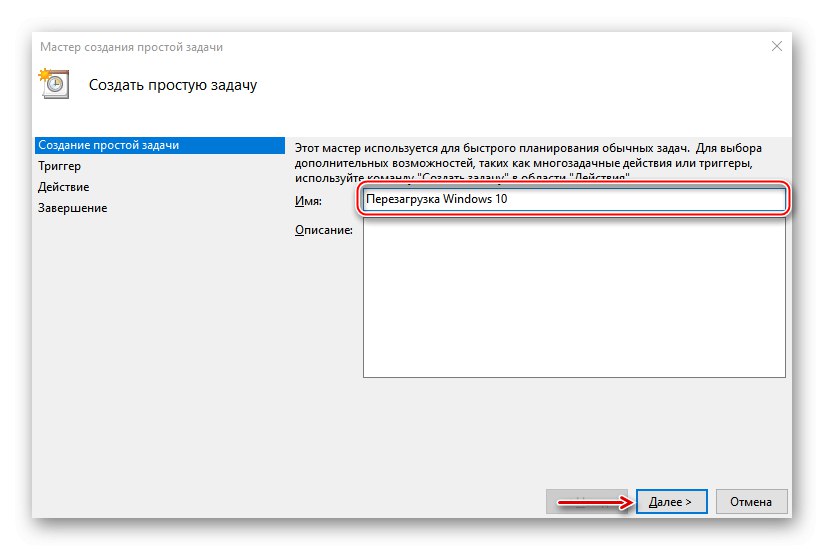
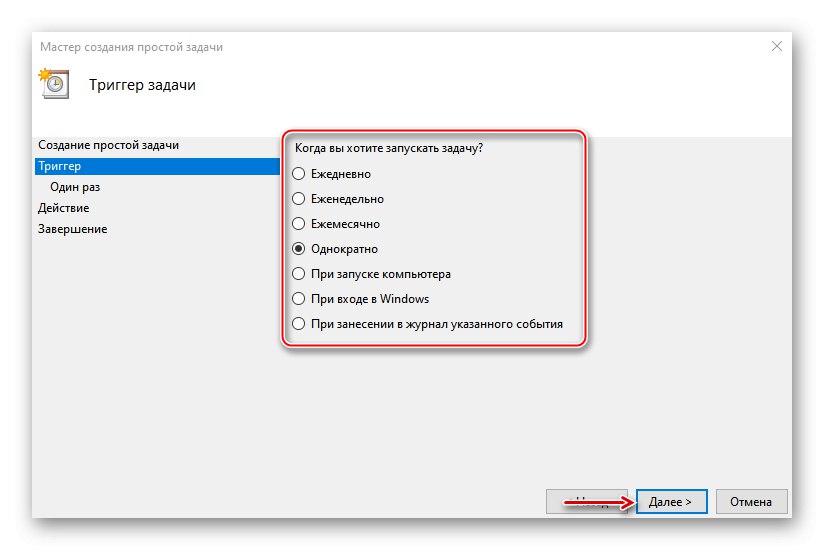
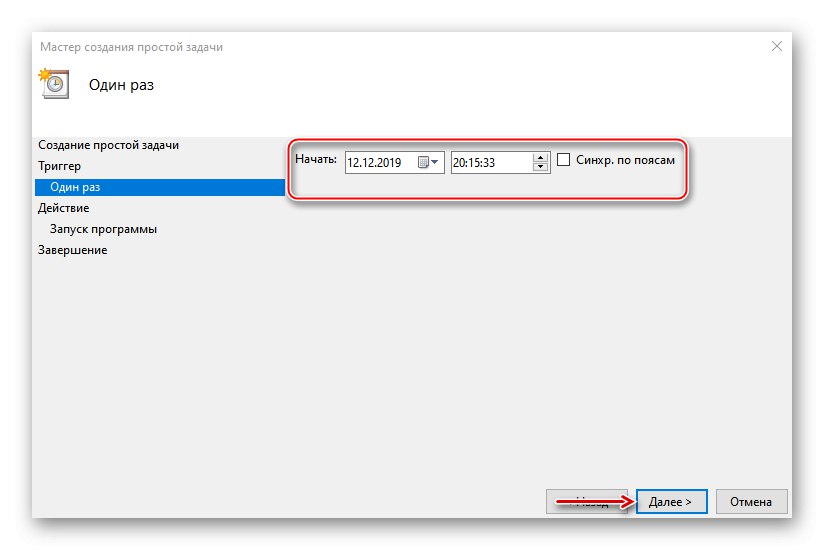
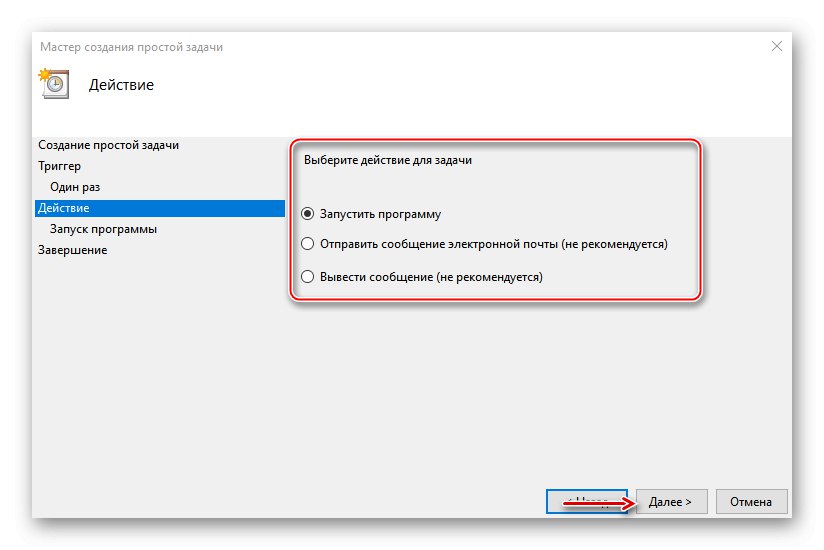
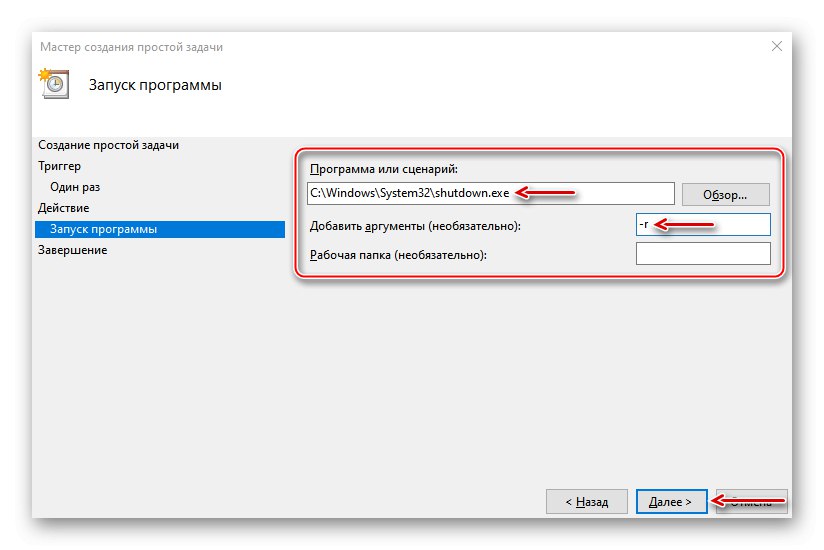
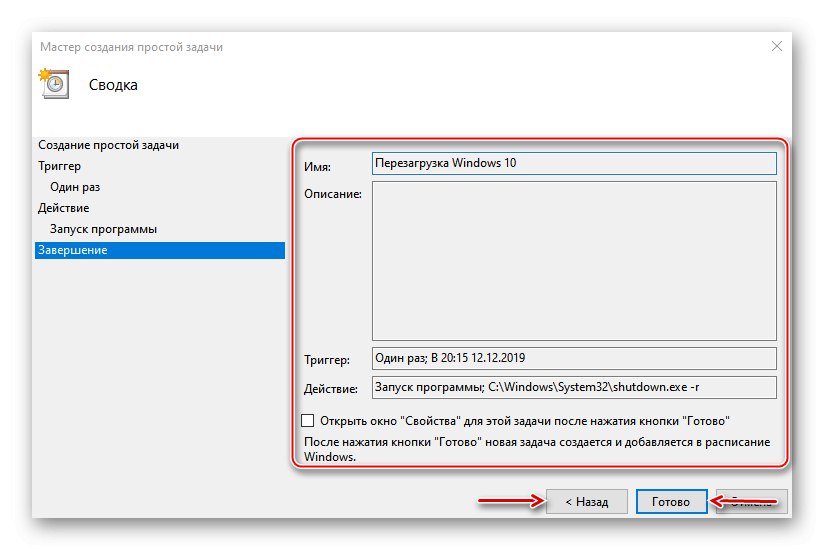
Zdaj ste se naučili več načinov za ponovni zagon sistema Windows 10, naučili ste se takojšnjega, zakasnjenega in zasilnega ponovnega zagona sistema, predvsem pa ste ugotovili, da za to ni treba biti izkušen uporabnik.