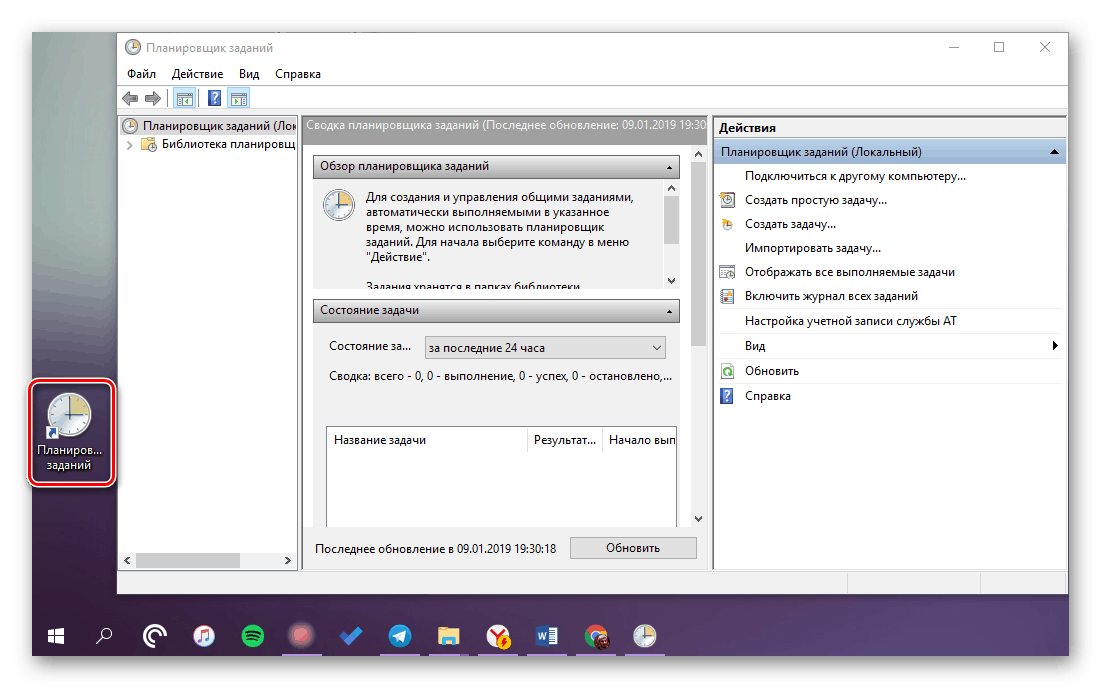Izvajanje razporejevalnika opravil v operacijskem sistemu Windows 10
»Razporejevalnik opravil« je pomemben sestavni del sistema Windows, ki omogoča prilagajanje in avtomatiziranje dejanj, ko se v okolju operacijskega sistema pojavijo določeni dogodki. Obstaja kar nekaj možnosti za njegovo uporabo, danes pa vam bomo povedali nekaj o drugem - kako zagnati to orodje.
Vsebina
Odpiranje razporejevalnika opravil v sistemu Windows 10
Kljub širokim možnostim avtomatizacije in poenostavitve dela z osebnimi računalniki, ki jih zagotavlja »Task Scheduler« , ga povprečni uporabnik pogosto ne kontaktira. Pa vendar bo za mnoge koristno vedeti o vseh možnih variantah njegovega odkritja.
1. način: Iskanje po sistemu
Vgrajeno v Windows 10 Funkcijo iskanja lahko uporabljate ne samo po namenu, temveč tudi za zagon različnih programov, vključno s standardnimi, ki je »Task Scheduler« .
- Pokličite iskalno polje s klikom na njegovo ikono v opravilni vrstici ali s pomočjo tipk "WIN + S" .
- Začnite vnašati poizvedbo »razporejevalnik opravil« v niz, brez narekovajev.
- Takoj, ko vidite komponento, ki nas zanima v rezultatih iskanja, jo zaženite z enim samim klikom na levi gumb miške (LMB).



Glejte tudi: Kako narediti pregledno opravilno vrstico v sistemu Windows 10
2. način: Zaženi funkcijo
Vendar pa je ta element sistema zasnovan samo za zagon standardnih aplikacij, za katere je na voljo standardni ukaz.
- Pritisnite “WIN + R”, da odprete “Run” okno.
- V iskalni niz vnesite naslednjo poizvedbo:
taskschd.msc - Kliknite "OK" ali "ENTER" , ki sproži odprtje "Razporejevalnika opravil" .
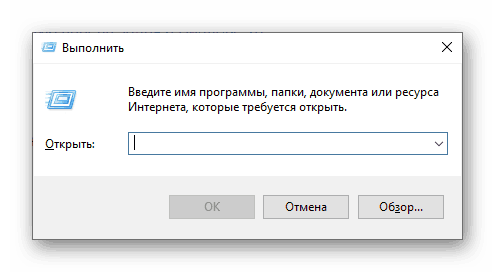
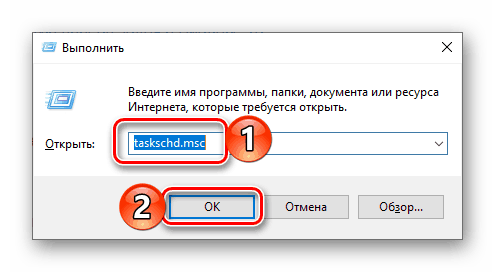

3. način: meni »Start« »Start«
V meniju Start lahko najdete popolnoma katero koli aplikacijo, nameščeno na vašem računalniku, kot tudi večino standardnih programov za operacijski sistem.
- Odprite "Start" in začnite s pomikanjem po seznamu elementov, ki so v njem prikazani.
- Poiščite mapo Skrbniška orodja in jo razširite.
- Zaženite razporejevalnik opravil v tem imeniku.
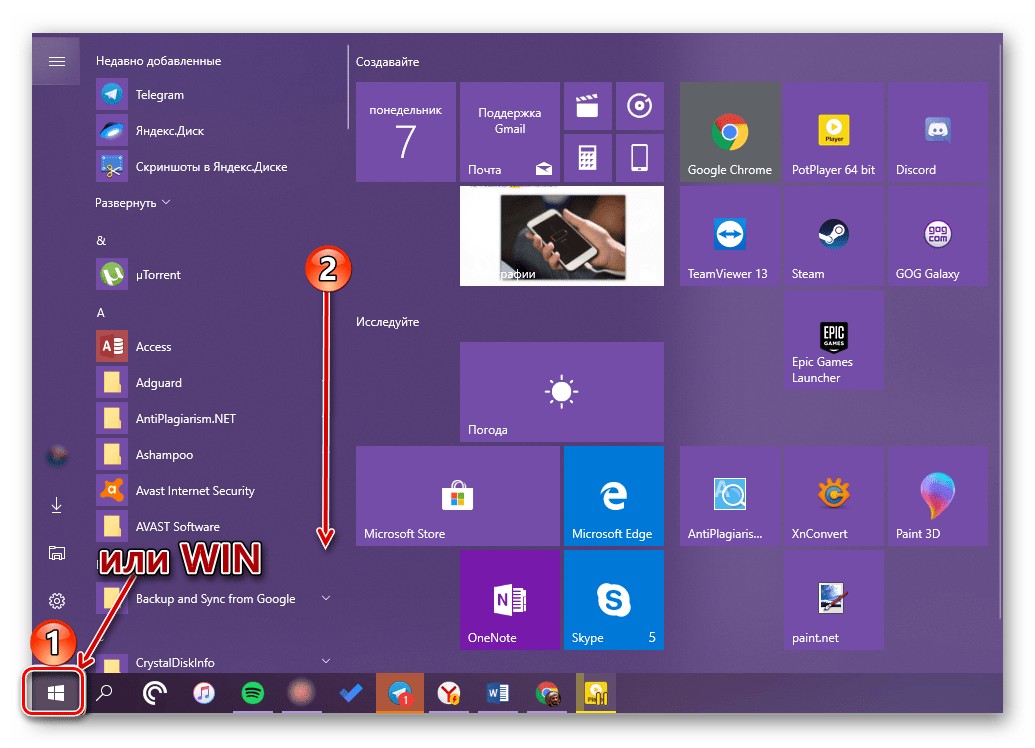
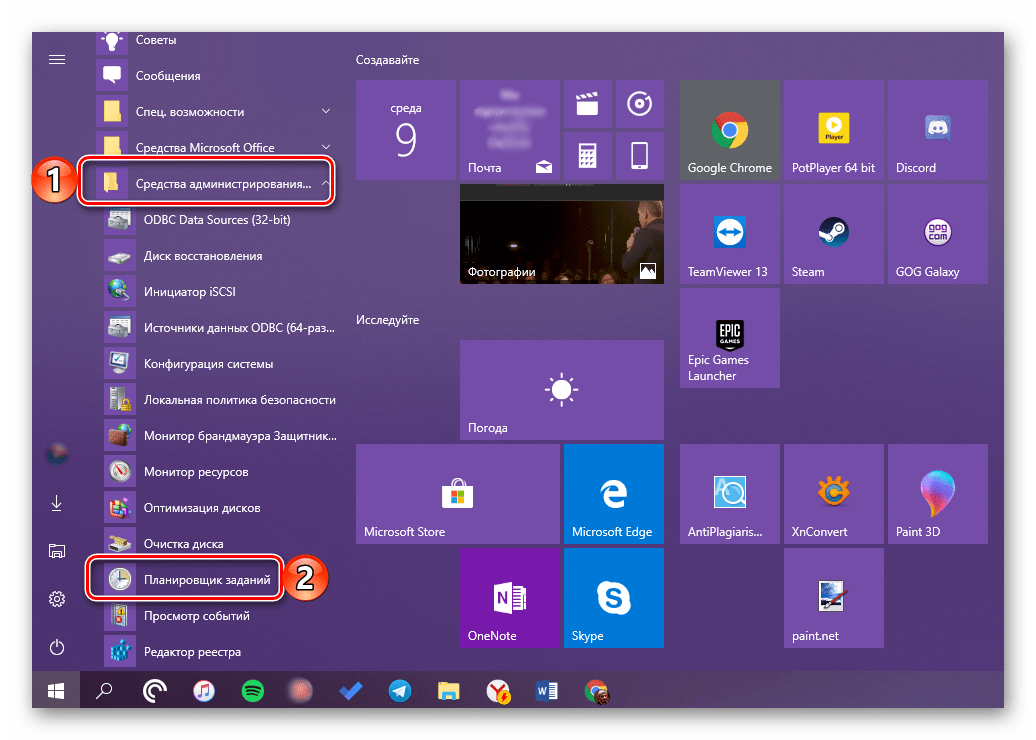

4. način: "Upravljanje računalnika"
Ta razdelek operacijskega sistema Windows 10, kot nakazuje njegovo ime, omogoča upravljanje posameznih komponent operacijskega sistema. Razporejevalnik opravil, ki nas zanima, je del tega.
- Pritisnite "WIN + X" na tipkovnici ali z desno tipko miške (RMB) na ikoni menija Start.
- Izberite "Upravljanje računalnika" .
- V stranski vrstici okna, ki se odpre, pojdite na "Razporejevalnik opravil" .
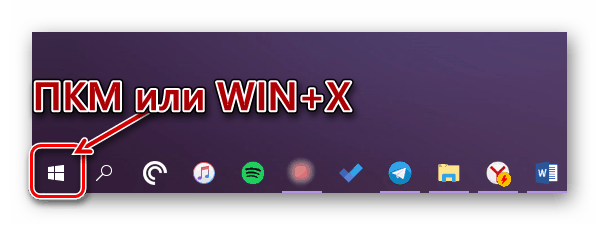
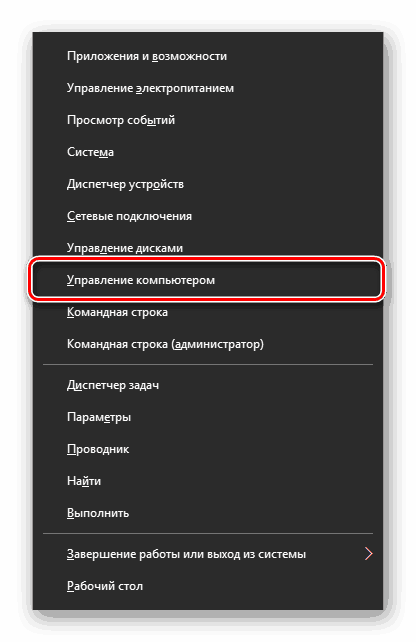
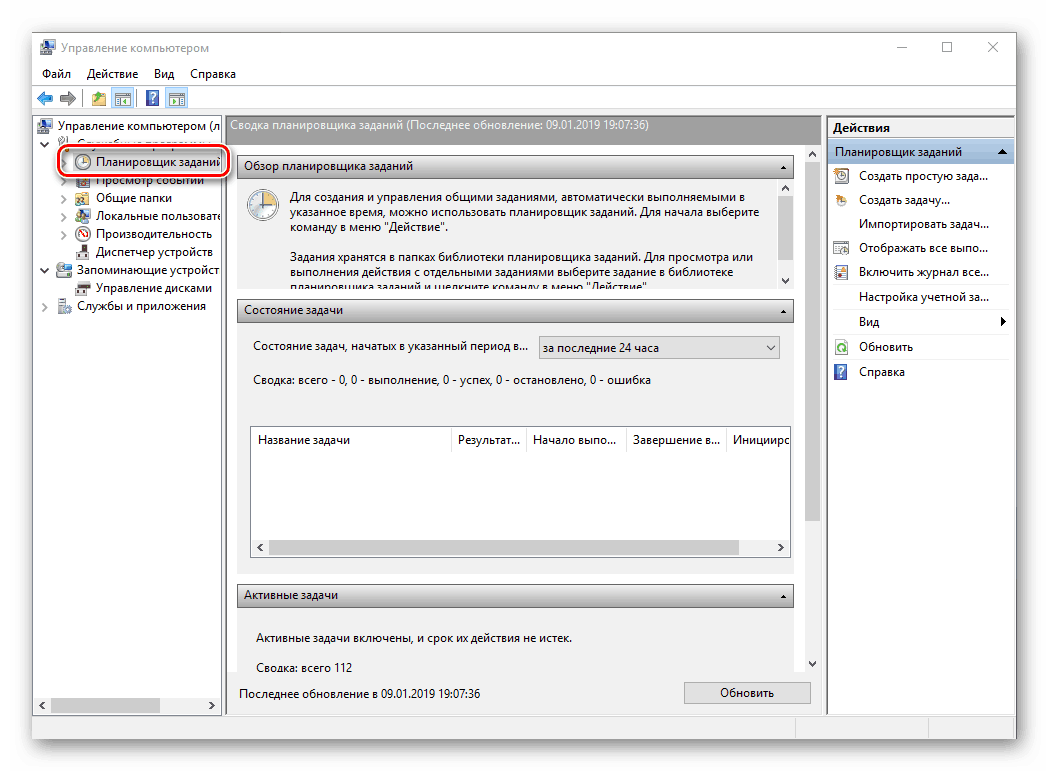
Glejte tudi: Oglejte si dnevnik dogodkov v sistemu Windows 10
5. način: "Nadzorna plošča"
Razvijalci sistema Windows 10 postopoma prenesejo vse kontrole na »Parametre« , toda za zagon »Razporejevalnika« lahko še vedno uporabljate »Panel«.
- Pokličite okno »Zaženi« , vnesite spodnji ukaz in ga izvedite s pritiskom na »OK« ali »ENTER« :
control - Način prikaza spremenite na »Majhne ikone« , če ste prvotno izbrali drugo, in pojdite v razdelek »Upravljanje« .
- V odprtem imeniku poiščite “Task Scheduler” in ga zaženite.
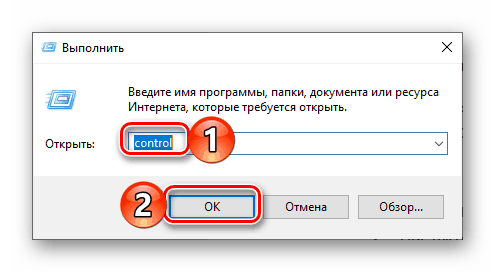
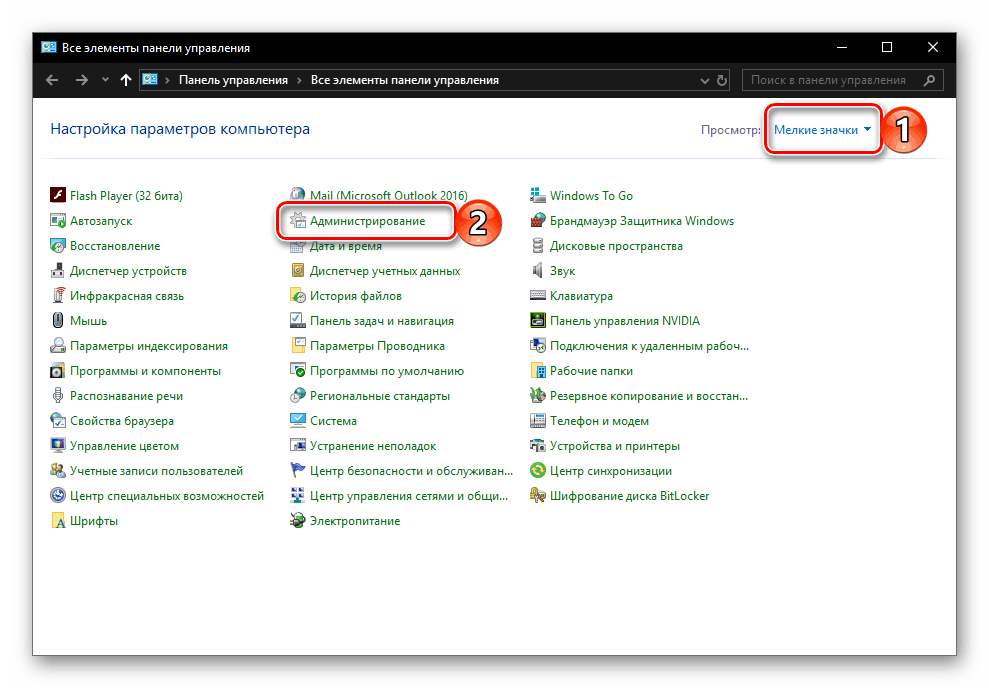
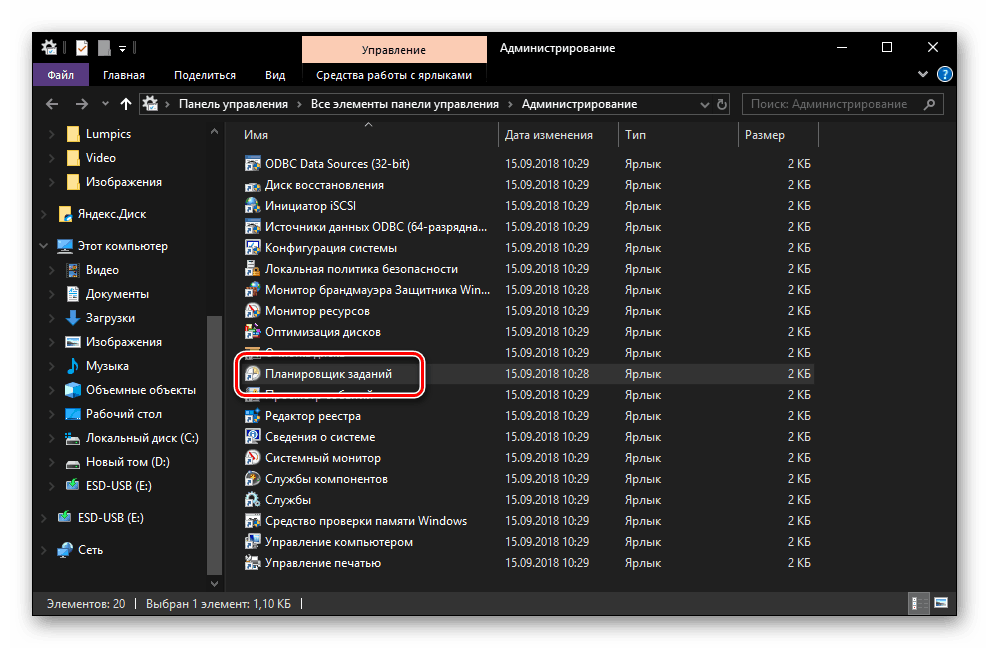
Glejte tudi: Kako odpreti "Nadzorno ploščo" v sistemu Windows 10
Metoda 6: Izvršljiva datoteka
Kot pri vsakem programu ima Task Scheduler svoje mesto na sistemskem disku, ki vsebuje datoteko za neposreden zagon. Kopirajte spodnjo pot in jo preglejte v Windows Explorerju ( “WIN + E” za zagon).
C:WindowsSystem32
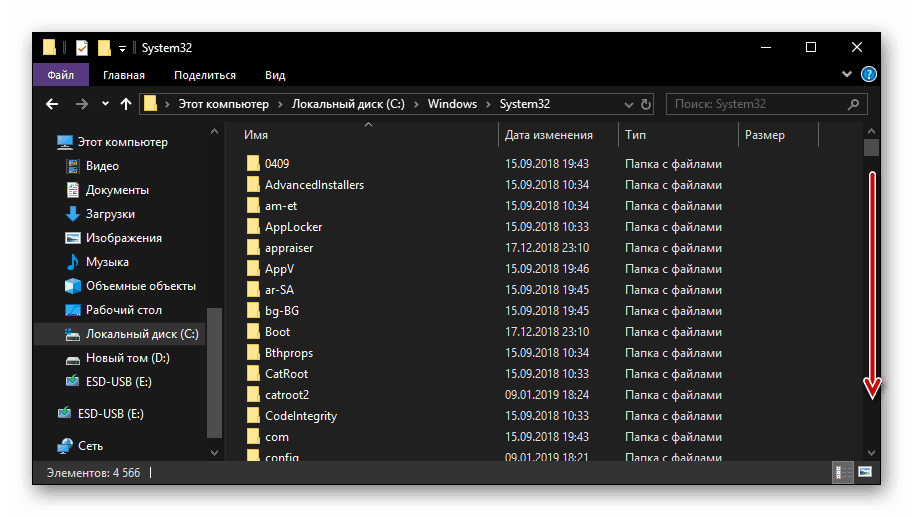
Prepričajte se, da so elementi v mapi razvrščeni po abecedi (to olajša iskanje) in se pomaknite navzdol, dokler ne najdete aplikacije, imenovane taskchd, in oznake, ki jih že poznamo. To je "Task Scheduler" . 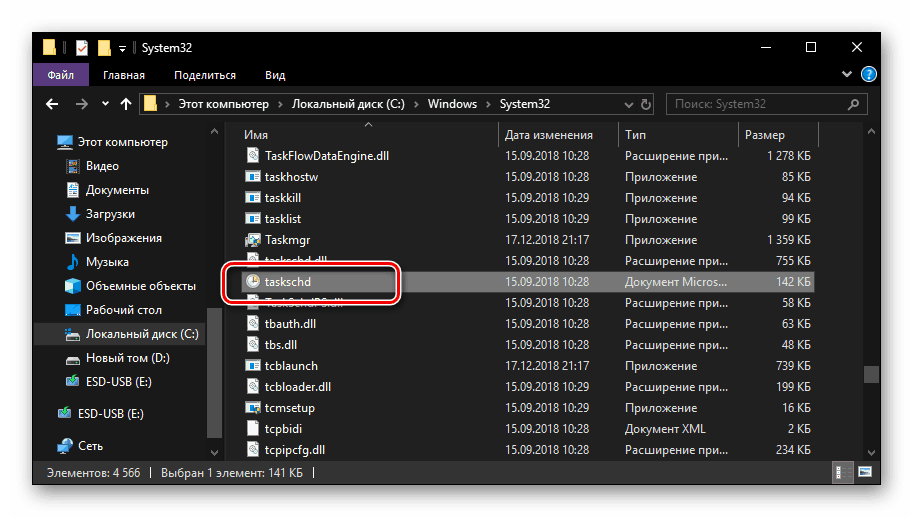
Možnost zagona je še hitrejša: kopirajte spodnjo pot v naslovno vrstico »Raziskovalec« in pritisnite »ENTER« - to sproži neposredno odpiranje programa.
C:WindowsSystem32taskschd.msc

Glejte tudi: Kako odpreti "Explorer" v Windows 10
Ustvarjanje bližnjice za hiter zagon
Če želite zagotoviti hitro klicanje razporejevalnika opravil, je koristno ustvariti bližnjico na namizju. To se izvede na naslednji način:
- Pojdite na namizje in kliknite desno na prostor.
- V kontekstnem meniju, ki se odpre, pojdite skozi elemente »Ustvari« - »Oznaka« .
- V oknu, ki se prikaže, vnesite celotno pot do datoteke »Razporejevalnik« , ki smo jo navedli na koncu prejšnje metode in podvojili spodaj, nato kliknite »Naprej«.
C:WindowsSystem32taskschd.msc - Podajte bližnjico, ki jo želite ustvariti, na primer očitni načrtovalec opravil . Za dokončanje kliknite Dokončaj .
- Od zdaj naprej boste lahko to komponento sistema zagnali s pomočjo bližnjice, dodane namizju.
![Bližnjica načrtovalca opravil Ustvarjena na namizju Windows 10]()
Glejte tudi: Kako ustvariti bližnjico "Moj računalnik" na namizju Windows 10

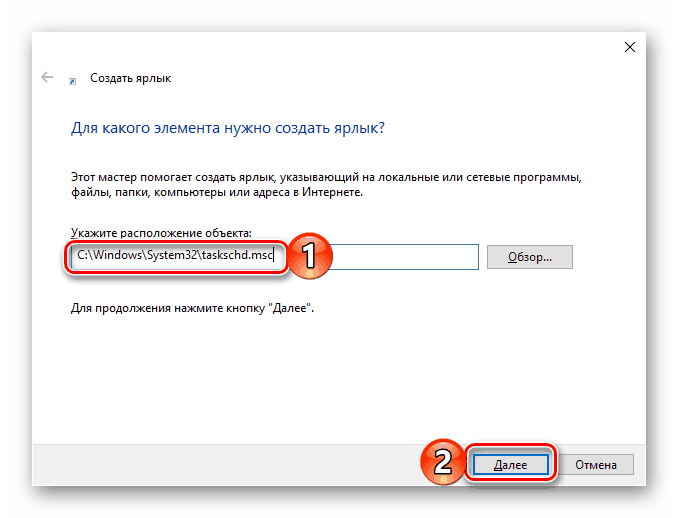
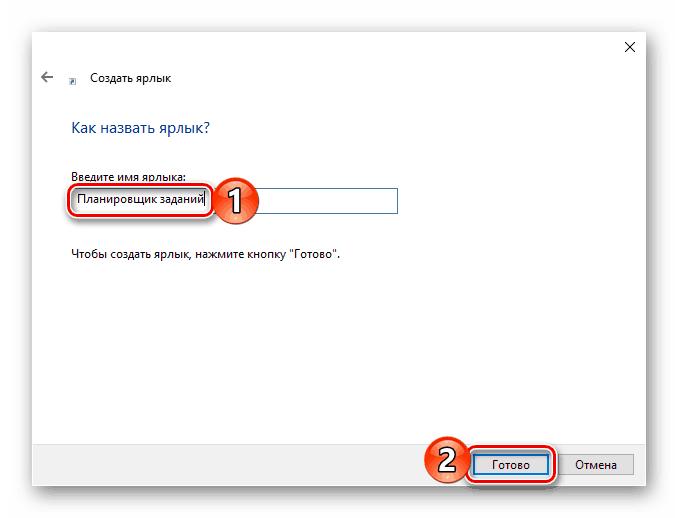
Zaključek
Tu bomo končali, saj zdaj ne veste samo, kako odpreti razporejevalnik opravil v sistemu Windows 10, temveč tudi, kako ustvariti bližnjico, da jo hitro zaženete.