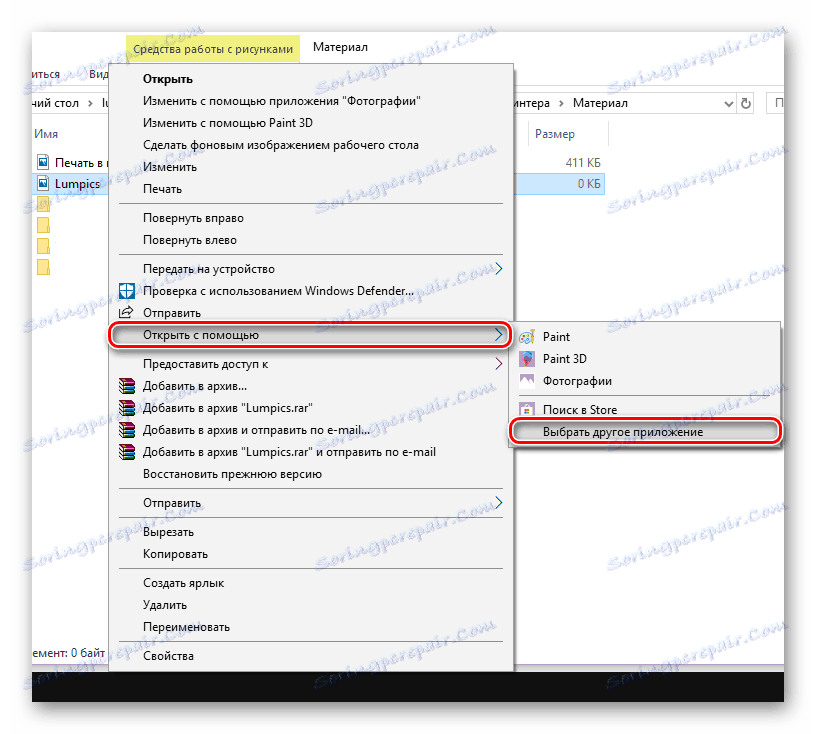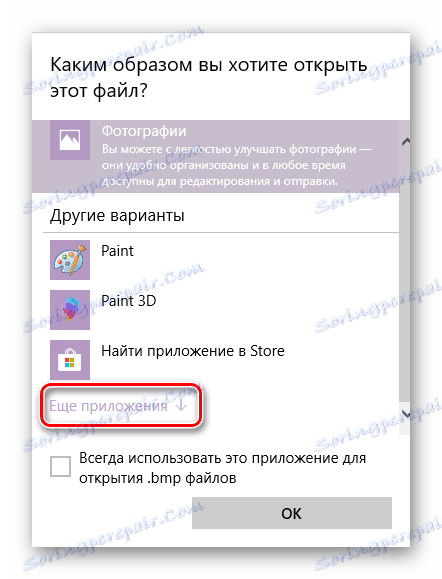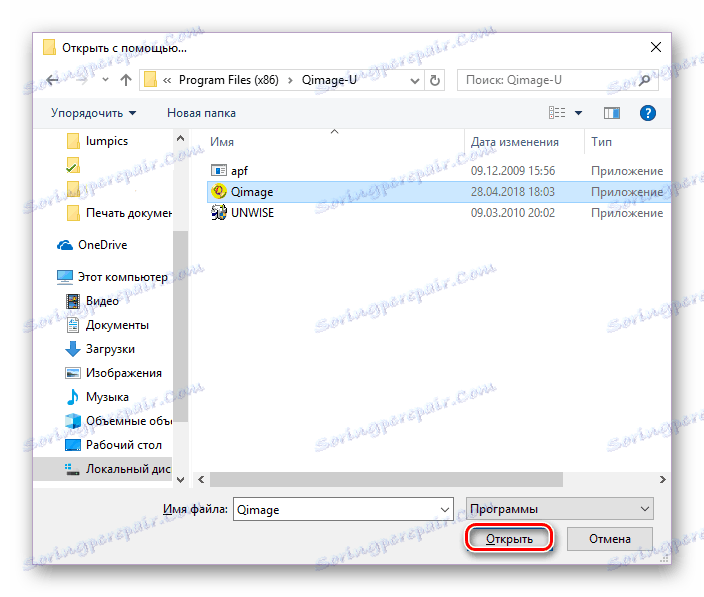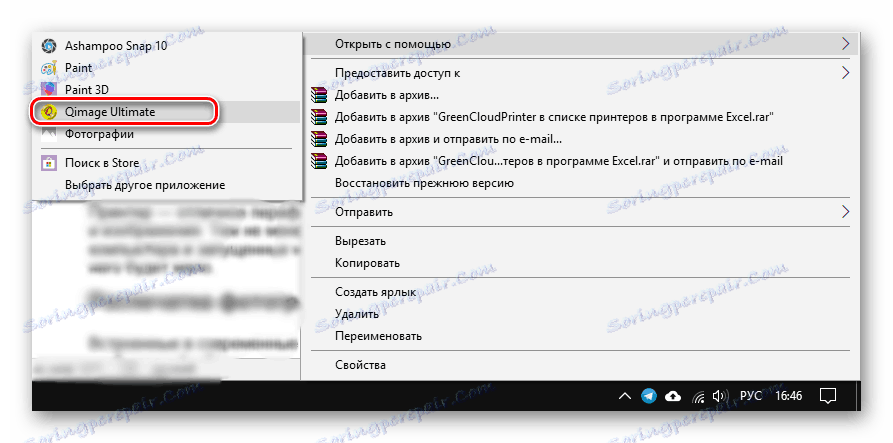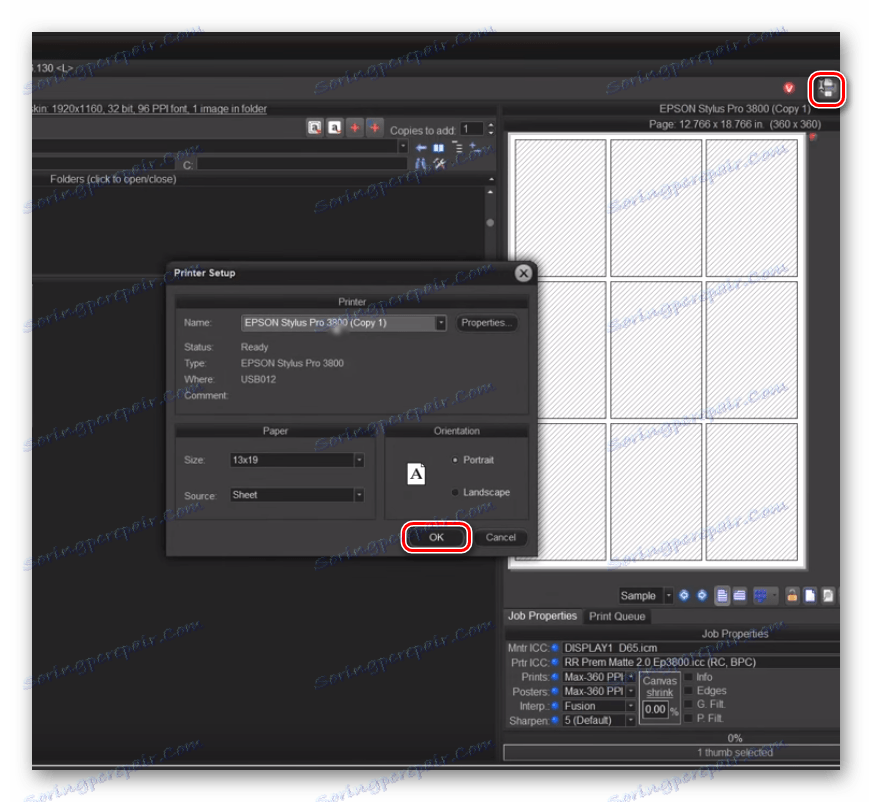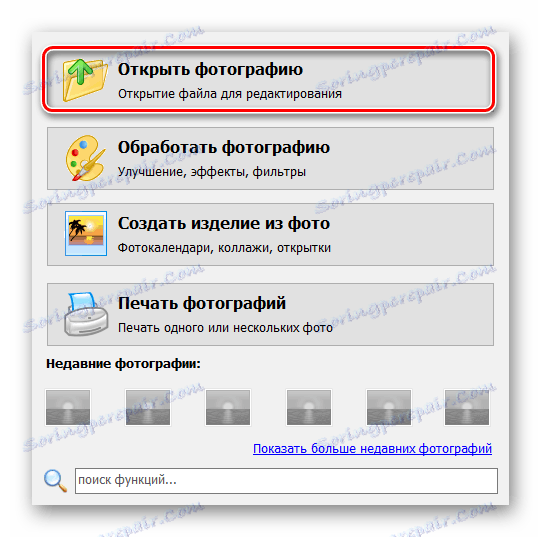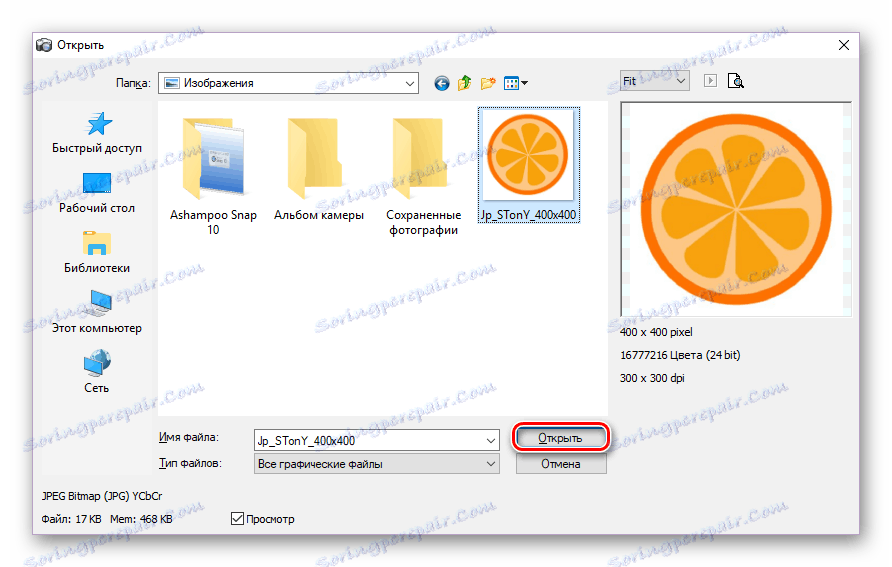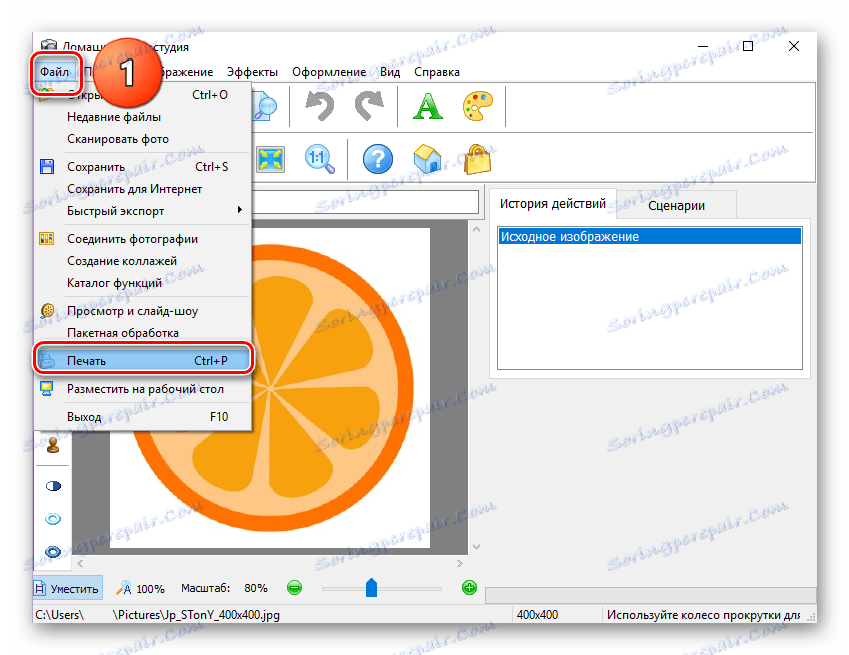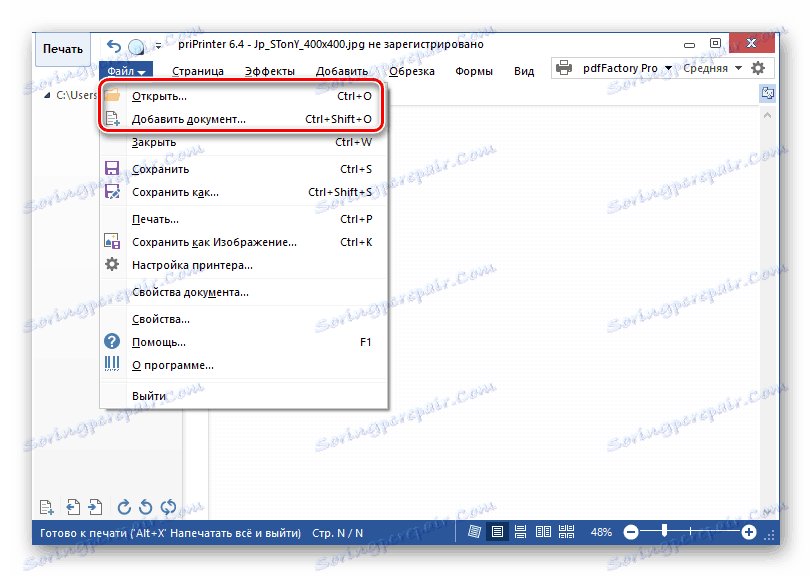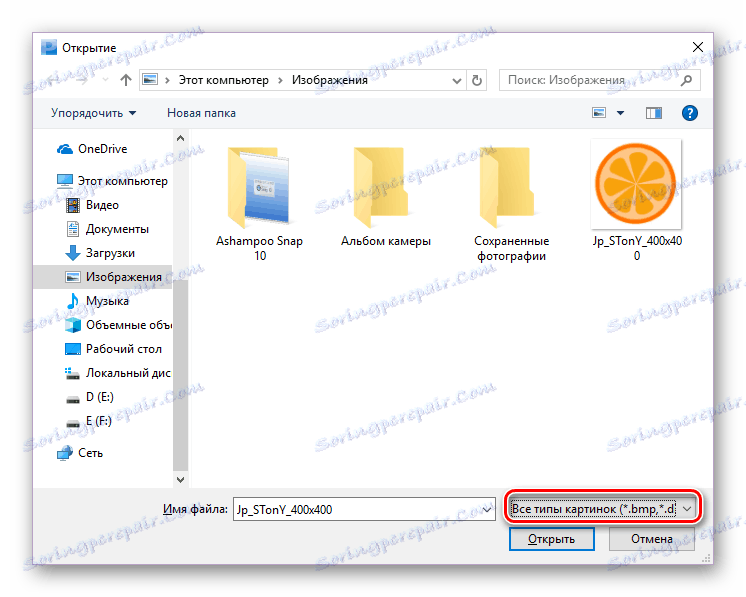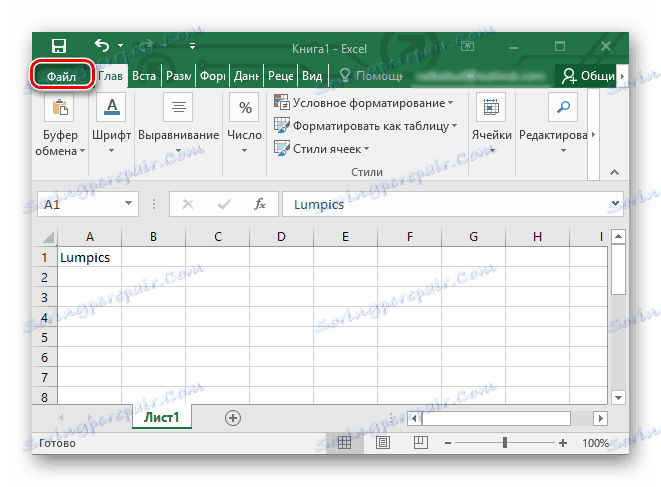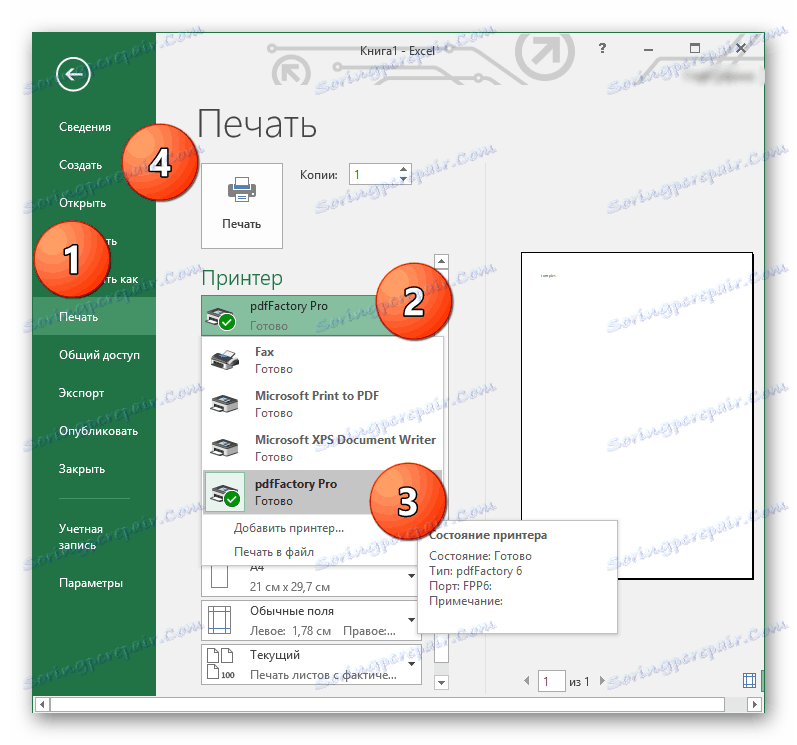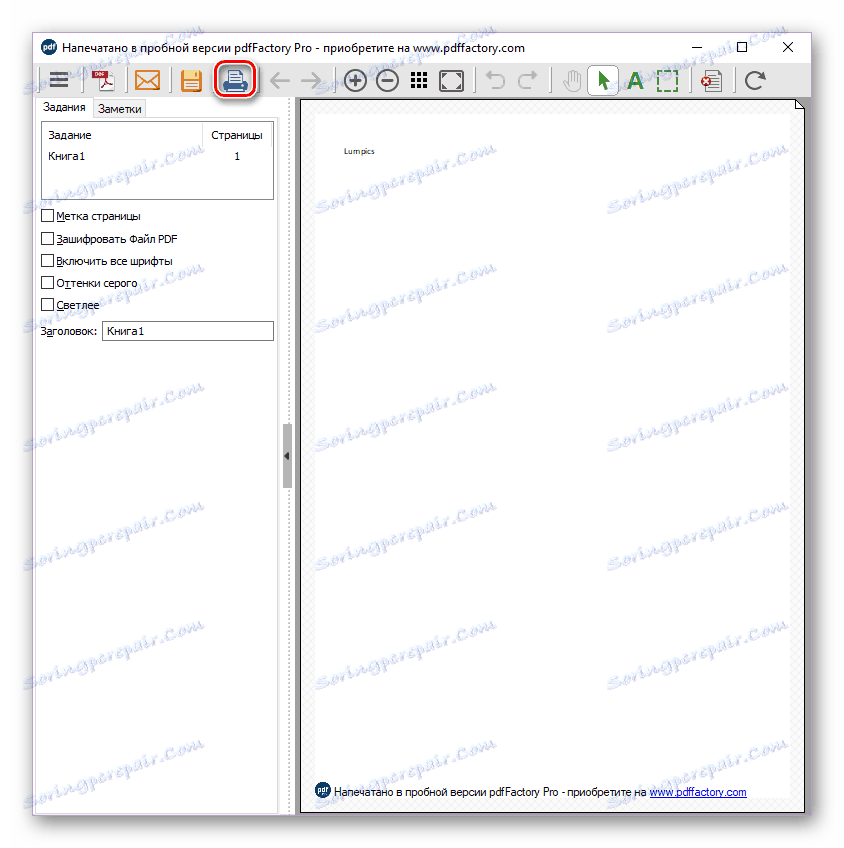Tiskanje dokumentov na računalniku s tiskalnikom
Tiskalnik je odlična periferna naprava, ki omogoča tiskanje besedila in slik. Kljub temu, ne glede na to, kako koristno je, brez računalnika in specializiranih programov za interakcijo z njo, občutek te naprave bo malo.
Vsebina
Tiskanje na tiskalniku
V tem članku bodo opisane programske rešitve, ki so zasnovane za visoko kakovost tiskanja fotografij, besedila in več posebnih primerov tiskanja dokumentov iz Microsoftovega pisarniškega programa: Word, PowerPoint in Excel. Prav tako bo omenjen program AutoCAD, namenjen razvoju risb in postavitev vseh stavb, saj ima tudi možnost tiskanja ustvarjenih projektov. Začnimo!
Tiskanje fotografij na tiskalniku
Vgrajeni v sodobnih operacijskih sistemih za pregledovanje slik, večina jih ima funkcijo tiskanja datoteke, gledane v njih. Kakovost takšne slike na izhodu pa je lahko precej slabša ali pa vsebuje umetne predmete.
Metoda 1: Qimage
Ta program omogoča spreminjanje kota pripravljene za tiskanje slike, podpira vse sodobne rastrske grafične formate in vsebuje zmogljiva orodja za obdelavo datotek, tiskanje visokokakovostnih slik. Qimage se lahko imenuje univerzalna aplikacija, ena najboljših rešitev na trgu podobnih programov.
- Izbrati morate sliko na računalniku, ki ga želite natisniti, in jo odprite s pomočjo funkcije Qimage. Če želite to narediti, kliknite na datoteko, da jo natisnete z desnim gumbom miške in izberite možnost »Odpri z« , nato kliknite »Izberi drugo aplikacijo« .
![Odpiranje datoteke z izbiro drugega programa v operacijskem sistemu Windows 10]()
- Kliknite gumb "Več aplikacij" in se pomaknite do konca.
![S pritiskom na gumb v meniju lahko izberete drug program]()
Na dnu tega seznama bo na voljo še možnost »Iskanje drugega programa v računalniku« , na katerega boste morali klikniti.
![Poiščite drug program na računalniku]()
- Poiščite izvedljivo datoteko Qimage. Mesto bo nameščeno v mapi, ki ste jo izbrali kot namestitveno pot za aplikacijo. Qimage se privzeto nahaja na tem naslovu:
C:Program Files (x86)Qimage-U![Izberite izvedljivo datoteko v računalniku]()
- Ponovite prvi odstavek tega priročnika, samo na seznamu možnosti "Odpri z", kliknite na črto Qimage.
![Odpiranje datoteke z Qimage]()
- V programskem vmesniku kliknite gumb, ki je podoben tiskalniku. Pojavi se okno, kjer morate klikniti »V redu« - tiskalnik bo začel delati. Prepričajte se, da je izbrana pravilna naprava za tiskanje - njegovo ime bo v vrstici »Ime« .
![Tiskanje v Qimage]()
2. način: pilot za tiskanje fotografij
Ta izdelek je manj funkcionalen v primerjavi z Qimage, čeprav ima svoje prednosti. Vmesnik Pilot za tiskanje fotografij prevedena v ruščino, program omogoča tiskanje več slik na en list papirja in hkrati omogoča, da določi svojo usmerjenost. Toda vgrajeni urejevalnik fotografij žal žal manjka.
Če želite izvedeti, kako natisniti sliko s to aplikacijo, sledite spodnji povezavi.
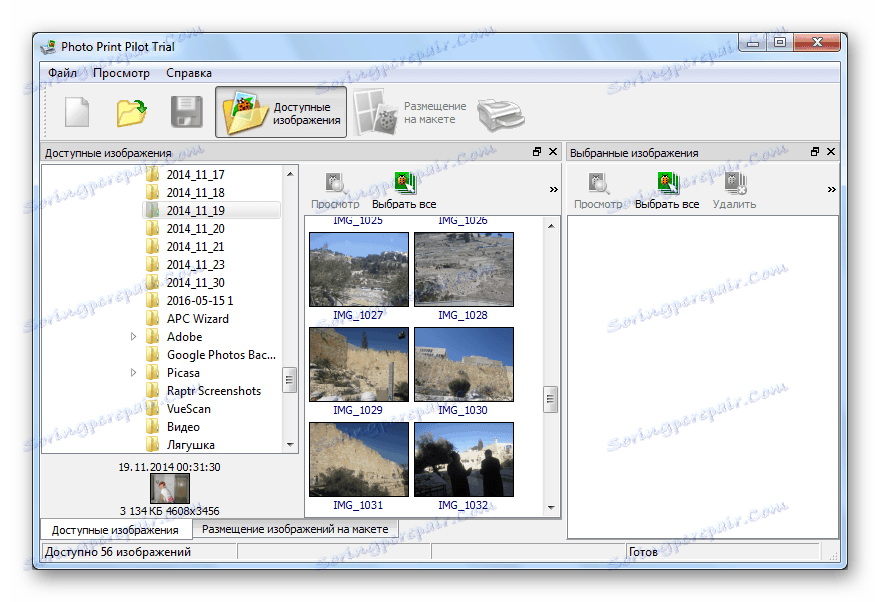
Več podrobnosti: Tiskanje fotografije na tiskalniku s foto tiskalnikom
3. način: Studio za domačo fotografijo
V programu Domači fotografski studio obstaja veliko funkcij. Položaj fotografije lahko na kakršen koli način spremenite, narišite na njej, ustvarite razglednice, obvestila, kolaže itd. Na voljo je obdelava več slik hkrati, ta aplikacija pa se lahko uporabi za normalno gledanje slik. Podrobneje razmislimo o postopku priprave slike za tiskanje v tem programu.
- Ko se aplikacija sproži, se prikaže okno s seznamom možnih dejanj. Najprej morate izbrati prvo možnost - »Prikaži fotografijo« .
![Start meni programa Home Photography Studio]()
- V meniju "Explorer" izberite želeno datoteko in kliknite gumb "Odpri" .
![Datoteko morate odpreti v programu Home Photo Studio.]()
- V oknu, ki se odpre, v zgornjem levem kotu okna kliknite zavihek »Datoteka« in nato izberite možnost »Natisni« . Lahko preprosto pritisnete kombinacijo tipk "Ctrl + P" .
![Odpiranje tiskalnega okna v programu Home Photography Studio]()
- Kliknite gumb »Natisni« , po katerem tiskalnik skoraj takoj natisne sliko, ki je odprta v aplikaciji.
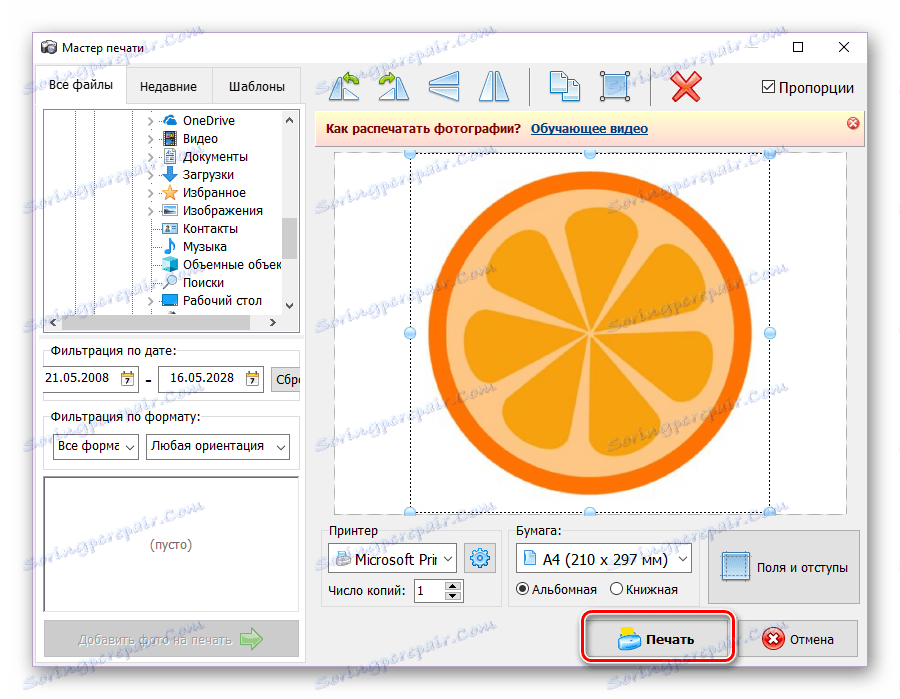
Metoda 4: priPrinter
priPrinter Idealen za tiste, ki natisnejo barvne slike. Obsežna funkcionalnost, lasten gonilnik tiskalnika, ki vam omogoča, da vidite, kaj in kako bo natisnjeno na list papirja - vse to naredi ta program dobra in priročna rešitev za nalogo, ki jo določi uporabnik.
- Odpri priPrinter. Na kartici »Datoteka« kliknite »Odpri ...« ali »Dodaj dokument ...« . Ti gumbi ustrezajo bližnjičnim tipkam »Ctrl + O« in »Ctrl + Shift + O« .
![Možnosti, ki jih želite odpreti in odpreti v tiskalniku]()
- V oknu "Raziskovalec" nastavite vrsto datoteke "Vse vrste slik" in dvokliknite želeno sliko.
![V raziskovalcu izberite vse vrste slik]()
- Na kartici »Datoteka« kliknite na možnost »Natisni« . V levem delu okna programa bo prikazan meni, v katerem bo gumb »Natisni« . Kliknite na to. Če želite vse narediti hitrejše, preprosto pritisnete kombinacijo tipk "Ctrl + P" , ki takoj izvede ta tri dejanja.
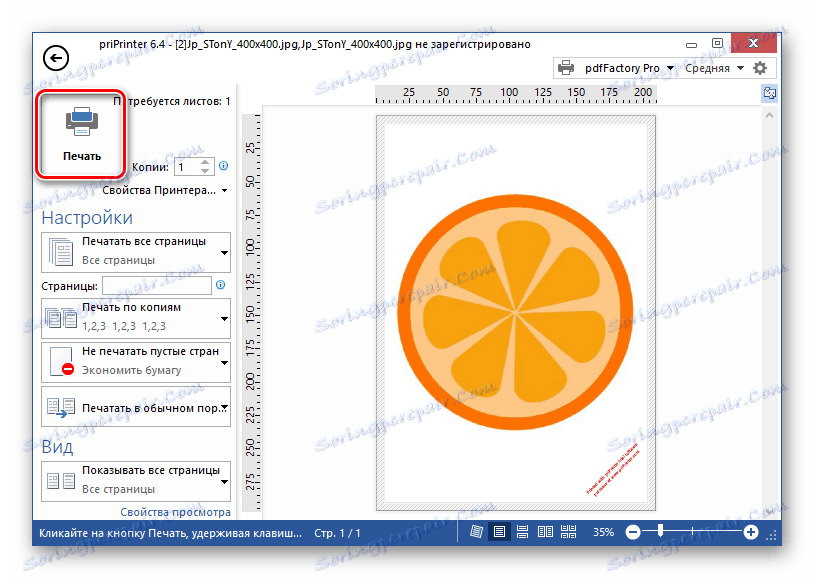
Končano, bo tiskalnik takoj začel tiskati sliko po vaši izbiri s to aplikacijo.
Naša spletna mesta imajo preglede za takšne aplikacije, ki jih najdete na spodnji povezavi.
Več podrobnosti: Najboljši programi za tiskanje fotografij
Programi za tiskanje dokumentov
Vsi moderni urejevalniki besedil imajo možnost, da natisnejo dokument, ustvarjen v njih, in večina uporabnikov ima dovolj. Vendar pa obstaja veliko programov, ki bodo bistveno razširili delo s tiskalnikom in nadaljnjim tiskanjem besedila na njem.
1. način: Microsoft Office
Ker Microsoft sama razvija in posodablja svoje Office aplikacije, ima možnost združiti svoj vmesnik in nekatere osnovne funkcije - tiskanje dokumentov je postalo eno od njih. V skoraj vseh uradnih programih Microsofta boste morali storiti enake korake, da tiskalnik izda list papirja s potrebno vsebino. Nastavitve tiskanja v programih iz zbirke Office so prav tako popolnoma enake, zato vam ni treba vsakič obravnavati novih in neznanih parametrov.
Na naši spletni strani so članki, ki opisujejo ta proces v najbolj priljubljenih pisarniških aplikacijah podjetja Microsoft: Beseda , PowerPoint , Excel . Povezave z njimi so spodaj.
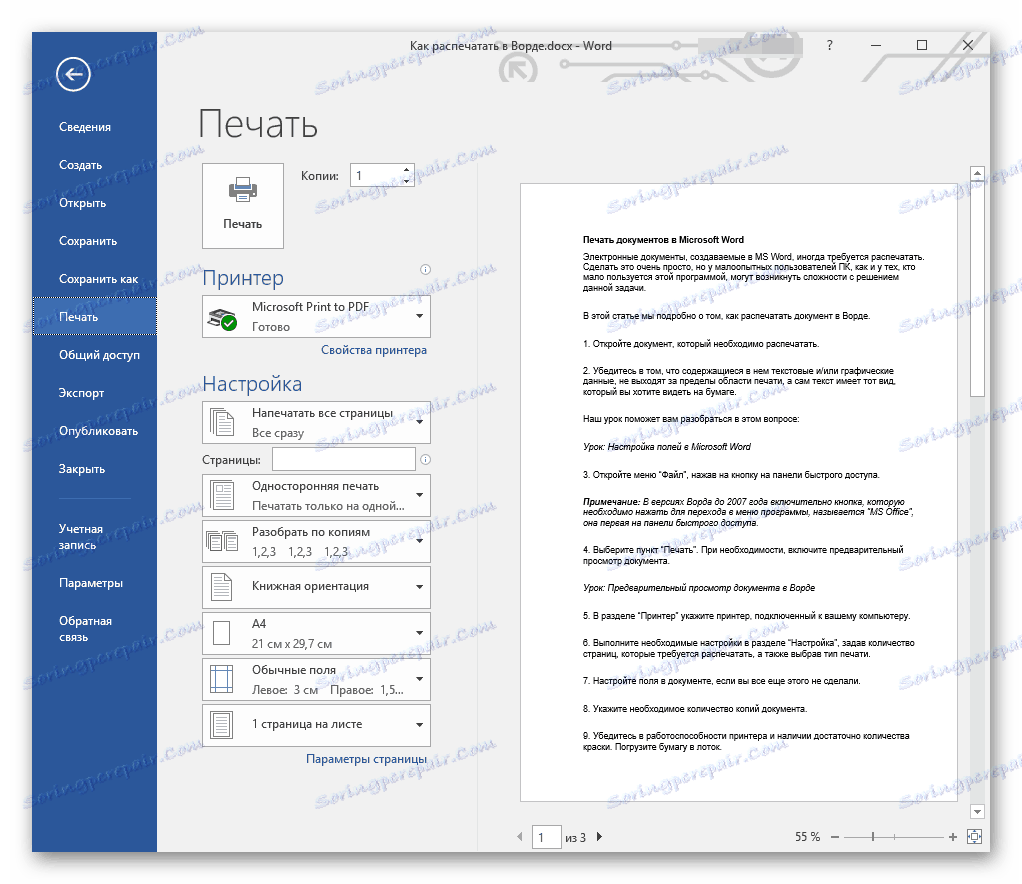
Več podrobnosti:
Tiskanje dokumentov v Microsoft Wordu
Prikaz predstavitve PowerPointa
Tiskanje tabel v programu Microsoft Excel
2. način: Adobe Acrobat Pro DC
Adobe Acrobat Pro DC - izdelek podjetja Adobe, ki vsebuje vse vrste orodij za delo s datotekami PDF. Upoštevajte možnost tiskanja takih dokumentov.
Odprite zahtevani PDF za tiskanje. Če želite odpreti meni za tiskanje, pritisnite kombinacijo tipk "Ctrl + P" ali v zgornjem levem kotu orodne vrstice, premaknite kazalec na zavihek "Datoteka" in izberite možnost "Natisni" na spustnem seznamu.
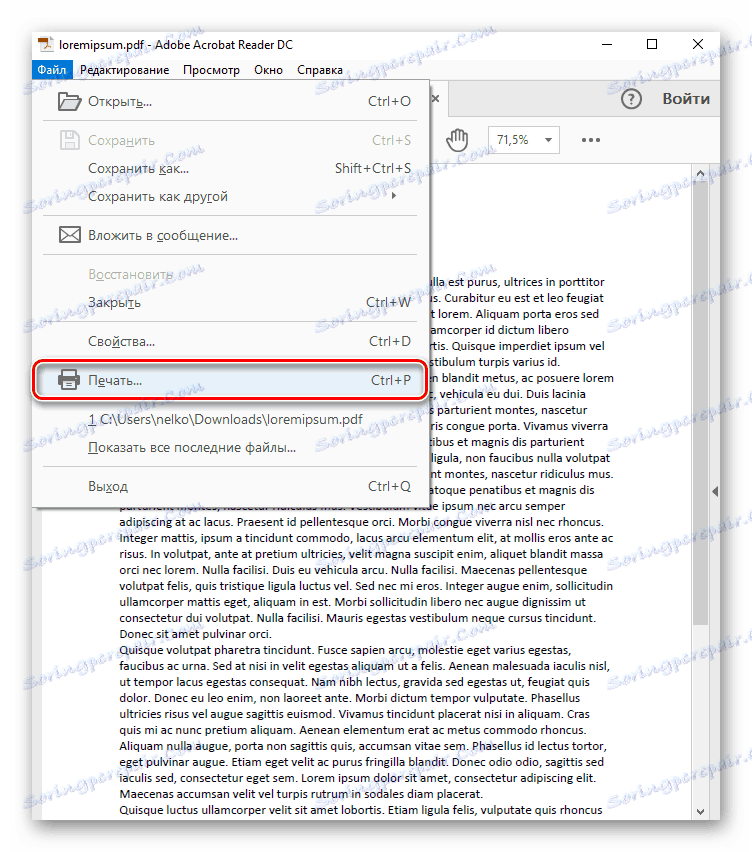
V meniju, ki se odpre, morate prepoznati tiskalnik, ki bo natisnil navedeno datoteko, in kliknite gumb »Natisni« . Dokončano, če z napravo ni težav, bo začel tiskati dokument.
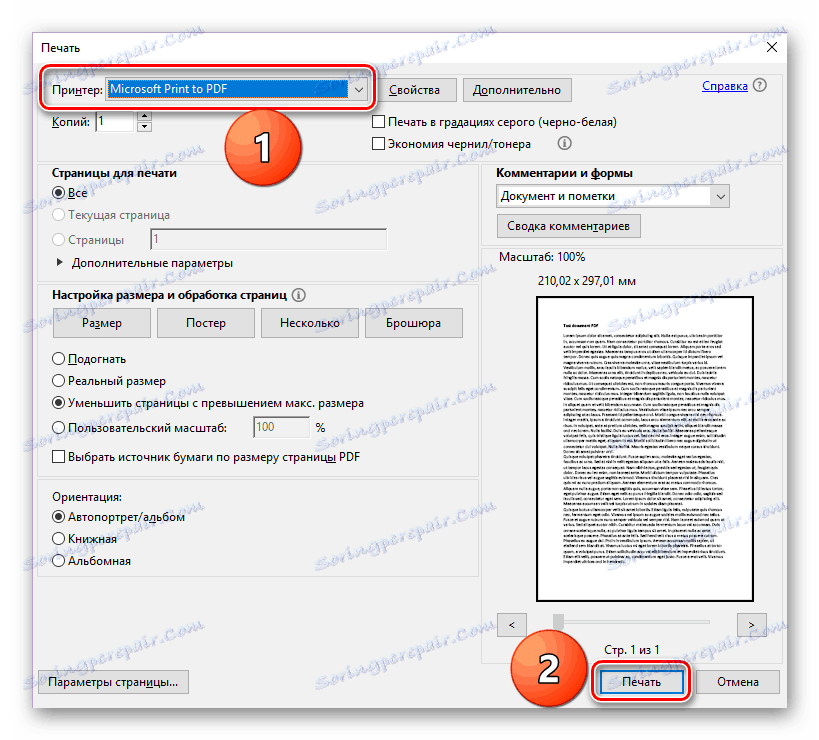
3. način: AutoCAD
Po pripravi risbe se najpogosteje natisne ali shranjuje v elektronski obliki za nadaljnje delo. Včasih je treba na papirju pripraviti načrt, ki ga bo treba razpravljati z enim od delavcev - situacije so lahko zelo raznolike. V gradivu na spodnji povezavi najdete vodnik po korakih, ki vam bo pomagal natisniti dokument, ustvarjen v najbolj priljubljenem programu za oblikovanje in risanje - Autocad .
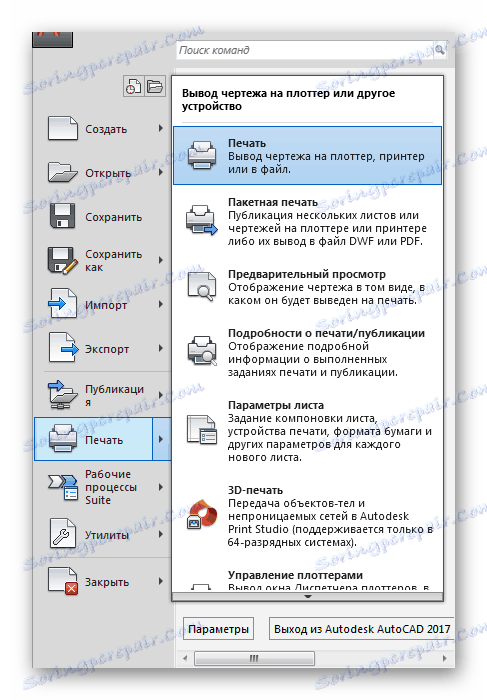
Več podrobnosti: Kako natisniti risbo v AutoCAD
Metoda 4: pdfFactory Pro
pdfFactory Pro pretvori besedilne dokumente v PDF, zato podpira večino sodobnih vrst elektronskih dokumentov (DOC, DOCX, TXT itd.). Na voljo, da nastavite geslo za datoteko, zaščito pred urejanjem in / ali kopiranjem. Spodaj je navodila za tiskanje dokumentov, ki jih uporabljajo.
- pdfFactory Pro je nameščen v sistem pod krinko virtualnega tiskalnika, po katerem omogoča tiskanje dokumentov iz vseh podprtih aplikacij (to je na primer vsa programska oprema Microsoftove programske opreme). Kot primer uporabljamo znani Excel. Ko ustvarite ali odprete dokument, ki ga želite natisniti, pojdite na zavihek »Datoteka «.
![Datotečni zavihek v Excelu]()
- Nato odprite nastavitve tiskanja s klikom na vrstico »Natisni« . Možnost »pdfFactory« bo prikazana na seznamu tiskalnikov v Excelu. Izberite to na seznamu naprav in kliknite gumb »Natisni« .
![Izpisno okno Excel]()
- Odprlo se bo okno pdf Factor Pro. Če želite natisniti želeni dokument, pritisnite kombinacijo tipk "Ctrl + P" ali ikono v obliki tiskalnika na zgornji plošči.
![PdfFactory Pro okno]()
- V pogovornem oknu, ki se odpre, lahko izberete število kopij, ki jih želite natisniti, in tiskanje naprav. Ko so določeni vsi parametri, kliknite gumb »Natisni« - tiskalnik bo začel z delom.
![Pogovorno okno s nastavitvami tiskanja v pdfFactoryPro]()
Metoda 5: GreenCloud tiskalnik
Ta program je bil zasnovan posebej za tiste ljudi, ki potrebujejo najmanj svoje tiskalniške vire, in GreenCloud tiskalnik resnično dobro pri tej nalogi. Poleg tega aplikacija spremlja shranjene materiale, omogoča pretvorbo datotek v PDF in jih shranite v Pogon Google ali Dropbox . Obstaja podpora za tiskanje vseh sodobnih formatov elektronskih dokumentov, na primer DOCX, ki se uporablja v besedilnih procesorjih Word, TXT in drugih. Obenem GreenCloud Printer pretvori katerokoli datoteko, ki vsebuje besedilo v dokument PDF, pripravljen za tiskanje.
Ponovite korake 1-2 metode "pdfFactory Pro", na seznam tiskalnikov izberite »GreenCloud« in kliknite »Print« .
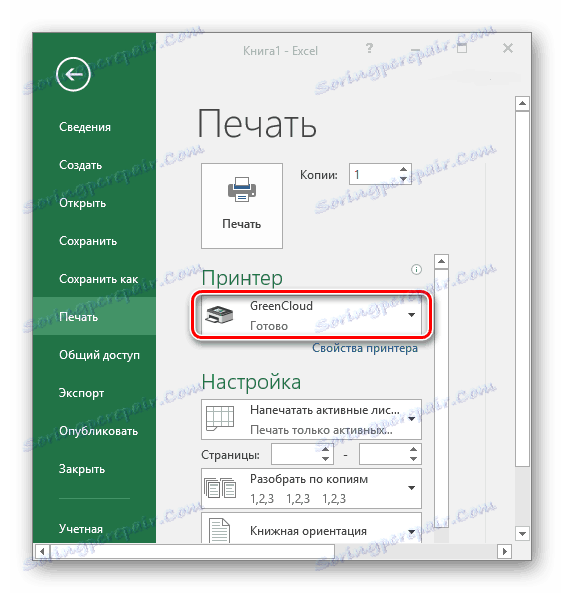
V meniju GreenCloud Printer kliknite na "Print" , po katerem bo tiskalnik začel tiskati dokument.
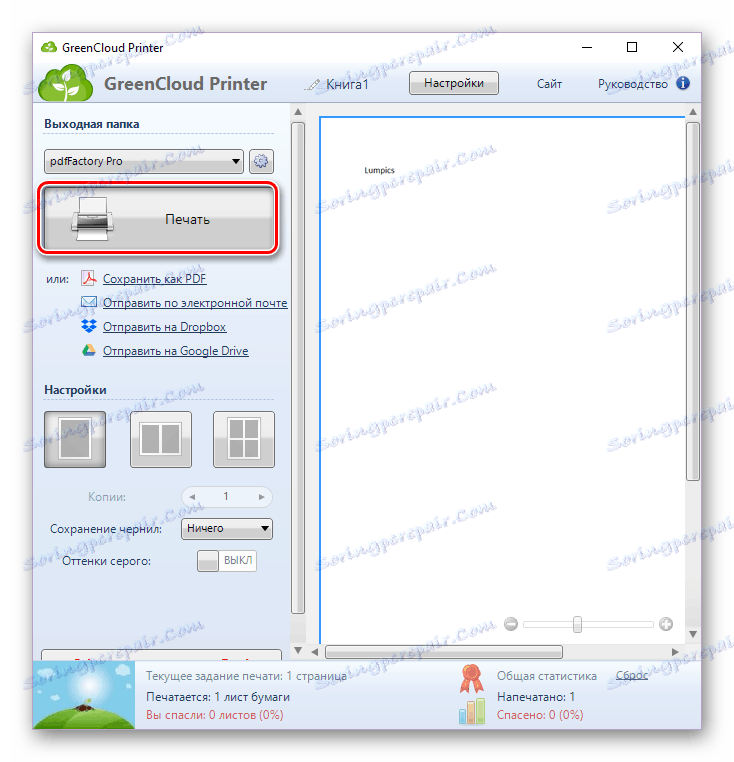
Imamo ločen članek na spletnem mestu, namenjen programom za tiskanje dokumentov. Povedo o še več takih aplikacijah, in če vam je všeč nekaj, lahko najdete tudi povezavo do njenega celotnega pregleda.
Več podrobnosti: Programska oprema za tiskanje dokumentov na tiskalniku
Zaključek
Natisnite skoraj vse vrste dokumentov z računalnikom pod močjo vsakega uporabnika. Upoštevati morate le navodila in se odločiti za programsko opremo, ki bo posrednik med uporabnikom in tiskalnikom. Na srečo je izbira takšne programske opreme zelo obsežna.