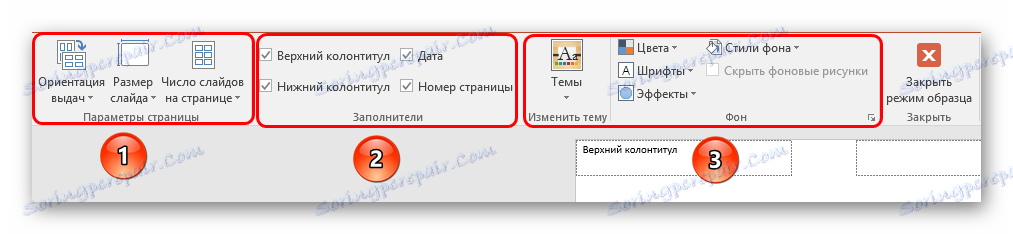Natisnite PowerPoint predstavitev
V vseh primerih ni nujno, da mora biti predstavitev v PowerPointu le v elektronski obliki. Na univerzah je na primer zelo pogosto zahtevati, da tiskane različice gradiva uporabijo za svoje dokumente ali diplome iz predmeta. Zato je čas, da se naučite, kako tiskati svoje delo v PowerPointu.
Preberite tudi:
Tiskanje dokumentov v Wordu
Tiskanje dokumentov v Excelu
Vsebina
Metode tiskanja
Na splošno ima program dva glavna načina za pošiljanje predstavitve tiskalniku v tiskani obliki. Prvi pomeni, da bo vsak slajd ustvarjen na posebnem listu v polnem formatu. Drugi - bo papir shranil tako, da bo za vsako stran razširil vse diapozitive v pravem znesku. Odvisno od predpisov vsaka možnost pomeni določene spremembe.
Metoda 1: Tradicionalna kotacija
Običajno tiskanje, kot je prikazano v kateri koli drugi aplikaciji iz Microsoft Officea.
- Najprej pojdite na zavihek »Datoteka «.
- Tukaj morate prebrati razdelek »Natisni« .
- Odpre se meni, kjer lahko naredite potrebne nastavitve. Več o tem bo spodaj. Parametri tukaj privzeto zadovoljujejo potrebe po standardnem tiskanju - ustvarila se bo ena kopija vsakega diapozitiva, izpis pa bo izdelan v barvi ene prosojnice na list. Če ta možnost ustreza, še vedno pritisnete gumb »Natisni« in ukaz se prenese na ustrezno napravo.



Lahko tudi hitro odprete meni za tiskanje tako, da pritisnete kombinacijo tipk "Ctrl" + "P" .
2. način: postavitev na list
Če želite natisniti ne en diapozitiv na list, ampak več, bo ta funkcija potrebna.
- V razdelku »Natisni« bi morali še vedno iti ročno ali s kombinacijo vročih tipk. Tukaj v parametrih morate najti tretjo na vrhu elementa, ki po privzetku pomeni "Pomaknite velikost celotne strani . "
- Če razširite ta predmet, si lahko ogledate veliko možnosti za tiskanje s postavitvijo okvirjev na listu. Izbirate lahko med 1 in 9 zasloni hkrati.
- Po kliku »Natisni« se predstavitev prenese na papir glede na izbrano predlogo.
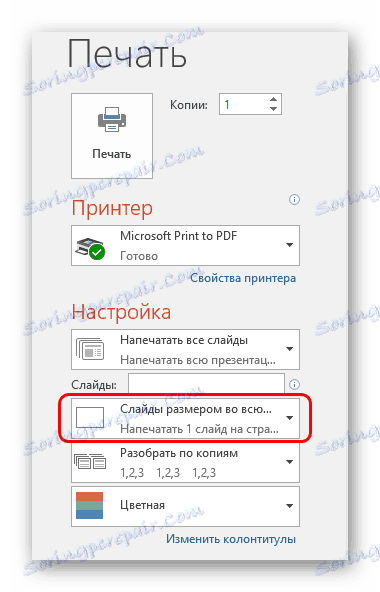
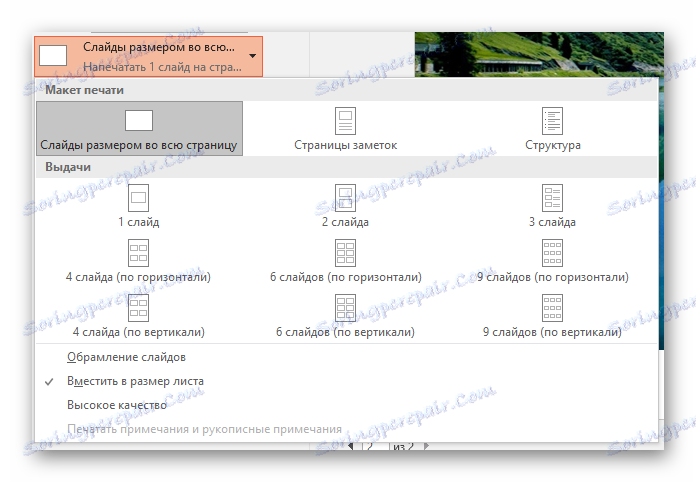
Pomembno je opozoriti na dejstvo, da bo pri izbiri majhnega lista in največje število diapozitivov v postavitvi končna kakovost utrpela znatno škodo. Okvirji bodo natisnjeni zelo majhno, pomembni tekstovni vključki, tabele ali majhni elementi pa bodo slabo razvidni. Upoštevati morate ta trenutek.
Nastavitev predloge za tiskanje
Prav tako bi morali razmisliti o urejanju proizvodnje diapozitivov na predlogi tiskanja.
- Če želite to narediti, pojdite na kartico »Pogled «.
- Tukaj morate klikniti gumb »Sample issuance« .
- Program bo šel v poseben način dela z vzorci. Tukaj lahko prilagodite in ustvarite edinstven slog takšnih listov.
![Delovna plošča v pregledu izhod PowerPoint]()
- Območje »Page Setup« vam omogoča prilagajanje usmerjenosti in velikosti strani ter števila diapozitivov, ki bodo natisnjeni tukaj.
- »Polnila« omogočajo označevanje dodatnih polj, na primer glave in noge, datuma in številke strani.
- Na preostalih poljih lahko prilagodite obliko strani. Privzeto je odsoten in list je le bel. Z istimi nastavitvami, poleg diapozitivov, bodo tu omenjeni tudi dodatni umetniški elementi.
- Ko nastavite nastavitve, lahko zapustite orodno vrstico tako, da kliknete gumb »Zapri vzorec« . Po tem lahko predlogo uporabite pri tiskanju.
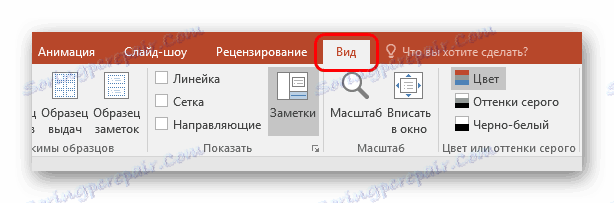
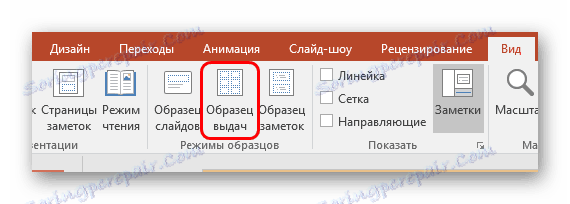
Nastavitve tiskanja
Pri tiskanju v oknu lahko vidite veliko parametrov. Pomembno je, da ugotovimo, za kaj je odgovoren vsak od njih.
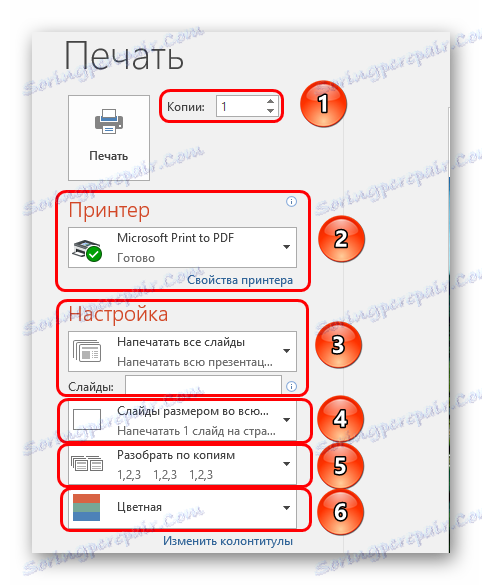
- Prva stvar, na katero bi morali biti pozorni, je izdelava kopij. V zgornjem kotu si lahko ogledate nastavitev števila kopij. Če izberete tiskanje celotnega dokumenta, bo vsak diapozitiv natisnjen čim večkrat, kot je določeno v tej vrstici.
- V razdelku »Tiskalnik« lahko izberete napravo, ki ji bo poslana predstavitev za tiskanje. Če je več povezanih, potem je funkcija uporabna. Če je tiskalnik en, sistem samodejno predlaga uporabo.
- Nato lahko določite, kako in kaj želite vnesti. Privzeto je izbrana možnost »Natisni celotno predstavitev« . Obstajajo tudi možnosti, ki omogočajo pošiljanje enega diapozitiva tiskalniku ali nekaj določenih.
Za zadnje dejanje obstaja ločena vrstica, kjer lahko določite številke želenih diapozitivov (v obliki »1, 2, 5, 7« itd.) Ali interval (v obliki »1-6« ). Program bo natisnil določene okvirje, vendar le, če je zgoraj navedena opcija "Možen obseg" .
- Nato vas sistem pozove, da izberete obliko tiskanja. S to točko sem že moral delati v nastavitvah tiskalnih predlog. Tu lahko izberete možnost visokokakovostnega tiskanja (potrebujete več črnila in časa), raztegnite drsnik čez širino celotnega lista in tako naprej. Tukaj je nastavitev izdaje, ki je bila omenjena prej.
- Tudi če uporabnik natisne več kopij, lahko program nastavite za razčlenitev s kopijami. Obstajata le dve možnosti: sistem bo vse zaporedno natisnil z večkratnim delom dokumenta po sprostitvi zadnjega diapozitiva ali ponovitev vsakega okna hkrati tolikokrat, kot je potrebno.
- No, na koncu lahko izberete možnost tiskanja - barvno, črno-belo ali črno-belo s sivimi odtenki.
Kot zaključek je treba povedati, da lahko, če natisnete zelo barvito in obširno predstavitev, to lahko pripelje do velikih stroškov barve. Zato je priporočljivo, da bodisi izbirate obliko vnaprej, da povečate prihranke ali pa se zalogi na kartušah in črnilu, tako da vam ni treba naleteti na težave zaradi praznega tiskalnika.