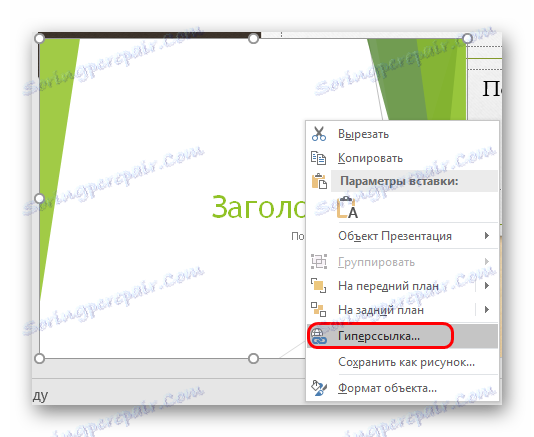Prelomanje ene PowerPointove predstavitve na drugo
V programu PowerPoint lahko najdete številne zanimive načine, kako bi bila predstavitev edinstvena. Na primer, lahko vstavite še eno v eno predstavitev. To ni le res nenavadno, temveč tudi izjemno uporabno v nekaterih situacijah.
Preberite tudi: Kako vstaviti dokument MS Word v drugo
Vsebina
Vstavljanje predstavitve v predstavitev
Pomen funkcije je tak, da med ogledom ene predstavitve lahko varno kliknete na drugega in začnete prikazati. Sodobne različice programa Microsoft PowerPoint vam omogočajo, da naredite take trike brez težav. Izvedba metode je najširša - od povezovanja do drugih možnosti dela do zapletenih navodil. Obstajata dva načina vstavljanja.
1. način: pripravljena predstavitev
Običajni algoritem, ki zahteva že pripravljeno drugo datoteko PowerPoint.
- Najprej morate v zavihku predstavitve iti na kartico »Vstavi« .
- Tukaj na področju "Text" potrebujemo gumb "Object" .
- Po kliku se odpre ločeno okno za izbiro želenega predmeta. Tukaj morate klikniti na možnost »Ustvari iz datoteke« na levi.
- Zdaj je še vedno treba določiti pot do želene predstavitve z uporabo ročnega vnosa naslova datoteke in brskalnika.
- Po določitvi datoteke je najbolje preveriti polje »Povezava« . Zahvaljujoč temu se vstavljena predstavitev vedno samodejno posodablja, ko se popravijo vira in ga po vsaki spremembi ne boste morali ponovno dodati. Vendar na ta način ni mogoče urejati - potrebno bo samo spremeniti vir, drugače ne. Brez tega parametra je mogoče prilagoditi prosto.
- Tukaj lahko tudi določite parameter, tako da se na drsniku ta datoteka ne doda kot zaslon, temveč kot ikona. Nato bo dodana slika, podobna predstavitvi v datotečnem sistemu - predstavitveni ikoni in naslovu.
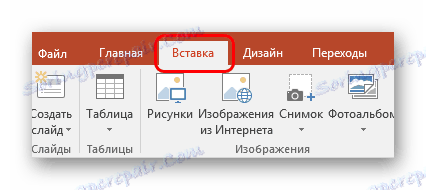

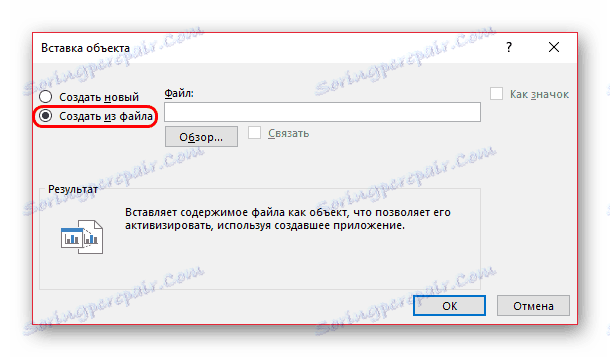
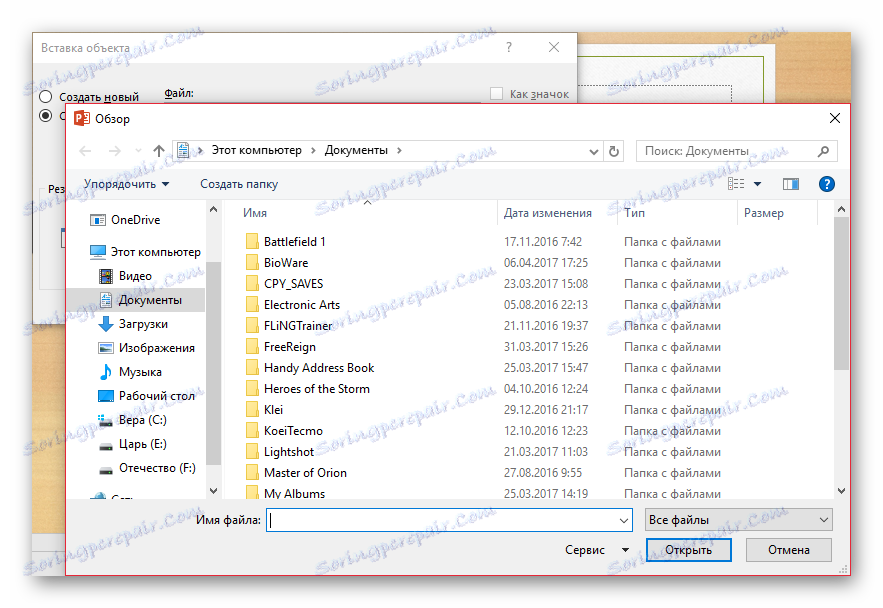
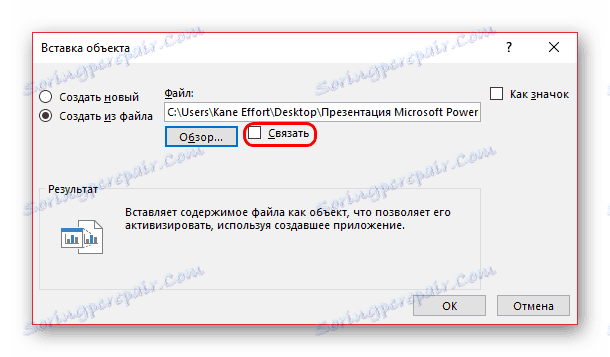
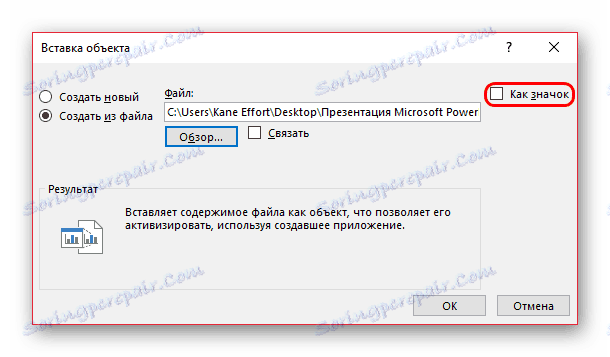
Zdaj lahko med prikazom prosto klikate na vstavljeno predstavitev, pri čemer se bo prikaz takoj premaknil.
2. način: ustvarite predstavitev
Če ni pripravljene predstavitve, jo lahko ustvarite na enak način, tukaj.
- Če želite to narediti, pojdite nazaj na kartico »Vstavi « in kliknite »predmet« . Šele zdaj se možnost ne sme preklopiti na levo, v možnosti možnosti izberite »Predstavitev programa Microsoft PowerPoint« . Sistem ustvari prazen okvir neposredno na izbranem diapozitivu.
- V nasprotju s prejšnjo različico, lahko ta vstavek prosto uredite. In to je celo zelo priročno. Dovolj je, da kliknete vstavljeno predstavitev in način delovanja bo preusmerjen na to. Vsa orodja v vseh zavihkih bodo delovala popolnoma enako kot pri tej predstavitvi. Druga težava je, da bo velikost manjša. Ampak tukaj lahko raztegnete zaslon in po koncu dela se vrnete v prvotno stanje.
- Če želite premakniti in spremeniti dimenzije te slike, kliknite na prazen prostor prosojnice, da zaprete način urejanja. Po tem lahko varno povlečete in spremenite velikost. Za nadaljnje urejanje dvakrat pritisnite na predstavitev z levim gumbom.
- Tukaj lahko ustvarite čim več diapozitivov, kot želite, vendar stranski meni z izbiro ne bo. Namesto tega bodo vsi okviri premaknjeni s pomočjo kolesa miške.
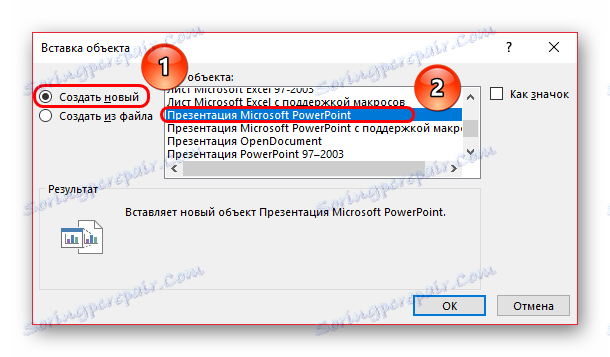
Napredno
Nekaj dodatnih dejstev o postopku vstavljanja predstavitev v drugo.
- Kot vidite, ko izberete predstavitev z vrha, se v orodju »Orodja za risanje « prikaže nov zavihek. Tu lahko nastavite dodatne vizualne nastavitve za vstavljeno predstavitev. Enako velja za vstavitev pod krinko ikone. Tukaj lahko na primer dodate senco objektu, izberete položaj v prednostni nalogi, prilagodite oris in tako naprej.
- Pomembno je vedeti, da velikost predstavitvenega zaslona na diapozitivu ni pomembna, saj se v vsakem primeru razvija v polni velikosti, ko kliknete. Tako lahko listu dodate poljubno število takšnih elementov.
- Dokler ne začnete ali vstopite v sistem za urejanje, je vstavljena predstavitev prepoznana kot statična datoteka, ki se ni začela. Tako lahko varno naložite kakršne koli dodatne ukrepe, na primer aktivirate vhod, izhod, izbiro ali premik tega elementa. Zaslon v vsakem primeru ne bo izveden, preden se uporabnik zažene, tako da se ne sme izkrivljati.
- Predvajanje predvajanja lahko prilagajate tudi, ko se pomaknete nad njegovim zaslonom. Če želite to narediti, z desno tipko miške kliknite predstavitev in v meniju, ki se prikaže, izberite »Hiperpovezava« .
![Hiperpovezava do predstavitve v programu PowerPoint]()
Tukaj morate iti na kartico »Postavite kazalec miške «, izberite element »Dejanje« in možnost »Prikaži« .
![Prikaži miško v PowerPointu]()
Zdaj se predstavitev ne začne s klikom na to, ampak z lebdenjem kazalca. Pomembno je omeniti eno dejstvo. Če razširite vstavljeno predstavitev po celotni velikosti okvirja in prilagodite ta parameter, potem bi teoretično, ko zaslon doseže to točko, sistem samodejno prične gledati vložek. Konec koncev, v vsakem primeru bo kazalček postavljen tukaj. Vendar to ne deluje in celo z namernim premikom kazalca v obe smeri demonstracija dodane datoteke ne deluje.

Kot lahko vidite, ta funkcija odpira široke možnosti za avtorja, ki ga lahko racionalizira. Upati je treba, da bodo razvijalci lahko razširili funkcionalnost takega vstavka - na primer, možnost prikaza vstavljene predstavitve brez obračanja na celoten zaslon. Še vedno je treba počakati in izkoristiti že razpoložljive priložnosti.