Pisanje romanskih številk v Microsoft Excelu
Kot vemo, so redne številke pogosto zapisane v rimskih številkah. Včasih jih je treba uporabljati pri delu v Excelu. Težava je, da digitalno ploščo na standardni računalniški tipkovnici predstavljajo le arabske številke. Spoznajmo, kako natisniti rimske številke v Excelu.
Lekcija: Pisanje romanskih številk v Microsoft Wordu
Vsebina
Tiskanje rimskih številk
Najprej morate ugotoviti, za kaj želite uporabiti rimske številke. Ne glede na to, ali gre za eno samo uporabo ali morate opraviti masovno pretvorbo že obstoječega razpona vrednosti, zapisanih v arabskih številkah. V prvem primeru bo rešitev precej preprosta, za drugo pa boste morali uporabiti posebno formulo. Poleg tega bo funkcija pomagala, če uporabnik v pravilih za pisanje te vrste oštevilčenja ni dobro seznanjen.
1. način: Tiskanje s tipkovnice
Mnogi uporabniki pozabljajo, da rimske številke vsebujejo samo črke latinske abecede. V zameno pa so vsi simboli latinske abecede prisotni v angleškem jeziku. Torej najpreprostejša rešitev, če ste dobro seznanjeni s pravili pisanja te vrste oštevilčenja, preklopi na postavitev angleške tipkovnice. Če želite preklopiti, preprosto pritisnite Ctrl + Shift . Nato natisnemo rimske številke, v angleškem jeziku vnašamo angleške črke, to je v načinu "Caps Lock" ali s tipko Shift .
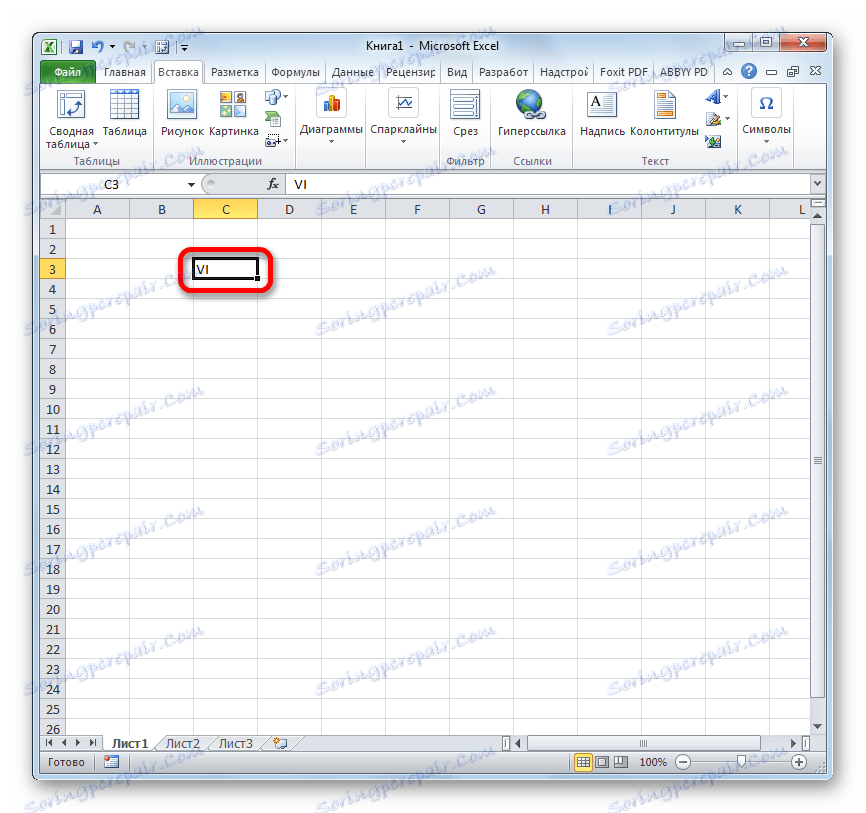
2. način: Vstavite simbol
Obstaja še en način za vstavljanje rimskih številk, če ne nameravate uporabljati te različice prikaza številk. To lahko storite s pomočjo okna za vstavljanje simbolov.
- Izberite celico, v katero nameravamo vstaviti simbol. Na kartici »Vstavi« kliknite gumb na traku »Simbol«, ki se nahaja v orodni vrstici »Simboli« .
- Začne se okno za vstavljanje simbolov. Na zavihku »Simboli« izberite poljubno glavno pisavo (Arial, Calibri, Verdana, Times New Roman itd.), V spustnem seznamu »Set« izberite »Main Latin« . Potem nato izmenično kliknite na znake, iz katerih je sestavljena želena rimska številka. Po vsakem kliku na simbol kliknite gumb »Prilepi« . Ko je vstavitev znakov končana, kliknite gumb za zapiranje okna simbolov v zgornjem desnem kotu.
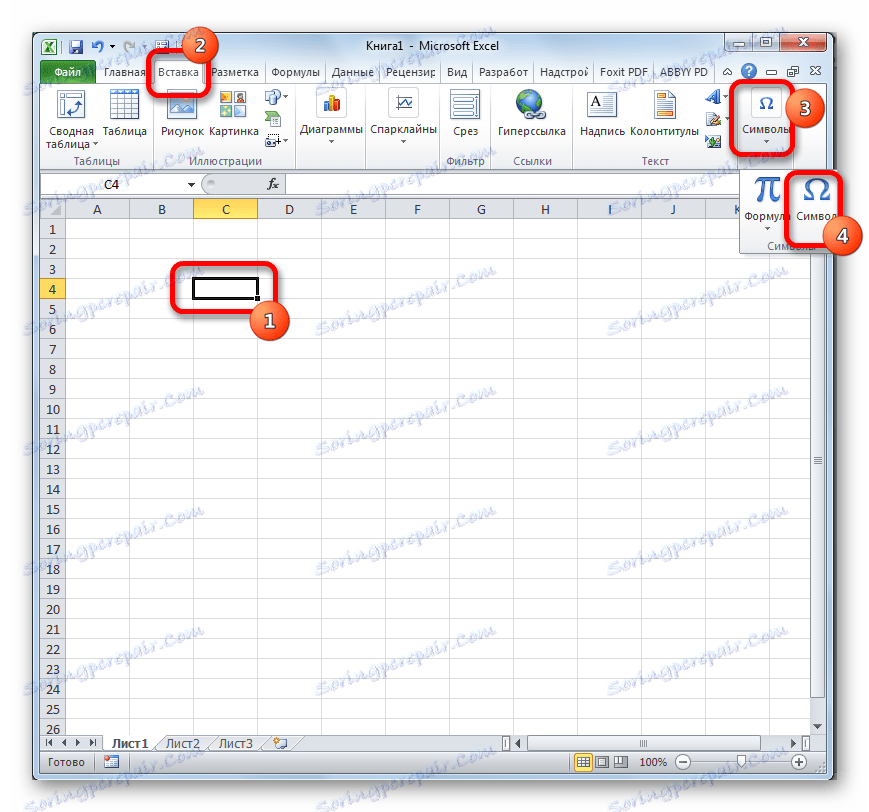
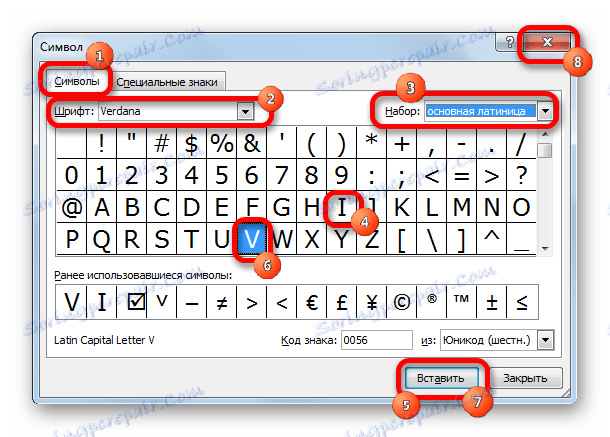
Po teh manipulacijah se v predizbrani celici uporabnika pojavijo rimske številke.
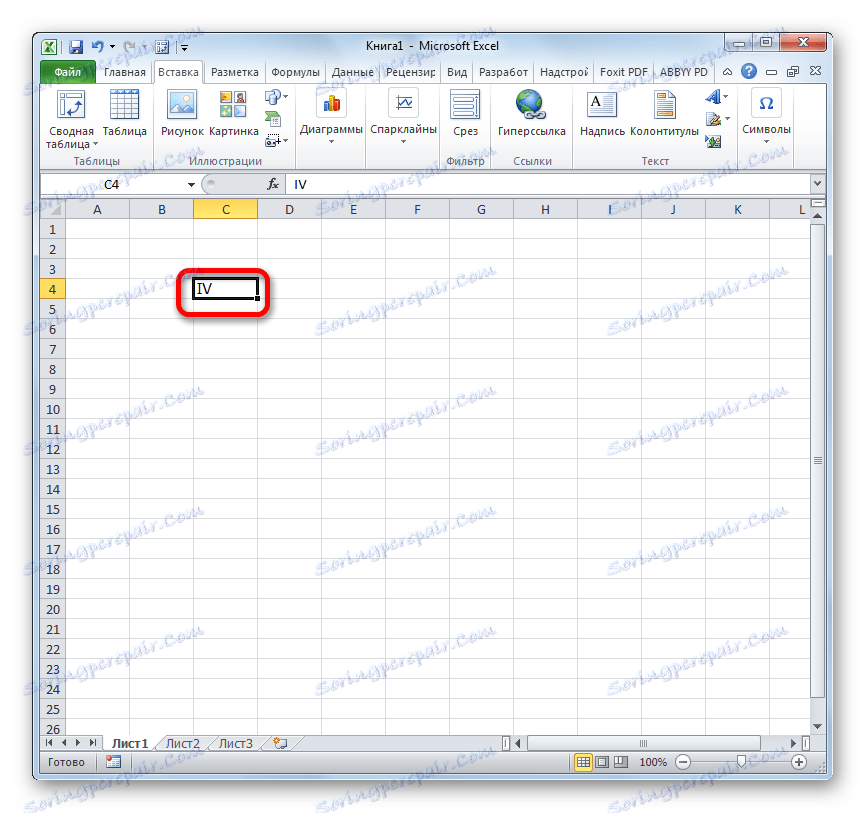
Seveda je ta metoda bolj zapletena kot prejšnja, občutek uporabe pa je le, če tipkovnica ni nekega razloga povezana ali ne deluje.
3. način: uporaba funkcije
Poleg tega je mogoče izpisati rimske številke na listu Excel s posebno funkcijo, ki se imenuje »ROMAN« . To formulo lahko vnesete bodisi skozi okno argumentov funkcije z grafičnim vmesnikom ali ročno zapisano v celico, kjer mora prikazati vrednosti in upoštevati naslednjo sintakso:
=РИМСКОЕ(число;[форма])
Namesto parametra "Številka" morate nadomestiti to številko, izraženo z arabskimi številkami, ki jih želite prevesti v rimsko pisanje. Parameter "obrazec" ni zahtevan argument in prikazuje samo vrsto pisanja številke.
Ampak še vedno za mnoge uporabnike, ko uporabljate formule, je lažje uporabljati Čarovnik za funkcije, kot pa, da bi vnesli ročno.
- Izberite celico, v kateri bo prikazan končni rezultat. Kliknite na gumb "Vstavi funkcijo" , ki se nahaja levo od formule linije.
- Vklopljeno je okno Čarovnikov . V kategoriji "Popolni abecedni seznam" ali "Matematični" iščemo postavko "ROMANIAN" . Izberite to in kliknite na gumb »V redu« na dnu okna.
- Odpre okno argumentov. Edini obvezni argument je "številka" . Zato v polju z istim imenom zapišemo želene arabske številke. Tudi kot argument lahko uporabite sklic na celico, v kateri je številka. Drugi argument, ki se imenuje »obrazec«, ni obvezen. Ko so podatki vneseni, kliknite na gumb »V redu« .
- Kot vidite, je bila v predhodno dodeljeni celici prikazana številka v zahtevani obliki zapisa.
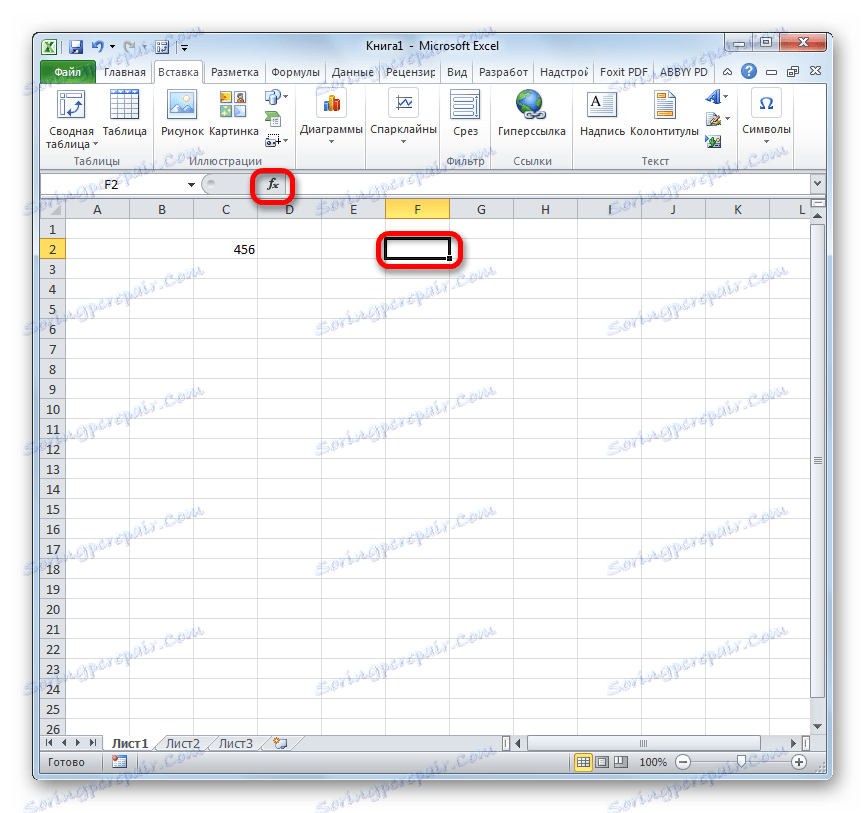
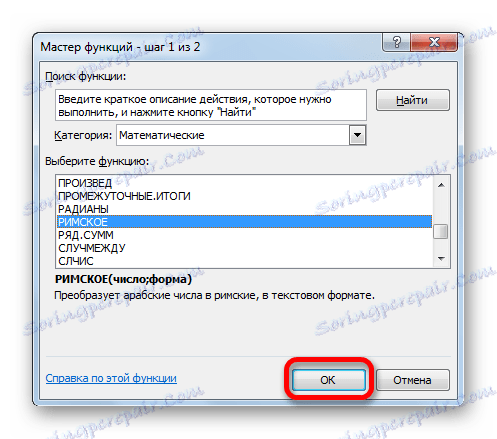
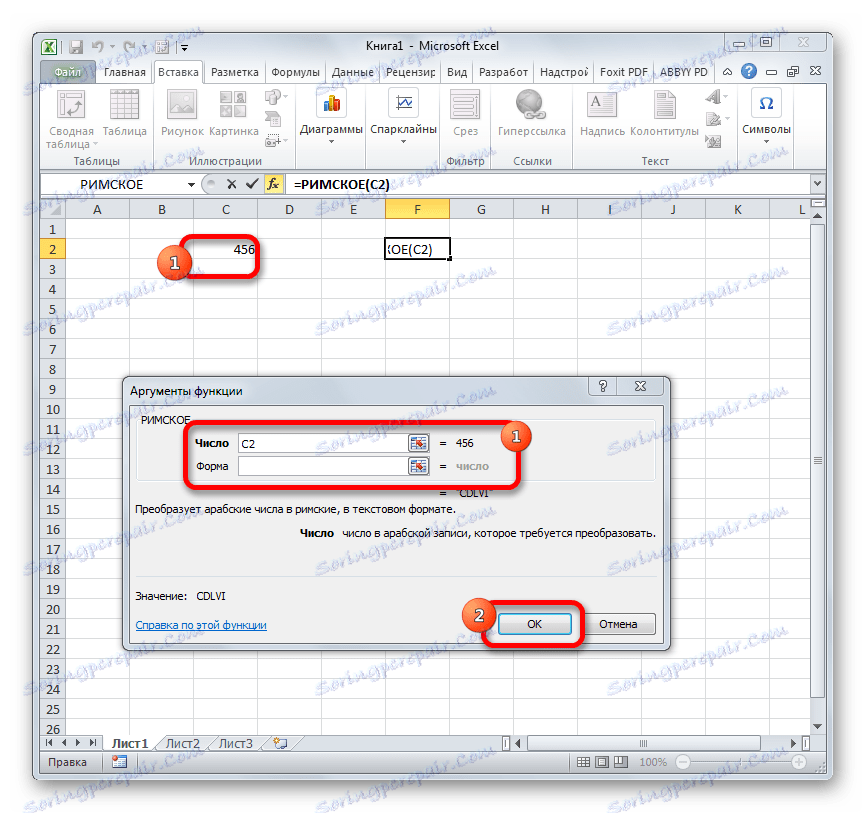
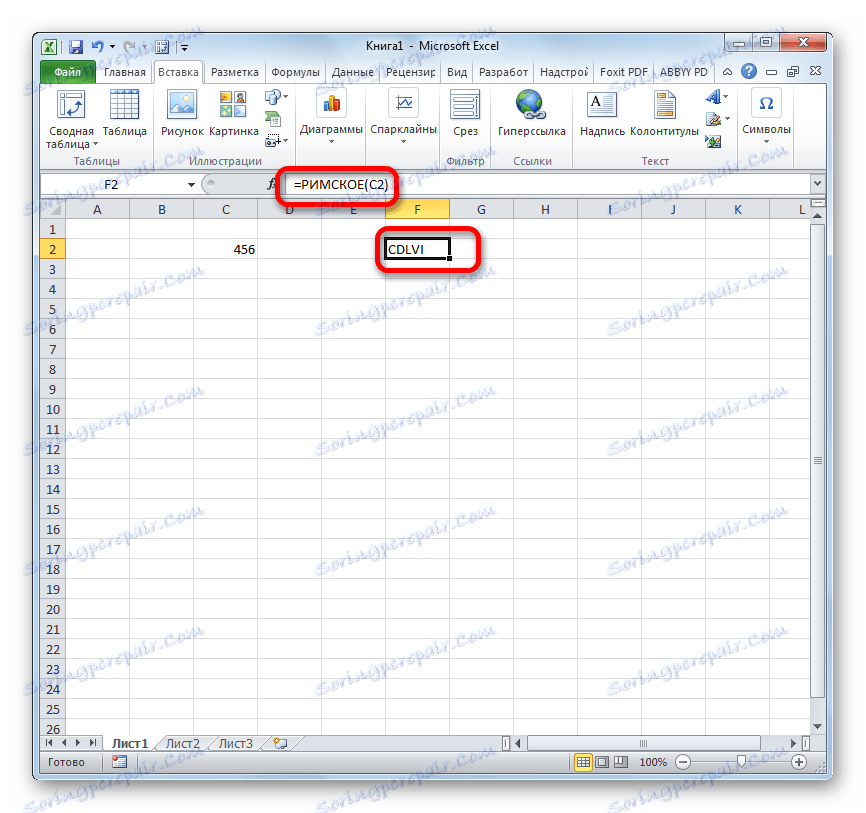
Ta metoda je še posebej uporabna v primerih, ko uporabnik ne pozna točnega črkovanja številke v rimski različici. V tem primeru zapisuje arabske številke in sam program jih prevede v zahtevani prikaz.
Lekcija: Čarovnik za funkcije v Excelu
Lekcija: Matematične funkcije v Excelu
Metoda 4: Masovna pretvorba
Toda, žal, kljub dejstvu, da funkcija RIM pripada skupini matematičnih operaterjev, tudi izračunov s številkami, ki so jih vnesli z njim, ni mogoče izvesti, kot v zgornjih metodah. Zato za enotno uvajanje številke uporaba funkcije ni primerna. To je veliko hitrejše in lažje vnesite želeno številko v rimsko različico pisanja s tipkovnice z uporabo postavitve v angleškem jeziku. Toda, če morate pretvoriti niz ali stolpec, napolnjen z arabskimi številkami, v zgornjo črkovalno obliko, bo v tem primeru uporaba formule močno pospešila proces.
- Preoblikovanje prve vrednosti v stolpec ali v vrstico iz arabskega črkovanja v rimski obliki naredimo s pomočjo ročnega vnosa funkcije ROM ali z uporabo čarovnika za funkcije , kot je opisano zgoraj. Kot argument uporabljamo referenco celic, ne številko.
- Po pretvorbi številke nastavite kazalko v spodnji desni kot formule celice. Pretvori se v element v obliki križa, ki se imenuje oznaka za polnjenje. Pritegnite levi gumb miške in ga povlecite vzporedno z lokacijo celic z arabskimi številkami.
- Kot lahko vidite, se formula kopira v celico, vrednosti v njih pa so prikazane v obliki rimskih številk.

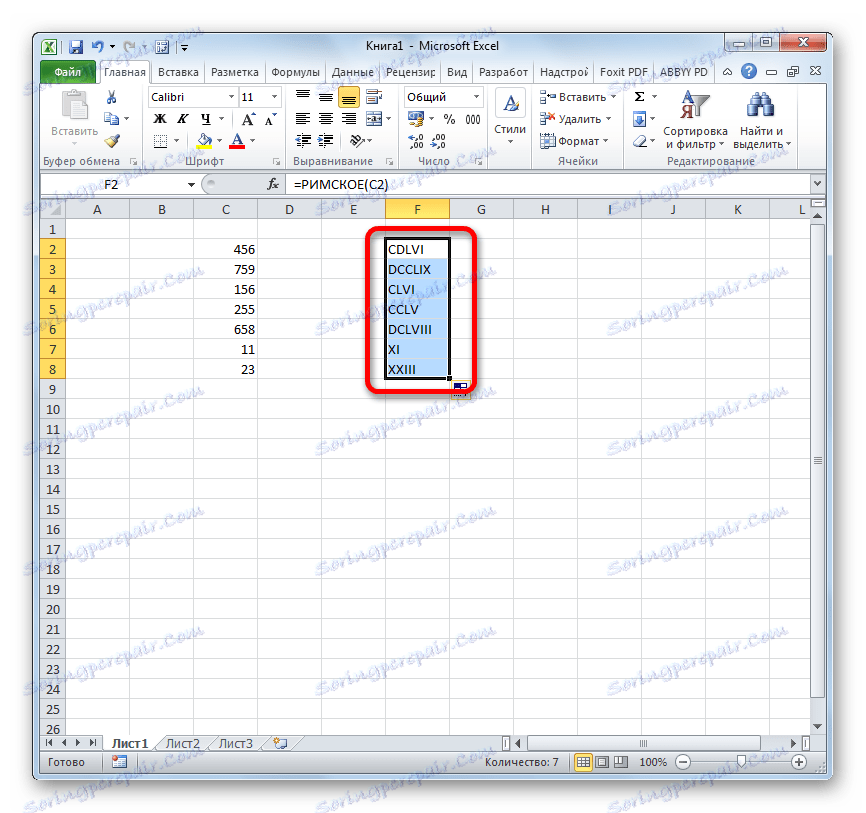
Lekcija: Kako narediti samodokončanje v Excelu
Obstaja več načinov za pisanje rimskih številk v Excelu, najpreprostejši pa je niz številk na tipkovnici v postavitvi v angleškem jeziku. Ko uporabljate funkcijo ROM, uporabniku ni treba poznati pravil za to številčenje, saj vse izračune izvaja sam program. Ampak, na žalost, nobena od že znanih metod ne omogoča možnosti za izvajanje matematičnih izračunov v programu z uporabo te vrste številk.