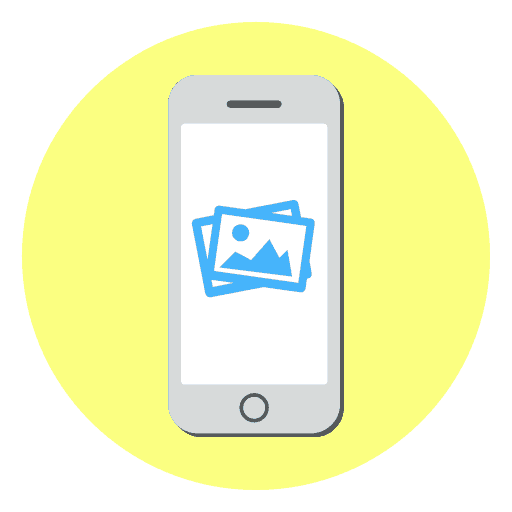Kako postaviti eno fotografijo na drugo na iPhone
iPhone je zelo funkcionalna naprava, ki je sposobna izvajati veliko uporabnih nalog. Ampak vse to je mogoče zahvaljujoč aplikacijam tretjih oseb, ki se distribuirajo v App Store. Še posebej upoštevamo spodaj, s pomočjo katerih orodij lahko uporabite eno fotografijo na drugo.
Eno sliko postavimo na drugo s pomočjo iPhone-a
Če se želite ukvarjati z obdelavo fotografije na iPhoneu, ste verjetno videli primere del, kjer je ena slika prekrita z drugo. Za dosego tega učinka lahko uporabljate aplikacije za urejanje fotografij.
Pixlr
Aplikacija Pixlr je zmogljiv in kakovosten urejevalnik fotografij z ogromnim naborom orodij za obdelavo slik. Zlasti lahko uporabite za združitev dveh fotografij v eno.
- Prenesite Pixlr na svoj iPhone, ga zaženite in kliknite gumb "Photos" . Na zaslonu se prikaže knjižnica iPhone, iz katere boste morali izbrati prvo sliko.
- Ko je fotografija odprta v urejevalniku, izberite gumb v spodnjem levem kotu, da odprete orodja.
- Odprite razdelek »Dvojna osvetlitev« .
- Na zaslonu se prikaže sporočilo »Klikni za dodajanje fotografije« , tapnite ga in izberite drugo sliko.
- Druga slika bo prikazana nad prvo. S pomočjo točk lahko prilagodite njegovo lokacijo in obseg.
- Na dnu okna so na voljo različni filtri, s katerimi se spreminja barva slik in njihova preglednost. Ročno lahko prilagodite tudi prosojnost slike - zato je na dnu na voljo drsnik, ki ga morate premakniti v želeni položaj, dokler ne dosežete ustreznega učinka.
- Ko je urejanje končano, izberite kljukico v spodnjem desnem kotu in nato tapnite gumb »Končaj« .
- Kliknite »Shrani sliko«, če želite izvoziti rezultat v pomnilnik iPhone-a. Za objavo na družabnih omrežjih izberite želeno aplikacijo (če ni na seznamu, kliknite na element »Napredno« ).
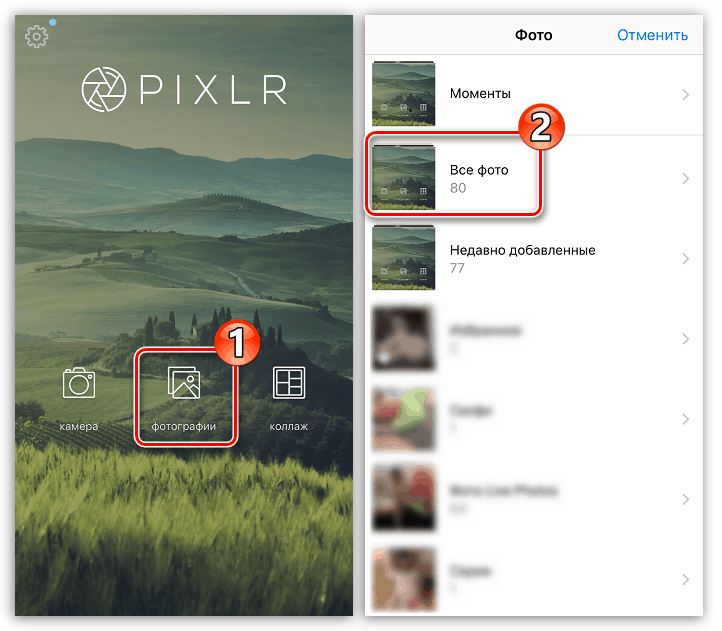
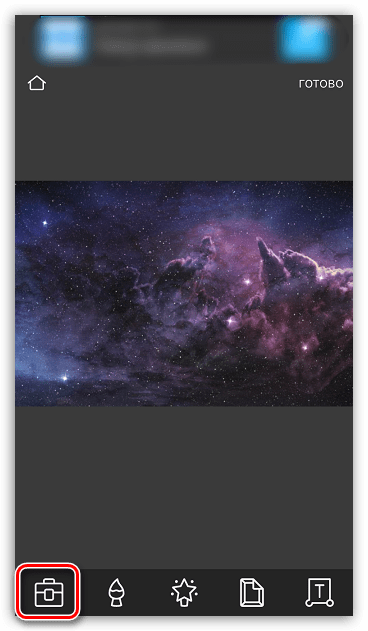
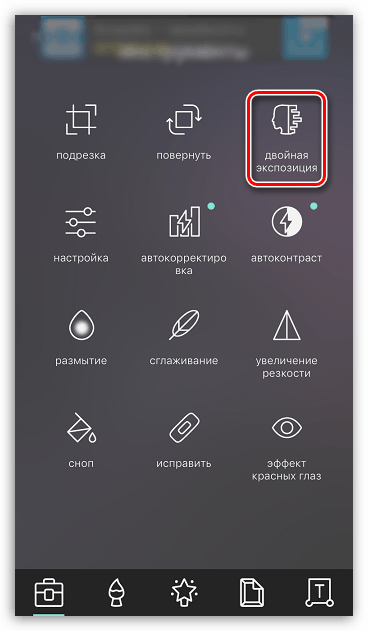
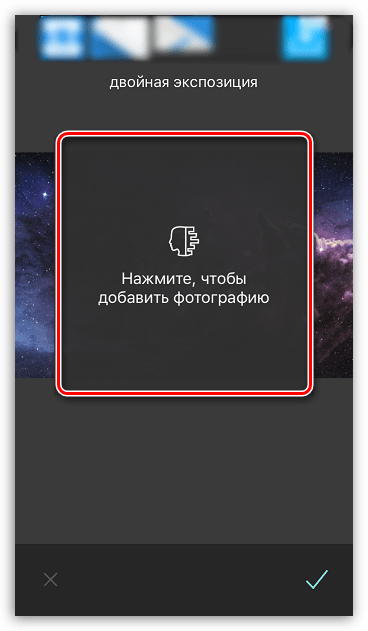
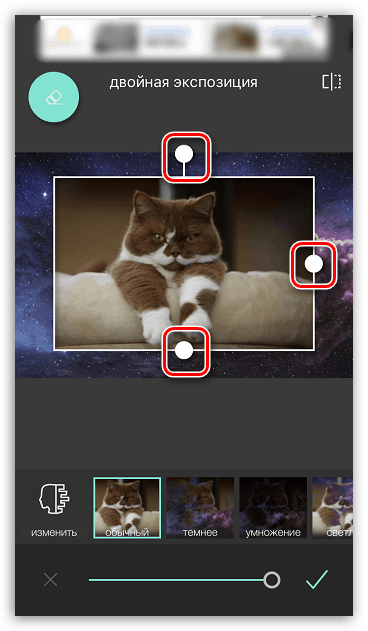
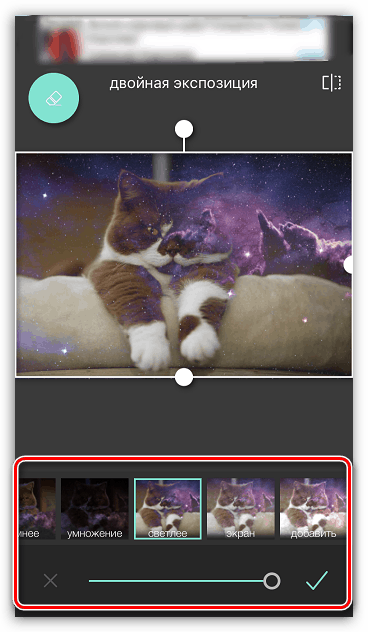
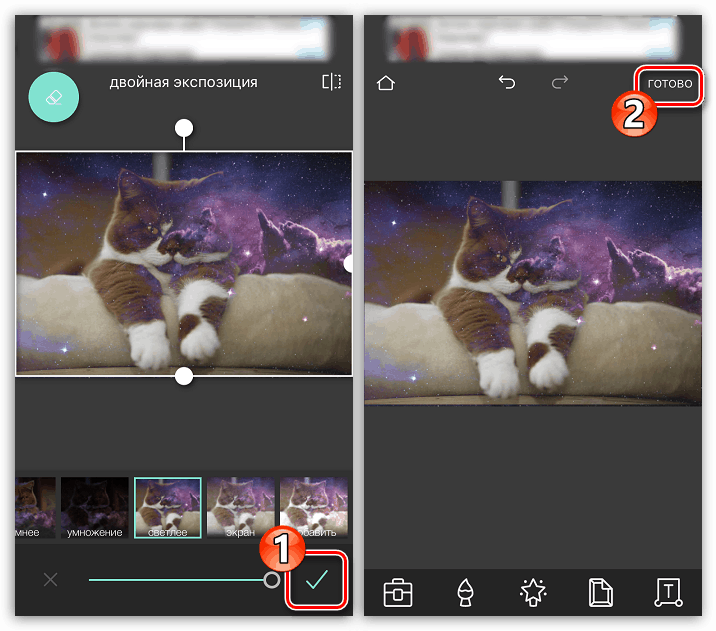
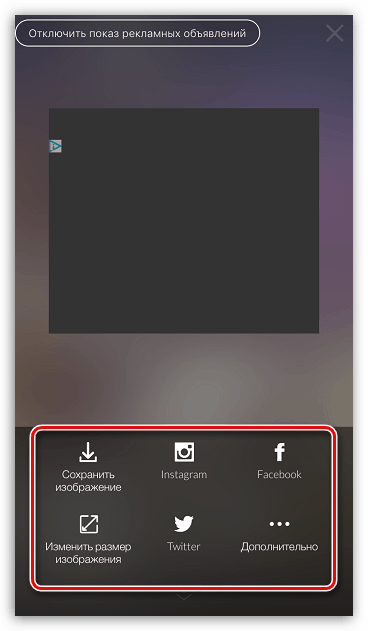
Picsart
Naslednji program je urejen za urejanje fotografij s funkcijo socialne mreže. Zato morate tukaj opraviti majhen postopek registracije. Vendar pa to orodje ponuja veliko več možnosti za lepljenje dveh slik, kot je Pixlr.
Prenesite PicsArt iz App Store
- Namestite in zaženite PicsArt. Če nimate računa v tej storitvi, vnesite svoj e-poštni naslov in kliknite gumb »Ustvari račun« ali pa uporabite integracijo s socialnimi omrežji. Če je bil profil ustvarjen prej, spodaj izberite »Prijava« .
- Takoj, ko se odpre zaslon profila, lahko začnete ustvarjati sliko. To storite tako, da izberete ikono s znakom plus v spodnjem središču. Na zaslonu se bo odprla knjižnica slik, v kateri boste morali izbrati prvo sliko.
- Fotografija se bo odprla v urejevalniku. Nato izberite gumb "Dodaj fotografijo" .
- Izberite drugo sliko.
- Ko je druga slika prekrita, prilagodite njen položaj in merilo. Nato se začne najbolj zanimivo: na dnu okna so orodja, ki vam omogočajo, da dosežete zanimive učinke pri lepljenju slike (filtri, nastavitve preglednosti, mešanje itd.). Dodatne fragmente želimo izbrisati iz druge slike, zato izberemo ikono z radirko v zgornjem delu okna.
- V novem oknu z uporabo radirke izbrišite vse nepotrebne. Za večjo natančnost prilagodite sliko s ščepec in prilagodite prosojnost, velikost in ostrino krtače z drsnikom na dnu okna.
- Ko dosežete želeni učinek, izberite ikono kljukice v zgornjem desnem kotu.
- Ko končate urejanje, izberite gumb »Uporabi« in nato »Naprej«.
- Če želite deliti končano fotografijo v aplikaciji PicsArt, kliknite možnost »Pošlji« in dokončajte objavo s klikom na gumb »Dokončaj« .
- Slika se bo pojavila v vašem profilu PicsArt. Če želite izvoziti v pomnilnik pametnega telefona, ga odprite in nato v zgornjem desnem kotu ikone s tremi pikami.
- Na zaslonu se prikaže dodatni meni, v katerem ostane izbran element »Prenesi« . Končano!
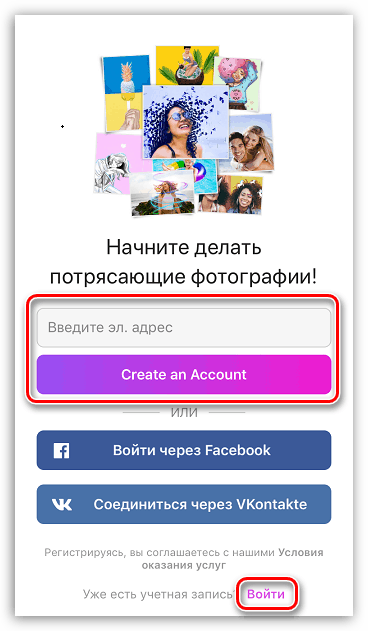
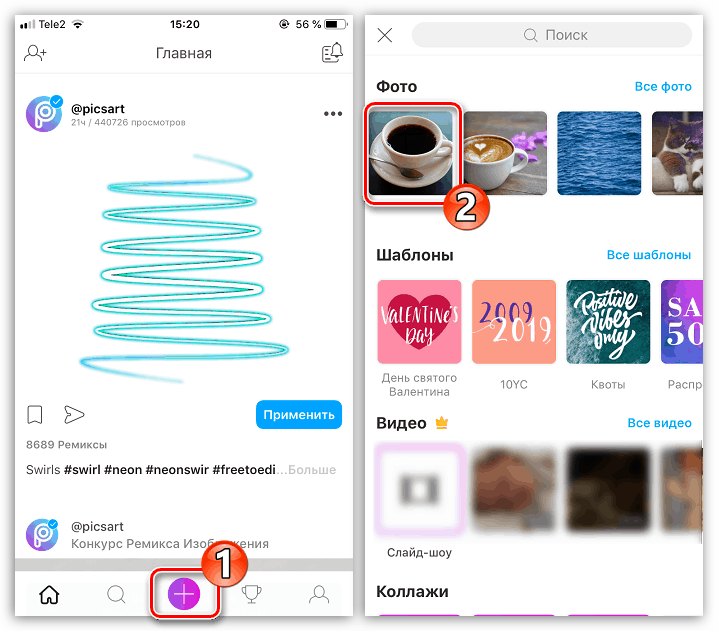
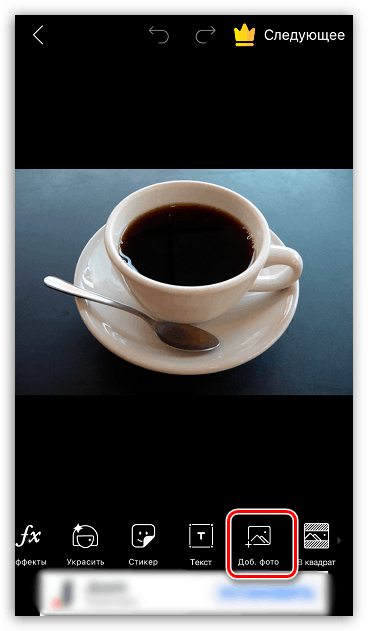
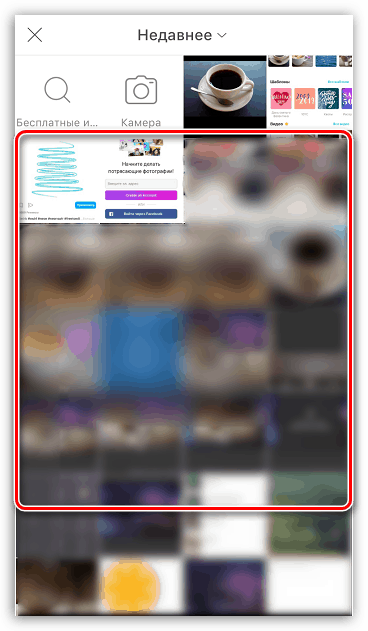
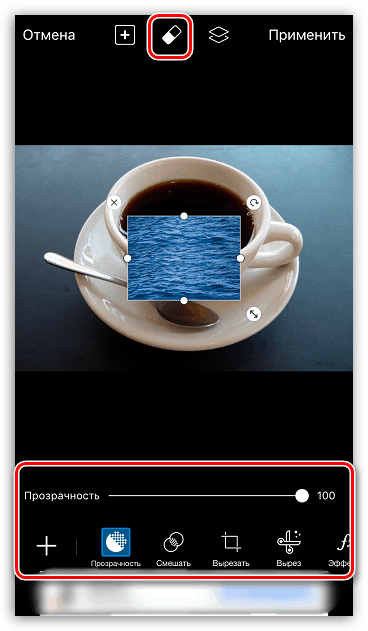
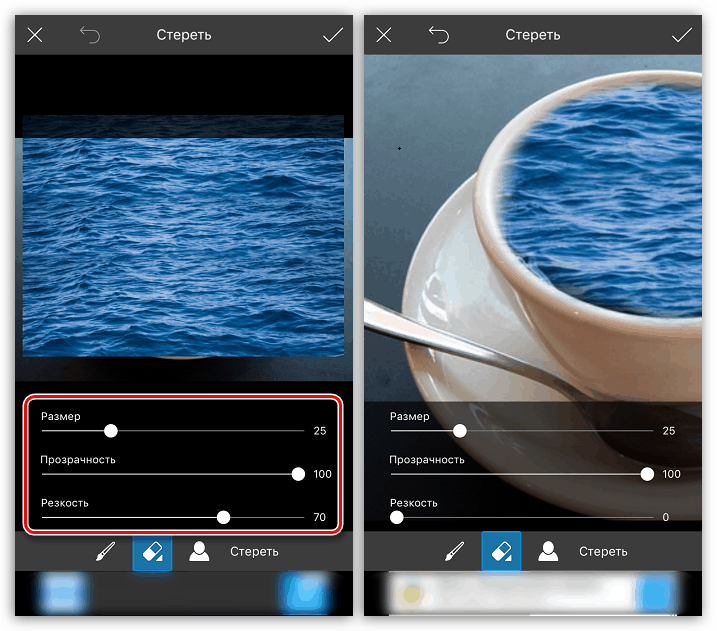
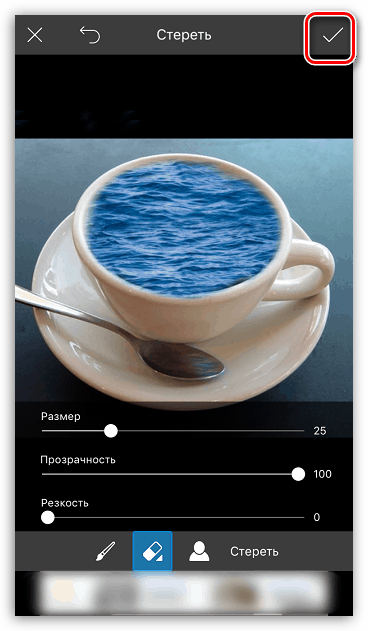
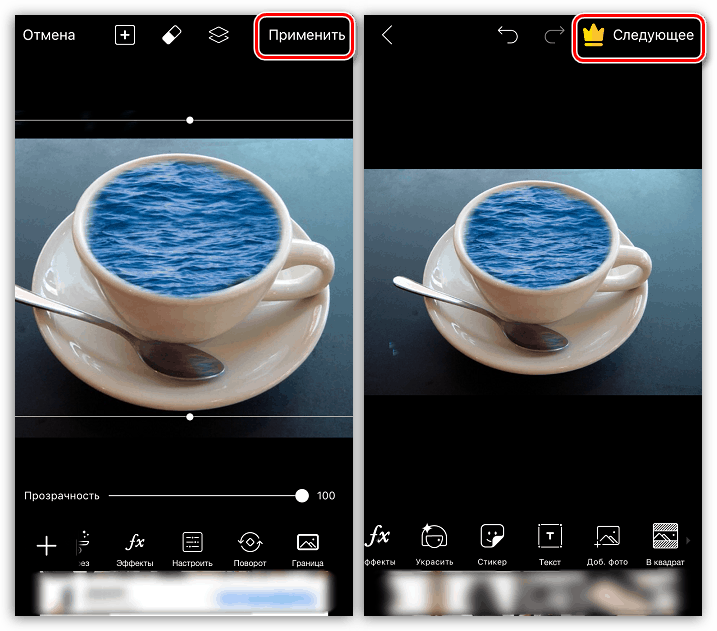
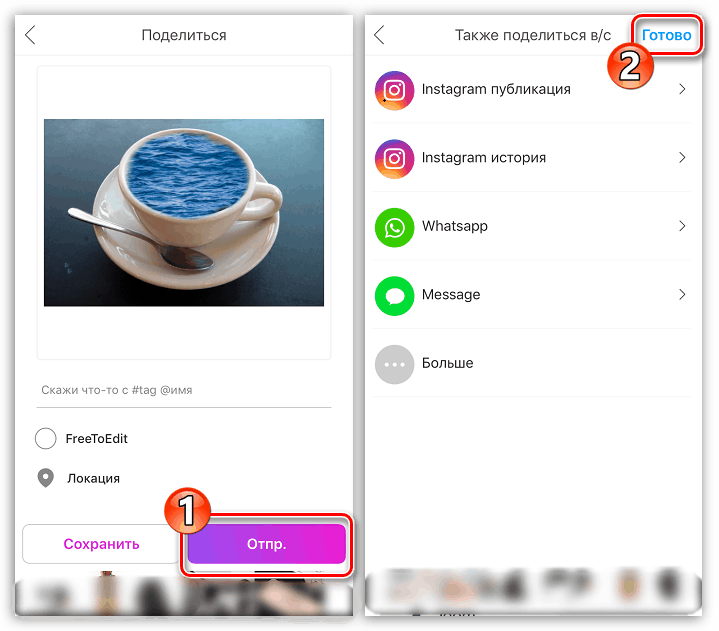
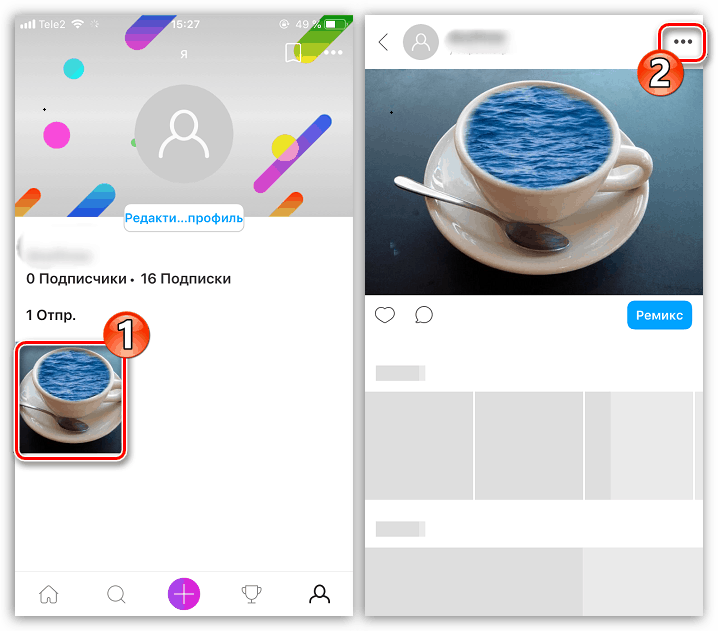
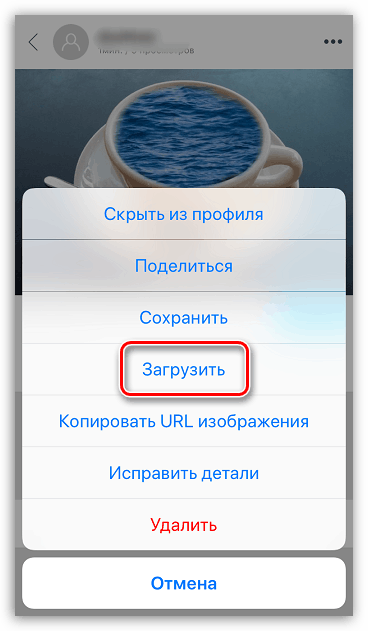
To ni popoln seznam aplikacij, ki omogočajo prekrivanje ene fotografije na drugo - v članku so podane le najuspešnejše rešitve.