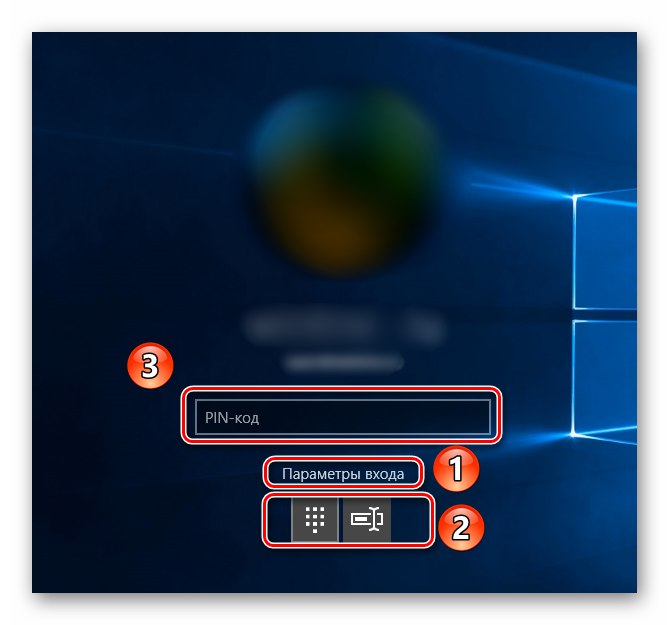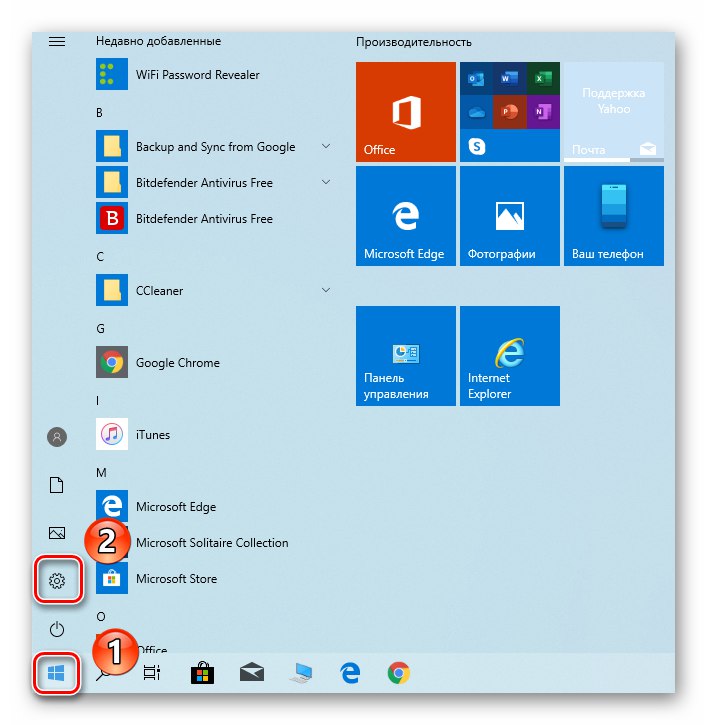Razvijalci operacijskega sistema Windows posebno pozornost namenjajo vprašanjem varnosti uporabnikov. Zato so v najnovejšo različico njihovega OS dodali posebno funkcijo, ki omogoča nastavitev kode PIN za vaš račun. Včasih pa ga je treba iz takšnih ali drugačnih razlogov onemogočiti in v tem članku bomo govorili o tem, kako to pravilno storiti v Windows 10.
Kodo PIN odstranimo iz računa v sistemu Windows 10
Spomnimo se, da morate za namestitev tovrstne zaščite najprej nastaviti geslo za svoj račun, ki je lahko Microsoftov račun ali lokalni profil. S pomočjo gesla bomo odvezali kodo PIN.
Preberite tudi: Nastavitev gesla v sistemu Windows 10
1. način: neposredno izbrišite
Ta metoda je najučinkovitejša, saj omogoča neposredno odstranitev kode PIN z vgrajenimi nastavitvami sistema Windows 10. Izvedena je na naslednji način:
- Levi klik na gumb "Začni" na "Opravilne vrstice" in zaženite iz menija, ki se odpre "Opcije".
![Z gumbom Start pojdite v okno Nastavitve v sistemu Windows 10]()
Preberite tudi: Kaj storiti, če se nastavitve sistema Windows 10 ne odprejo
- V oknu, ki se odpre, odprite razdelek "Računi"s klikom na ime LMB.
- Nato pojdite na pododdelek "Možnosti prijave" na levi strani naslednjega okna. Nato v desnem podoknu kliknite element PIN za Windows Hello.
- Možnosti nadzora za to funkcijo bodo prikazane spodaj. Kliknite gumb "Izbriši".
- Nato boste videli opozorilo, da bo odstranjevanje kode PIN onemogočilo prijavo s prepoznavanjem prstnih odtisov ali obrazov. Če je ne uporabite, znova pritisnite gumb "Izbriši".
- Po tem se bo pojavilo majhno okno, v katerem morate vnesti geslo za svoj račun (ne zamenjajte ga s kodo PIN) in nato pritisniti gumb "V REDU".
- Kot rezultat bo koda PIN onemogočena, kar dokazuje prikazan gumb Dodaj na mestu, kjer je bilo prej "Izbriši".
- Če želite zagotoviti, da vse deluje pravilno, znova zaženite računalnik.

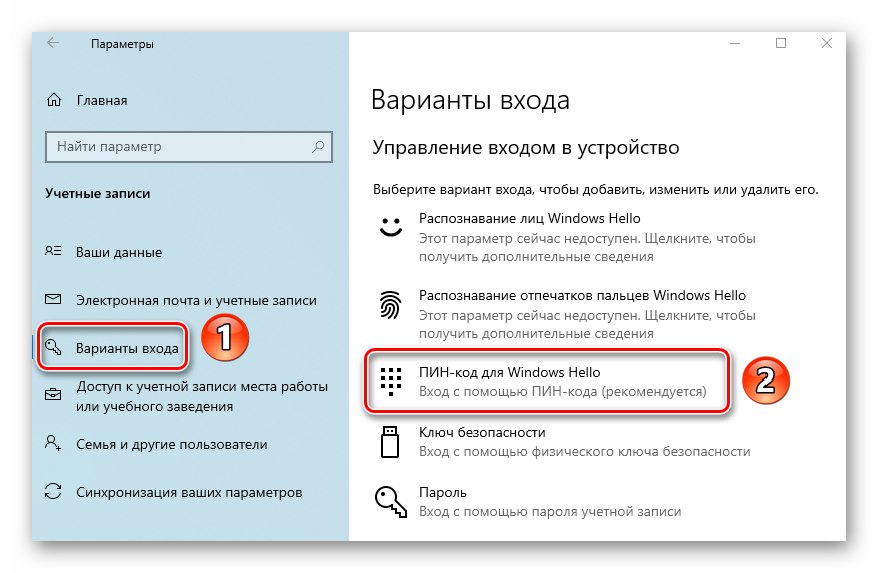
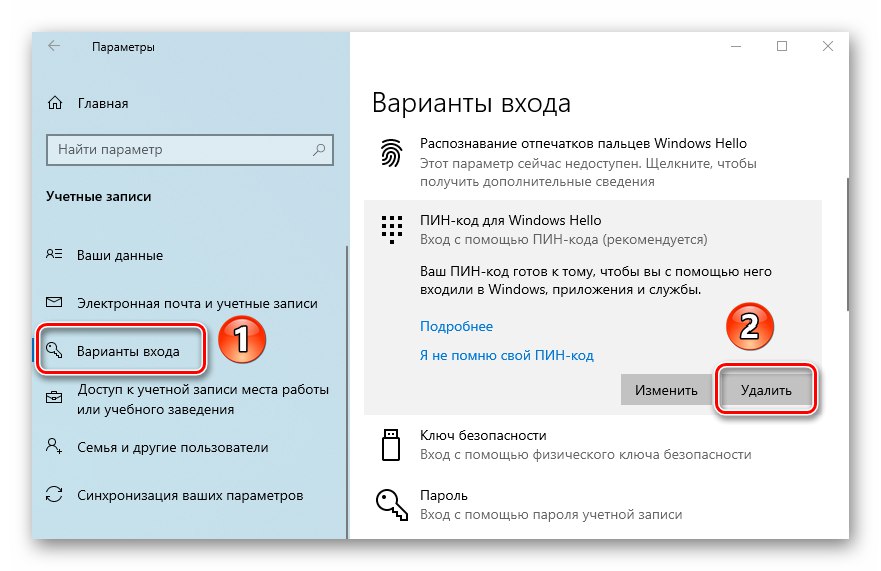
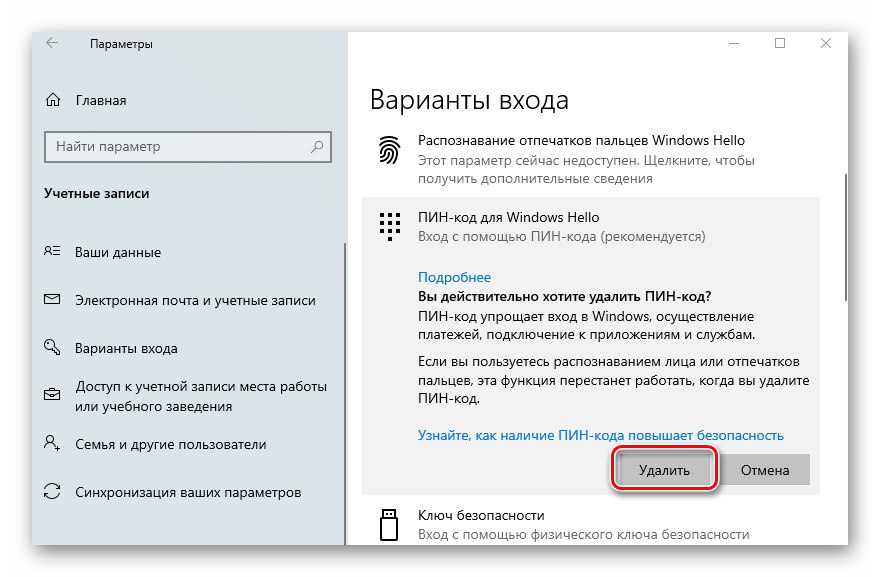

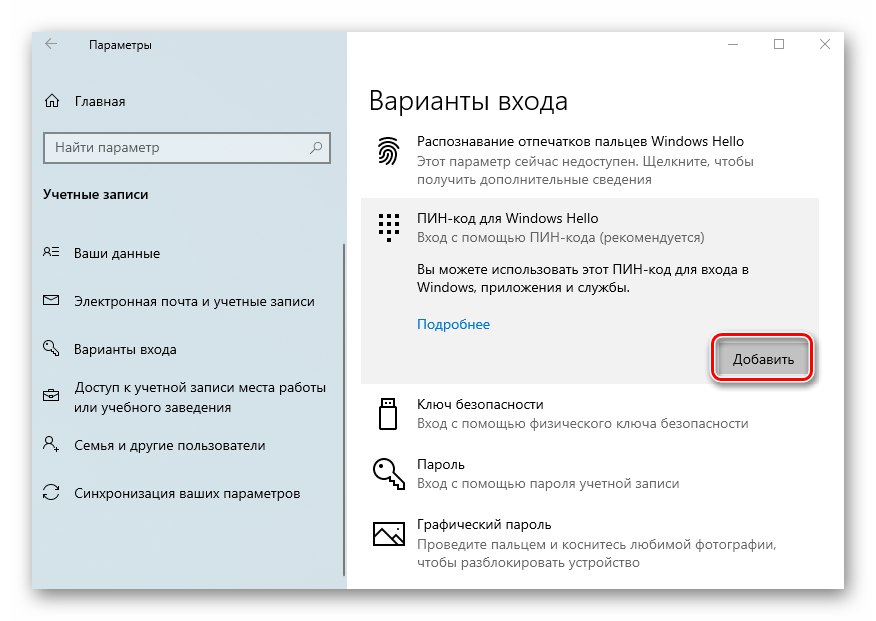
2. metoda: obnovitvena funkcija
Ta metoda je zelo podobna prejšnji, edina razlika je v tem, da za prekinitev povezave s PIN uporabljamo vgrajeno funkcijo za obnovitev PIN-a. Ukrepi bodo v začetni fazi enaki kot pri prvi metodi:
- Pojdi do okna "Opcije" Windows 10 v pododdelku "Računi" in vključite predmet z omembo kode PIN. Če želite to narediti, sledite prvim trem korakom prve metode.
- V meniju, ki se prikaže, pod vrstico PIN za Windows Hello kliknite vrstico, označeno na spodnjem posnetku zaslona.
- V naslednje okno vnesite geslo za račun, ki ga uporabljate, in kliknite "V REDU".
- Nato boste videli okno, v katerem boste morali nastaviti novo kodo PIN. V tem primeru bo stara že izbrisana. Zato samo odnehajte s pritiskom na gumb "Prekliči".
- Znova zaženite računalnik, da preverite rezultat.
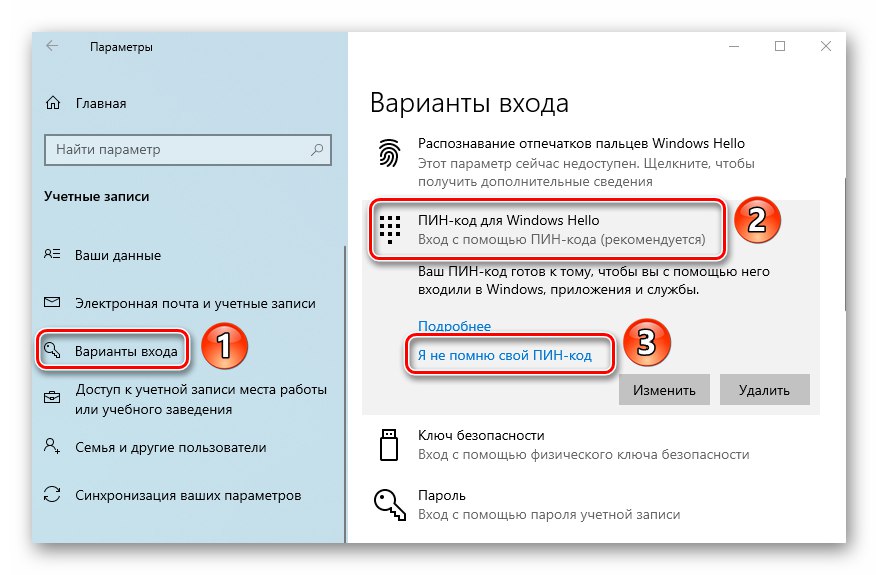
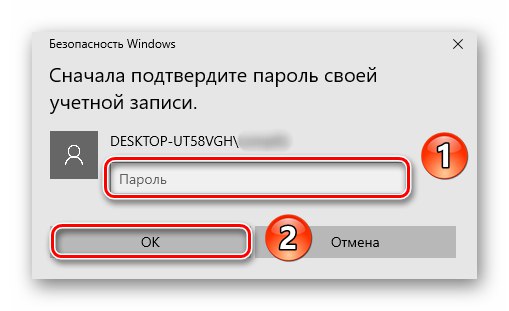
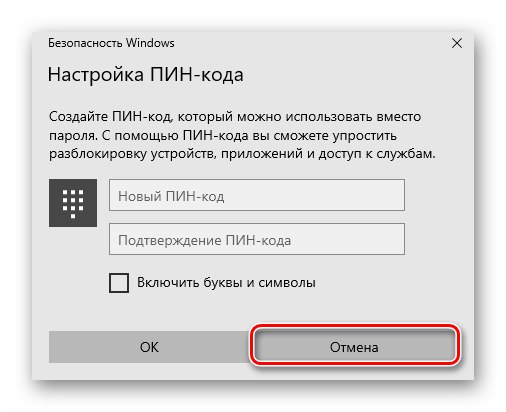
Tako ste se naučili, kako pravilno odstraniti kodo PIN, s katero ste se prijavili v svoj račun v sistemu Windows 10. V vsakem od obravnavanih primerov morate vnesti geslo in zato, če ste ga pozabili, uporabite vodnik iz naslednjega članka.
Več podrobnosti: Ponastavitev gesla za račun v sistemu Windows 10
Tudi če pozabite na samo kodo PIN, se še vedno lahko prijavite - Windows 10 lahko na zaklenjenem zaslonu preklaplja med uporabo gesla in kode PIN.