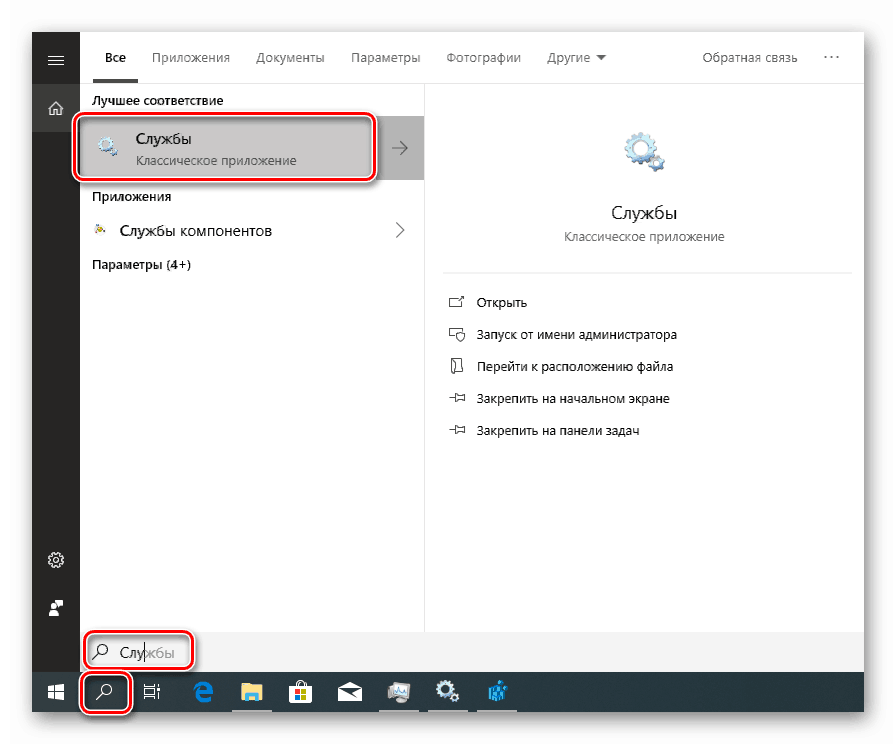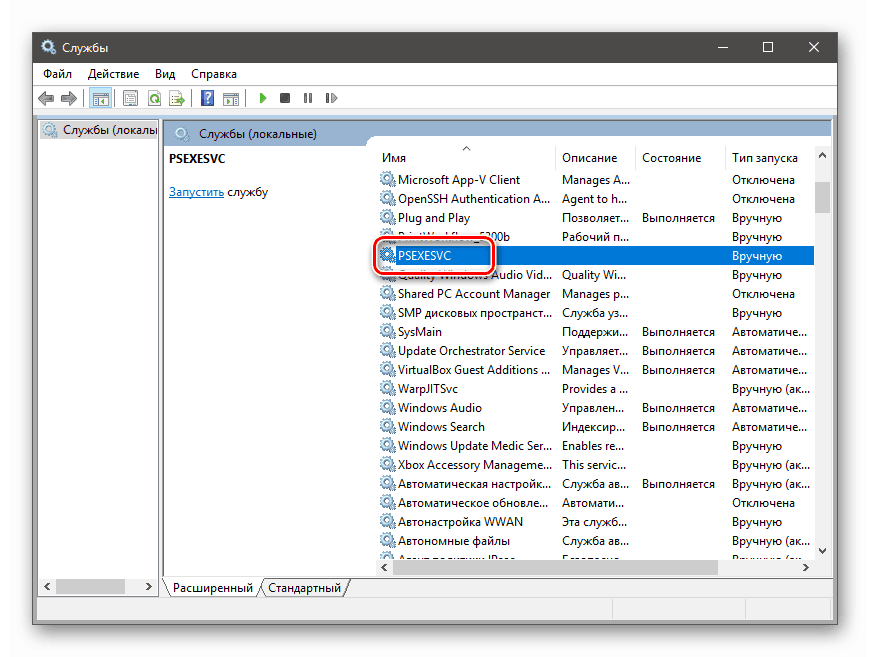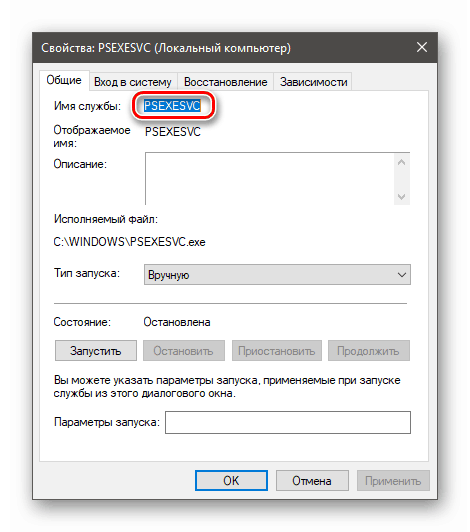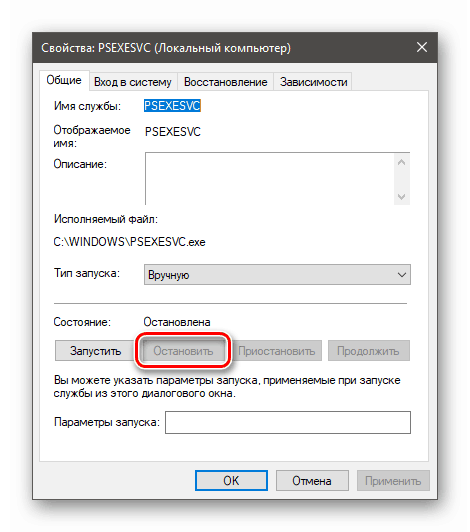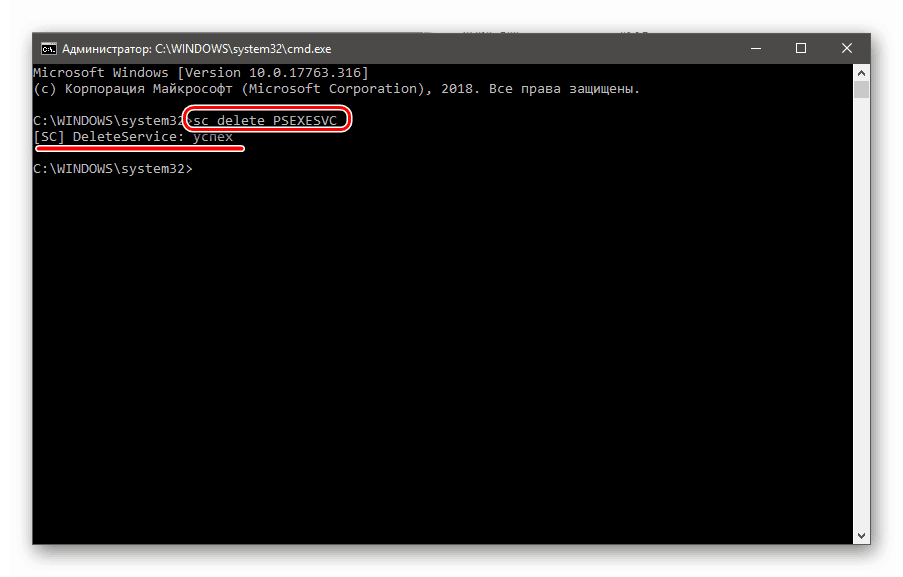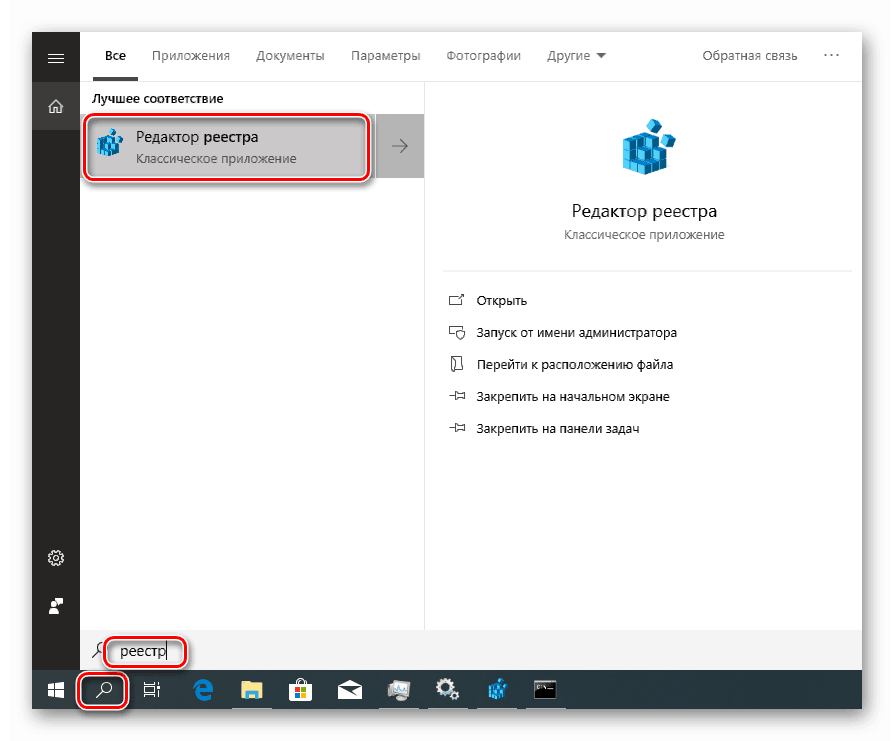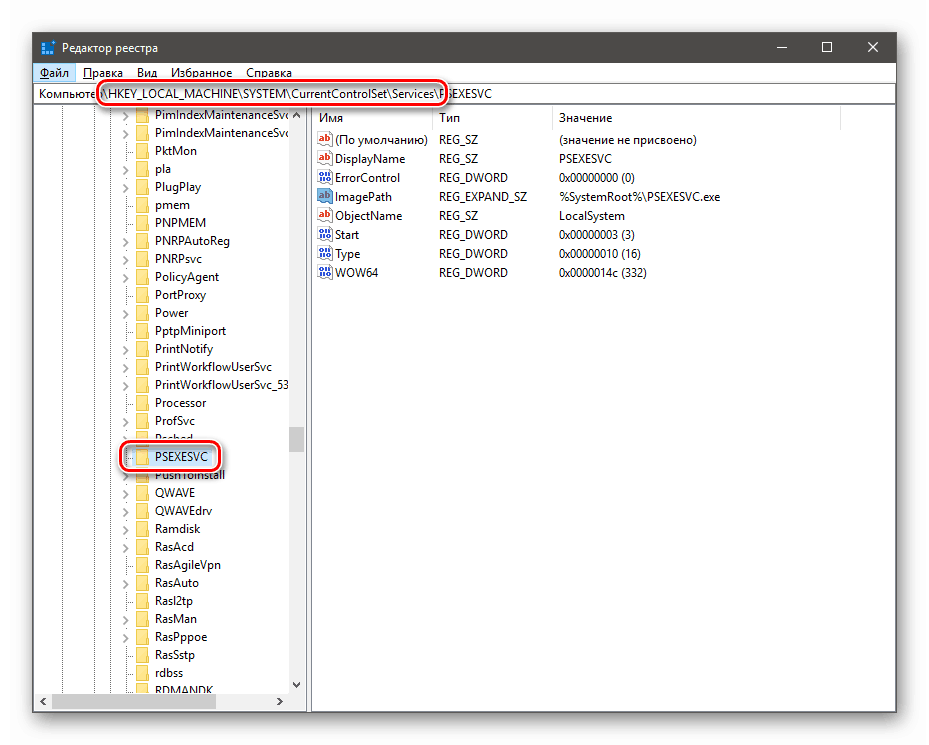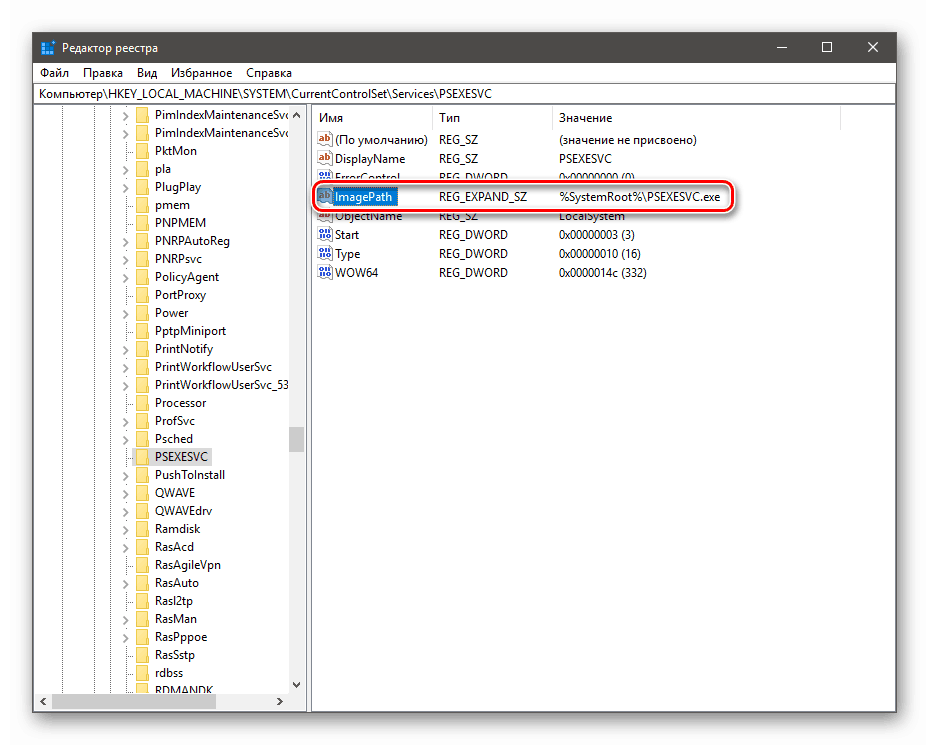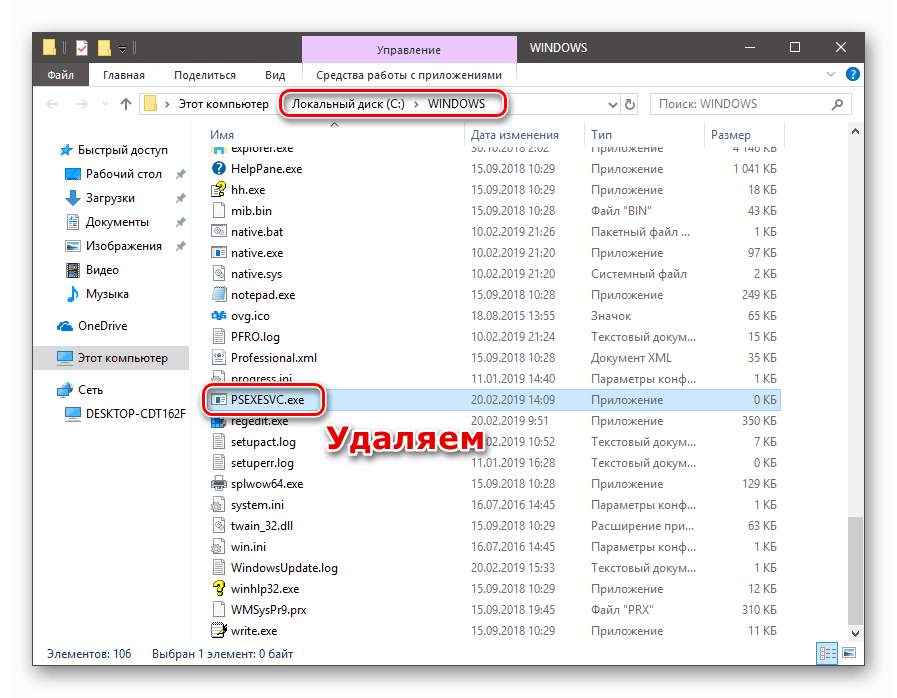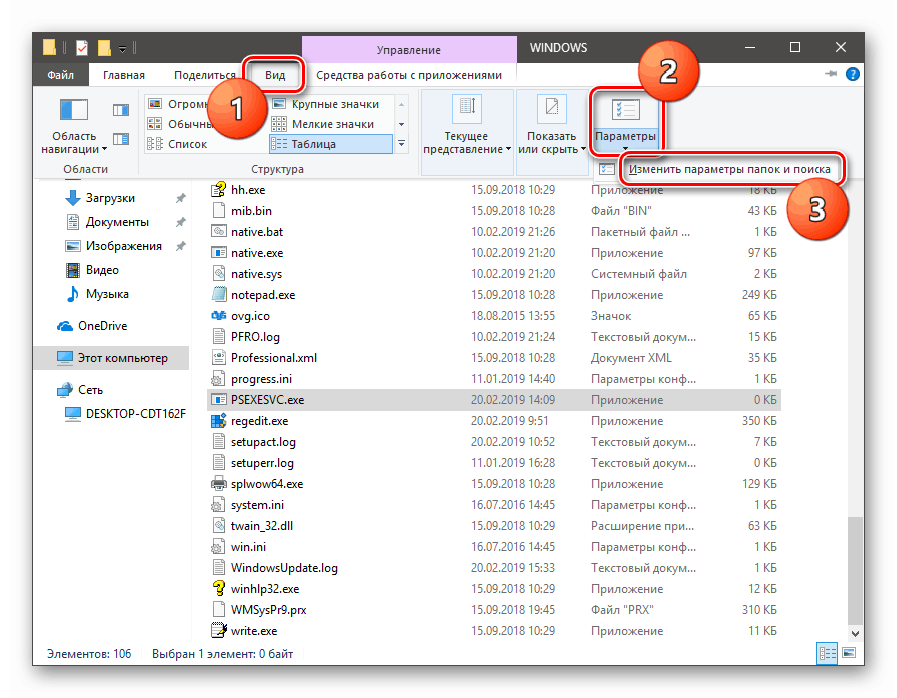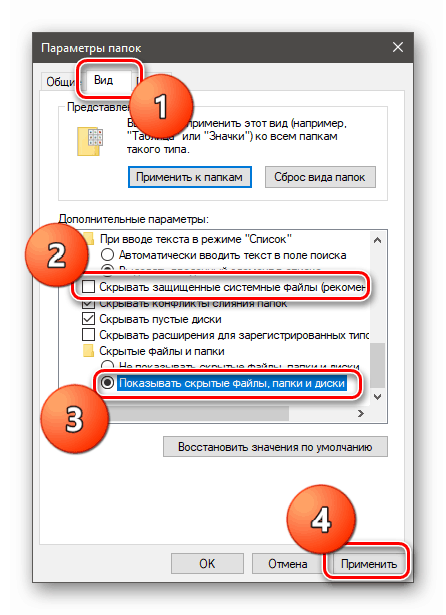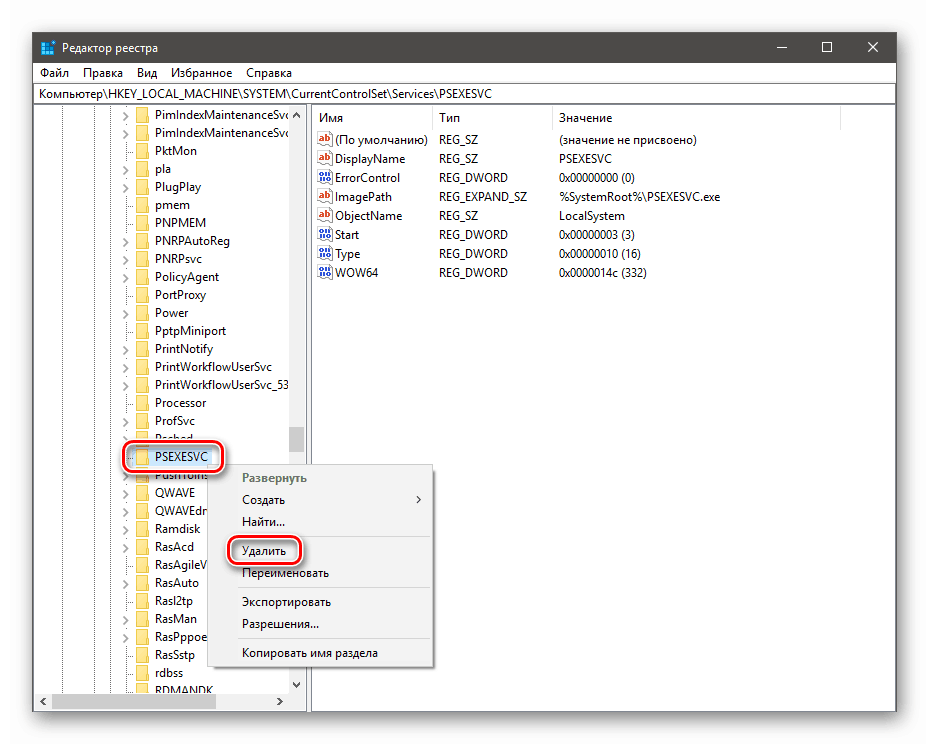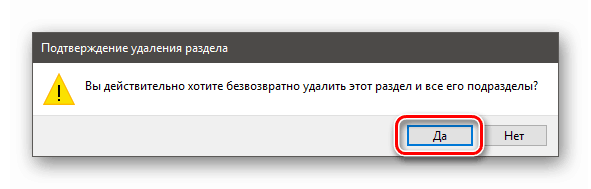Odstranite storitev v operacijskem sistemu Windows 10
Storitve (storitve) so posebne aplikacije, ki se izvajajo v ozadju in opravljajo različne funkcije - posodabljanje, zagotavljanje varnosti in delovanja omrežja, omogočanje multimedijskih zmogljivosti in mnoge druge. Storitve so bodisi vgrajene v operacijski sistem ali pa jih lahko namestijo zunanji paketi gonilnikov ali programska oprema, v nekaterih primerih pa tudi virusi. V tem članku bomo razložili, kako odstraniti storitev v "prvih deset".
Vsebina
Odstranjevanje storitev
Potreba po izvedbi tega postopka se ponavadi pojavi, ko nepravilno odstranite nekatere programe, ki dodajo svoje storitve v sistem. Tak "rep" lahko povzroči konflikte, povzroči različne napake ali nadaljuje svoje delo, pri čemer proizvaja dejanja, ki vodijo do sprememb parametrov ali datotek OS. Pogosto se te storitve pojavijo med virusnim napadom in po odstranitvi škodljivega organizma ostanejo na disku. Nato pogledamo dva načina, kako ju odstraniti.
1. način: »Ukazna vrstica«
V normalnih pogojih je mogoče nalogo rešiti s pripomočkom konzole sc.exe , ki je zasnovan za upravljanje sistemskih storitev. Da bi mu dali pravi ukaz, morate najprej ugotoviti ime storitve.
- Odprite iskanje po sistemu, tako da kliknete ikono povečevalnega stekla poleg gumba "Start" . Začnemo pisati besedo »Storitve« in po pojavitvi izdaje nadaljujemo s klasično aplikacijo z ustreznim imenom.
![Poiščite aplikacijo Storitve s sistemskim iskanjem v sistemu Windows 10]()
- Na seznamu iščemo ciljno storitev in dvakrat kliknemo njeno ime.
![Prehod na lastnosti sistemskih storitev v snap-inu storitev v sistemu Windows 10]()
- Ime se nahaja na vrhu okna. To je že izbrano, tako da lahko preprosto kopirate niz v odložišče.
![Kopiranje imena storitve v snap-inu storitev v sistemu Windows10]()
- Če se storitev izvaja, jo je treba ustaviti. Včasih je to nemogoče, v tem primeru preprosto nadaljujemo z naslednjim korakom.
![Zaustavite sistemsko storitev v snap-inu storitev v sistemu Windows 10]()
- Zapremo vsa okna in zaženemo ukazno vrstico v imenu skrbnika.
Več podrobnosti: Odpiranje ukazne vrstice v sistemu Windows 10
- Z ukazom sc.exe vnesite ukaz za brisanje in pritisnite ENTER .
sc delete PSEXESVCPSEXESVC je ime storitve, ki smo jo kopirali v 3. koraku. Lahko jo prilepite v konzolo s klikom na desni gumb miške. Ustrezno sporočilo v konzoli nam bo povedalo o uspešnem zaključku operacije.
![Brisanje sistemske storitve z ukazno vrstico v sistemu Windows 10]()
Ta postopek odstranitve je zaključen. Spremembe bodo začele veljati po ponovnem zagonu sistema.
2. način: Datoteke registra in storitev
Obstajajo situacije, ko storitve ni mogoče odstraniti na zgoraj opisani način: pomanjkanje v snap-inu »Storitve« ali neuspeh pri izvajanju operacije v konzoli. Tukaj nam bo pomagalo ročno brisanje tako same datoteke kot tudi njeno omembo v sistemskem registru.
- Ponovno se obrnemo na sistemsko iskanje, tokrat pa napišemo »Register« in odpremo urejevalnik.
![Dostop do urejevalnika registra iz iskanja v sistemu Windows 10]()
- Pojdi v vejo
HKEY_LOCAL_MACHINESYSTEMCurrentControlSetServicesIščemo mapo z istim imenom kot naša storitev.
![Pojdite v mapo z nastavitvami storitev v urejevalniku registra v sistemu Windows 10. t]()
- Ogledamo si parameter
ImagePathVsebuje pot do storitvene datoteke ( % SystemRoot% je spremenljivka okolja, ki kaže pot do mape
«Windows», to je«C:Windows». V vašem primeru je lahko črka pogona drugačna).![Nastavitev registra z naslovom storitvene datoteke v sistemu Windows 10]()
Glejte tudi: Spremenljivke okolja v sistemu Windows 10
- Pojdite na ta naslov in izbrišite ustrezno datoteko ( PSEXESVC.exe ).
![Brisanje storitvene datoteke iz sistemske mape v sistemu Windows 10]()
Če datoteka ni izbrisana, jo poskusite narediti v »varnem načinu« in v primeru okvare preberite članek na spodnji povezavi. Preberite tudi komentarje: obstaja še en nestandarden način.
Več podrobnosti:
Vstop v varen način v sistemu Windows 10
Izbrišite datoteke s trdega diskaČe datoteka ni prikazana na podani poti, je možno, da ima atribut "Skrit" in / ali "Sistem" . Za prikaz takšnih virov kliknite gumb "Parametri" v zavihku "Pogled" v meniju katerega koli imenika in izberite "Spremeni mapo in parametre iskanja" .
![Pojdite v mapo z nastavitvami in poiščite v Raziskovalcu Windows 10]()
Tu v razdelku "Pogled" počistite element, ki skriva sistemske datoteke, in preklopite na prikaz skritih map. Kliknite »Uporabi« .
![Omogočanje prikaza skritih in sistemskih datotek in map v nastavitvah sistema Windows 10]()
- Ko se datoteka izbriše ali ne najde (zgodi se) ali pot do nje ni določena, se vrnite v urejevalnik registra in v celoti izbrišite mapo z imenom storitve ( desni klik »Izbriši« ).
![Izbrišite razdelek z nastavitvami storitve v urejevalniku registra v sistemu Windows 10. t]()
Sistem vas bo vprašal, ali res želimo izvesti ta postopek. Potrjujemo.
![Potrditev brisanja razdelka z nastavitvami storitve v urejevalniku registra v sistemu Windows 10]()
- Znova zaženite računalnik.
Zaključek
Po brisanju in ponovnem zagonu se pojavijo nekatere storitve in njihove datoteke. To pomeni bodisi njihovo samodejno ustvarjanje s samim sistemom bodisi učinek virusa. Če obstaja sum okužbe, preverite računalnik s posebnimi protivirusnimi pripomočki ali pa se obrnite na strokovnjake za specializirane vire.
Več podrobnosti: Boj proti računalniškim virusom
Preden izbrišete storitev, se prepričajte, da ni sistemsko zasnovana, saj lahko njena odsotnost bistveno vpliva na delovanje sistema Windows ali povzroči njeno popolno odpoved.