Sodobni brskalniki in protivirusi vedno poskušajo uporabnika vnaprej opozoriti, da lahko virus pride v računalnik. To se najpogosteje zgodi pri prenosu potencialno nevarnih datotek ali obisku sumljivih strani. Kljub temu obstajajo situacije, ko virus prodre v sistem. V tem članku boste izvedeli, kako prepoznati in odstraniti zlonamerno programsko opremo.
Načini odstranjevanja virusov v sistemu Windows 10
Obravnavali bomo tri glavne metode. Vsi ti pomenijo uporabo posebnih programov za čiščenje sistema pred virusi. Izbrati morate najprimernejšega in upoštevati predlagana priporočila.
1. metoda: uporaba prenosnih pripomočkov
Včasih virusi tako globoko prodrejo v sistem, da celo okužijo v njem nameščeni protivirusni program. V takih primerih je malo verjetno, da boste lahko namestili novega - virus vam tega preprosto ne dovoli. Najboljša rešitev bi bila uporaba ene od posebnih pripomočkov, ki ne zahtevajo namestitve. Prej smo o njih pisali v ločenem članku.
Več podrobnosti: Skeniranje računalnika na viruse brez protivirusnega programa
Kot ponazoritveni primer bomo uporabili pripomoček AVZ... Če želite poiskati in odstraniti viruse, ki jih uporabljajo, naredite naslednje:
- Pojdi do uradna stran programe, prenesite arhiv v računalnik in nato iz njega izvlecite vse datoteke v ločeno mapo. Nato zaženite pripomoček iz njega.
- V zgornjem levem podoknu okna izberite pogon ali mapo, ki jo želite optično prebrati. Če ne veste natančno, kje je virus, preprosto navedite vse povezane pogone. V poglavju "Metoda zdravljenja" preklopi vsa polja na "Vprašaj uporabnika"v nasprotnem primeru bodo vse najdene okužene datoteke takoj izbrisane. Če uporabljate neuradno različico operacijskega sistema ali druge programe, se lahko pojavijo težave z njihovim nadaljnjim zagonom. Nato pritisnite gumb "Začni" , da začnete skenirati izbrana območja.
- Ko je preverjanje končano, boste na dnu okna videli na območju, ki se imenuje "Protokol", ustrezno obvestilo. Prikazal bo tudi informacije o tem, koliko datotek je bilo optično prebranih in koliko groženj je bilo najdenih. Če si želite ogledati seznam groženj, kliknite gumb s sliko očal na desni strani "Protokol".
- To bo odprlo novo okno s seznamom groženj. Če jih želite izbrisati, postavite kljukico poleg imena in kliknite gumb "Izbriši označene datoteke" na dnu okna. Upoštevajte, da program skenira zelo dobro izbrane mape, tako da lahko najde spremenjene sistemske datoteke. Če niste prepričani v njihov namen, najprej poskusite datoteke poslati v karanteno s klikom na istoimenski gumb. Nato pritisnite "V REDU".
- Če si želite ogledati vsebino karantene v glavnem oknu programa, uporabite element menija "Mapa"in nato izberite vrstico "Ogled karantene".
- Odpre se novo okno. Tam bodo prikazane vse datoteke, ki ste jih dodali v karanteno. Če jih želite obnoviti ali popolnoma izbrisati, potrdite polje poleg imena in kliknite gumb, ki ustreza vaši izbiri. Nato lahko zaprete okno.
- Po zaključku vseh operacij toplo priporočamo, da ponovno zaženete sistem.
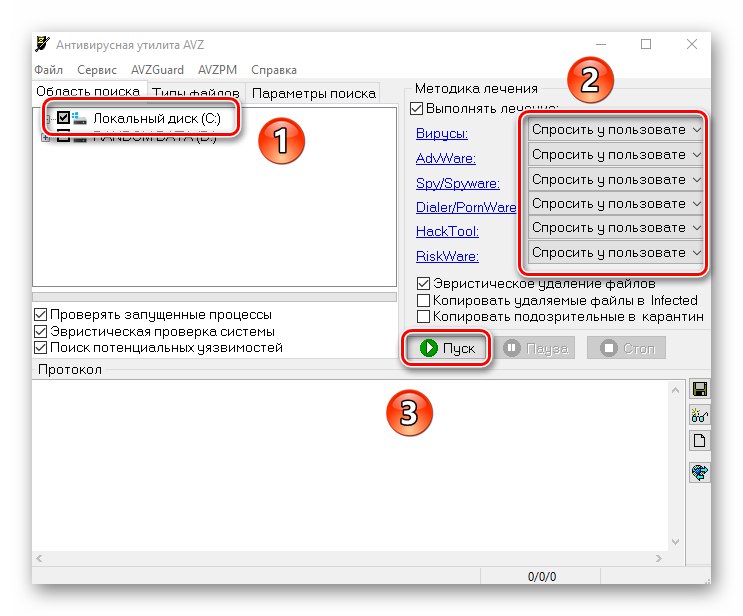
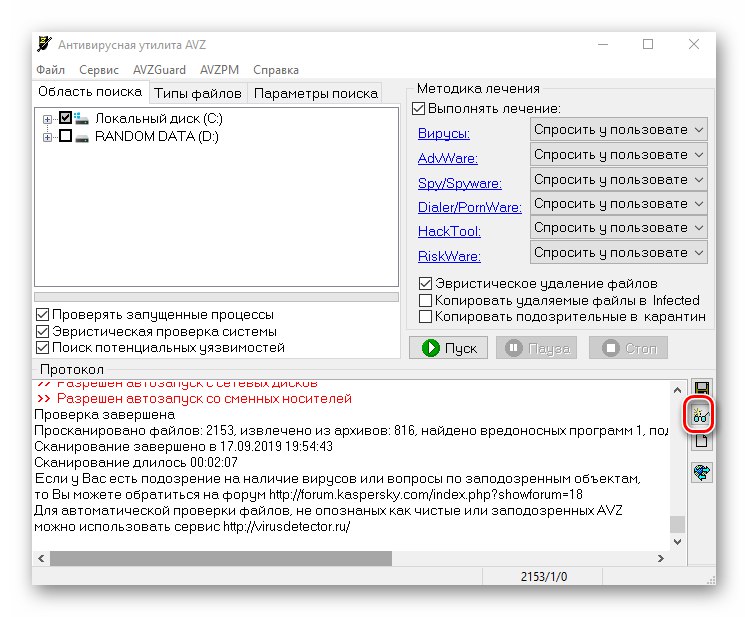
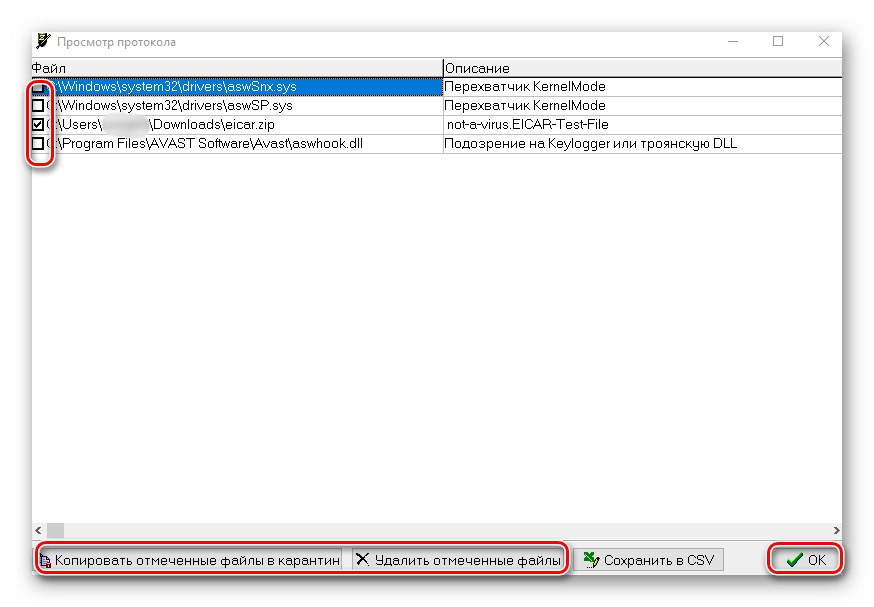
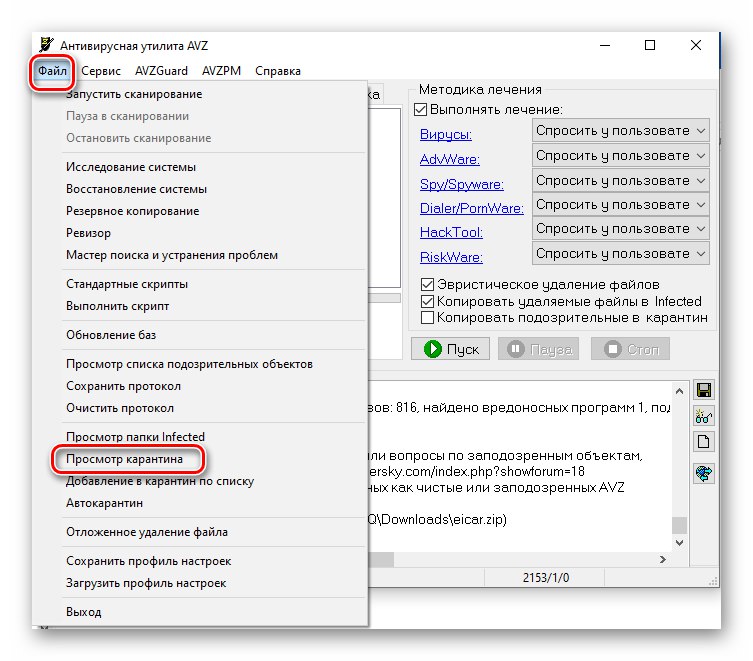
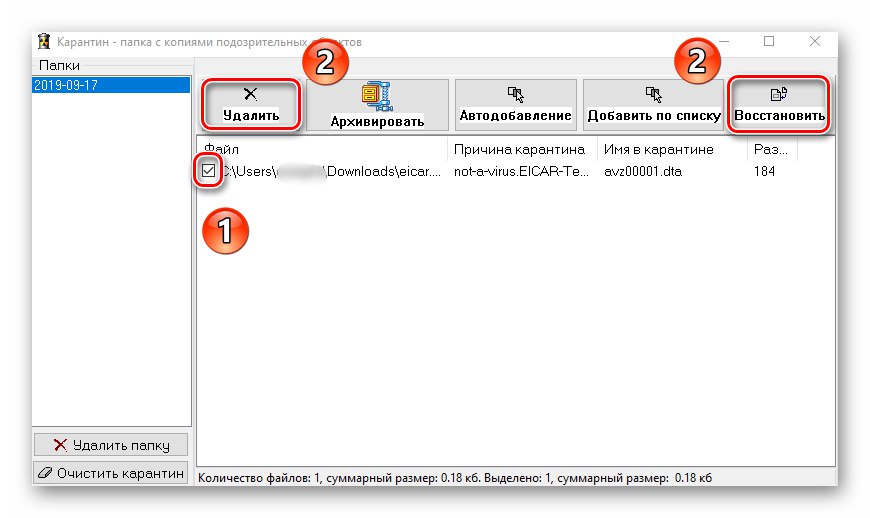
2. metoda: Uporaba polnopravnega protivirusnega programa
Mnogi uporabniki raje uporabljajo večnamenske protivirusne programe drugih proizvajalcev. Z njimi lahko tudi poiščete in odstranite zlonamerno programsko opremo. Ločen odsek je namenjen pregledu najbolj priljubljenih in kakovostnih izdelkov na naši spletni strani.
Več podrobnosti: Protivirusni program za Windows
V tem članku uporabljamo brezplačno različico protivirusnega programa Avast... Uporabite ga lahko ali katero koli drugo rešitev, saj je načelo delovanja takšnih programov zelo podobno. Če želite poiskati in odstraniti virus, morate storiti naslednje:
- Izberite predmet, ki ga želite pregledati na viruse, in z desno miškino tipko kliknite nanj. Po potrebi lahko izberete vse trde diske hkrati. V priročnem meniju uporabite element "Skeniraj izbrana področja na viruse".
- Odprlo se bo protivirusno okno in skeniranje prej izbranih map in datoteke se bodo samodejno zagnale. Počakati morate, da se ta postopek zaključi, nato pa bodo vse potencialno nevarne datoteke, ki jih je antivirus našel med pregledom, prikazane v istem oknu kot seznam. Nasproti vsakega od njih je gumb "Samodejno"s klikom na katero lahko spremenite dejanje, ki se uporablja za datoteko. Pritisnite gumb, da začnete čiščenje. "Odloči se".
- Posledično se prikaže obvestilo o koncu čiščenja in številu odpravljenih težav. Zdaj lahko zaklenete protivirusno okno s klikom na gumb "Končano".
- Znova zaženite sistem, da uveljavite vse spremembe. To ni obvezno, vendar priporočljivo.
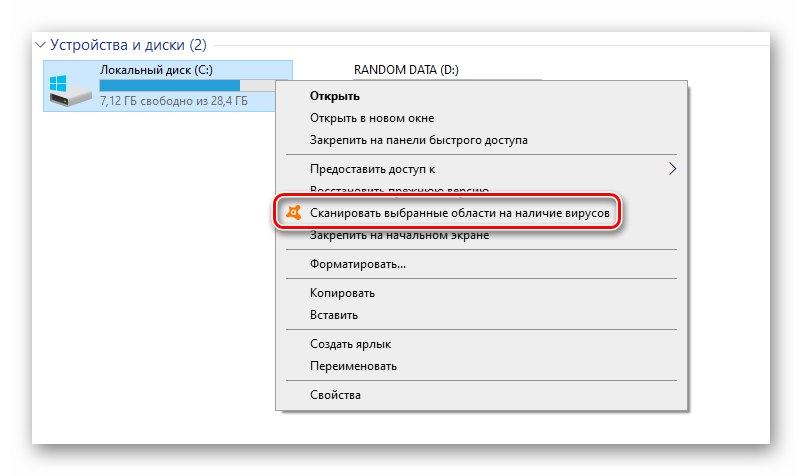
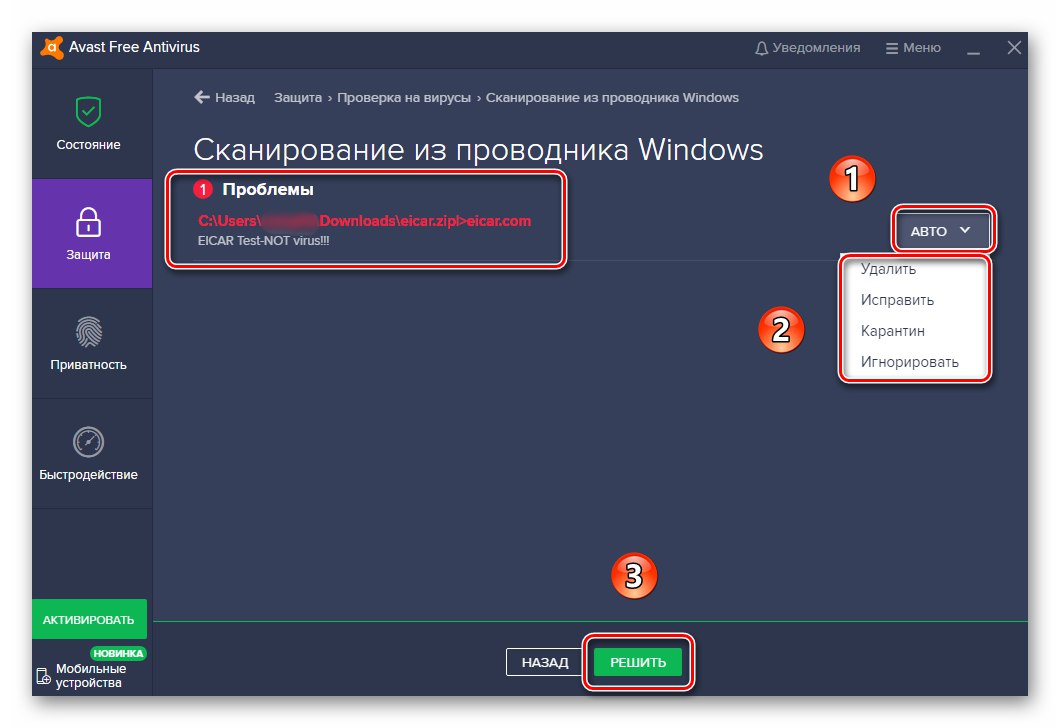
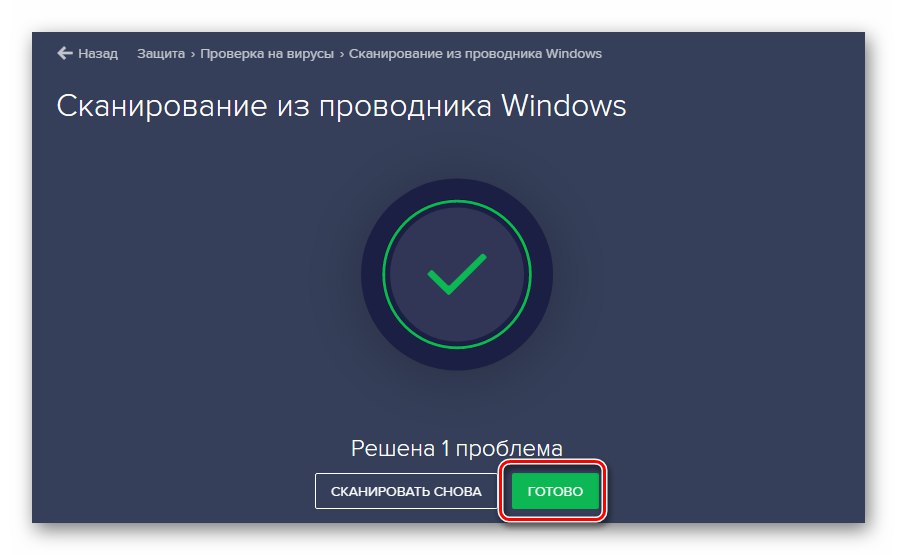
3. način: Vgrajeni protivirusni program Windows
Ta metoda je primerna za tiste uporabnike, ki ne marajo uporabljati tujih pripomočkov in protivirusnih programov, pri tem pa je treba upoštevati, da v nekaterih sklopih operacijskega sistema Windows Defender morda manjka. Preverjanje z vgrajenim zagovornikom je videti takole:
- Z desno miškino tipko kliknite mapo ali pogon, kjer je domnevni virus. Odpre se kontekstni meni, v katerem morate izbrati vrstico "Optično branje z Windows Defenderjem".
- Odpre se novo okno, ki prikazuje potek skeniranja. Čas analize bo odvisen od velikosti optično prebranega predmeta.
- Po pregledu se bo v istem oknu prikazal seznam najdenih groženj. Če želite izbrati dejanje za določeno datoteko, kliknite njeno ime.
- Spodaj se bo prikazal seznam dejanj: "Izbriši", "Karantena" in »Dovoli v napravi«... Potrdite polje poleg želenega polja in kliknite "Izvajanje dejanj".
- Nato se začne postopek razkuževanja, brisanja ali dodajanja datoteke izključitvam. Potek ukrepov bo prikazan v istem oknu.
- Po zaključku boste videli pregled opravljenega dela. Na voljo bodo tudi povezave do "Zaščitni dnevnik" in seznam dovoljenih virusov, če obstajajo.

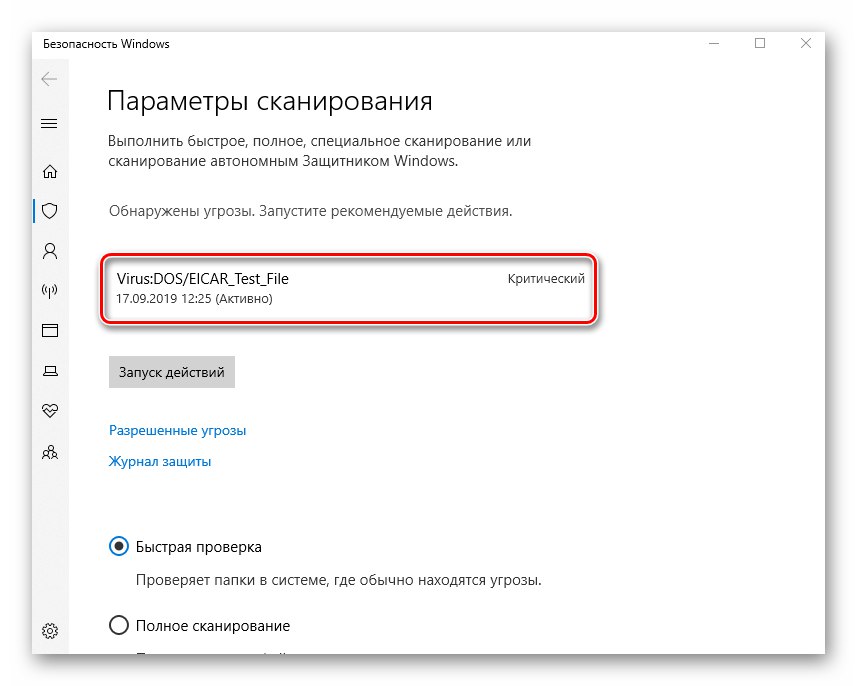
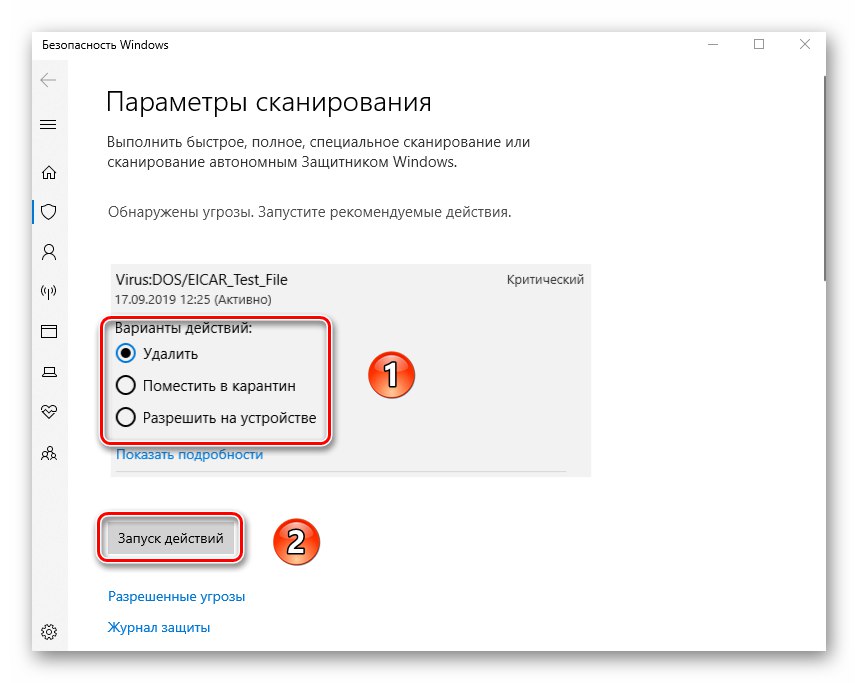
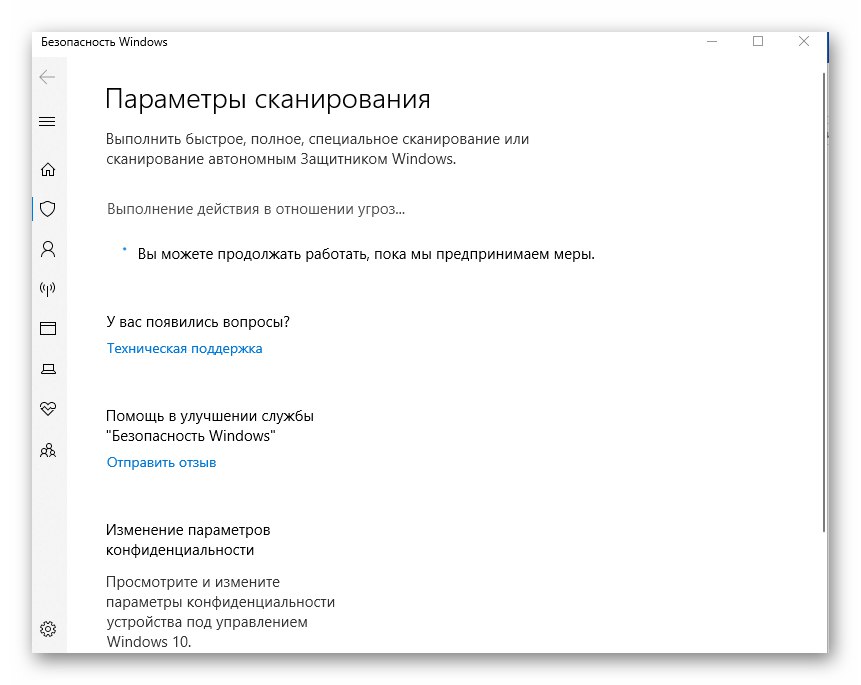
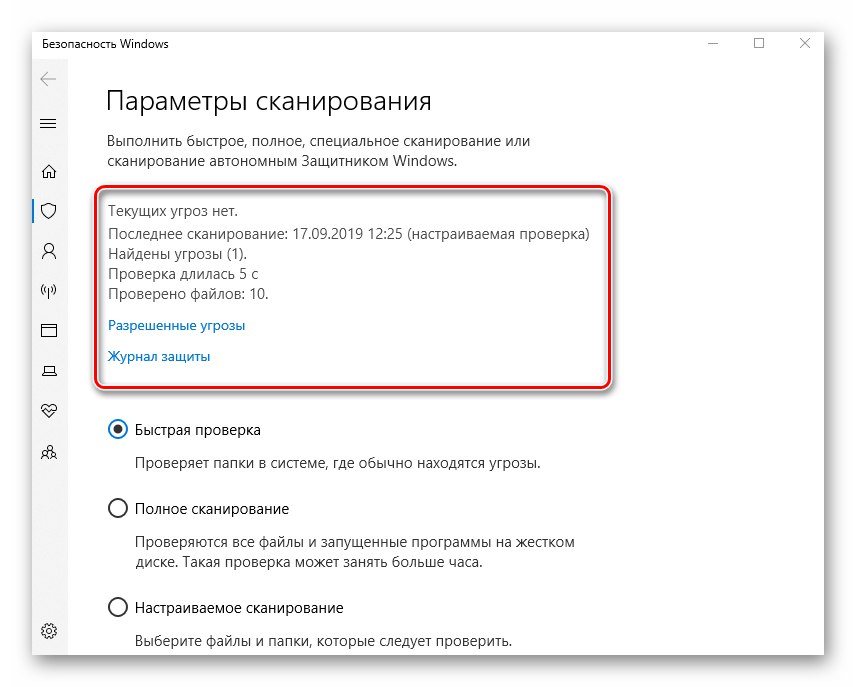
Z uporabo enega ali več načinov iz tega članka boste zaščitili računalnik pred virusi. Vendar ne smemo pozabiti, da ni metod, ki bi dale 100-odstotno garancijo. Na primer, ko "naletite" na viruse oglasov, morate včasih ročno preveriti ranljivosti.
Več podrobnosti: Boj proti virusom oglasov