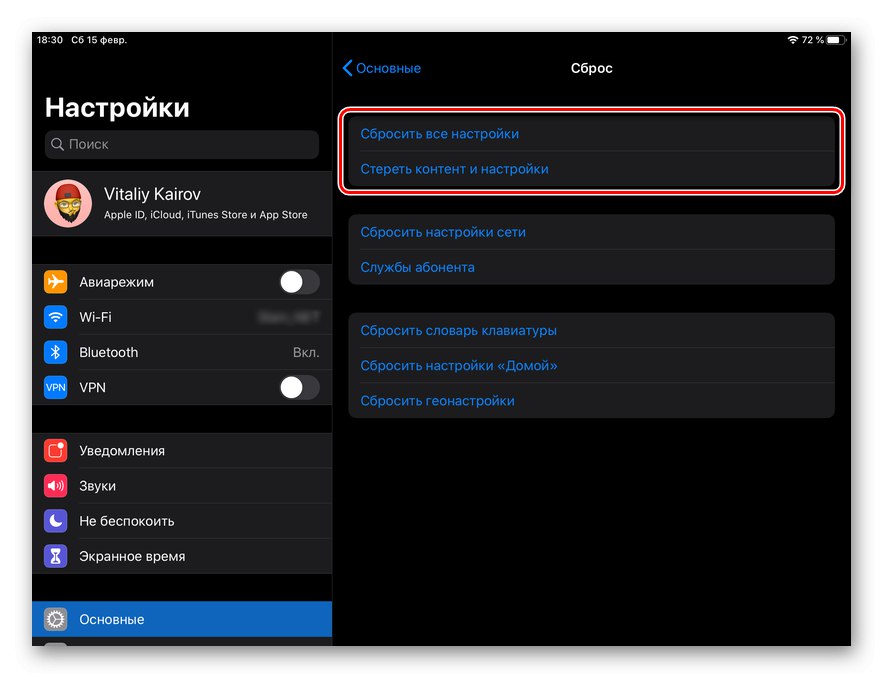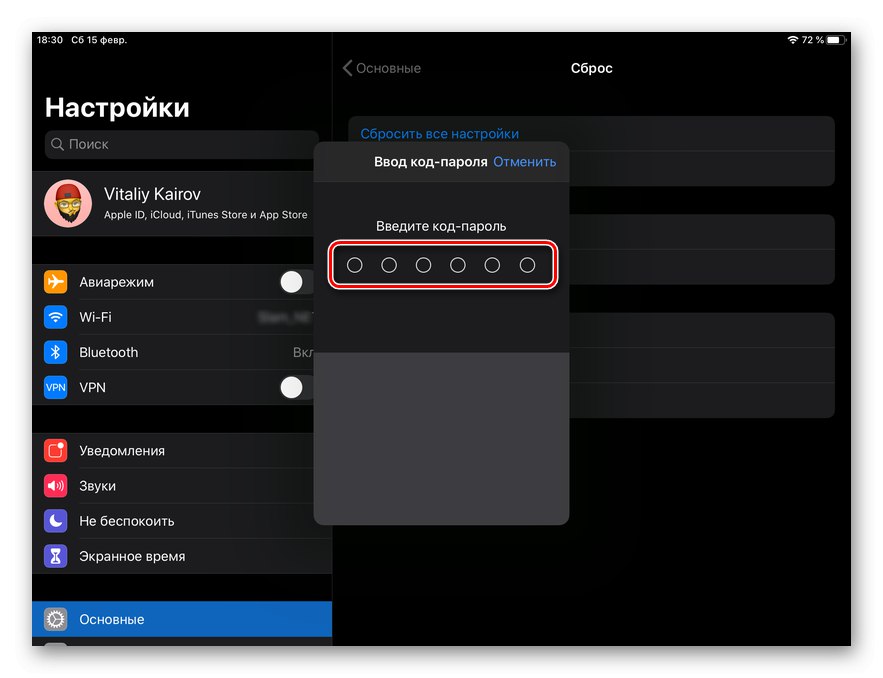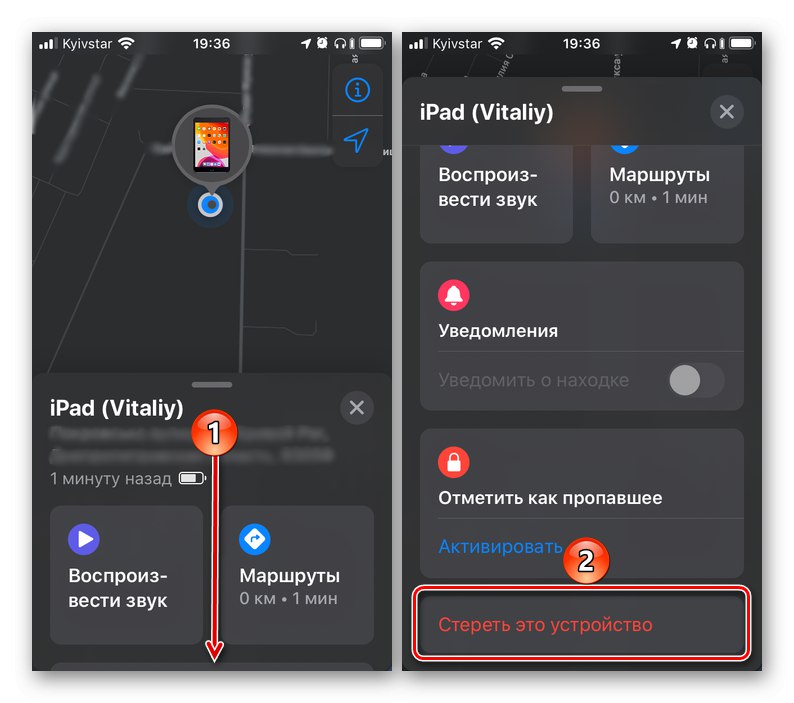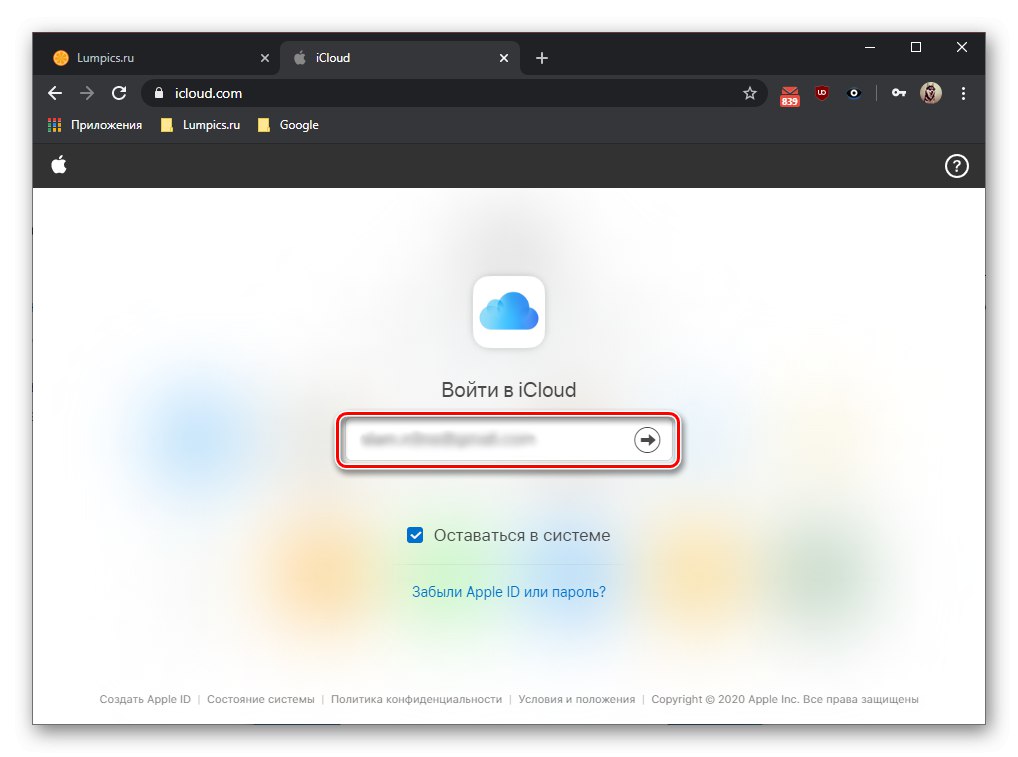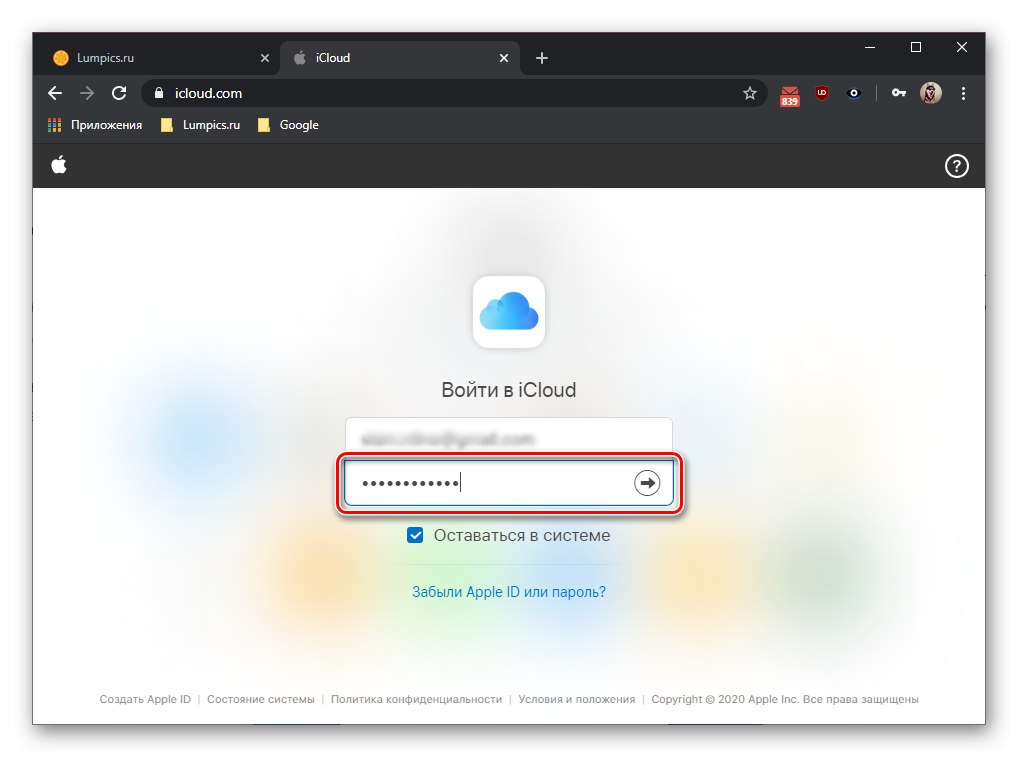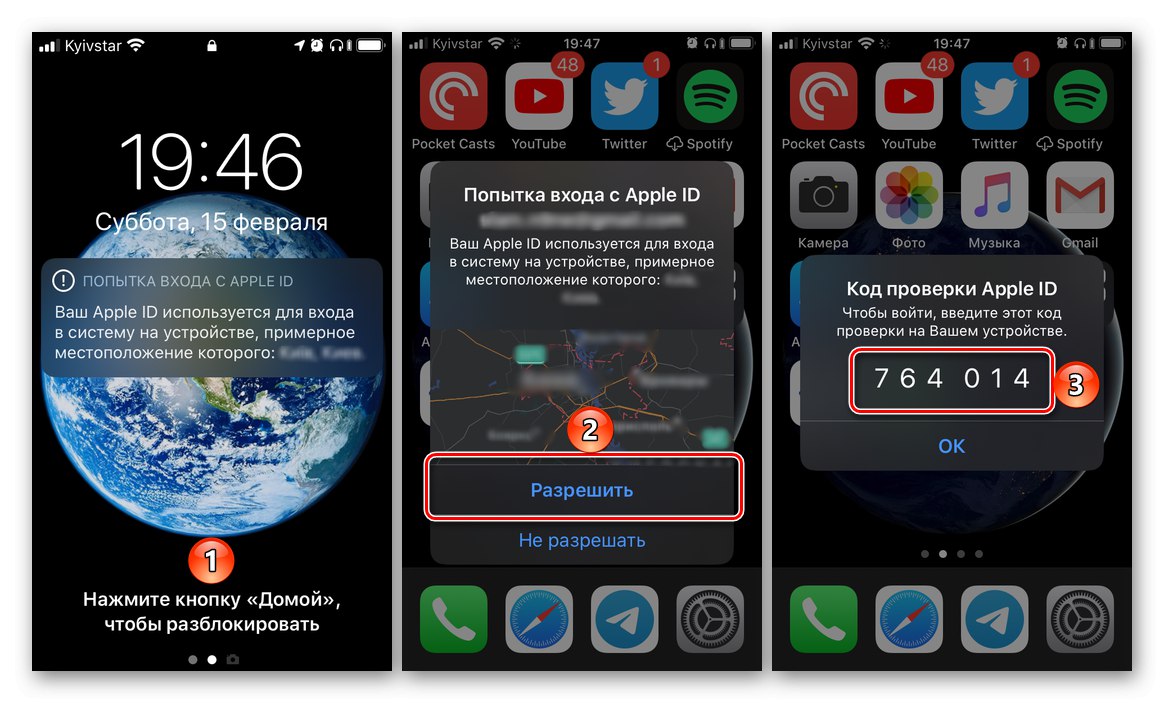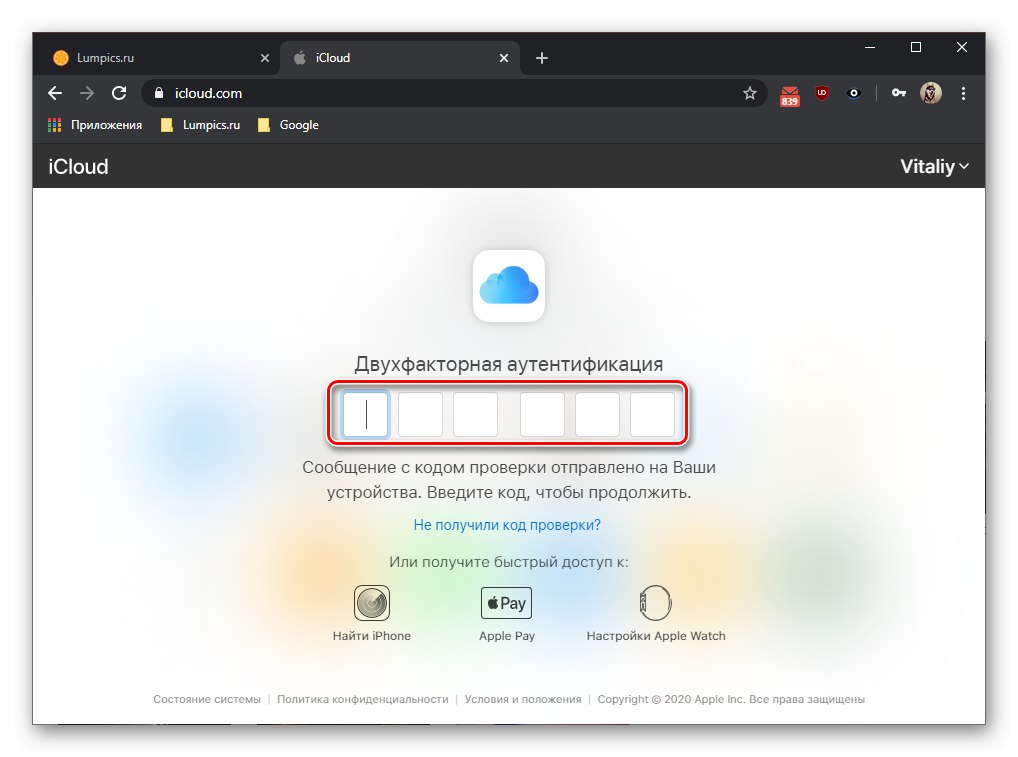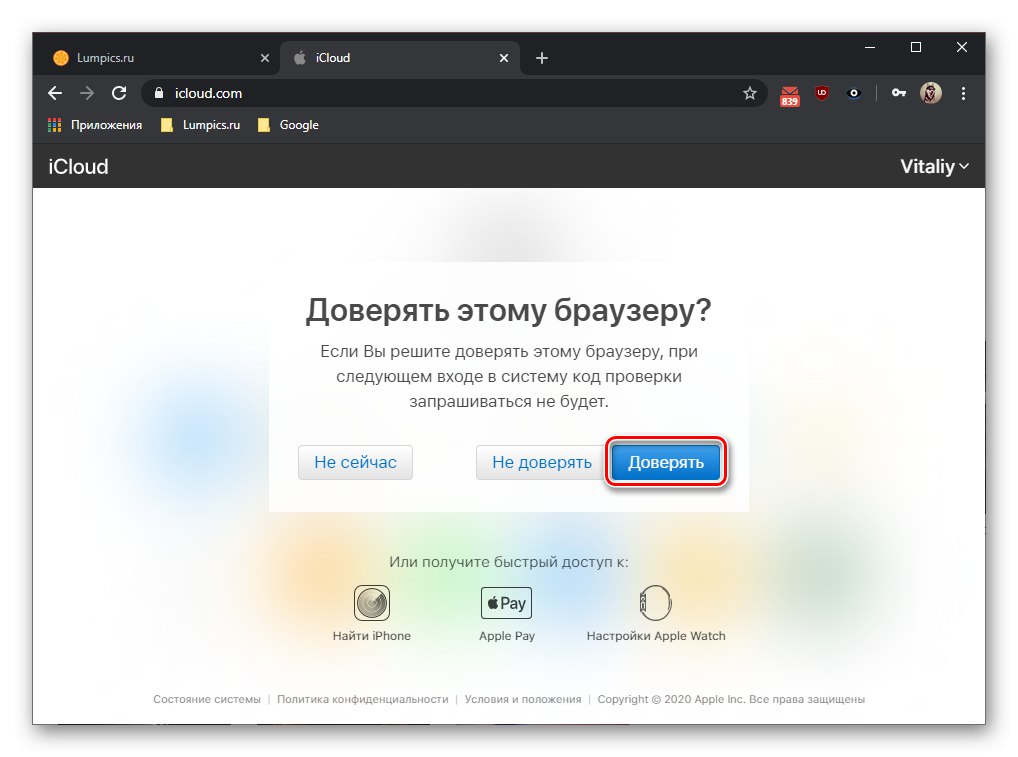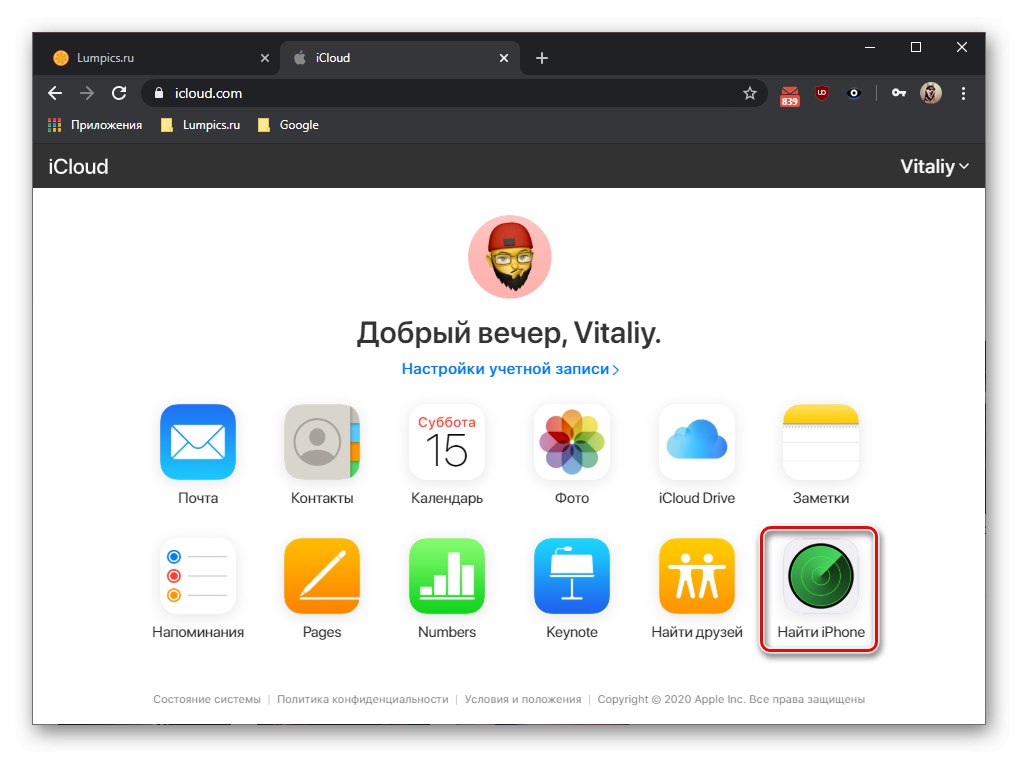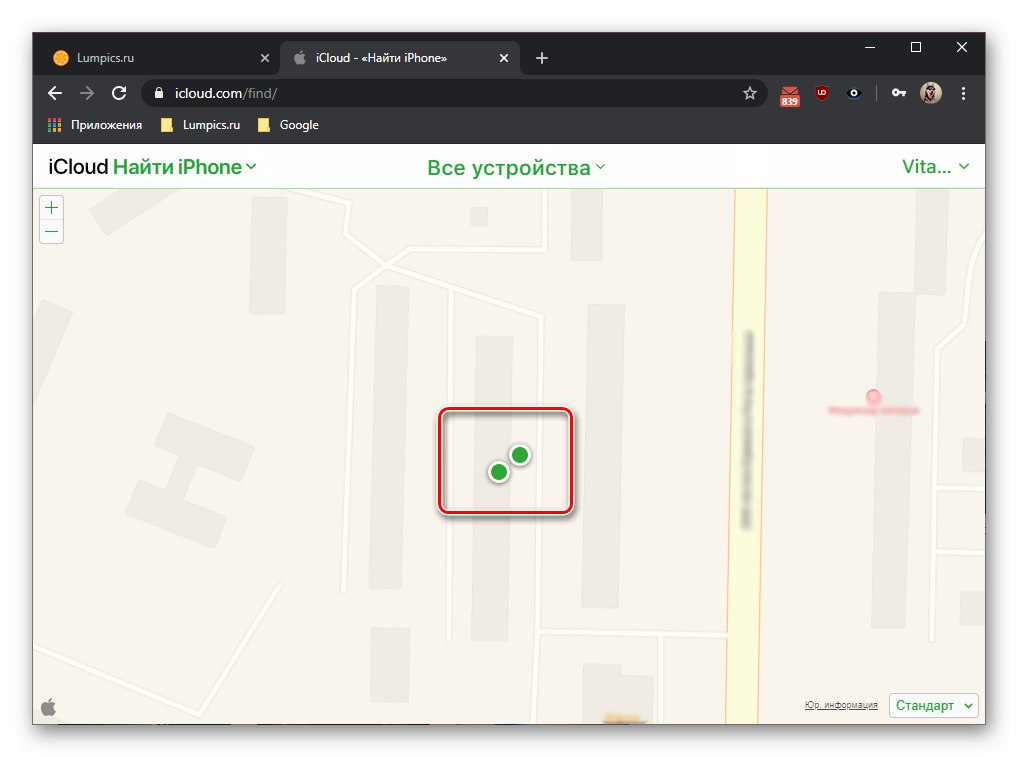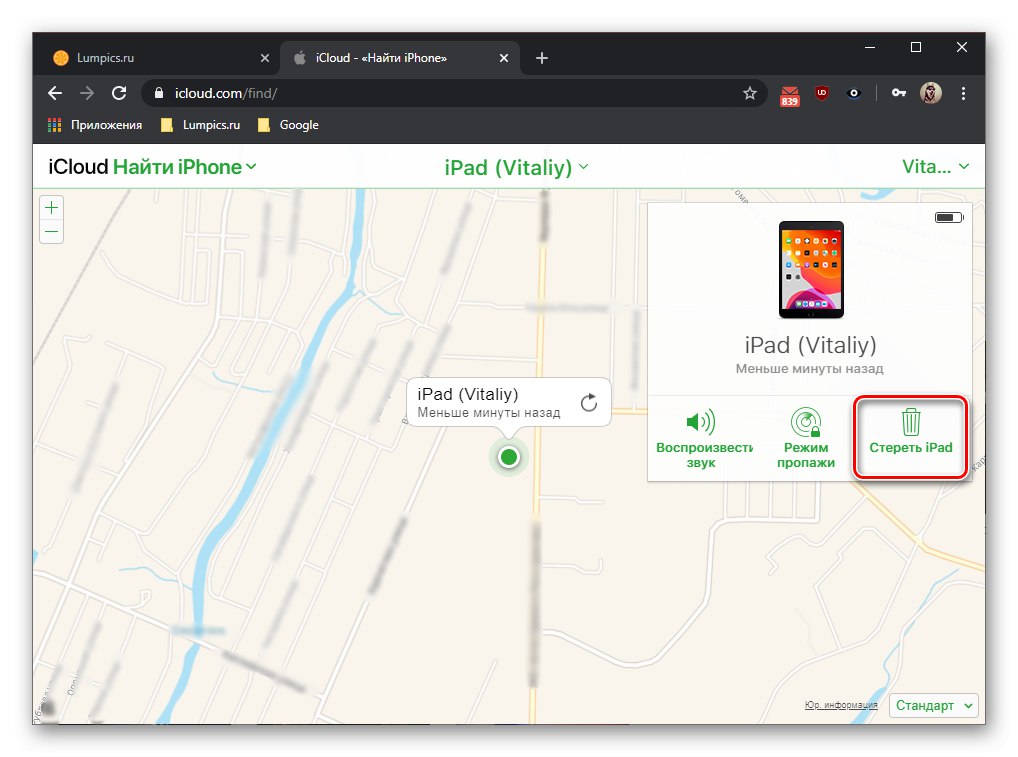iPad lahko upravičeno imenujemo ne le nespornega vodilnega na trgu tabličnih računalnikov, ampak tudi pravega dolgotrga - Apple še naprej posodablja tudi dokaj stare modele, toda tisti, ki ne dobijo novih različic iOS-a, se še naprej spopadajo z nalogami, ki so jim dodeljene. Toda včasih se te naprave lahko upočasnijo in zamrznejo. Ponastavitev na tovarniške nastavitve bo pomagala odpraviti tako neželena vedenja, o katerih bomo razpravljali spodaj. Podobno lahko napravo očistite pred prodajo.
Preberite tudi: Kako ponastaviti nastavitve iPhona
1. način: »Nastavitve« iOS / iPadOS
IPad je najlažje vrniti v tovarniško stanje, če se sklicujete na enega od razdelkov njegovih nastavitev. V njem lahko ponastavite tako celotni sistem kot posamezne komponente in module. Sam postopek traja le nekaj minut.
- Odprite standardno aplikacijo "Nastavitve".
- Pojdi na razdelek "Osnovno".
- Pomaknite se po seznamu pododdelkov na desni in tapnite element "Ponastaviti".
- Izberite možnost, ki vam ustreza. Prvi ustreza temi našega današnjega članka - "Ponastavi vse nastavitve"... Drugi vključuje popolno odstranitev ne samo določenih parametrov, temveč tudi vseh aplikacij, nameščenih z vsebino, njihovih podatkov in datotek, shranjenih v pomnilniku naprave.
![Izbira možnosti iPad za ponastavitev na tovarniške nastavitve]()
Opomba: Če se odločite "Izbriši vsebino in nastavitve", sistem zahteva, da varnostno kopirate podatke v iCloud, preden nadaljujete s tem postopkom. Toplo priporočamo, da to storite!
Preberite tudi: Varnostno kopiranje naprave iPhone / iPad
- Ne glede na točko, ki jo izberete, boste morali za potrditev svojih namenov vnesti kodo gesla,
![Vnos gesla za potrditev ponastavitve naprave iPad]()
in nato pritisnite "Ponastaviti" (ali "Ponastavi nastavitve" - odvisno od izbrane možnosti) v oknu, ki se prikaže z vprašanjem.
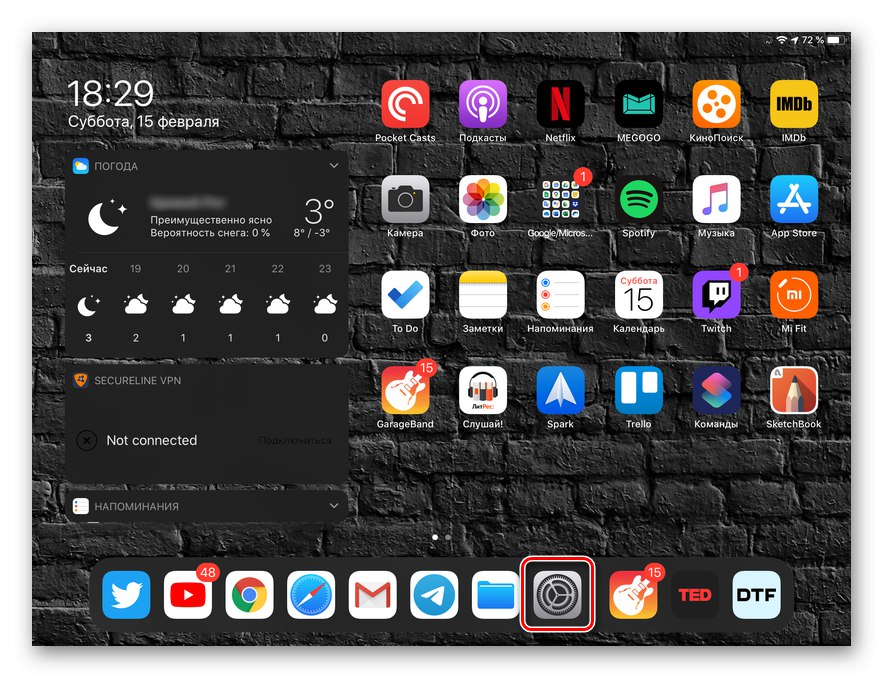
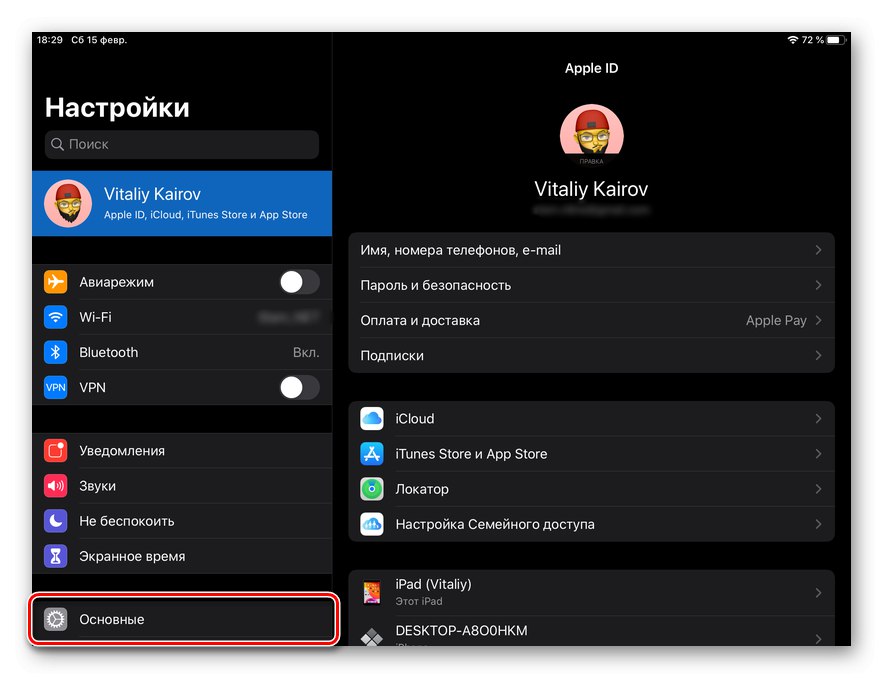
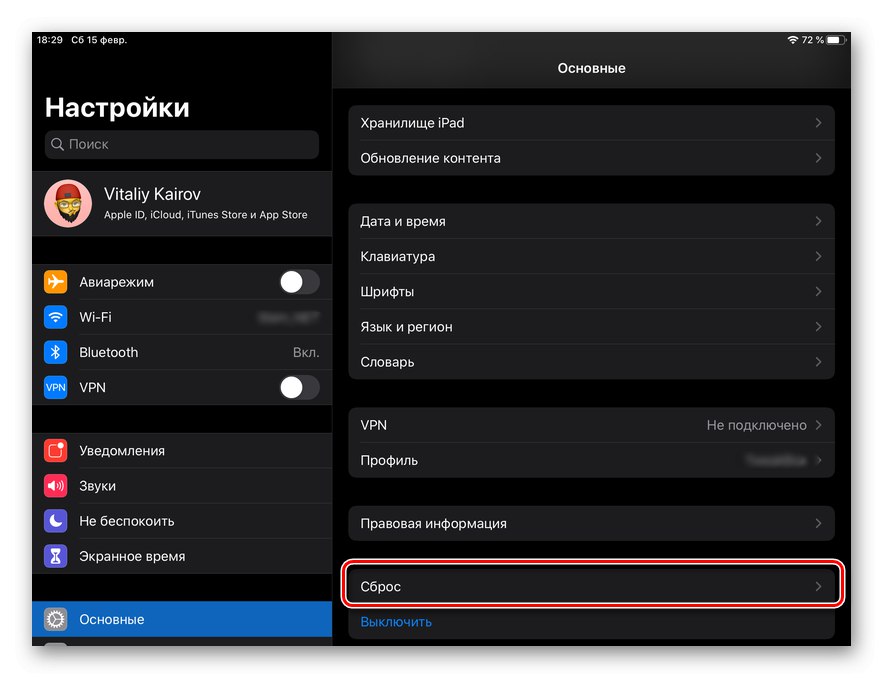
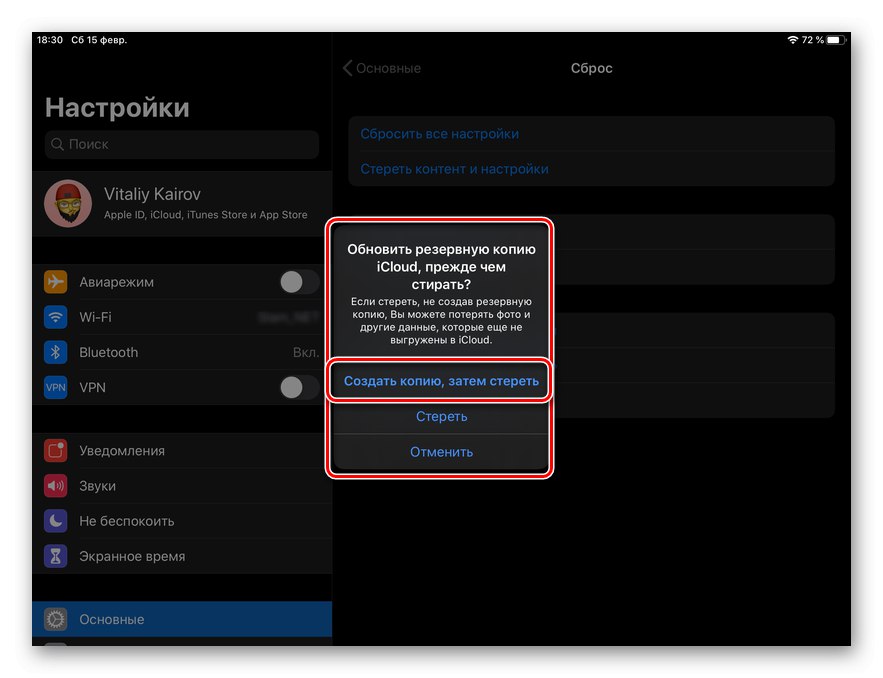
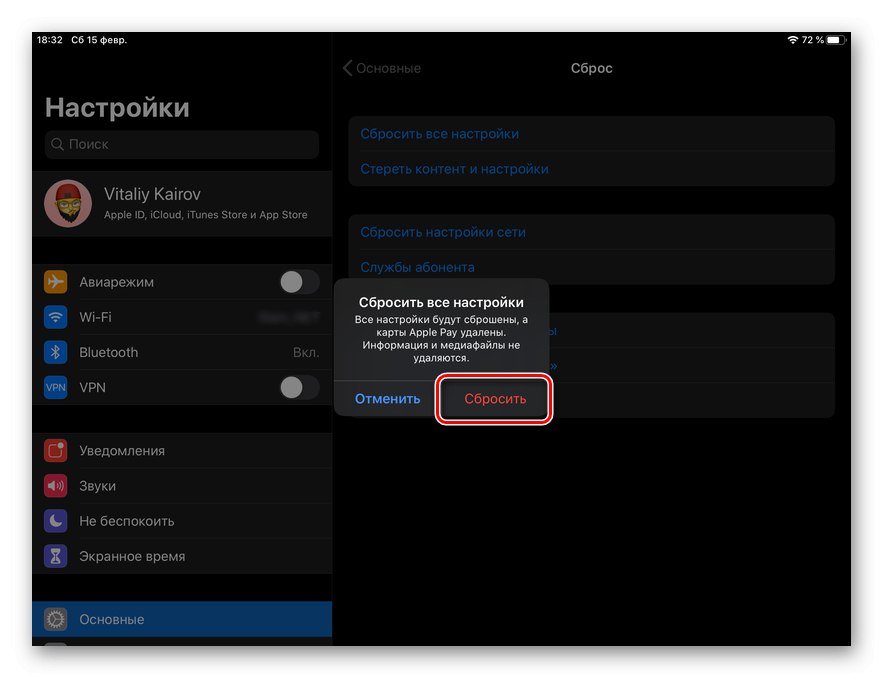
Takoj za tem tableta "Pojdi stran" pri ponovnem zagonu, med katerim bodo izbrisani samo nastavljeni parametri ali podatki, shranjeni v napravi, odvisno od izbrane možnosti ponastavitve.
Preberite tudi: Ponastavite omrežne nastavitve na iPhone
2. način: poiščite aplikacijo My in drugo napravo Apple
Če imate druge naprave Apple, na primer iPhone, ki uporabljajo iste Apple uporabniško ime (račun) kot na iPadu ali je slednji del družinske skupine, katere skrbnik ste, jo lahko na daljavo ponastavite na tovarniške nastavitve. Če želite to narediti, morate uporabiti standardno aplikacijo Find iPhone, ki je z izdajo sistema iOS 13 postala znana kot Find My.
Upoštevajte, da spodaj obravnavanega pristopa ne bi smeli uporabljati v primeru kraje ali izgube naprave, ker je ne bo več mogoče najti. Primerno je, če iz nekega razloga nimate dostopa do tabličnega računalnika ali na primer zaslon na njem ne deluje.
Opomba: Če je funkcija Poiščite iPhone predhodno ni bil aktiviran na tabličnem računalniku in drugi napravi in če vsaj eden od njih nima internetne povezave, nastavitev ne boste mogli ponastaviti.
Preberite tudi:
Vklopite Find My iPhone
Kaj storiti, če Find iPhone ne najde iPhonea
Aktiviranje internetne povezave na iPhoneu
- Zaženite aplikacijo "Locator" (Poiščite iPhone) in počakajte nekaj sekund, da prejme in prenese vse podatke.
- V bloku s seznamom "Naprave" (pojdite na ta zavihek, če je sprva odprt drug) poiščite iPad, ki ga želite ponastaviti na tovarniške nastavitve, in tapnite njegovo ime.
- Pomaknite se do seznama razpoložljivih dejanj do konca in tapnite element "Izbriši to napravo".
![Izbrišite to napravo na tovarniške nastavitve v iPadu]()
V oknu, ki se prikaže na zaslonu, preberite posledice izvedenega postopka in, če vam ustrezajo, kliknite "Nadaljuj".
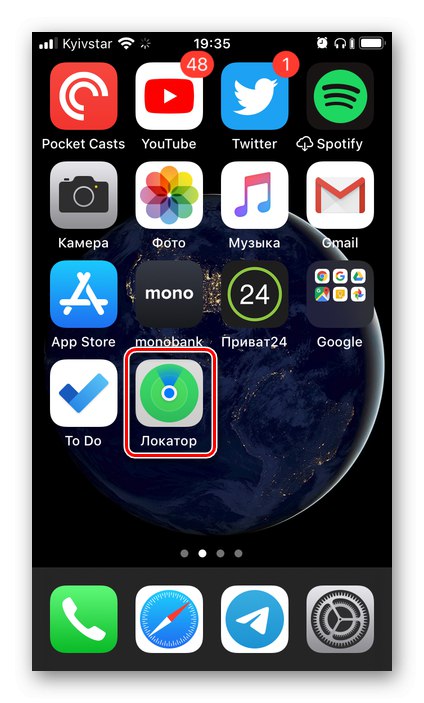
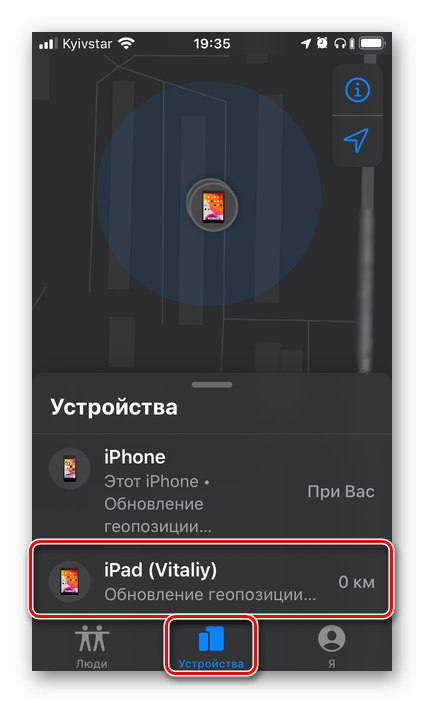
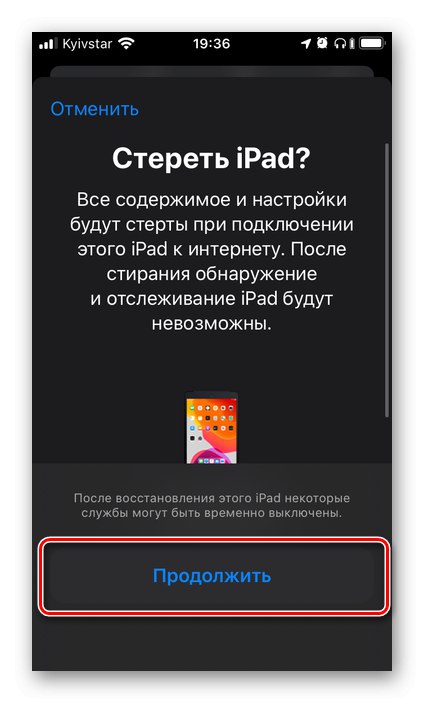
Ko potrdite svoje namere, se na iPadu ne ponastavijo samo prej nastavljeni parametri, temveč tudi vsi podatki (aplikacije, datoteke), ki so bili na njem shranjeni. Prav tako ga ne bo več mogoče najti in izslediti.
Preberite tudi: Onemogoči Find My iPhone
3. način: Poiščite moj iPhone v iCloud
V razmerah, ko druge naprave Apple preprosto ni ali ta trenutno ni na voljo, se za ponastavitev nastavitev na daljavo obrnite na brskalnik v računalniku in spletni analogni program, obravnavan v prejšnji metodi, ki je na voljo za uporabo na spletnem mestu za shranjevanje v oblaku. Spomnimo se, da je treba za izvajanje spodaj opisane metode aktivirati funkcijo na vsaki od naprav Poiščite iPhone ("Locator") in imajo internetno povezavo.
Opomba: Tako kot v zgoraj obravnavanem primeru tudi daljinske ponastavitve ne smete uporabiti za izgubljeno ali ukradeno tablico, saj je po tem ne bo več mogoče najti.
Pojdite na spletno mesto iCloud
- S pomočjo zgornje povezave pojdite na spletno mesto storitve Apple in se vanj prijavite. Za to:
- Vnesite e-poštni naslov, ki ga uporabljate za prijavo v Apple ID, in kliknite puščico desno ali tipko "ENTER".
- Vnesite geslo za svoj račun in uporabite gumb za vnos.
- Nadalje, če ste namestili "Dvofaktorska avtentikacija", vzemite iPhone ali iPad, ki bo prejel obvestilo, ga odklenite. V oknu z napisom, da ste se poskušali prijaviti v svoj Apple ID, kliknite "Dovoli", po katerem se na zaslonu naprave prikaže šestmestna koda.
![Potrditev prijave v iCloud z vnosom kode za ponastavitev nastavitev iPada]()
Vnesite ga v ustrezno polje na spletnem mestu iCloud,
![vnos kode za avtorizacijo na spletnem mestu iCloud v brskalnik za ponastavitev nastavitev iPada]()
in nato kliknite na gumb "Zaupanje"če za ta brskalnik ne želite več vnašati kode.
![Če želite ponastaviti nastavitve iPada, se v brskalnik prijavite v iCloud]()
![vnos gesla za prijavo v iCloud v brskalnik za ponastavitev iPada]()
![Zaupajte brskalniku na spletnem mestu iCloud, da bo ponastavil nastavitve iPada]()
- Na strani za storitve Apple, ki so na voljo za uporabo v iCloud, izberite Poiščite iPhone,
![Izberite aplikacijo Poišči moj iPhone v iCloud, da ponastavite iPad]()
znova vnesite geslo za račun in kliknite "Vstopiti" ali tipko "ENTER".
- Po nekaj sekundah se naloži zemljevid, na katerem bodo prikazane vaše naprave, povezane z uporabljenim Apple ID-jem.
![Prikaz naprav na spletnem mestu iCloud v brskalniku za ponastavitev iPada]()
Razširite meni elementa na zgornji plošči "Vse naprave" in izberite iPad, ki ga želite ponastaviti.
- V desnem meniju, ki se prikaže na desni, kliknite gumb "Izbriši iPad",
![Pojdite na Factory Reset na iPadu na iCloud v brskalniku]()
in nato s pritiskom potrdite svoje namene "Izbriši" v pojavnem oknu. Preverite posledice postopka, opisanega v tem obvestilu.
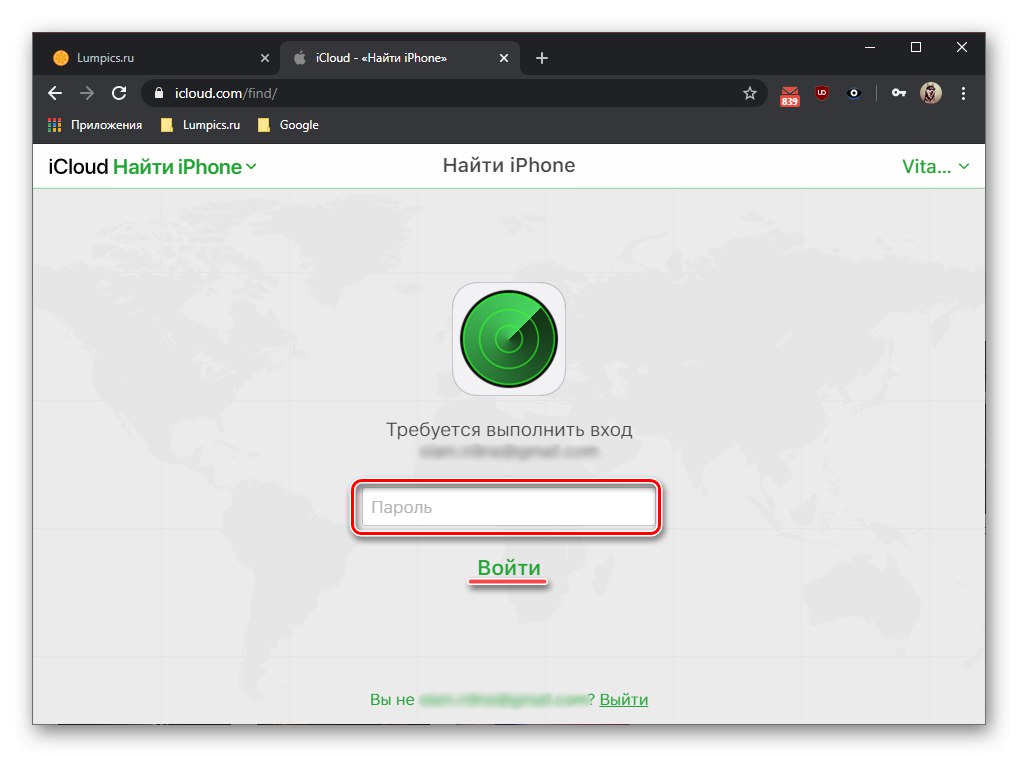
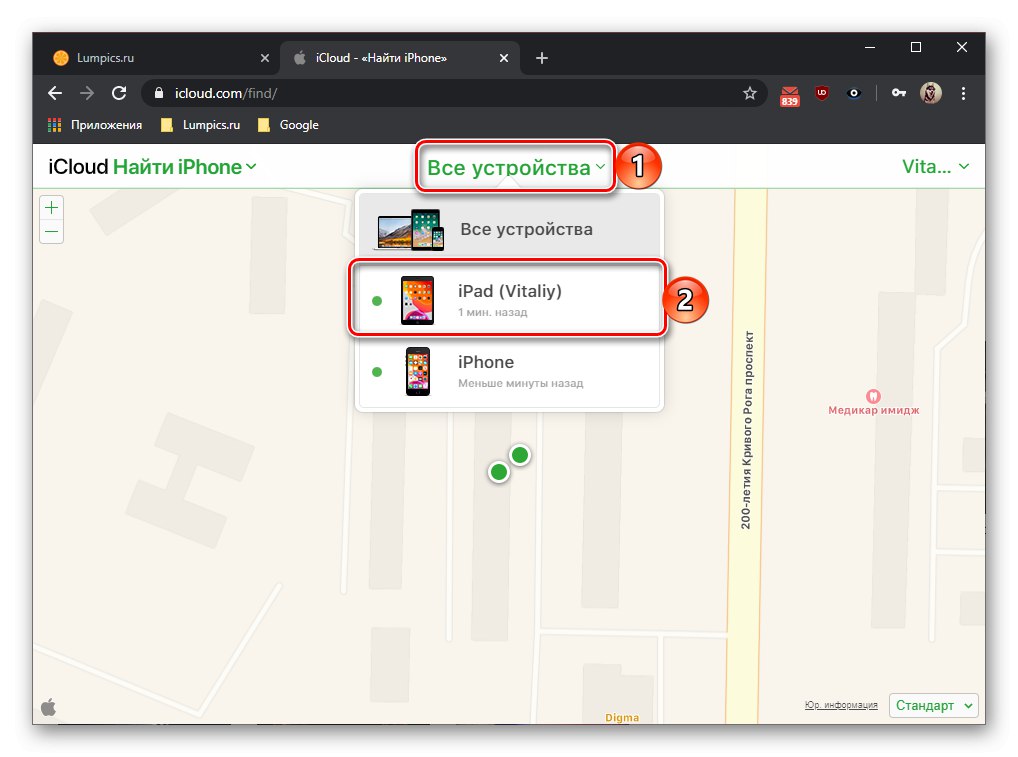
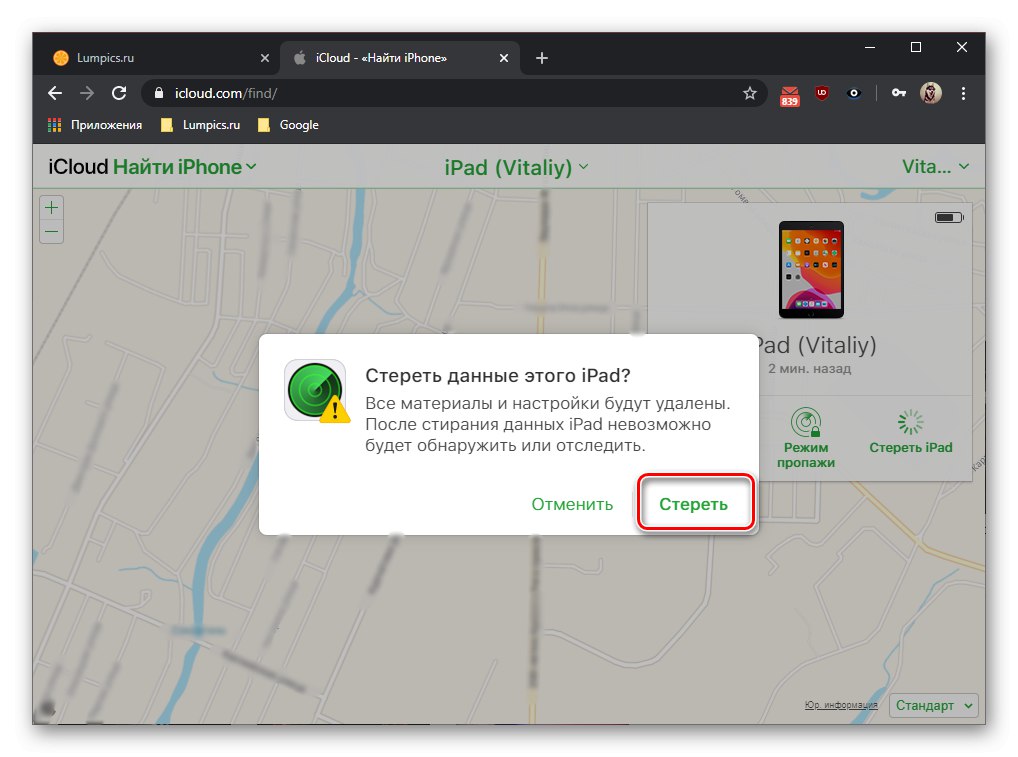
Tako ta kot prejšnja metoda omogočata oddaljeno ponastavitev iPada na tovarniške nastavitve. Sam postopek ima tako svoje prednosti kot slabosti, ki smo jih ugotovili.
4. način: Obnovitev v načinu za obnovitev
Zgornji postopek ponastavitve iPada na tovarniške nastavitve vam omogoča, da ga vrnete v normalno stanje delovanja v primerih, ko se operacijski sistem iz takšnih ali drugačnih razlogov začne upočasniti, zamrzniti, oddajati napake, kar je še posebej značilno za "zastarele" naprave. Včasih pa bodo morda potrebni bolj drastični ukrepi, katerih glavni je obnovitev v načinu za obnovitev, ki vključuje brisanje vseh podatkov in namestitev trenutne različice iOS / iPadOS ali, če obstaja taka potreba (in priložnost), ki se trenutno uporablja. To je sorazmerno preprosta operacija, vendar preden boste posegli po njej, boste morali na tabličnem računalniku izvesti nekaj manipulacij, šele nato jo povezati z računalnikom in iTunes... Z vsemi tankočutnostmi in algoritmom izvedbe ter metodami za odpravljanje težav, ki včasih nastanejo v postopku, se lahko seznanite v člankih, predstavljenih na spodnjih povezavah.
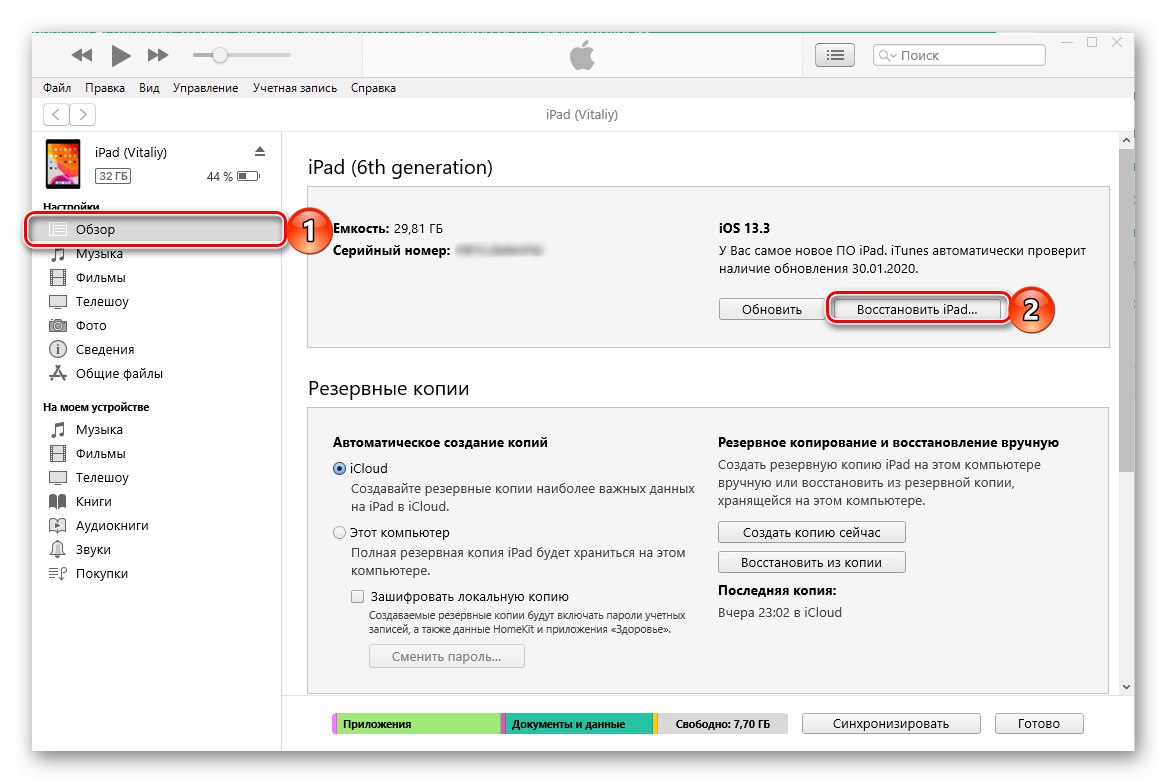
Več podrobnosti:
Obnovitev iPada s programom iTunes
Kaj storiti, če iPhone / iPad ni obnovljen
5. način: obnovite v načinu DFU
Kot smo že omenili v uvodu, bo morda potrebna ponastavitev na tovarniške nastavitve iz enega od dveh razlogov - obnovitev operacijskega sistema v normalno delovanje ali priprava naprave na prodajo, kar pomeni brisanje vseh podatkov.Ko že govorimo o prvem, velja omeniti, da pozitiven rezultat ni vedno dosežen po zaključku postopka, obravnavanega v članku, včasih pa tudi obnovitev v načinu za obnovitev ne pomaga. Torej, če se je iPad prenehal posodabljati ali nalagati v sistem ali če je bil na njem prejet Jailbreak in se morate zdaj znebiti posledic takega "zapora" in iOS / iPadOS vrniti v normalno stanje, se morate zateči k tako imenovani posodobitvi vdelane programske opreme naprave ( DFU). To je nujna posodobitev vdelane programske opreme, ki prepiše zagonski nalagalnik in pomnilniške particije ter razdeli pomnilnik in odpravi celo najresnejše težave. Kako prenesti tablični računalnik Apple v način, potreben za tako obnovitev, in algoritem za nadaljnja dejanja, smo prej opisali v ločenem navodilu.
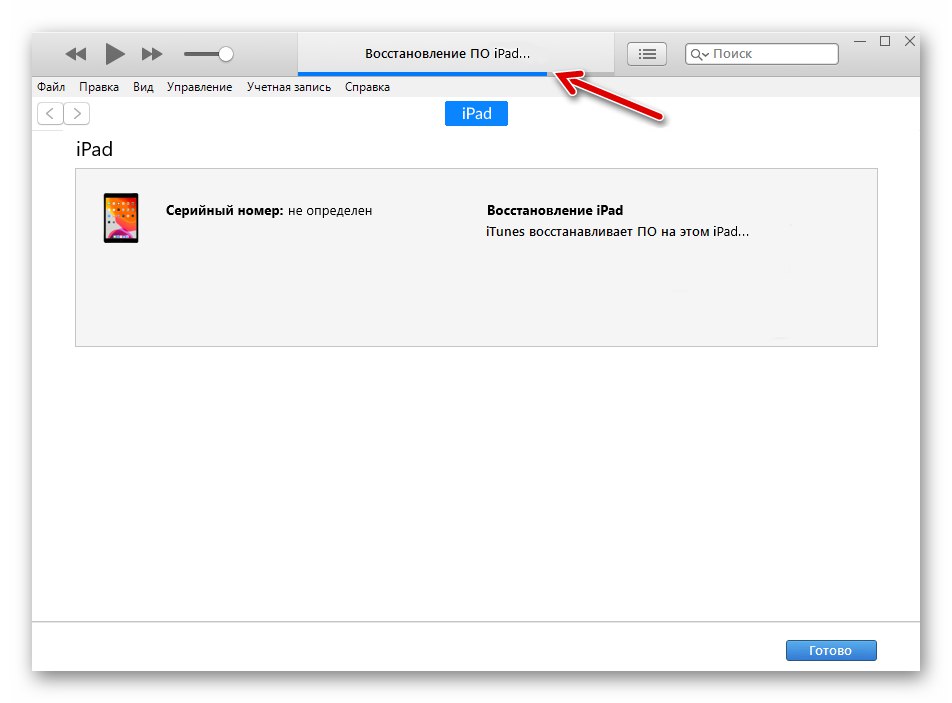
Več podrobnosti: Kako postaviti iPad v način DFU in ga obnoviti
Ponastavitev iPada na tovarniške nastavitve ni nič težkega - ta postopek se izvede v nekaj dotikih na zaslonu ali kliki miške, traja najmanj časa in ga je mogoče izvesti, tudi če naprava ni pri roki ali zaslon na dotik ne deluje.