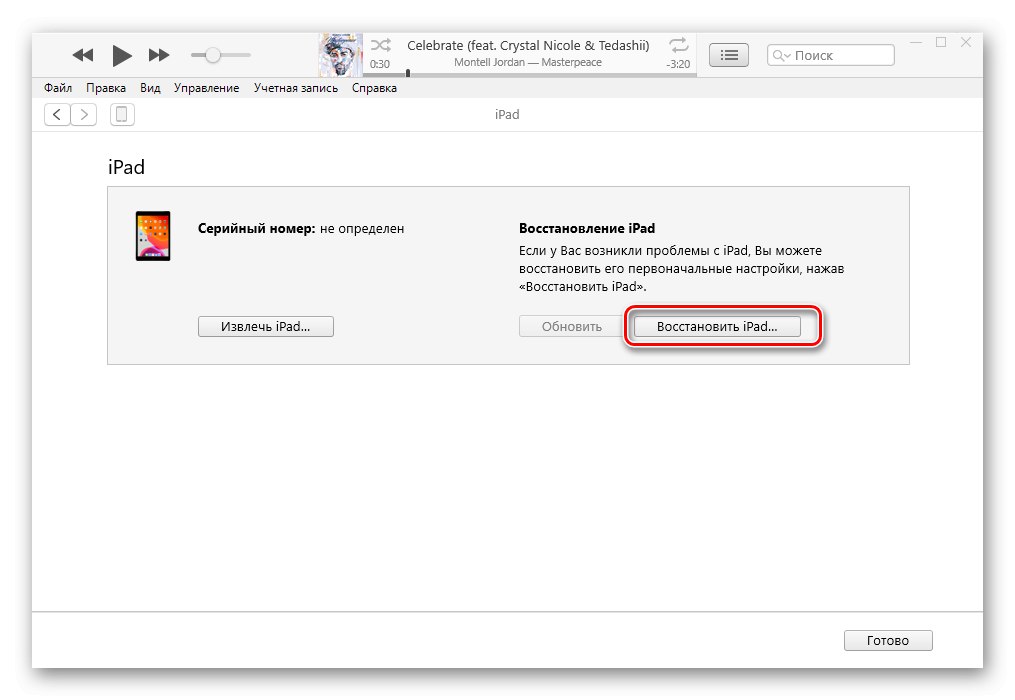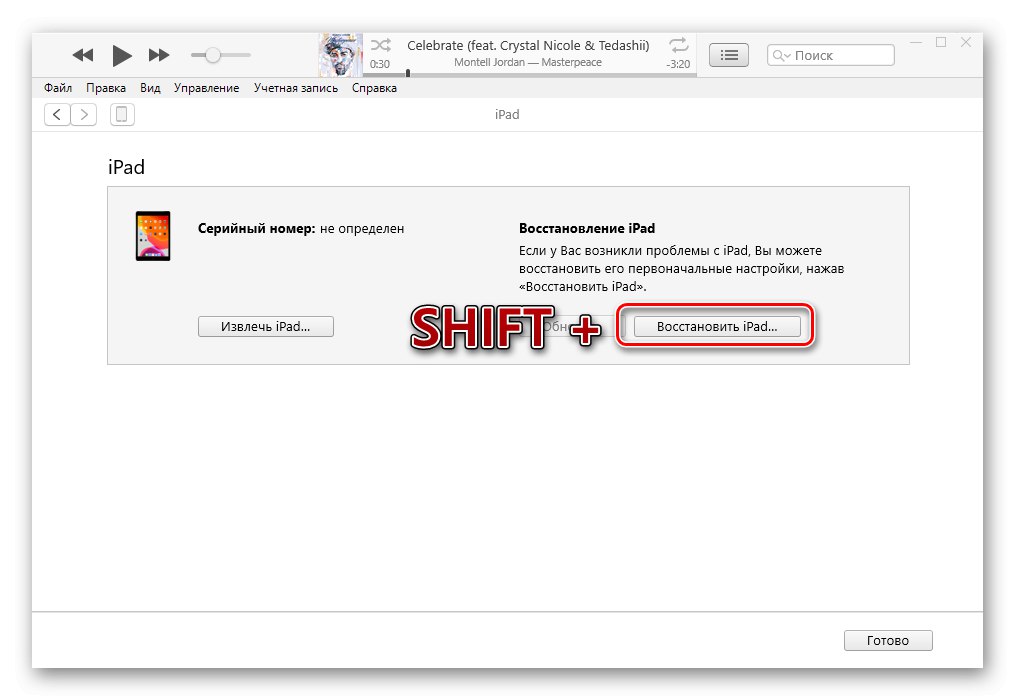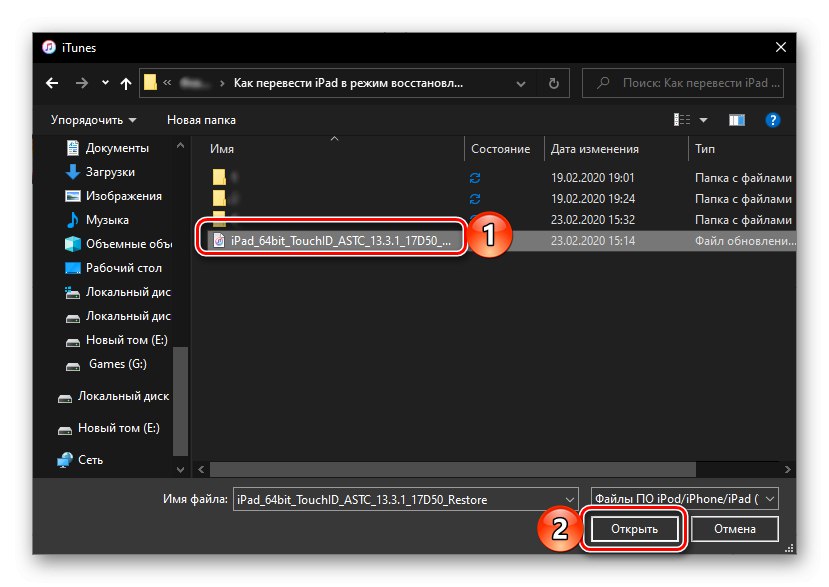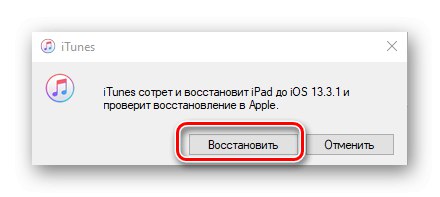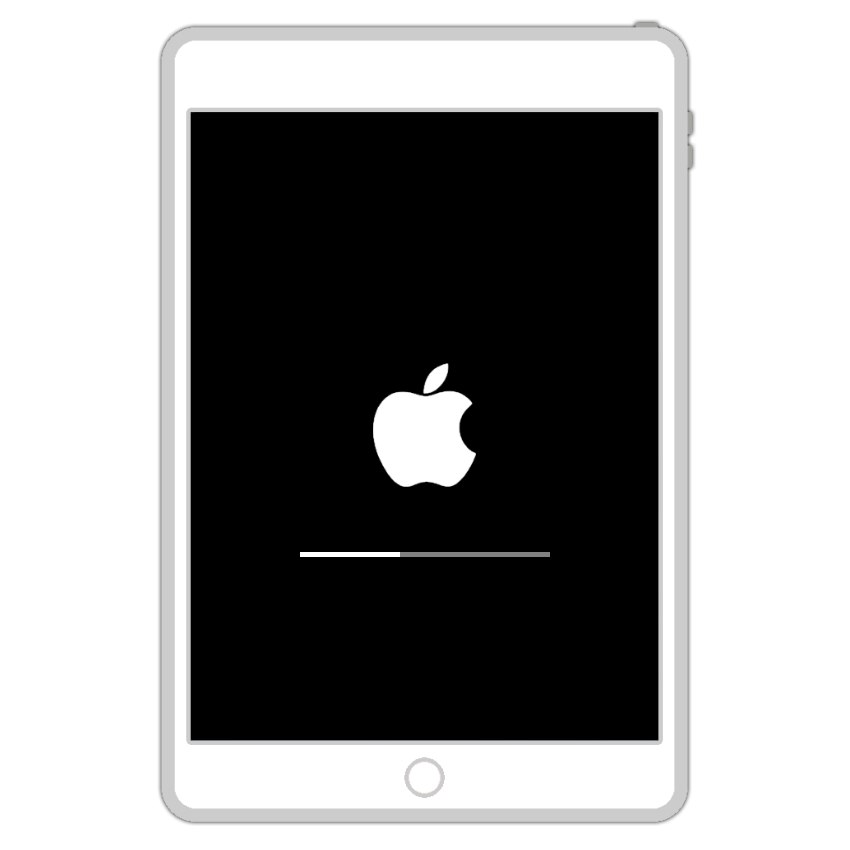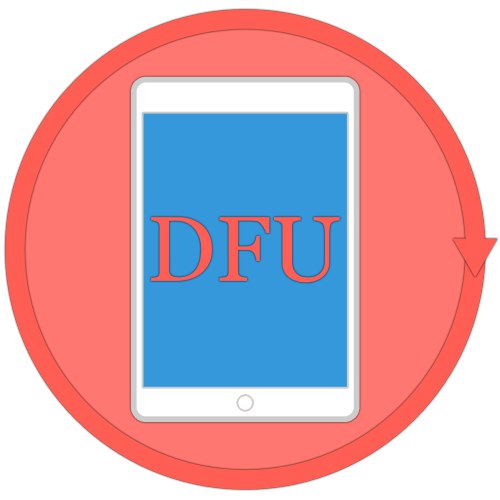
Če iOS ali iPadOS ni posodobljen s standardnimi sredstvi, torej niti "po zraku" (prek "Nastavitve") niti z uporabo računalnika in programa iTunes (tako na običajen način kot v načinu za obnovitev), ali pa se morate znebiti predhodno nameščenega Jailbreaka , edina rešitev je obnovitev naprave v načinu DFU (Device Firmware Update). Ta postopek vključuje utripanje ob izogibanju nameščeni različici operacijskega sistema z izbrisom vseh podatkov in je v sili. Nato vam bomo pokazali, kako iPad postaviti v način DFU.
Preberite tudi: Kako posodobiti iPad z uporabo iTunes
Pomembno: Če naprava Apple deluje (tudi z napakami in napakami), v njej ni nameščen Jailbreak ali, nasprotno, ne želite se je znebiti, naloga pa je zgolj posodobitev operacijskega sistema ali ponastavitev podatkov, uporabite postopek obnovitve prek iTunes. o čemer smo pisali prej v ločenem članku. In samo če to ne pomaga doseči želenega rezultata, lahko in morate uporabiti spodnja navodila.
Več podrobnosti: Obnovite iPhone / iPad v iTunes
1. korak: priprava
Če želite iPad prenesti v način DFU in ga nato obnoviti, ga morate s celotnim (ali kakovostnim analognim kablom) povezati z računalnikom in zagnati program iTunes... Če prvič izvedete ta postopek, se boste morali prijaviti v program s svojim ID-jem Apple, narediti računalnik "zaupanja vrednim" in ga pooblastiti. Več podrobnosti o vseh odtenkih najdete v članku na spodnji povezavi.
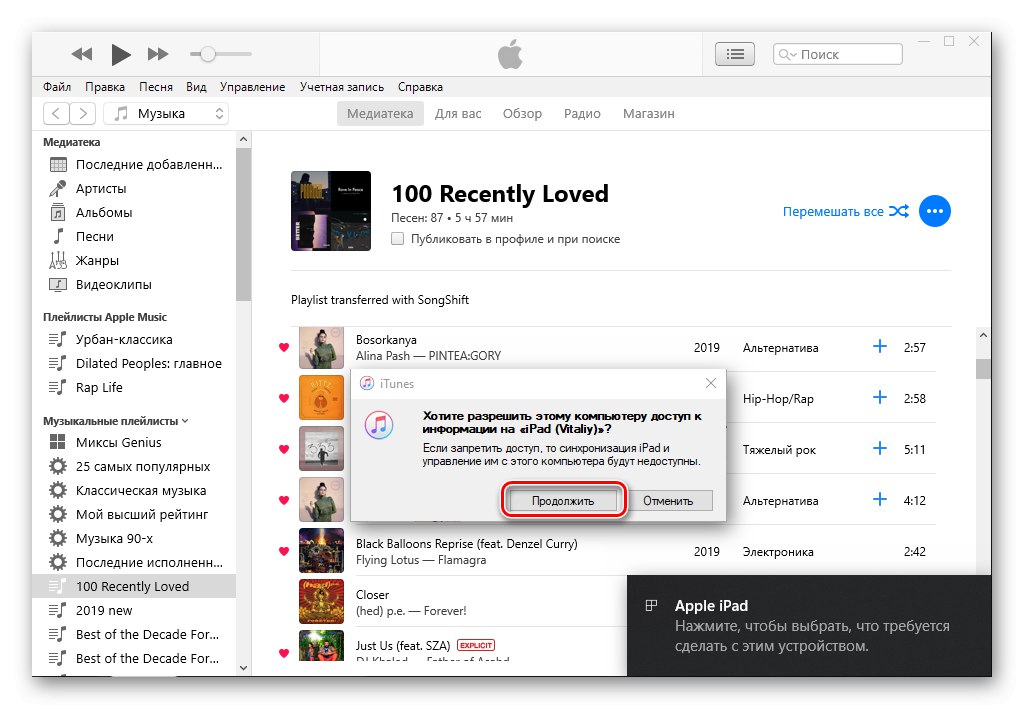
Več podrobnosti: Povezava iPada z računalnikom z iTunes
2. korak: Vstopite v način DFU
Ko se prepričate, da sta računalnik in iTunes prepoznala tablični računalnik (o tem lahko najprej izveste s sporočilom v centru za obvestila, nato pa z ikono naprave, ki se prikaže v vmesniku aplikacije in v dodatnih odsekih nadzornega menija na stranski plošči), naredite nekaj od naslednjega: odvisno od vrste uporabljenega modela.
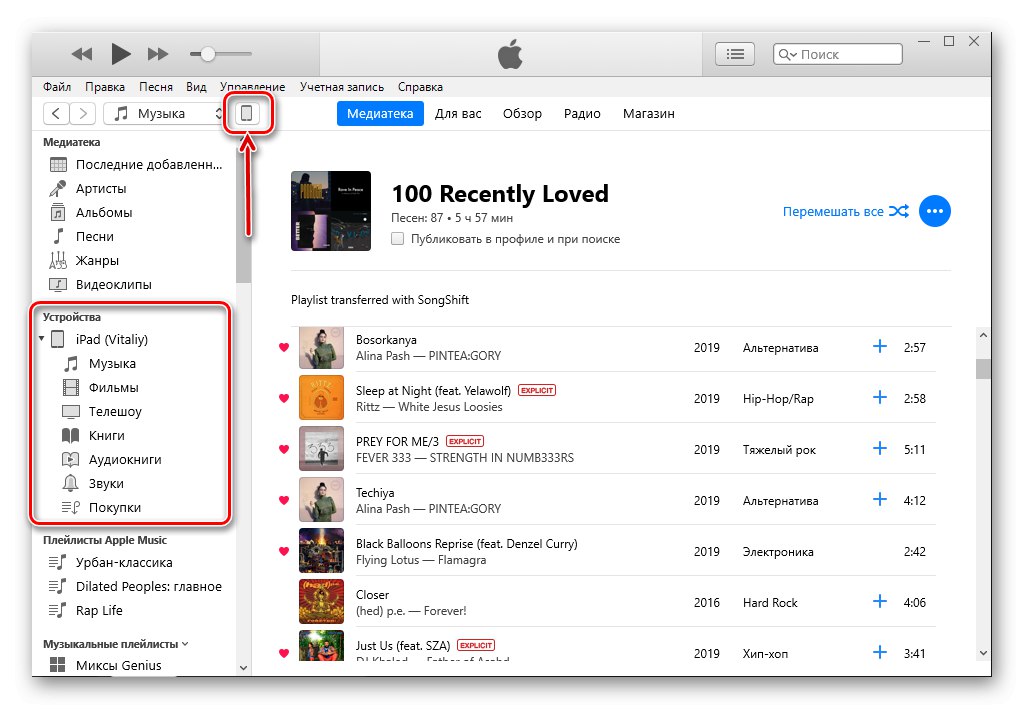
Pomembno: Če se iPad ne vklopi, še vedno sledite korakom od 1. koraka (povezovanje z računalnikom) in nato nadaljujte s spodnjimi priporočili, začenši s točko 2 dela "Možnost 1" ali točko 4 dela "Možnost 2", odvisno od tega, kateri model je uporabljen - "navaden" ali Pro.
1. možnost: iPad z gumbom Domov
- Izklopite iPad - za to pridržite gumb za vklop, nato ga spustite in s prstom povlecite po drsniku, ki se prikaže na zaslonu "Ugasniti"... Počakajte, da zaslon naprave popolnoma črni.
- Držite gumbe "Domov" ("Domov") in napajanje ("Moč") in jih držite natanko 10 sekund.
- Spustite gumb za vklop, vendar pridržite "Domov"dokler računalnik ne zazna "nove naprave".
![Držanje gumba Domov brez vklopa na iPadu]()
Običajno se to zgodi po 10-15 sekundah, če pa se ne prikaže nobeno obvestilo, držite gumb 20-30 sekund.
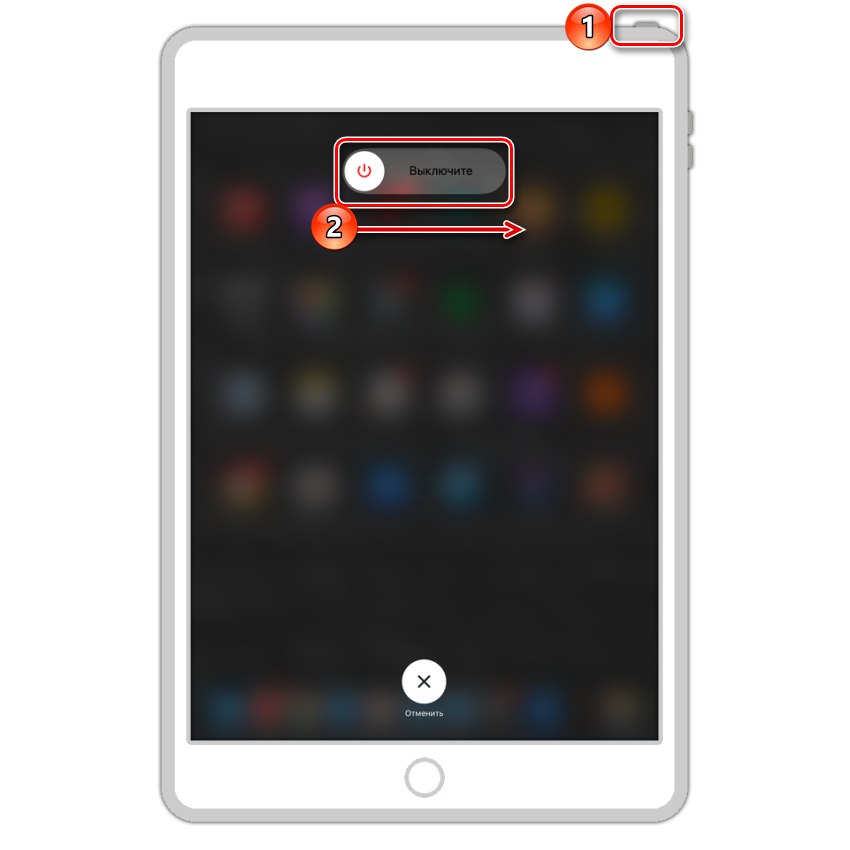
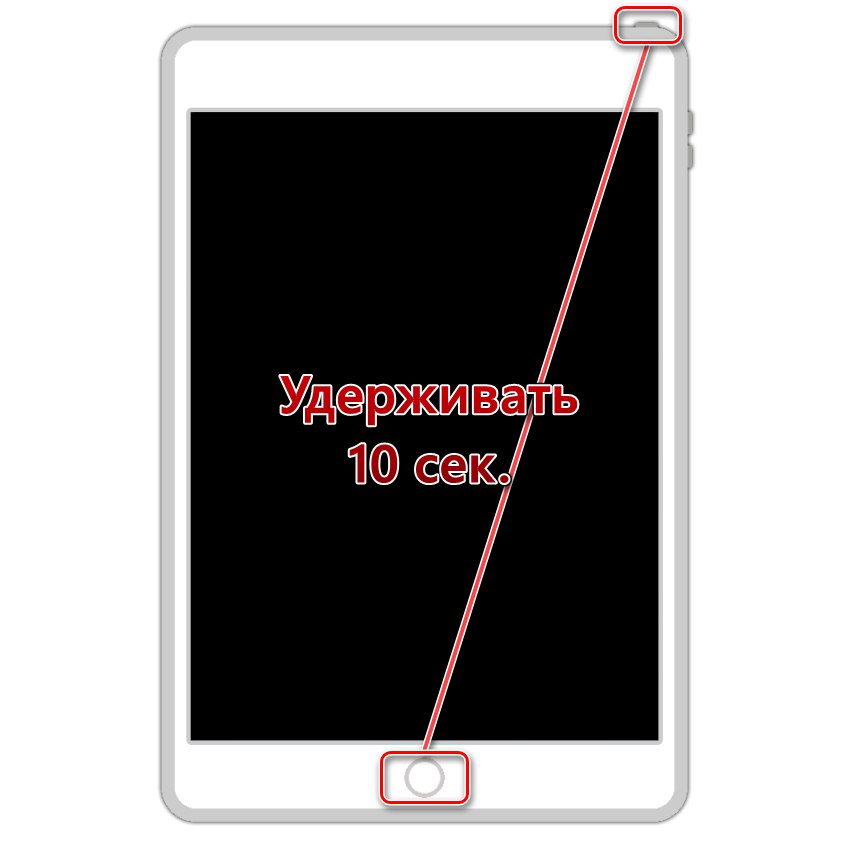
2. možnost: iPad Pro (brez gumba Domov)
- Pritisnite gumb za dodajanje glasnosti ("Povečaj glasnost") in ga spustite.
- Pritisnite gumb za zmanjšanje glasnosti ("Znižaj glasnost") in ga spustite.
- Pritisnite in držite gumb za vklop ("Moč"), dokler se zaslon popolnoma ne izklopi (običajno traja 10-15 sekund). Ne spustite gumba.
- Še naprej držim "Moč", dodatno objemka "Znižaj glasnost" in jih pridržite 5 sekund.
- Spustite gumb za vklop, vendar pridržite gumb za zmanjšanje glasnosti približno 10 sekund.
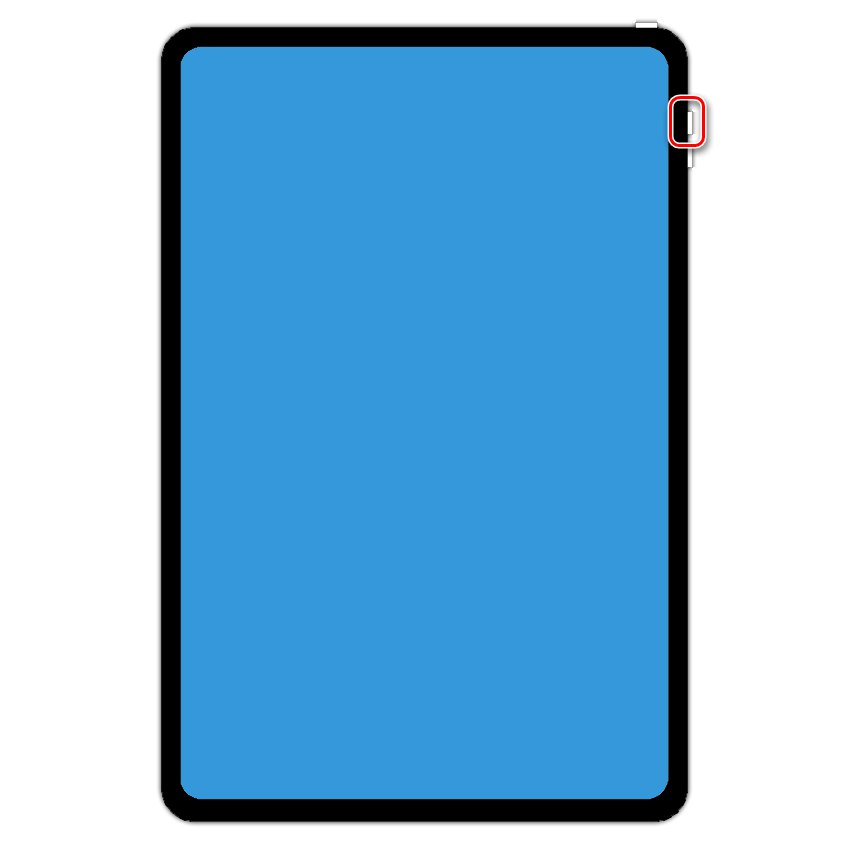
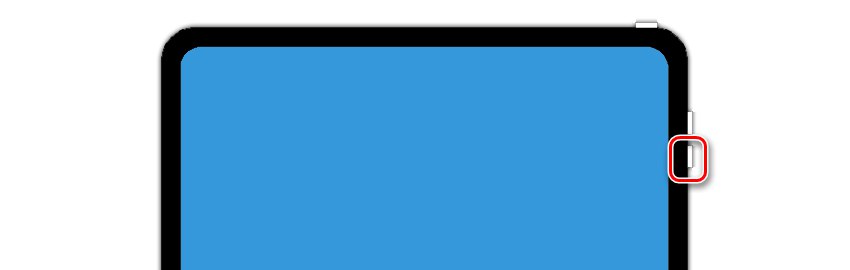



3. korak: okrevanje
Takoj, ko se v programskem vmesniku prikaže okno s sporočilom "ITunes je našel iPad v načinu za obnovitev", gumb "Domov" ali "Znižaj glasnost" na iPadu oziroma iPad Pro naj bi izšel. Tablični računalnik bo prešel v način DFU, kar pomeni, da ga lahko začnete obnavljati.
Za to najprej pritisnite "V REDU"zaprete okno za obvestila in sledite enemu od naslednjih algoritmov:
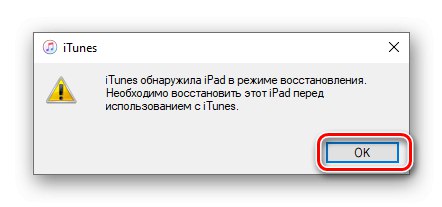
- Kliknite gumb "Obnovi iPad"če želite, da iTunes najprej prenese in nato namesti trenutno različico iOS / iPadOS.
![Obnovite iPad v iTunes]()
Pomembno: Običajno okrevanje morda ne bo delovalo v primeru hude okvare sistema ali če je bila naprava zaprta. V tem primeru je rešitev namestitev vdelane programske opreme iz spodaj opisane datoteke.
- Drži ključ "SHIFT" na tipkovnici in nato uporabite "Obnovi iPad"če imate datoteko vdelane programske opreme (jo morate prenesti sami) s trenutno različico operacijskega sistema.
![Obnovite iPad s samostojno izbiro vdelane programske opreme v iTunes]()
Opomba: Če je bil iPad nazadnje posodobljen prek iTunes, je verjetno, da ima računalnik že potrebno datoteko vdelane programske opreme (v obliki * .ipsw). Če želite to preveriti, glejte navodila na spodnji povezavi. Če najdete datoteko s programsko opremo, jo kopirajte na katero koli priročno mesto na disku za shranjevanje in kasnejšo uporabo.
Več podrobnosti: Kje iTunes shrani preneseno vdelano programsko opremo
V odprtem oknu "Raziskovalec" pojdite v mapo z datoteko, ki vsebuje sistemsko programsko opremo, jo izberite in pritisnite "Odprto",
![Izbira vdelane programske opreme za obnovitev iPada v iTunes]()
in nato z gumbom potrdite svoje namene "Ponovno vzpostavi" v pogovornem oknu, ki se prikaže.
![Potrdite obnovitev iPada v načinu DFU v iTunes]()
Takoj se začne postopek obnovitve v načinu DFU, ki ga spremlja prikaz logotipa Apple na zaslonu tabličnega računalnika in polnjenje vrstice pod njim,
![Kako obnoviti iPad v načinu DFU v iTunes]()
kot tudi podoben indikator v vmesniku aplikacije.
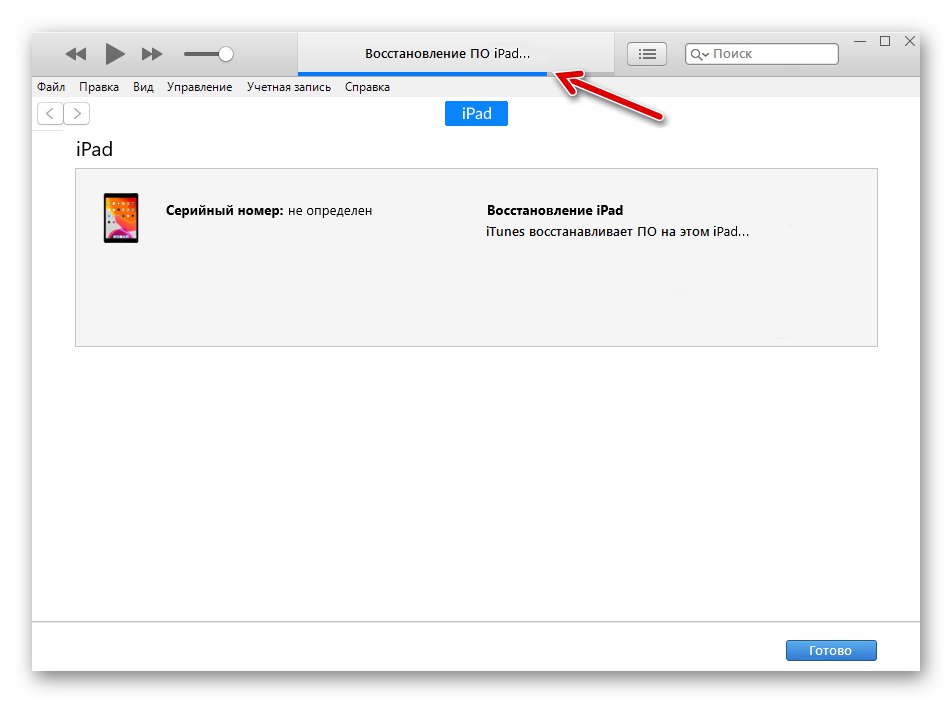
Vizualno se to ne razlikuje od običajne posodobitve, rezultat pa bo popolnoma drugačen. Na primer, med obnovitvijo po katastrofi se zagonski nalagalnik in particije pomnilnika prepišejo in pomnilnik se ponovno razdeli. To ne samo izbriše vse podatke iz naprave, temveč tudi odpravi celo najhujše okvare iPada in na njem nameščenega operacijskega sistema, vse do primerov, ko se slednji ne zažene in / ali je bil poškodovan (na primer zaradi Jailbreaka ali neuspešnega poskusa namestitve) ...
Ko je postopek obnovitve končan, se iPad znova zažene in zažene v sistem, ki ga je treba nastaviti iz nič - izberite želeni jezik, se prijavite v svoj Apple ID in določite osnovne nastavitve.
Zdaj ne veste samo, kako iPad preklopiti v način DFU, ampak tudi, kako obnoviti operacijski sistem, ki ga nadzoruje, kadar to ni mogoče storiti z običajnimi sredstvi.