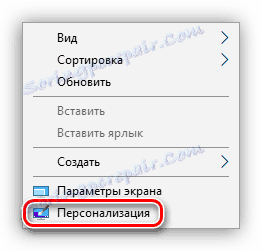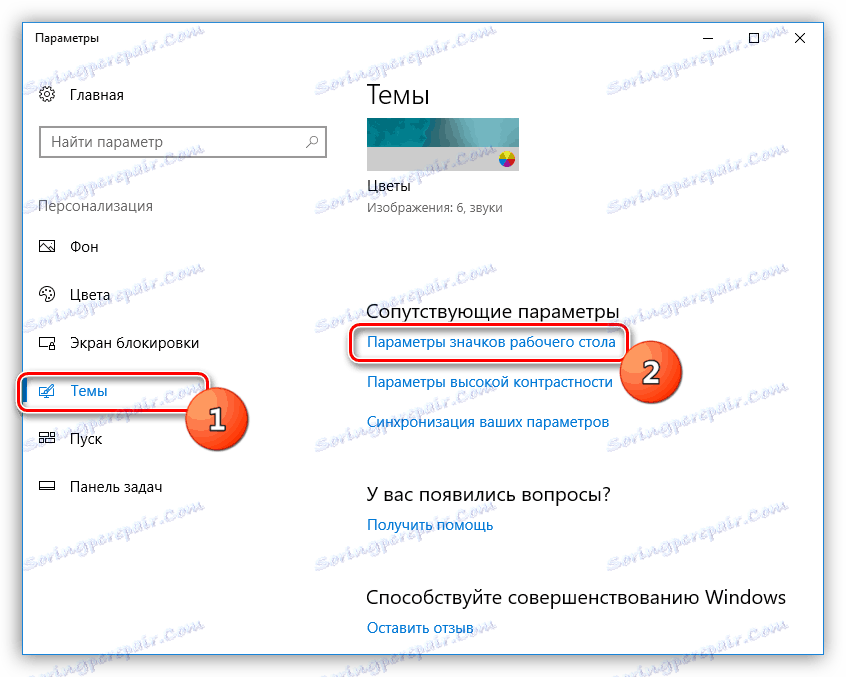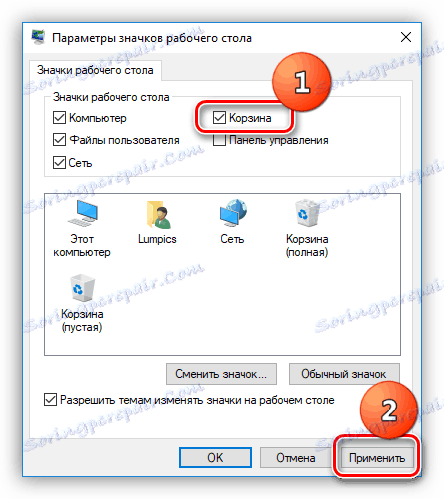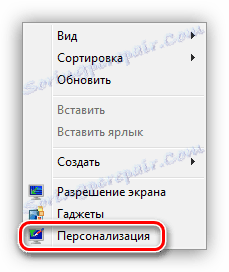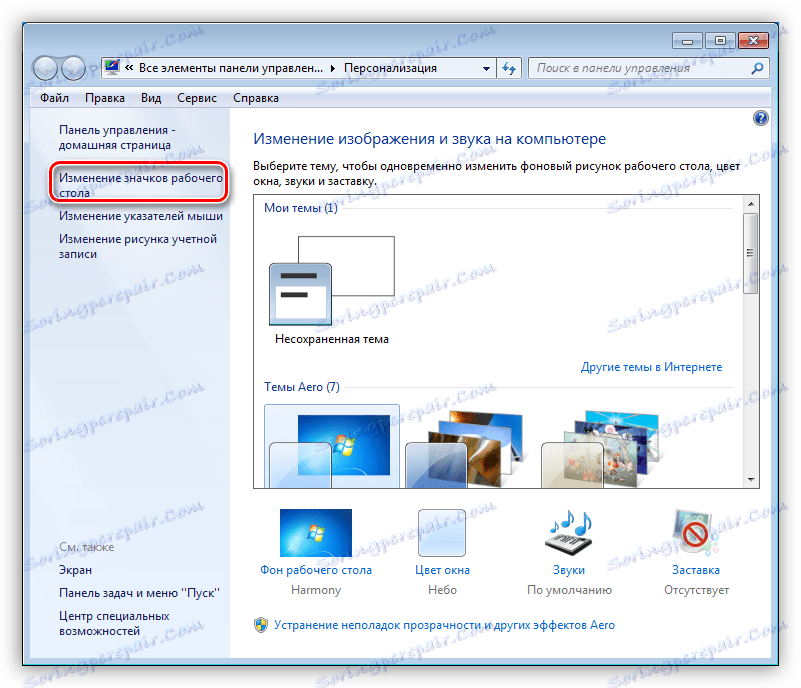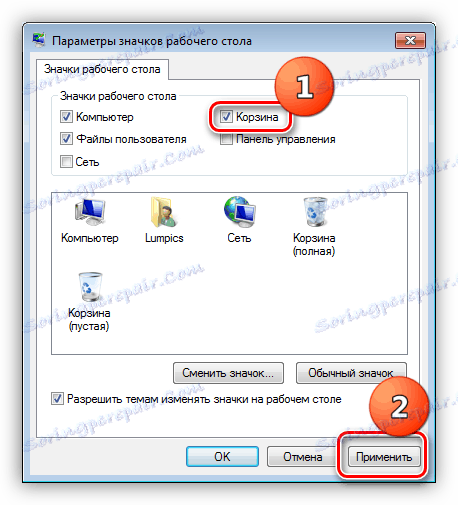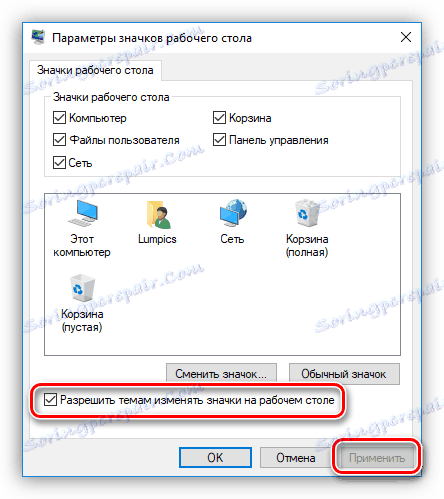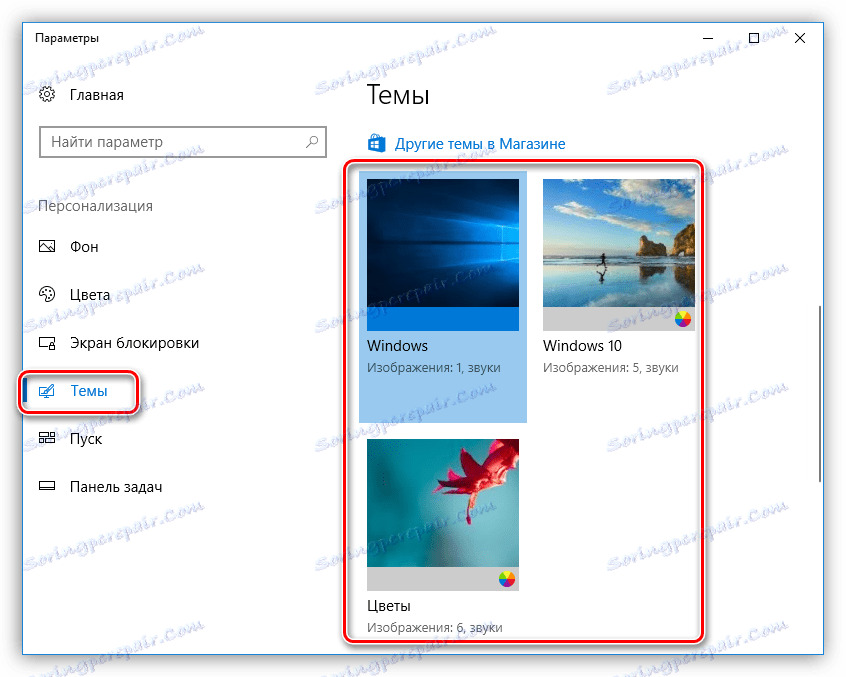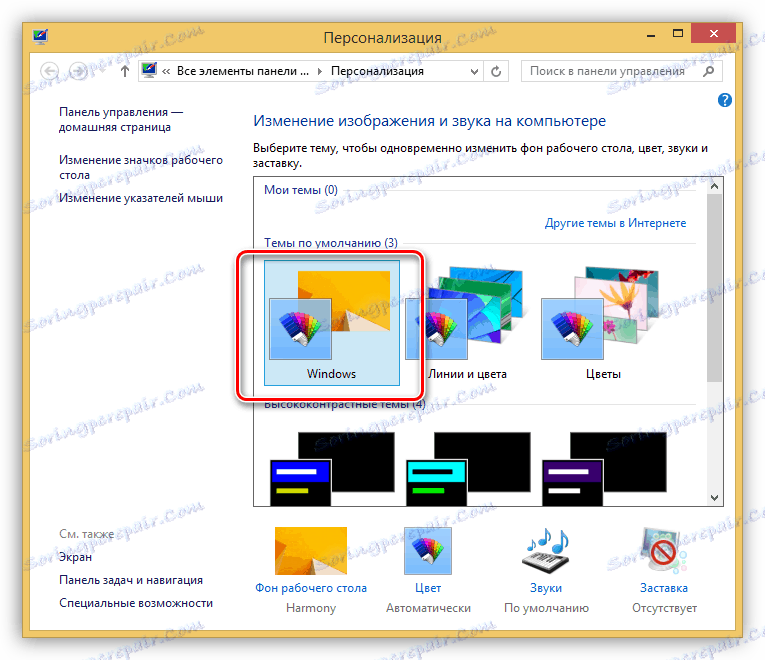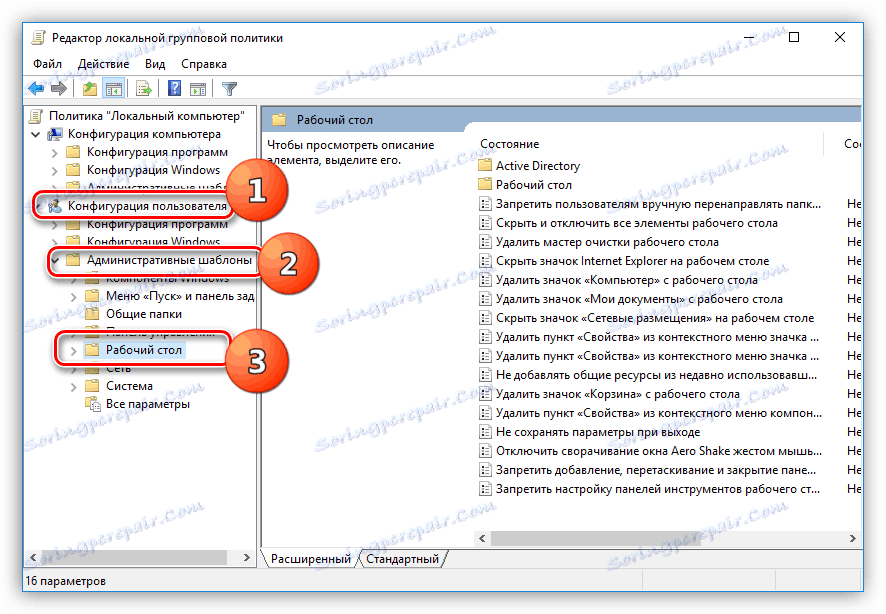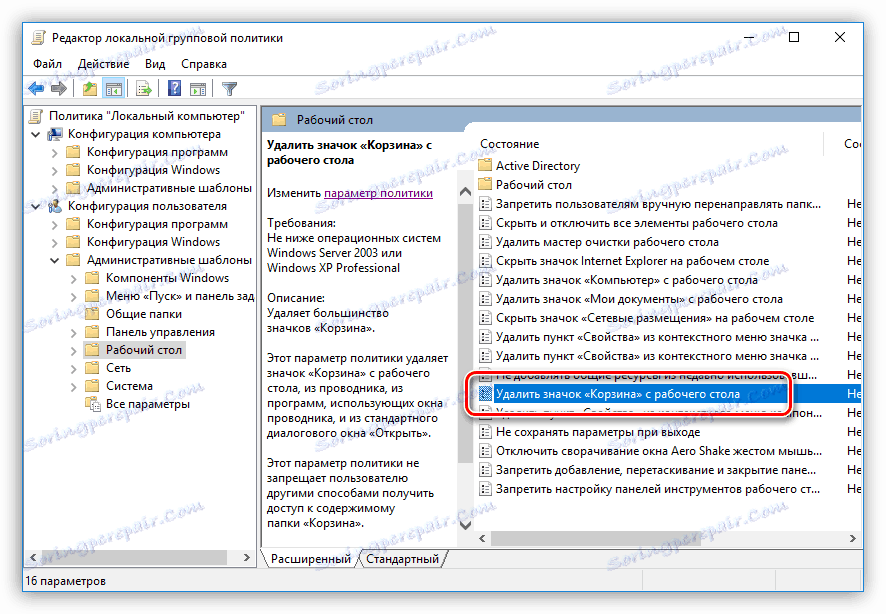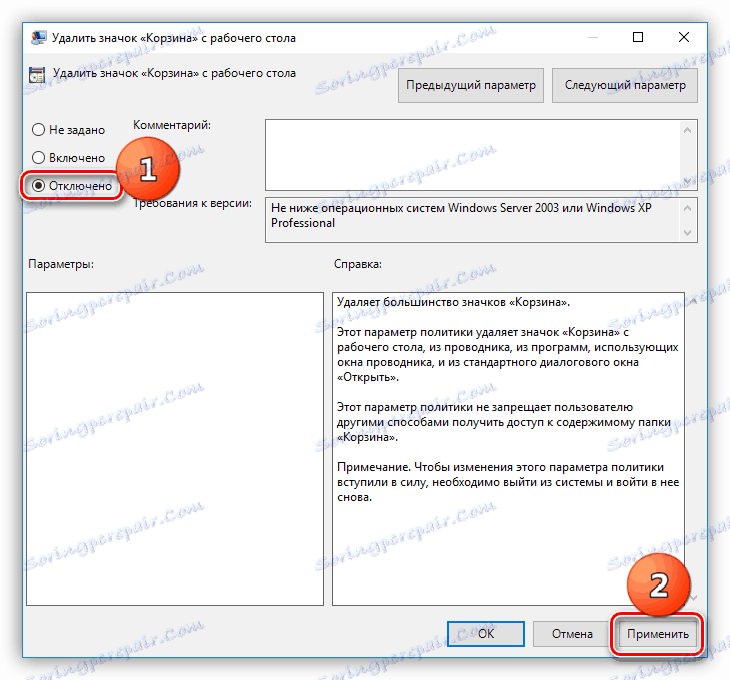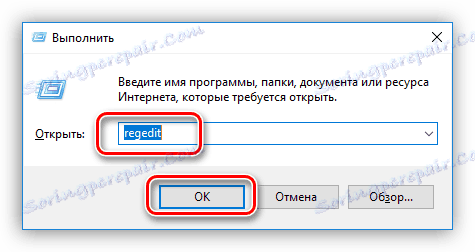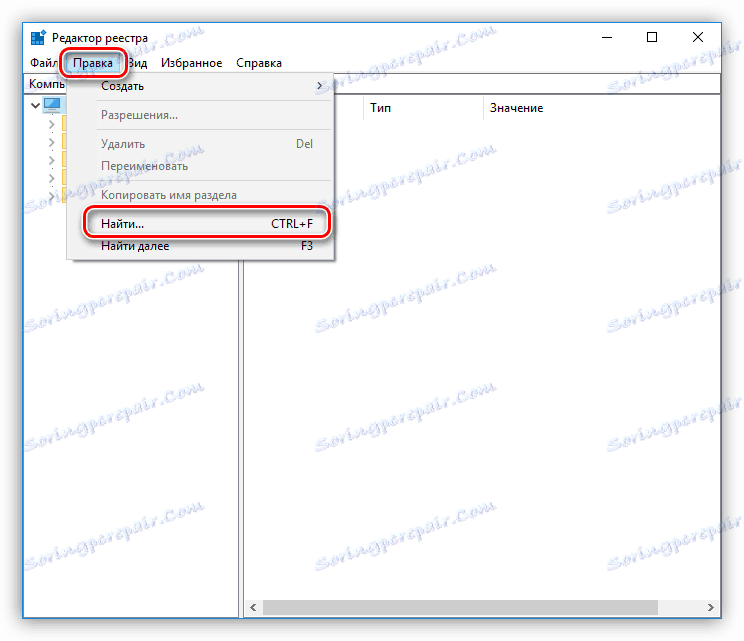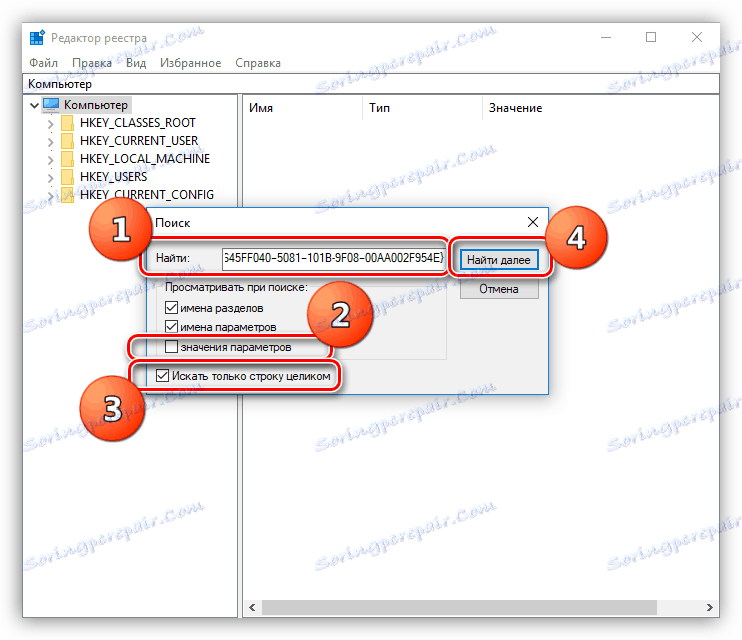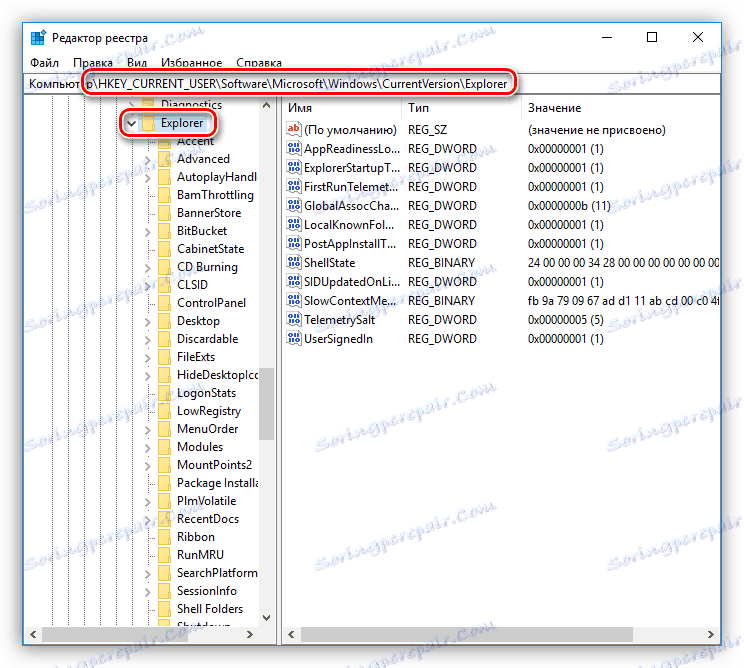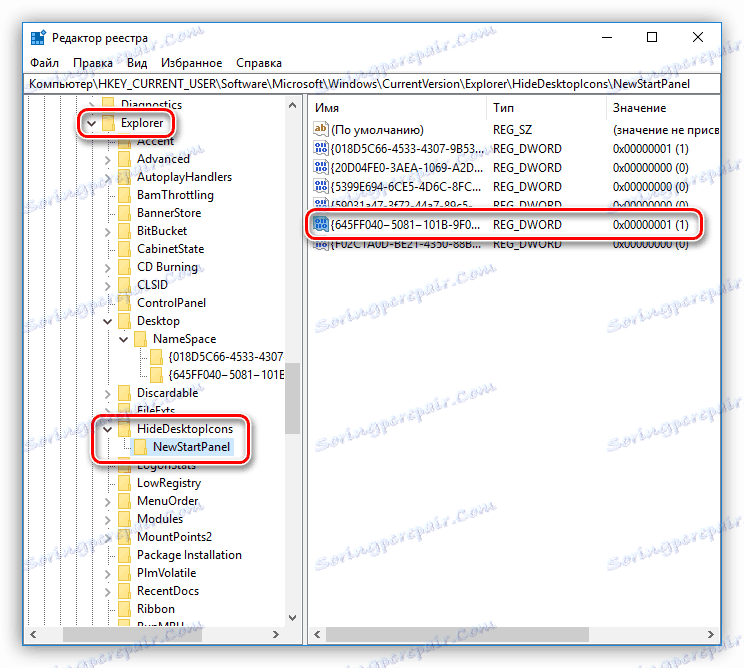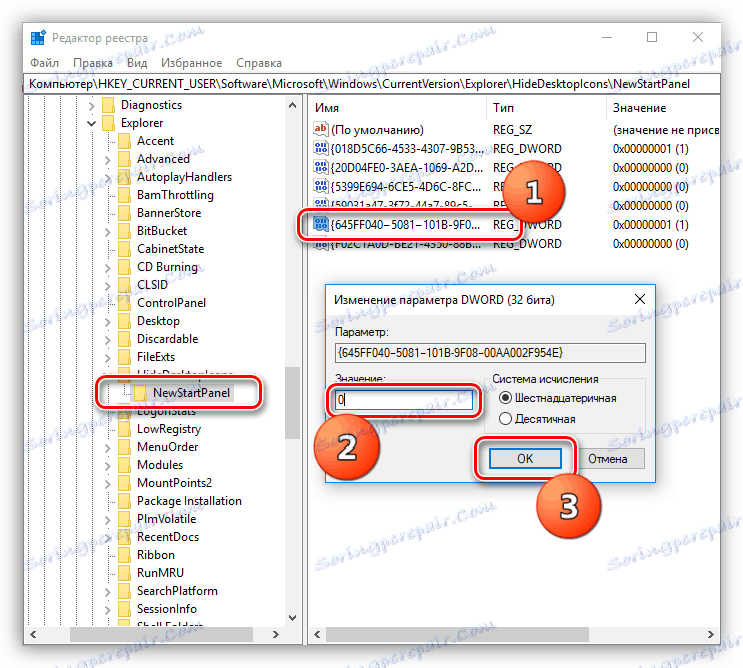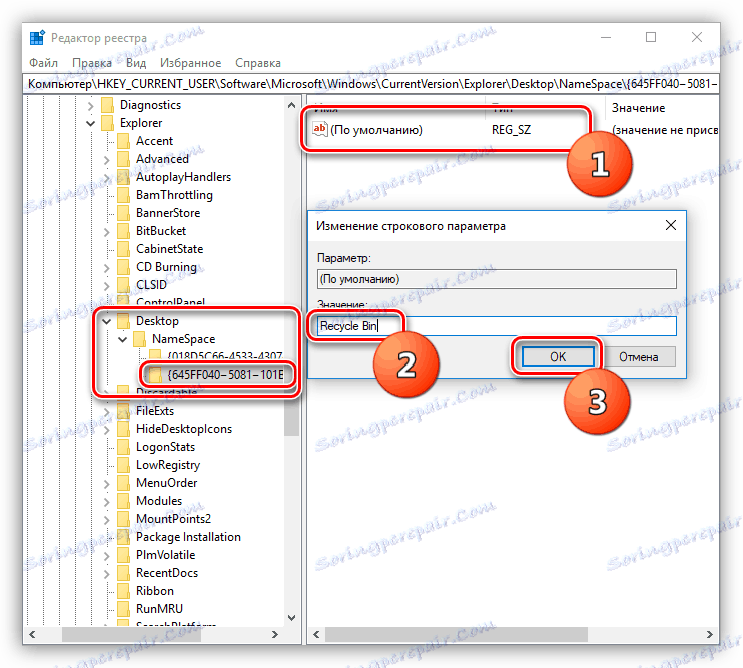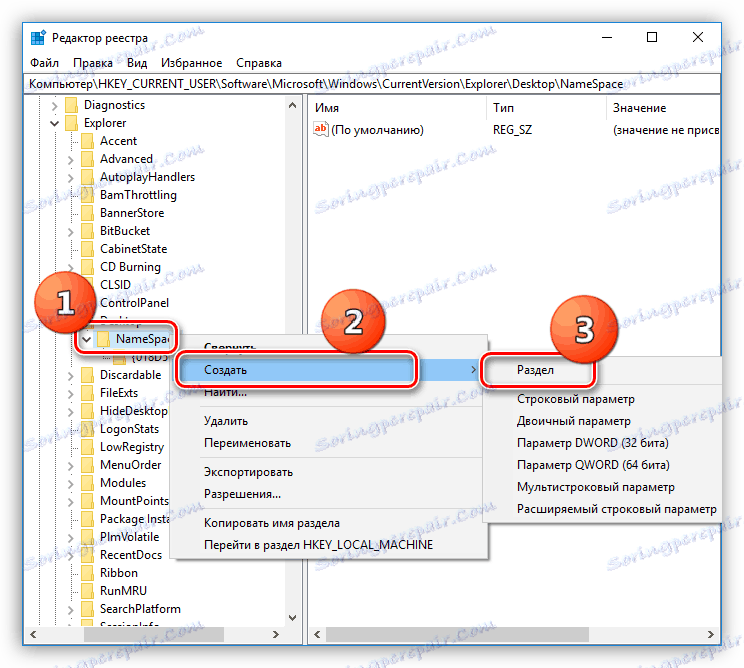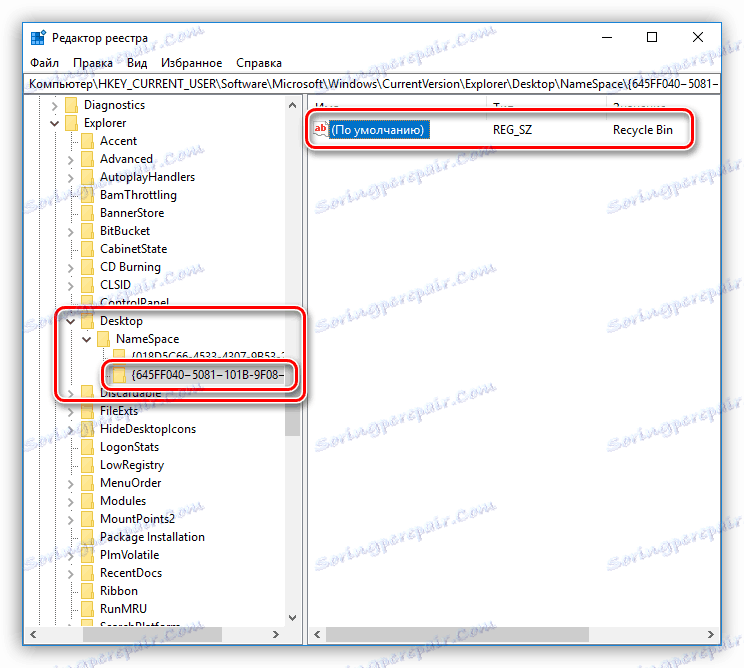Obnovitev ikone koša na namizju Windows
"Smeti" je sistemska mapa, v kateri so začasno shranjene izbrisane datoteke. Njena etiketa se nahaja na namizju, da se lažje uporablja. V nekaterih primerih, na primer po posodobitvi sistema, nameščanju programov ali preprosto ponovnem zagonu, ikona Trashcan lahko izgine. Danes bomo analizirali rešitve tega problema.
Vsebina
Obnavljanje "vozička"
Zgoraj smo že rekli, da lahko izginotje bližnjice z namizja povzročijo različni dejavniki. Te vključujejo namestitev posodobitev, programske opreme in tem. Razlogi so lahko različni, vendar je bistvo enako - ponastavite ali spremenite sistemske nastavitve, ki so odgovorne za prikaz "smetnjaka" . Vse možnosti so "pod pokrovom" operacijskega sistema Windows v naslednjih razdelkih:
- Prilagajanje.
- Urednik pravilnika lokalnih skupin.
- Sistemski register.
Nato bomo preučili načine za reševanje problematike, o kateri smo razpravljali danes z uporabo zgornjih orodij.
Glej tudi: Kako odstraniti "Smetnjak" z namizja
1. način: Prilagodite nastavitve personalizacije
Ta meni je odgovoren za prikaz oken "Explorer" , ozadje, prikaz in obseg elementov vmesnika ter sistemske ikone. Naslednji ukrepi se lahko nekoliko razlikujejo v različnih različicah sistema Windows.
Windows 10
- Na namizju kliknemo na PKM in izberite element »Prilagajanje« .
![Pojdite na nastavitve možnosti personalizacije v operacijskem sistemu Windows 10]()
- Odprite razdelek »Teme« in poiščite povezavo z imenom »Nastavitve ikon na namizju«.
![Pojdite v nastavitve nastavitev ikon na namizju v operacijskem sistemu Windows 10]()
- V oknu z nastavitvami, ki se odpre, preverimo, ali je pred elementom »košarica« označen znak. Če ne, namestite in kliknite »Uporabi« , nato pa se bo na namizju pojavila ustrezna ikona.
![Omogočanje prikaza koša na namizju v operacijskem sistemu Windows 10]()
Windows 8 in 7
- Kliknite desno miškino tipko na namizju in pojdite na »Prilagajanje« .
![Prehod na prilagoditvene nastavitve v operacijskem sistemu Windows 7]()
- Nato kliknite povezavo »Spremeni ikone namizja«.
![Pojdite na možnosti nastavitev za ikone namizja v operacijskem sistemu Windows 7]()
- Tukaj, tako kot v "prvih desetih", preverimo prisotnost oznake v bližini "košare" , in če ni, potem potrdite polje in kliknite "Uporabi" .
Več podrobnosti: Kako prikažite koš za odlaganje na namizju Windows 7
![Prilagodite prikaz košare na namizju v operacijskem sistemu Windows 7]()
Windows xp
XP ne zagotavlja prilagajanja prikaza koša na namizju, tako da se lahko pojavi težave, kot je opisano spodaj, če se pojavijo težave.

Teme
Če uporabljate teme, prenesene iz interneta, morate vedeti, da niso vsi "enako koristni". V podobnih izdelkih lahko izginejo različne napake in "glitches". Poleg tega lahko številne teme spremenijo nastavitve za prikaz ikon, zato so nekateri uporabniki zmedeni - košarica je izginila z namizja: kako jo obnoviti.
- Če želite izključiti ta faktor, potrdite polje poleg elementa, ki je naveden na zaslonu, in kliknite »Uporabi« .
![Dovoli temam, da spremenijo ikone namizja v operacijskem sistemu Windows 10]()
- Nato vklopite eno od standardnih tem Windows, to je tistega, ki je bil v sistemu po namestitvi operacijskega sistema.
![Namestitev standardne teme v operacijskem sistemu Windows 10]()
V "sedem" in "osmih" stikalnih načrtih se izvede neposredno v glavnem oknu "Prilagajanje" .
Več podrobnosti: Spremenite temo v operacijskem sistemu Windows 7
![Nameščanje standardne teme v operacijskem sistemu Windows 8]()
2. način: konfigurirajte politiko lokalnih skupin
Politika lokalnih skupin je orodje za upravljanje računalniških nastavitev in uporabniških računov. Orodje za nastavitev pravilnikov (pravil) je "Urejevalnik pravilnikov lokalnih skupin" , ki je na voljo samo v računalnikih z različicami Windows, ki niso nižje od Pro. To so 10, 8 in 7 Professional in Corporate, 7 Maximum, XP Professional. Z njim in obrnite se, da obnovite košare. Vsi ukrepi morajo biti izvedeni v imenu upravitelja, saj ima samo tak "račun" potrebne pravice.
Glej tudi: Skupinske pravilnike v operacijskem sistemu Windows 7
- Če želite zagnati »Editor«, pokličemo vrstico »Run« z uporabo kombinacije tipk Win + R , kjer vnesemo naslednje:
gpedit.msc![Zagon urejevalnika pravilnikov lokalnih skupin v operacijskem sistemu Windows 10]()
- Nato pojdite na razdelek »Konfiguracija uporabnika« in odprite podružnico z administrativnimi predlogami. Tukaj nas zanima mapa namiznih nastavitev.
![Pojdite na nastavitve možnosti za namizje v urejevalniku pravilnikov lokalnih skupin v operacijskem sistemu Windows 10]()
- V desnem boku najdemo postavko, odgovorno za odstranitev značke »Recycle Bin« in dvakrat kliknite na to.
![Odprite nastavitev koša v urejevalniku pravilnikov lokalnih skupin v operacijskem sistemu Windows 10]()
- V odprtem nastavitvenem bloku izberite izbirni položaj za »Onemogoči« in kliknite »Uporabi« .
![Konfiguriranje prikaza koša v urejevalniku pravilnikov lokalnih skupin v operacijskem sistemu Windows 10]()
Drug parameter, ki ga je treba plačati, je odgovoren za brisanje datotek brez uporabe "smeti" . Če je omogočeno, lahko v nekaterih primerih sistem odstrani ikono z namizja. To se zgodi kot posledica napak ali zaradi drugih razlogov. Ta pravilnik je v istem razdelku - »Konfiguracija uporabnika« . Tukaj je potrebno odpreti podokno »Komponente Windows« in odprite mapo »Raziskovalec« . Želeni predmet se imenuje "Ne premakne izbrisanih datotek v koš . " Če želite prekiniti povezavo, morate opraviti enake korake kot v odstavkih. 3 in 4 (glej zgoraj).
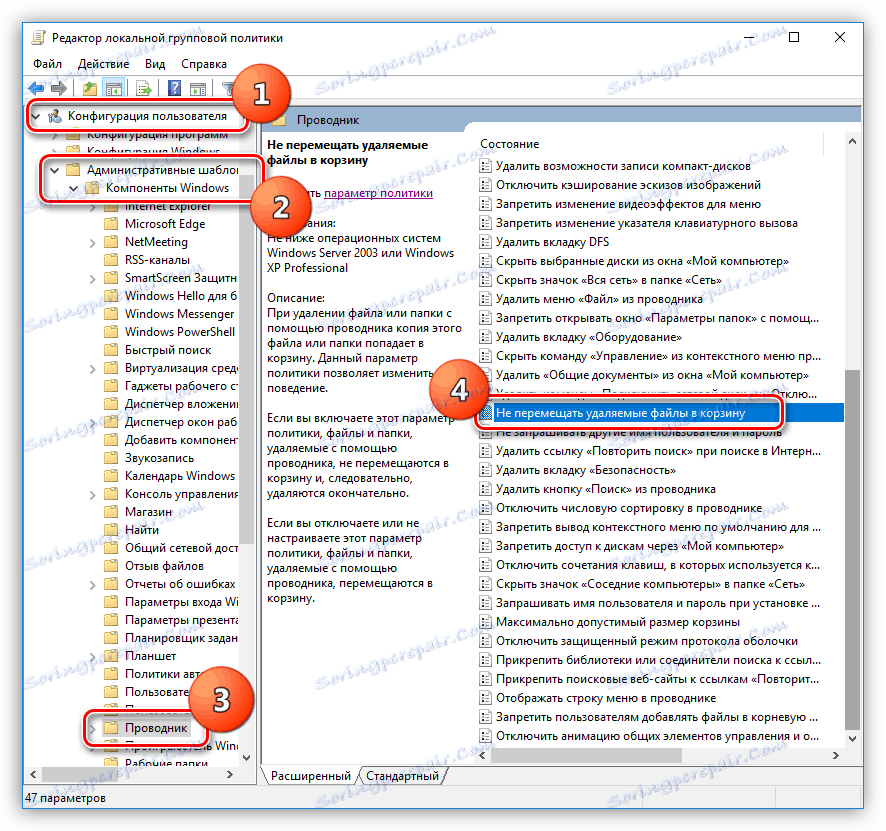
3. način: registracija operacijskega sistema Windows
Preden začnete z urejanjem registra sistema Windows, morate ustvariti obnovitveno točko. To bo pripomoglo k ponovni vzpostavitvi delovanja sistema v primeru težav.
Preberite več: Kako ustvariti obnovitveno točko v Windows 10 , Windows 8 , Windows 7
- Z urejevalnikom zaženite ukaz v vrstici Run ( Win + R ).
regedit![Zaženite urejevalnik registra v operacijskem sistemu Windows 10]()
- Tukaj nas zanima del ali ključ s takim nerazumljivim imenom:
{645FF040−5081−101B-9F08−00AA002F954E}Če jo želite poiskati, odprite meni »Uredi« in izberite ustrezno funkcijo.
![Odprite iskalne tipke in ključe v urejevalniku registra Windows 10]()
- Ime prilepimo v polje »Najdi« , počistite element »Vrednosti parametrov« in nastavite »Poišči samo celoten niz« . Nato kliknite gumb »Find Next« . Če želite nadaljevati iskanje po ustavitvi na enem od predmetov, boste morali pritisniti tipko F3.
![Poiščite ključe in ključe v registru sistema Windows 10]()
- Urejali bomo le tiste parametre, ki so v podružnici
HKEY_CURRENT_USERSoftwareMicrosoftWindowsCurrentVersionExplorer![Preklopite na potreben registrski ključ v operacijskem sistemu Windows 10]()
Ključ, ki nas najprej zanima, je v razdelku
HideDesktopIcons/NewStartPanelali
HideDesktopIcons/ClassicStartmenu![Prvi del vsebuje potrebne ključe v registru Windows 10]()
- Dvokliknite na najdeni parameter in spremenite njegovo vrednost s "1" v "0" , nato kliknite V redu .
![Spreminjanje vrednosti registrskega ključa v operacijskem sistemu Windows 10]()
- Če je mapa v spodnjem razdelku, jo kliknite z LMB in izberite privzeto možnost na desni strani. Njegovo vrednost je treba spremeniti v "Recycle Bin" brez ponudb.
Desktop/NameSpace![Spreminjanje privzete vrednosti za registrski ključ Windows 10]()
Če določenih položajev ne najdete v registru, je treba ustvariti razdelek z zgoraj navedenim imenom in vrednostjo v mapi
NameSpace
- Kliknemo PKM po mapi in nato izberite elemente »Ustvari - Sekcija« .
![Pojdite na ustvarjanje particije v sistemskem registru Windows 10]()
- Dali smo ustrezno ime in spremenili privzeto vrednost parametra na »Recycle Bin« (glej zgoraj).
![Ustvarjanje particije in spreminjanje vrednosti parametra v registru operacijskega sistema Windows 10]()
Ko končate s temi koraki, morate znova zagnati računalnik, da bodo spremembe začele veljati.
4. način: Obnovitev sistema
Eden od najučinkovitejših načinov reševanja različnih napak je, da se sistem vrne v stanje, v katerem je bilo, preden se pojavijo. To lahko storite z uporabo vgrajenih orodij ali posebej napisanih za ta program. Preden začnete postopek, se morate spomniti, kdaj in po kakšnih težavah se je vaše delovanje začelo.
Več podrobnosti: Možnosti obnovitve sistema Windows
Zaključek
Obnovitev "Recycle Bin" na namizju je lahko precej težak proces za uporabnika novega računalnika. Upamo, da vam bodo informacije, predstavljene v današnjem članku, pomagale rešiti problem sami, ne da bi se posvetovali s specialistom.