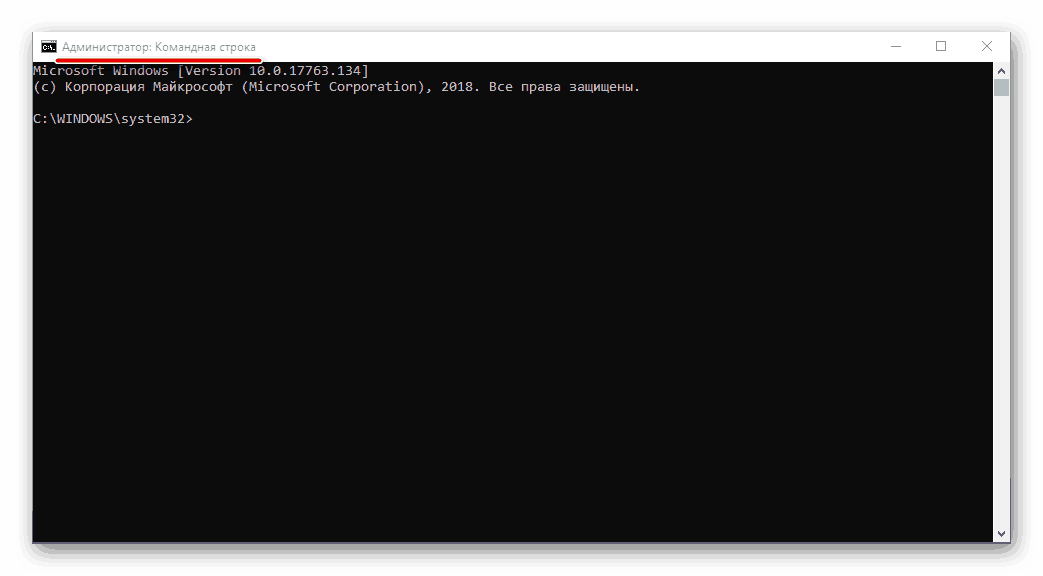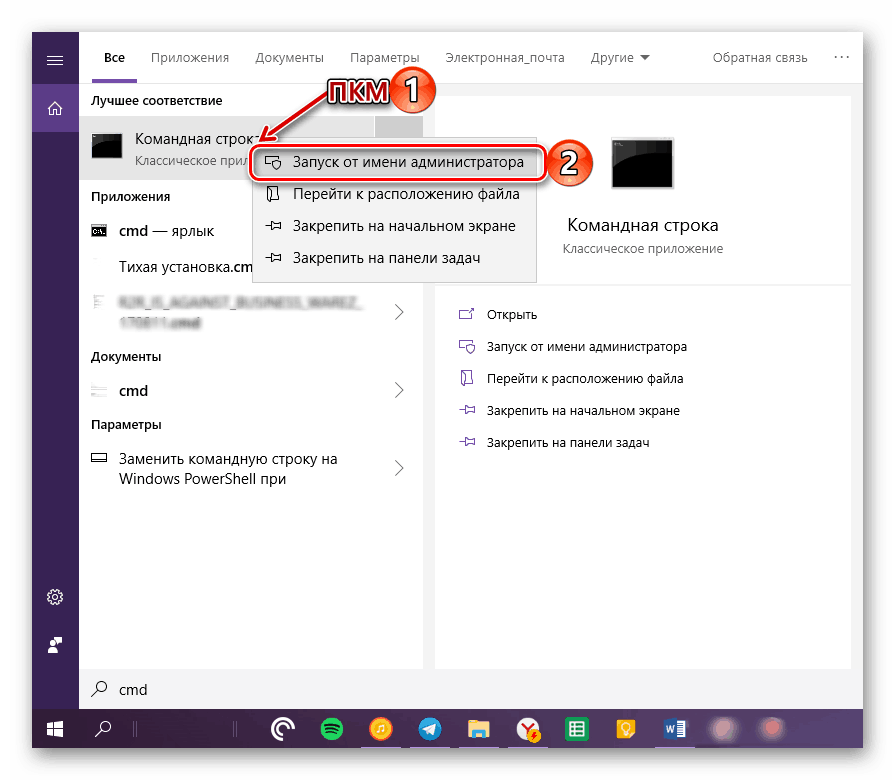Zaženite »Ukazni poziv« kot skrbnik v sistemu Windows 10
»Ukazna vrstica« je pomembna komponenta katerega koli operacijskega sistema Windows, deseta različica pa ni izjema. Z uporabo tega snap-ina lahko upravljate operacijski sistem, njegove funkcije in sestavne elemente z vnosom in izvajanjem različnih ukazov, za izvedbo mnogih od njih pa morate imeti skrbniške pravice. Naj vam povemo, kako odpreti in uporabiti "String" s temi pooblastili.
Glejte tudi: Kako zagnati "ukazno vrstico" v sistemu Windows 10
Vsebina
Zaženite ukazno vrstico z upravnimi pravicami
Možnosti za običajno zagon "ukazne vrstice" v Windows 10 Obstaja kar nekaj in vsi so podrobno obravnavani v članku, predstavljenem na zgornji povezavi. Če govorimo o zagonu te komponente OS v imenu skrbnika, potem so le trije in vsak najde svojo aplikacijo v določeni situaciji.
1. način: meni »Start«
V vseh trenutnih in celo zastarelih različicah operacijskega sistema Windows lahko dostopate do večine standardnih orodij in elementov sistema prek menija Start . V prvih desetih je ta odsek OS dopolnjen z kontekstnim menijem, zahvaljujoč kateremu je naša današnja naloga rešena v samo nekaj klikih.
- Postavite kazalko na ikono menija Start in jo kliknite z desno miškino tipko (RMB) ali pa preprosto pritisnite »WIN + X« na tipkovnici.
- V kontekstnem meniju, ki se prikaže, izberite element »Ukazna vrstica (administrator)«, tako da kliknete z levim gumbom miške (LMB). Potrdite svoje namere v oknu za kontrolo računa s klikom na "Da" .
- »Ukazna vrstica« se bo zagnala v imenu skrbnika, lahko varno nadaljujete s potrebnimi manipulacijami s sistemom.
![Ukazna vrstica se zažene kot skrbnik na računalniku z operacijskim sistemom Windows 10.]()
Glejte tudi: Kako onemogočiti nadzor uporabniškega računa v sistemu Windows 10
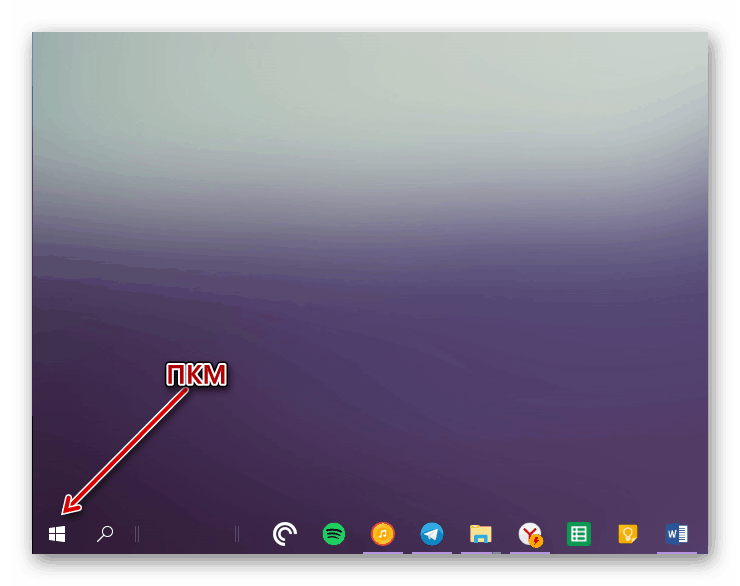
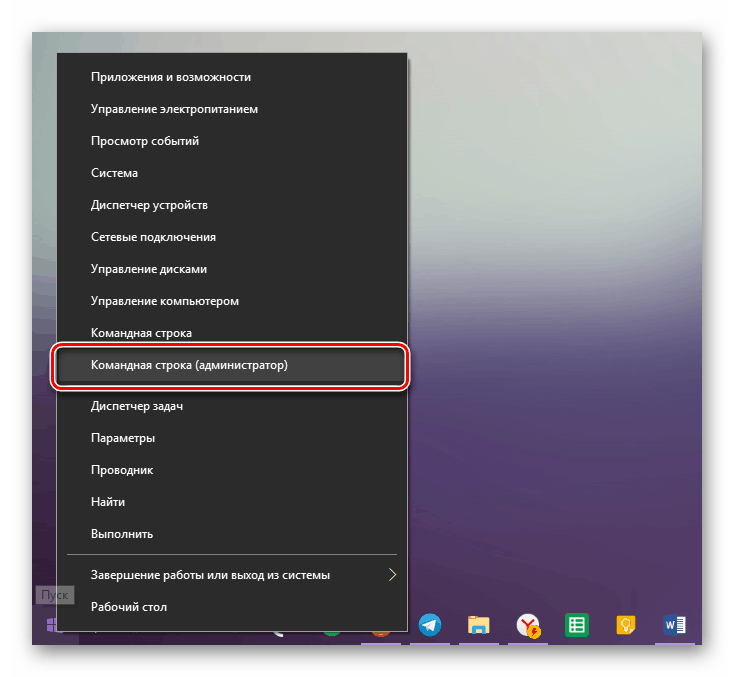
Zagon »ukazne vrstice« s skrbniškimi pravicami prek kontekstnega menija »Start« je najbolj primeren in hiter za izvajanje, preprost za spomin. Preučili bomo tudi druge možnosti.
2. način: Iskanje
Kot veste, je bil v deseti različici Windows sistem iskanja popolnoma preoblikovan in kakovostno izboljšan - zdaj je zelo enostaven za uporabo in omogoča enostavno iskanje ne le datotek, ki jih potrebujete, temveč tudi različne programske opreme. Zato lahko z iskanjem pokličete, vključno z ukazno vrstico .
- Kliknite gumb za iskanje v opravilni vrstici ali uporabite kombinacijo tipk »WIN + S«, ki kliče isti del operacijskega sistema.
- V iskalno vrstico vnesite poizvedbo "cmd" brez narekovajev (ali začnite tipkati "ukazno vrstico" ).
- Ko vidite komponento operacijskega sistema, ki nas zanima na seznamu rezultatov, jo kliknite z desno miškino tipko in izberite »Zaženi kot skrbnik« ,
![Zaženete ukazni poziv, ki ga najdete v iskalniku kot skrbnik v sistemu Windows 10]()
po katerem se bo zagnala “String” z ustreznimi dovoljenji.
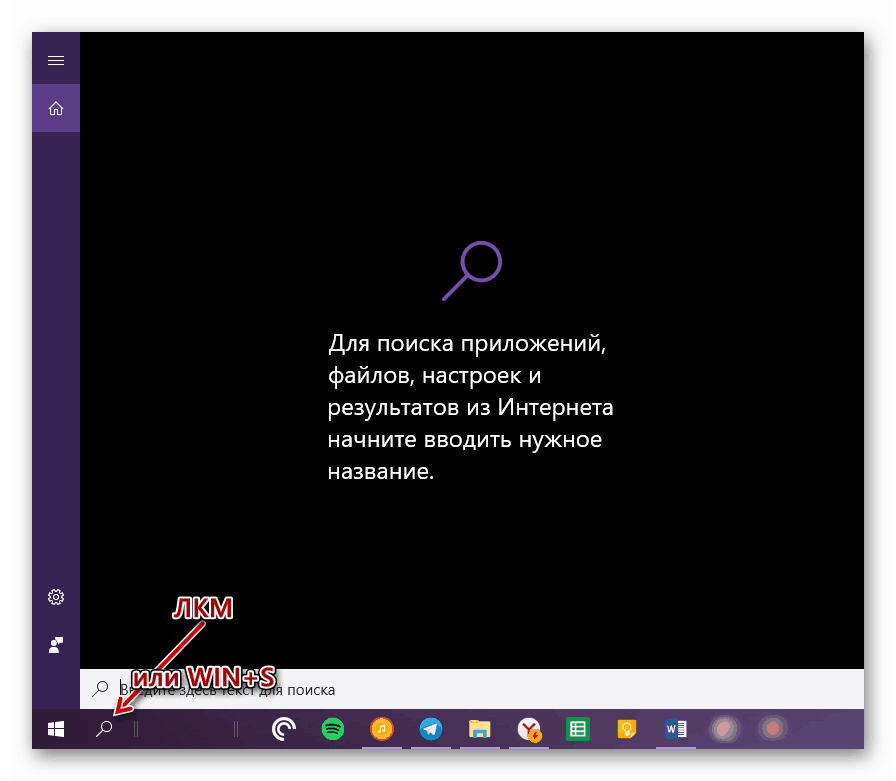
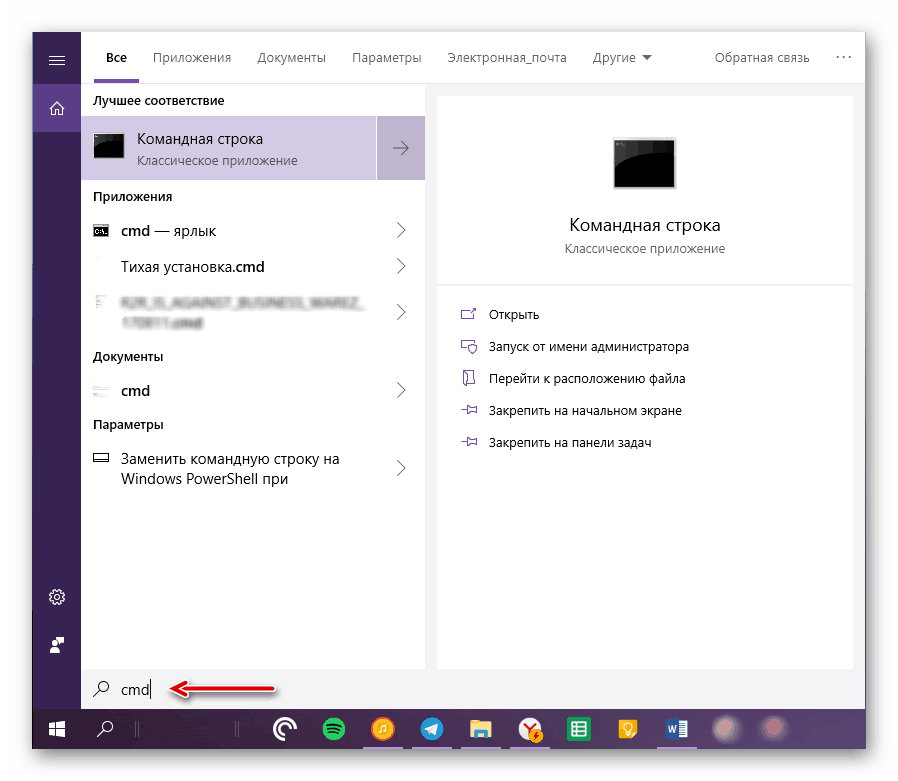

Z vgrajenim iskanjem v operacijskem sistemu Windows 10 lahko dobesedno z nekaj kliki na miški in pritiski na tipkovnici odprete vse druge aplikacije, standardne za sistem in ki jih namestite uporabnik.
3. način: izvedljiva datoteka
»Ukazna vrstica« je običajen program, zato jo lahko zaženete tako kot vse druge, kar je najpomembneje, poznati lokacijo izvršljive datoteke. Naslov imenika, v katerem je cmd, je odvisen od bitnosti operacijskega sistema in izgleda takole:
C:WindowsSysWOW64 - za Windows x64 (64 bit)
C:WindowsSystem32 - za Windows x86 (32-bitno)
- Kopirajte pot, ki ustreza bitni globini, nameščeni na vašem računalniku Windows, odprite sistem "Explorer" in to vrednost prilepite v vrstico na zgornji plošči.
- Pritisnite “ENTER” na tipkovnici ali desno usmerjeno puščico na koncu vrstice, da se premaknete na želeno mesto.
- Pomaknite se navzdol po imeniku, dokler ne vidite datoteke, imenovane »cmd« .
![Ukazni poziv za iskanje v mapi za zagon v sistemu Windows 10]()
Opomba: Privzeto so vse datoteke in mape v imenikih SysWOW64 in System32 navedene po abecednem vrstnem redu, če pa se to ne zgodi, kliknite zavihek Ime na zgornji plošči, da vsebino razvrstite po abecedi.
- Ko najdete potrebno datoteko, jo kliknite z desno miškino tipko in v kontekstnem meniju izberite »Zaženi kot skrbnik« .
- »Ukazna vrstica« se bo zagnala z ustreznimi pravicami dostopa.
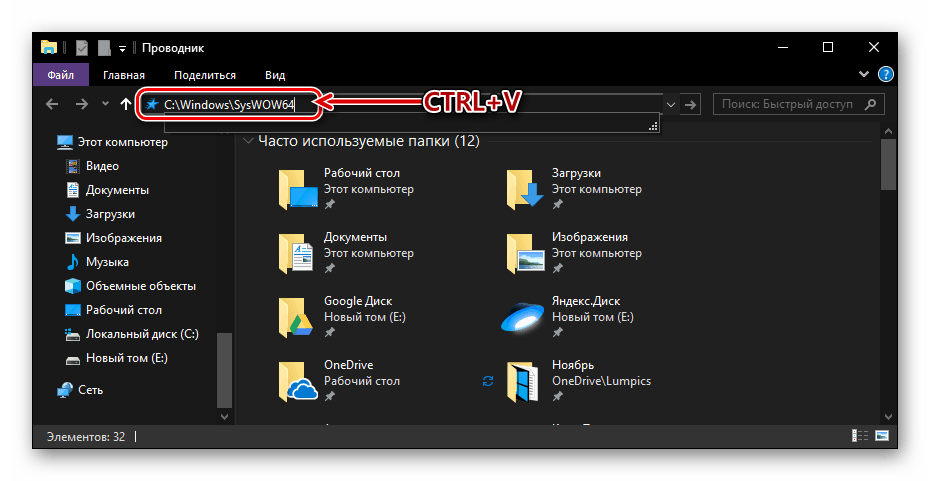
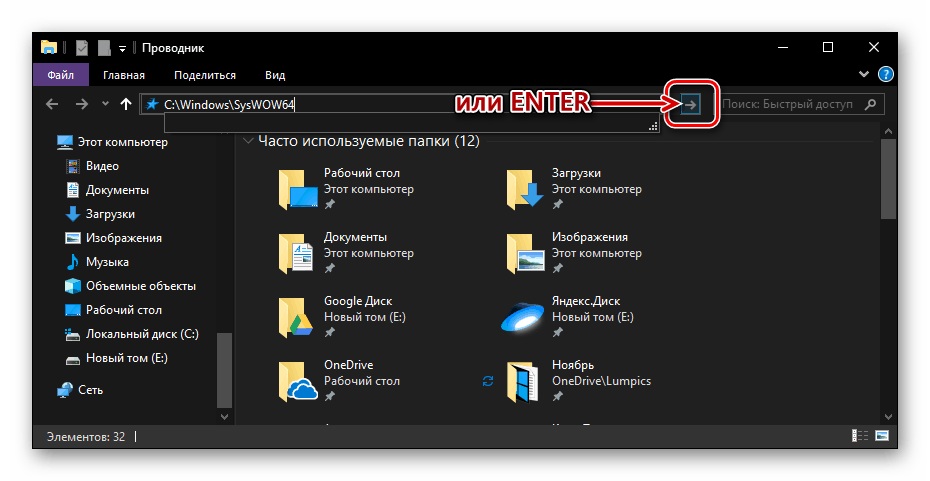
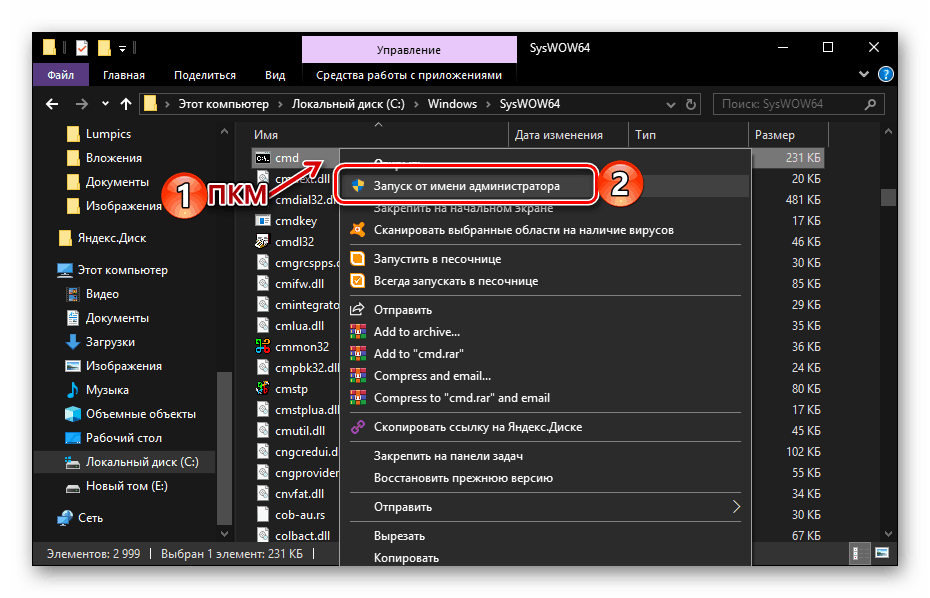
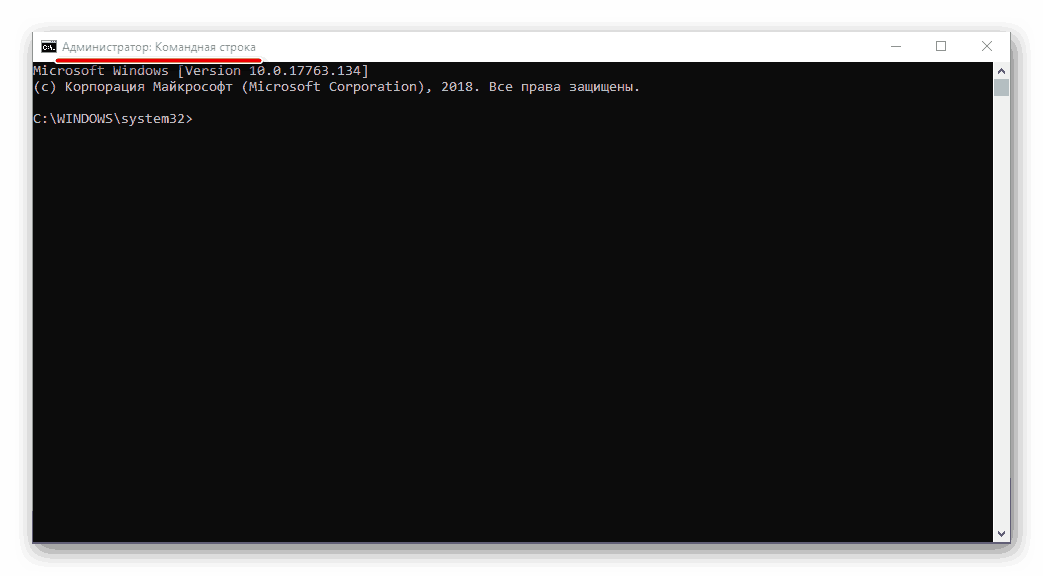
Ustvarjanje bližnjice za hiter dostop
Če pogosto delate z ukazno vrstico in celo s skrbniškimi pravicami, za hitrejši in enostavnejši dostop priporočamo, da na namizju ustvarite bližnjico do te komponente sistema. To se izvede na naslednji način:
- Ponovite korake 1-3, opisane v prejšnji metodi tega članka.
- Z desno tipko miške kliknite na izvršljivo datoteko “cmd” in nato v kontekstnem meniju izberite točko menija “Pošlji” - “Namizje (ustvarite bližnjico)” .
- Pojdite na namizje in poiščite oznako »Ukazna vrstica«, ki je bila ustvarjena tam. Kliknite z desno miškino tipko in izberite "Lastnosti" .
- V zavihku »Bližnjica «, ki se bo privzeto odprl, kliknite gumb »Napredno« .
- V pojavnem oknu potrdite polje poleg možnosti »Zaženi kot skrbnik« in kliknite »V redu«.
- Od zdaj naprej, če uporabljate bližnjico, ki ste jo prej ustvarili na namizju in zaženete cmd, se bo odprla s skrbniškimi pravicami. Če želite zapreti okno »Lastnosti« bližnjice, kliknite »Uporabi« in »V redu« , vendar ne hitite, da to storite ...
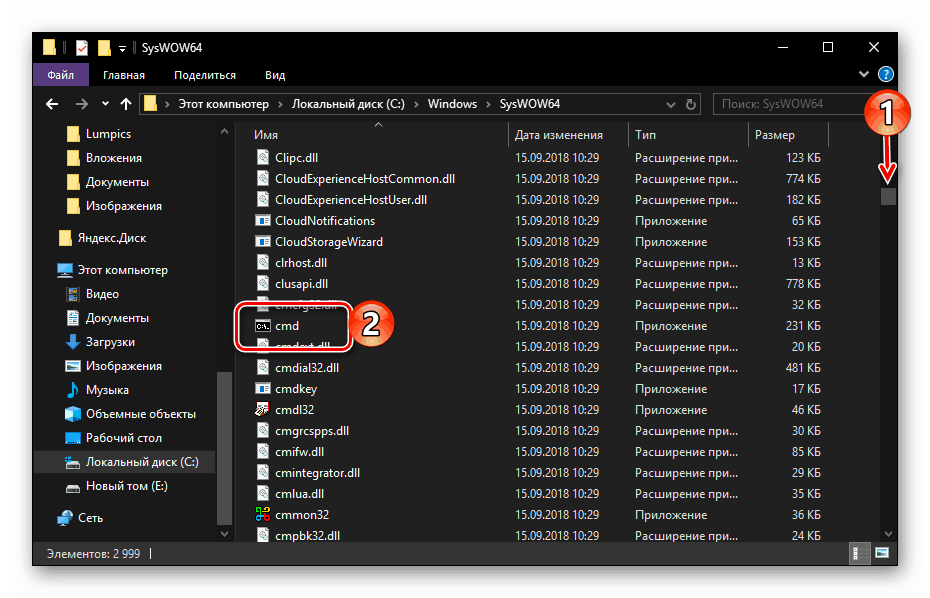
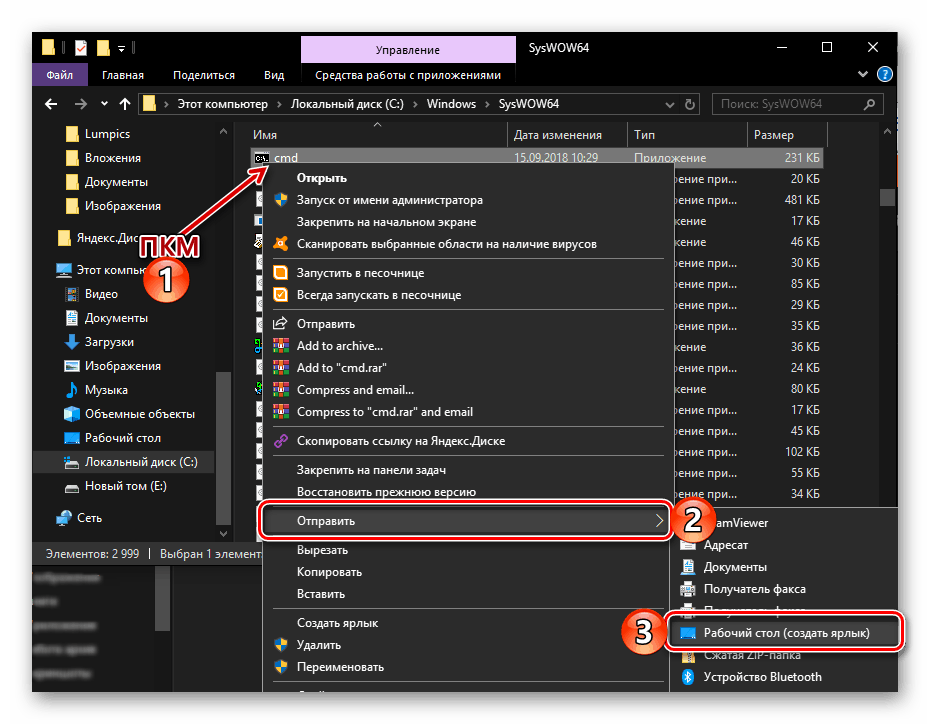
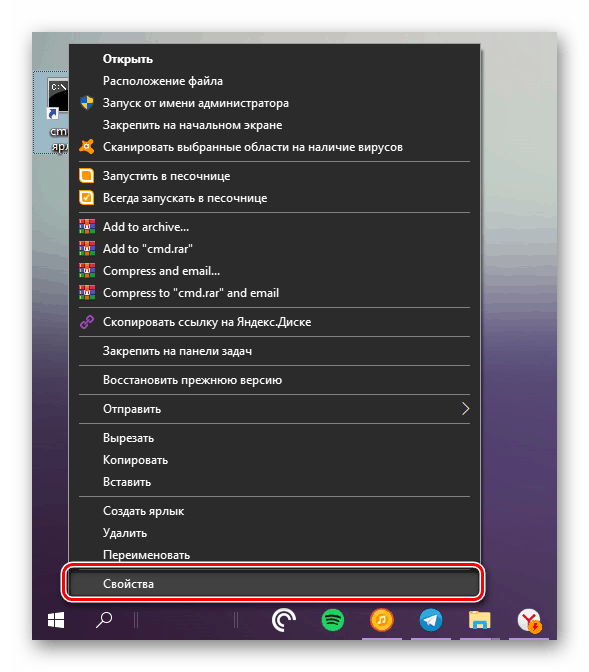
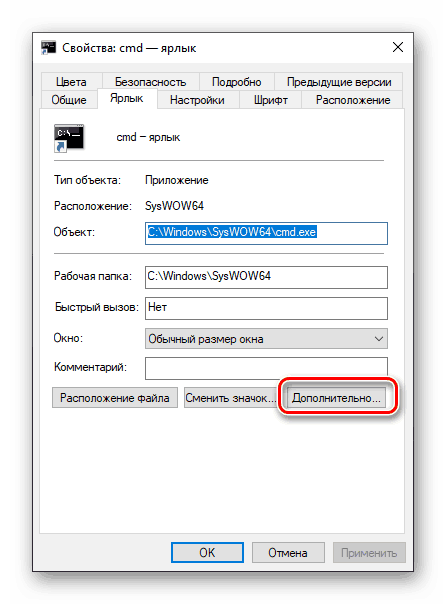
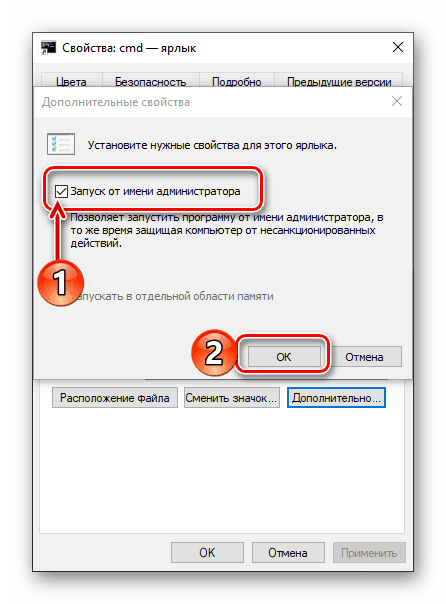

... v oknu z lastnostmi bližnjice lahko nastavite tudi bližnjico za hiter dostop do "ukazne vrstice" . To storite tako, da v zavihku »Bližnjica« kliknete LMB na polju nasproti imena »Hitri klic« in pritisnete želeno kombinacijo tipk, na primer »CTRL + ALT + T« na tipkovnici. Nato kliknite »Uporabi« in »V redu«, da shranite spremembe in zaprete okno z lastnostmi. 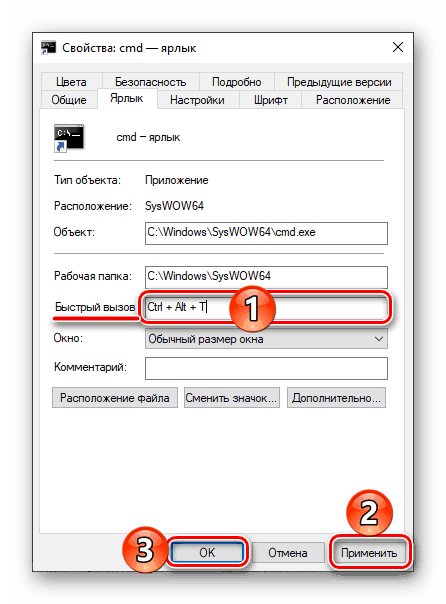
Zaključek
Ko ste prebrali ta članek, ste spoznali vse obstoječe metode zagona »ukazne vrstice« v sistemu Windows 10 s skrbniškimi pravicami, kakor tudi, kako lahko ta proces opazno pospešite, če boste pogosto morali uporabljati to sistemsko orodje. Upamo, da je bilo to gradivo koristno in informativno, če pa imate kakršna koli vprašanja o temi, ki smo jo obravnavali, dobrodošli v komentarjih spodaj.