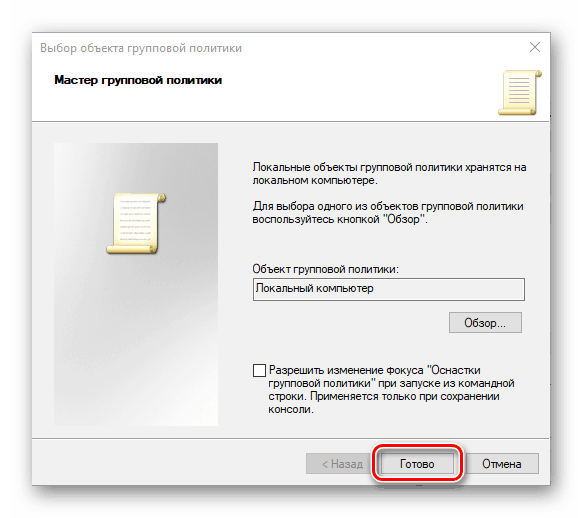Zagon "urejevalnika pravilnikov lokalnih skupin" v sistemu Windows 10
"Local Group Policy Policy Editor" vam omogoča, da prilagodite nastavitve računalnika in uporabniških računov, ki se uporabljajo v okolju operacijskega sistema. Windows 10 in njegove prejšnje različice prav tako vsebujejo ta snap-in in v našem današnjem članku bomo razpravljali o tem, kako ga zagnati.
Vsebina
»Lokalni urejevalnik pravilnikov skupine« v sistemu Windows 10
Preden se lotimo možnosti za zagon urejevalnika pravilnikov lokalnih skupin , bomo morali razočarati nekatere uporabnike. Na žalost je ta oprema prisotna le v Windows 10 Pro in Enterprise, vendar v različici Home ni, kot ni v njej, in nekaj drugih orodij za upravljanje. Toda to je tema za ločen članek, vendar bomo nadaljevali z reševanjem našega trenutnega problema.
Glejte tudi: Razlike različic sistema Windows 10
1. način: Zaženi okno
Ta komponenta operacijskega sistema omogoča precej hitro zagon skoraj vsakega standardnega programa Windows. Med njimi je urednik, ki nas zanima.
- Pokličite okno "Run" s kombinacijo tipk "WIN + R" .
- Vnesite spodnji ukaz v iskalno polje in začnite njegov zagon s pritiskom na tipko “ENTER” ali “OK” .
gpedit.msc - Odpiranje »urejevalnika pravilnikov lokalnih skupin« se bo zgodilo takoj.
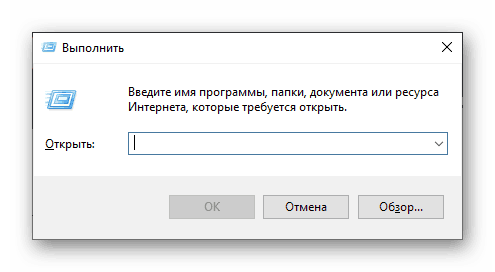
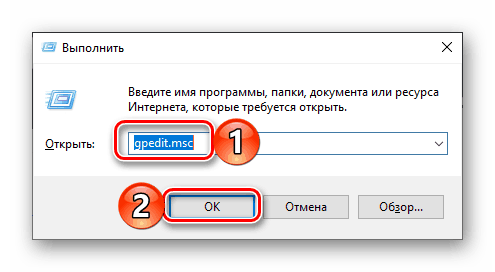

Glejte tudi: Bližnjice v sistemu Windows 10
2. način: "ukazna vrstica"
Zgornji ukaz se lahko uporablja v konzoli - rezultat bo popolnoma enak.
- Na kakršenkoli prikladen način zaženite ukazno vrstico , na primer s pritiskom na “WIN + X” na tipkovnici in izbiro ustrezne postavke v meniju razpoložljivih dejanj.
- Vnesite spodnji ukaz in pritisnite “ENTER”, da ga izvedete.
gpedit.msc - Zagon urejevalnika ni predolg.
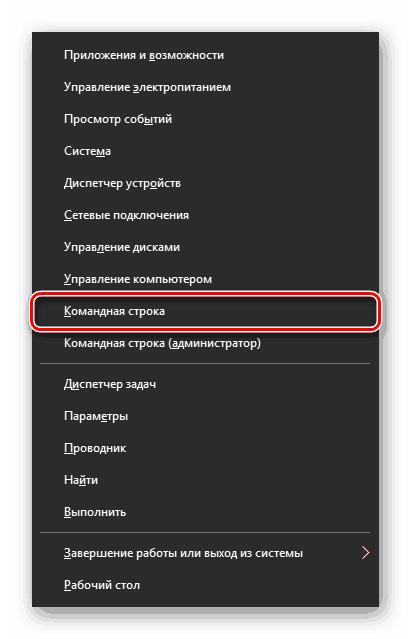
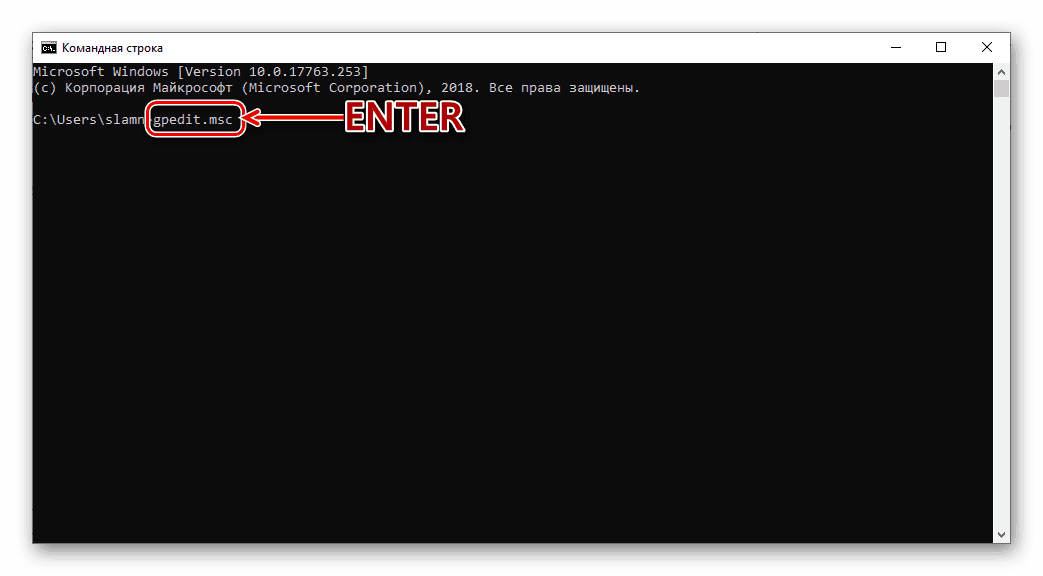

Glejte tudi: Izvajanje ukazne vrstice v sistemu Windows 10
3. način: Iskanje
Področje integrirane funkcije iskanja v operacijskem sistemu Windows 10 je celo širše od tistega, ki je opisan zgoraj v operacijskih sistemih OS. Poleg tega, da ga uporabite, vam ni treba zapomniti nobenih ukazov.
- Kliknite na "WIN + S" tipkovnico, da odprete iskalno okno ali uporabite bližnjico v opravilni vrstici.
- Začnite vnašati ime komponente, ki jo iščete - »Spreminjanje pravilnika skupine« .
- Takoj, ko vidite ustrezen rezultat zahteve, ga zaženite z enim samim klikom. Kljub temu, da je v tem primeru ikona in ime komponente, ki jo iščete, drugačna, se bo začel urednik, ki vas zanima .
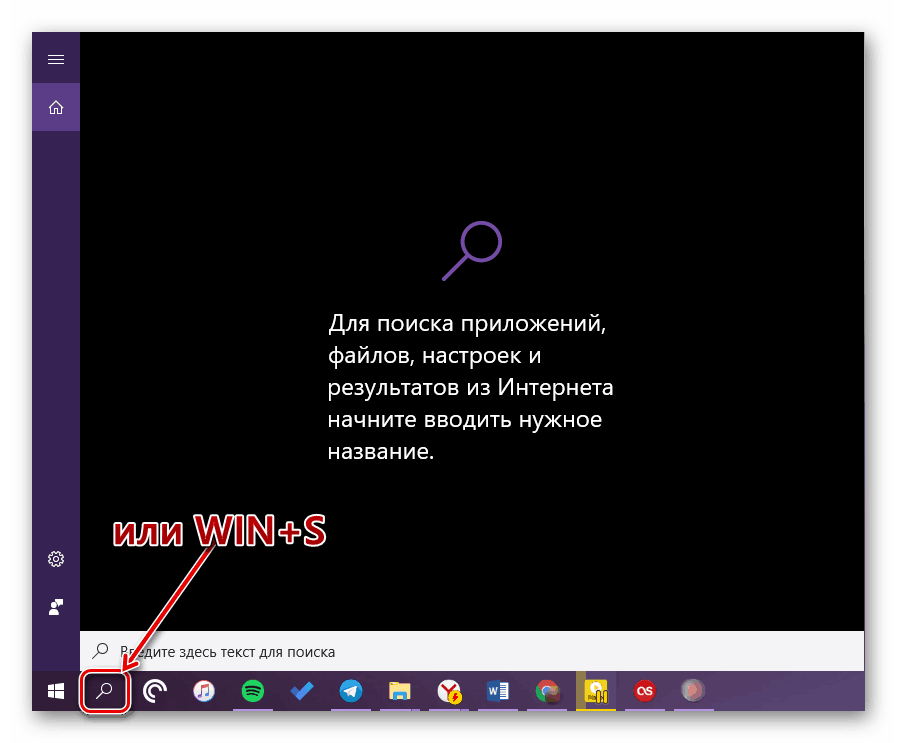
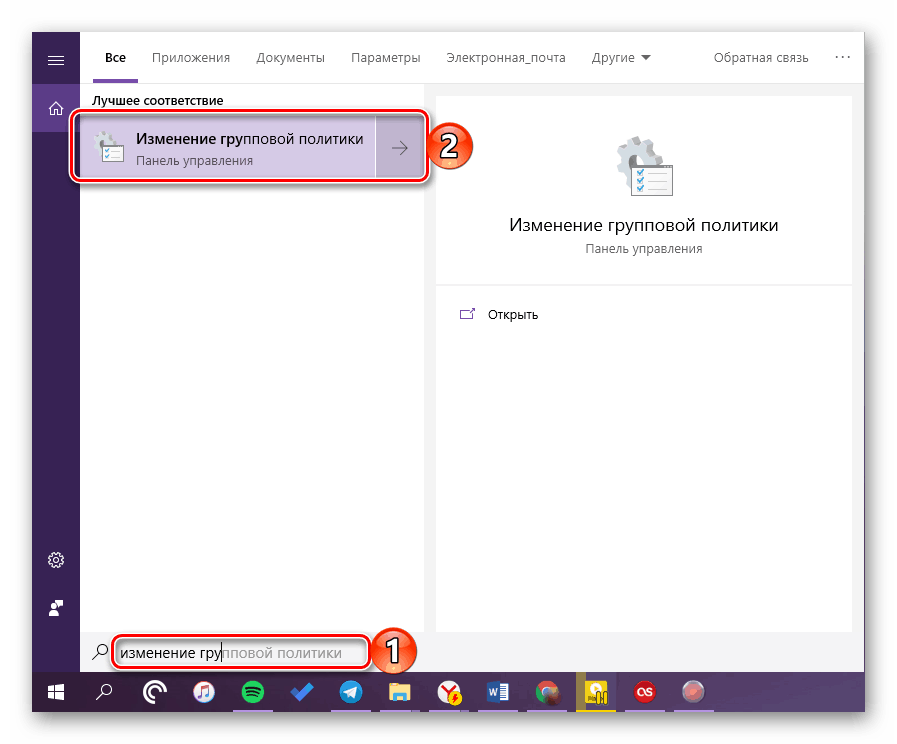

Metoda 4: "Raziskovalec"
Kot del našega članka danes snap-in je po svoji naravi običajen program, zato ima svoje mesto na disku, mapo, ki vsebuje izvršljivo datoteko, ki jo želite zagnati. Nahaja se na naslednji način:
C:WindowsSystem32gpedit.msc
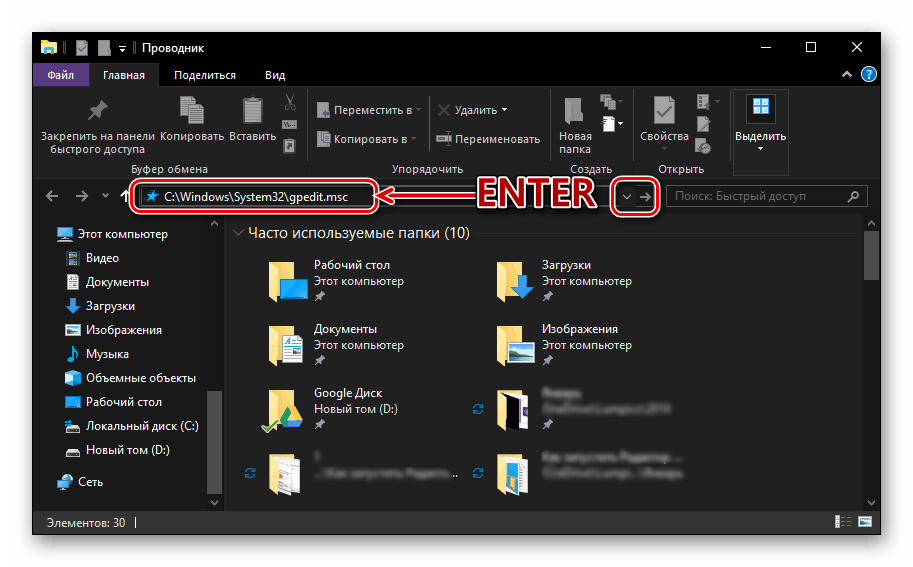
Kopirajte zgoraj prikazano vrednost, odprite "Explorer" (na primer s tipkami "WIN + E" ) in jo prilepite v naslovno vrstico. Pritisnite "ENTER" ali gumb za prehod na desni. 
S tem dejanjem boste takoj zagnali urejevalnik pravilnikov lokalnih skupin . Če želite dostopati do njegove datoteke, se vrnite v imenik C:WindowsSystem32 na poti, ki jo označimo, in se pomaknite navzdol po seznamu elementov, ki jih vsebuje, dokler ne vidite tistega, ki se imenuje gpedit.msc . 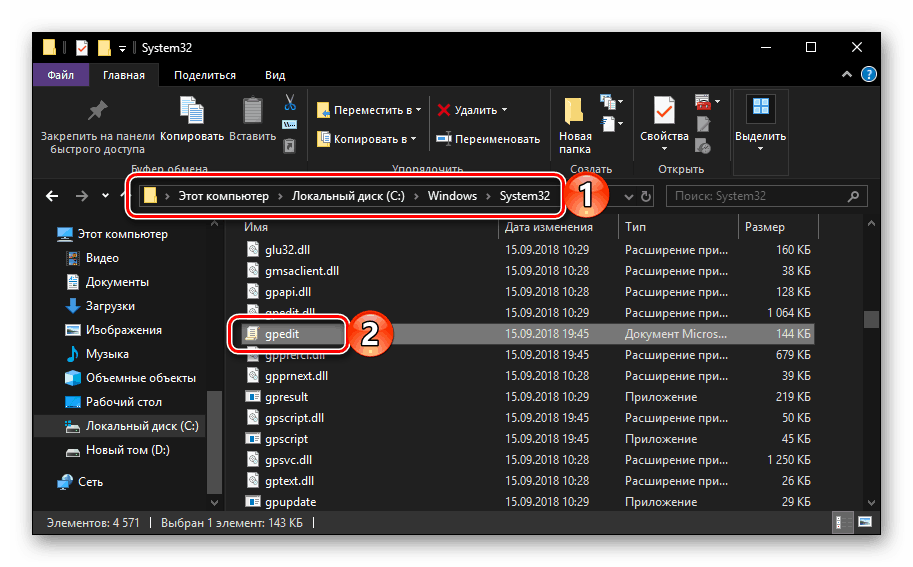
Opomba: V naslovno vrstico "Raziskovalca" ni treba vstaviti celotne poti do izvršljive datoteke, lahko podate samo njeno ime ( gpedit.msc ). Po pritisku na »ENTER« se bo zagnal tudi »Urejevalnik« .
Glejte tudi: Kako odpreti "Explorer" v Windows 10
5. način: »Upravljalna konzola«
"Lokalni urejevalnik pravilnikov skupine" v sistemu Windows 10 se lahko zažene tudi prek "konzole za upravljanje" . Prednost te metode je, da se datoteke slednjih lahko shranijo na poljubnem mestu na računalniku (tudi na namizju), kar pomeni, da se takoj zaženejo.
- Pokličite Windows Search in vnesite poizvedbo mmc (v angleščini). Z levim gumbom miške kliknite na najdeni element, da ga zaženete.
- V oknu ukazne mize, ki se odpre, pojdite eno po eno v meniju “File” - “Add or remove snap-in” ali pa uporabite tipki “CTRL + M” .
- Na seznamu razpoložljivih snap-inov, ki so predstavljeni na levi, poiščite »Object Editor« in ga izberite z enim samim klikom in kliknite na gumb »Dodaj« .
- Potrdite svoje namere s klikom na gumb "Dokončaj" v pogovornem oknu, ki se prikaže,
![Potrditev dodatka snap-ina urejevalnika pravilnikov lokalnih skupin v sistemu Windows 10]()
in nato v oknu »Konzola« kliknite »V redu« .
- Dodana komponenta se bo pojavila na seznamu Izbrano sličico in bo pripravljena za uporabo.
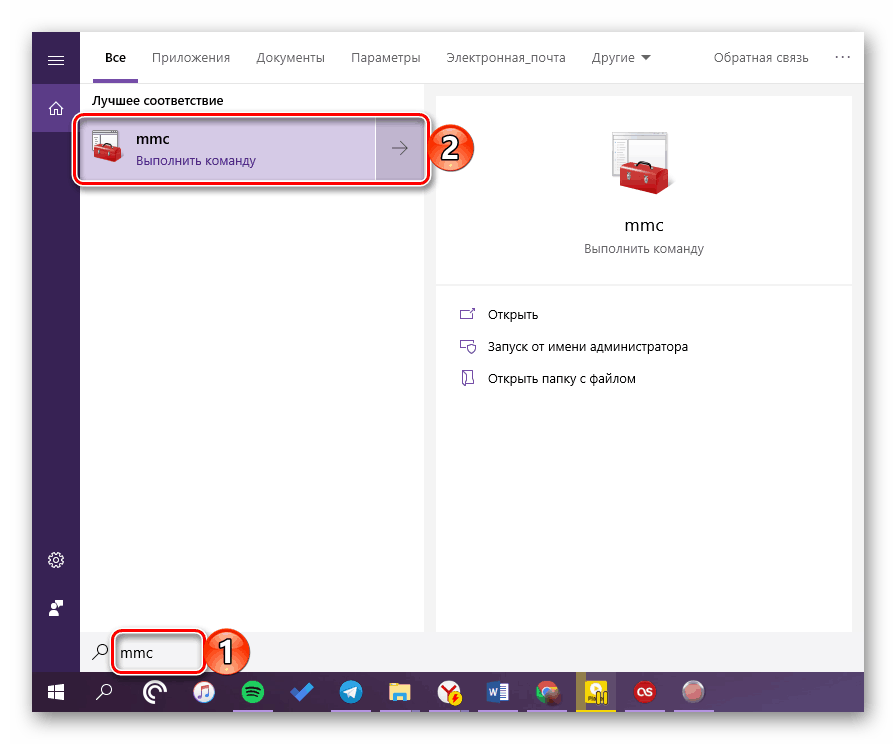
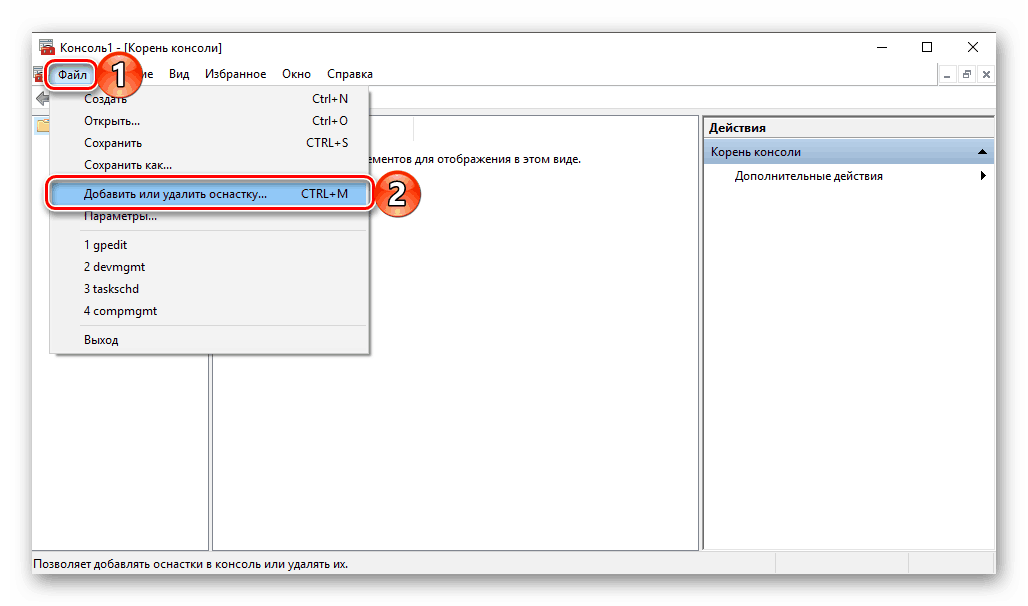
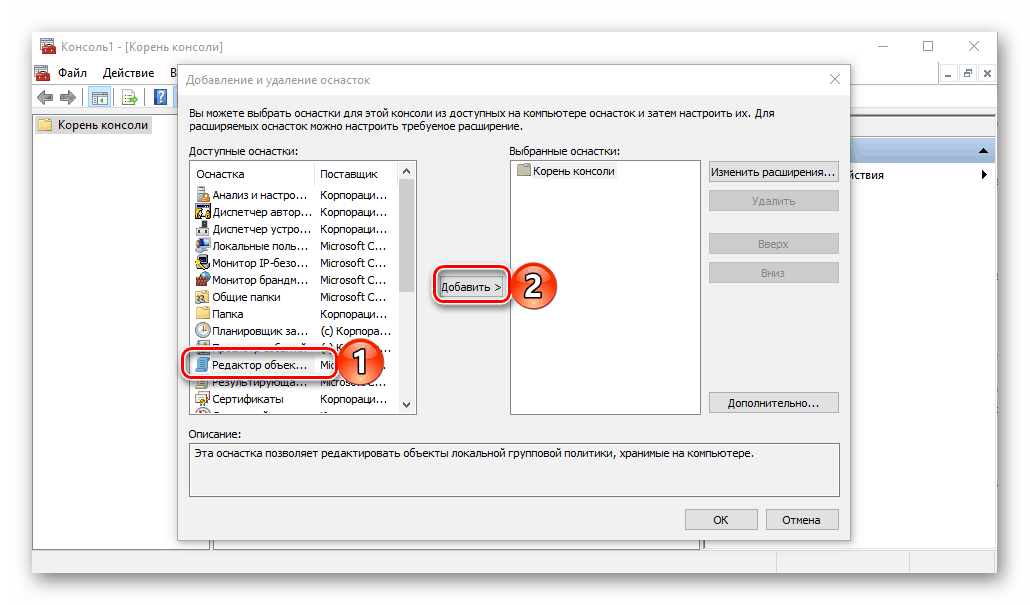
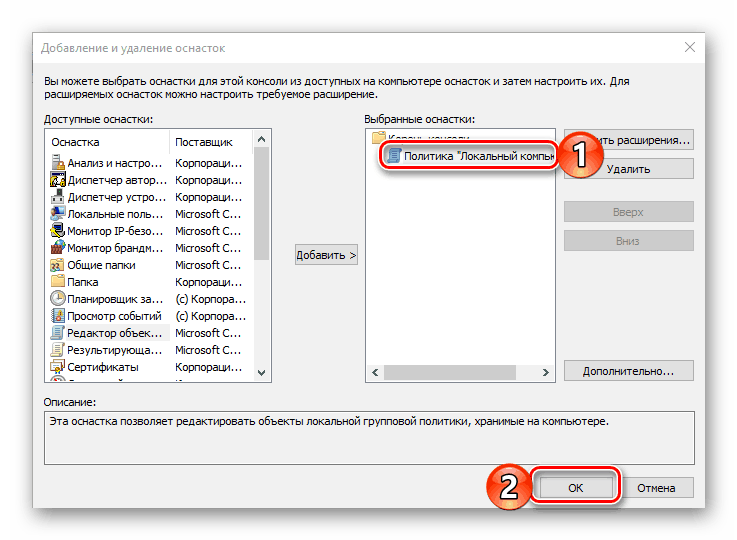
Zdaj veste o vseh možnih možnostih za zagon »urejevalnika pravilnikov lokalnih skupin« v sistemu Windows 10, vendar se naš članek ne konča.
Ustvarjanje bližnjice za hiter zagon
Če nameravate pogosto sodelovati s sistemskim orodjem, o katerem smo razpravljali v našem današnjem članku, je koristno ustvariti bližnjico na namizju. To vam bo omogočilo, da hitro zaženete urejevalnik , hkrati pa vam prihrani zapomnitev ukazov, imen in poti. To naredimo na naslednji način.
- Pojdite na namizje in z desno tipko miške kliknite na prazen prostor. V kontekstnem meniju izberite elemente »Ustvari« - »Oznaka« .
- V vrstici okna, ki se odpre, podajte pot do izvedljive datoteke »urejevalnika pravilnikov lokalnih skupin« , ki je navedena spodaj, in kliknite »Naprej« .
C:WindowsSystem32gpedit.msc - Ustvarite ime za bližnjico (bolje je navesti njeno izvirno ime) in kliknite gumb "Končano" .
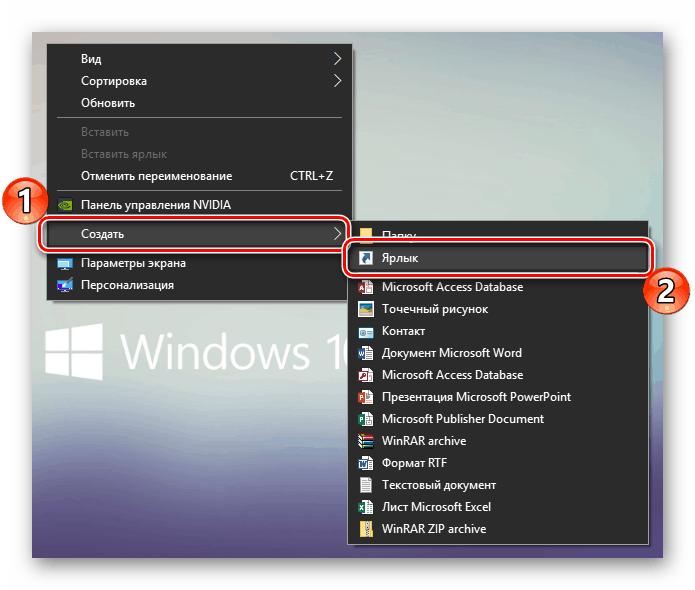
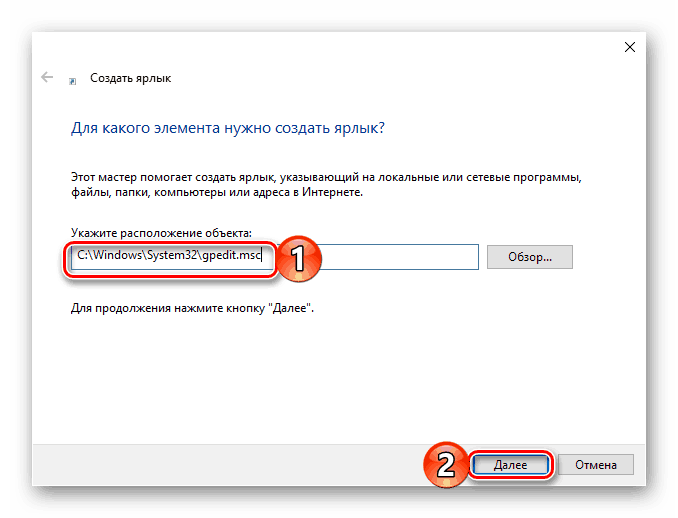
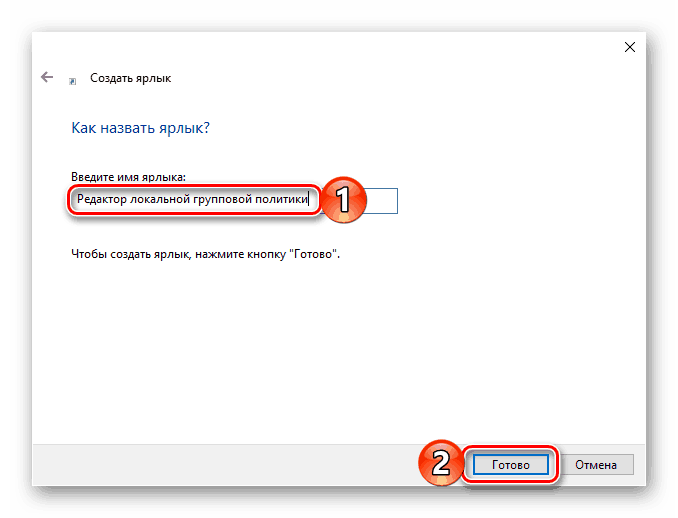
Takoj po izvedbi teh dejanj se na namizju prikaže bližnjica »Urejevalnik« , ki jo je mogoče zagnati z dvojnim klikom. 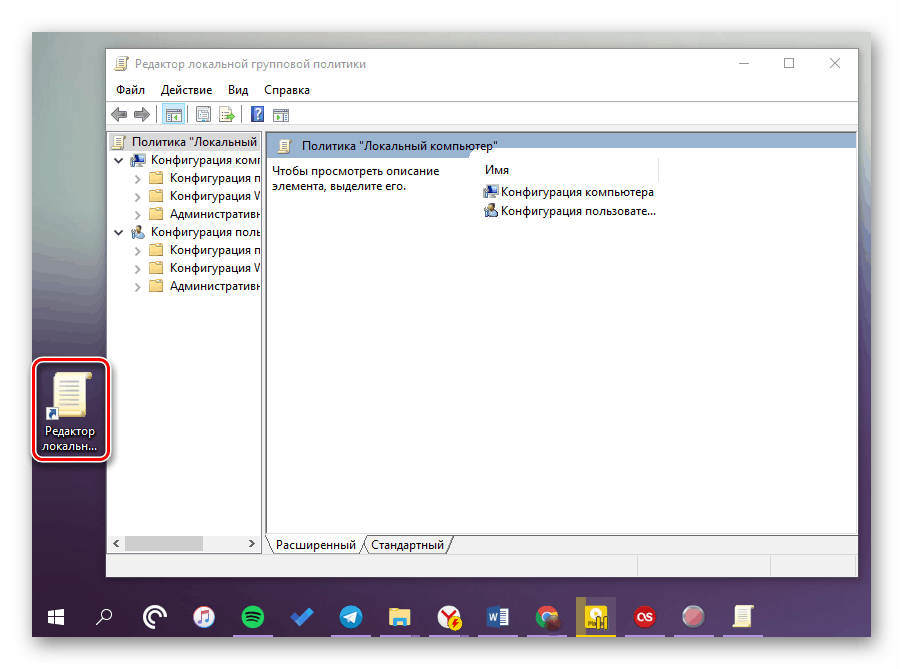
Glejte tudi: Ustvarjanje bližnjice »Moj računalnik« na namizju Windows 10
Zaključek
Kot lahko vidite, lahko "urejevalnik pravilnikov lokalnih skupin" v programu Windows 10 Pro in Enterprise deluje različno. Na vas je, da se odločite, kateri od načinov, za katere smo se odločili, da bomo sprejeli, bomo končali s tem.