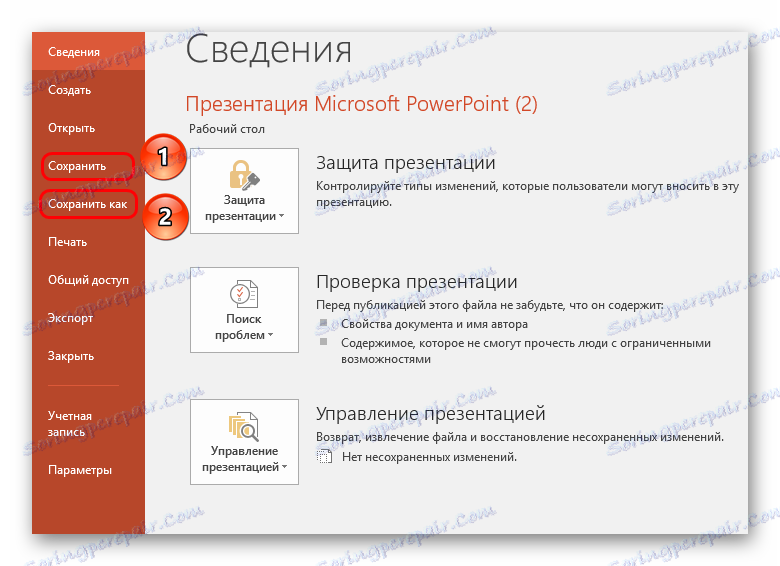Shranjevanje predstavitve PowerPoint
Ko končate delo pri pripravi katerega koli dokumenta, vse prihaja do zadnjega koraka - prihranite rezultat. To velja tudi za predstavitve PowerPointa. Vsekakor je preprostost te funkcije tudi tu, o tem, kaj je zanimivo govoriti.
Vsebina
Shranite postopek
Obstaja veliko načinov za nadaljevanje predstavitve. Razmislimo o glavnih.
1. način: ob zaključku
Najbolj tradicionalno in priljubljeno je preprosto shraniti, ko je dokument zaprt. Če je prišlo do kakršnih koli sprememb, ko poskusite zapreti predstavitev, aplikacija vpraša, ali želite shraniti rezultat. Če izberete "Shrani" , bo dosežen želeni rezultat.
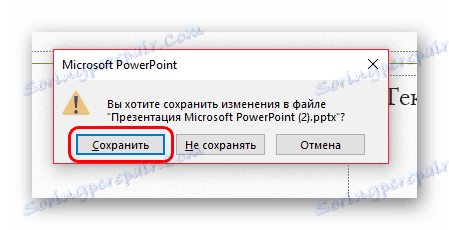
Če predstavitev še ne obstaja in je bila ustvarjena v samem programu PowerPoint, ne da bi najprej ustvarili datoteko (to pomeni, da je uporabnik vstopil v program prek menija Start ), vas bo sistem pozval, da izberete, kje in pod kakšnim imenom želite shraniti predstavitev.
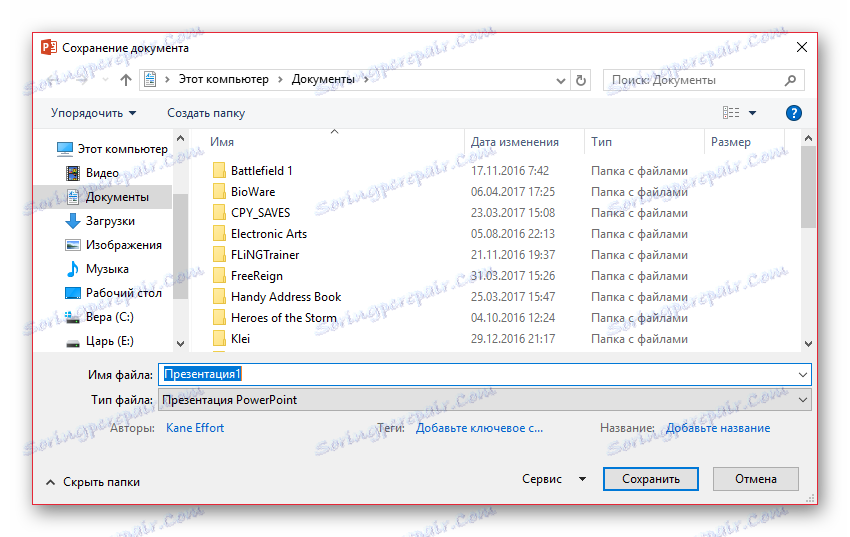
Ta metoda je najpreprostejša, vendar tukaj lahko pride do težav različnih perspektiv - od "zaklenjenega programa" do "opozorila onemogočena, se program samodejno izklopi". Torej, če je bilo opravljeno pomembno delo, je bolje, da ne bodite leni in preizkusite druge možnosti.
2. način: hitra ekipa
Prav tako je precej hitra različica varčevalnih informacij, ki je v vsakem primeru univerzalna.
Prvič, obstaja poseben gumb v obliki diskete, ki se nahaja v zgornjem levem kotu programa. Ko je kliknjen, se takoj zaskoči na svoje mesto, po katerem lahko nadaljujete z delom.

Drugič, obstaja hiter ukaz, ki ga izvajajo vroče tipke za shranjevanje informacij - "Ctrl" + "S" . Učinek je popolnoma enak. Če se prilagodite, bo ta način še bolj primeren kot pritisk na gumb.
Seveda, če predstavitev še ne obstaja materialno, se odpre okno, ki predlaga ustvarjanje datoteke za projekt.
Ta metoda je idealna za vsako situacijo - vsaj pred shranjevanjem programa preden preizkusite nove funkcije, čeprav je preprosto sistematično varčevanje, tako da se v primeru tega (skorajda vedno skoraj neuspešna svetloba) ne izgubi pomembnega dela.
3. način: prek menija Datoteka
Tradicionalni priročnik za shranjevanje podatkov.
- V zavihku predstavitve morate klikniti zavihek »Datoteka« .
- Za delo s to datoteko se bo odprlo poseben meni. Zainteresirani smo za dve možnosti - bodisi "Shrani" ali "Shrani kot ..." .
![Možnosti za shranjevanje prek datoteke v programu PowerPoint]()
Prva možnost bo samodejno shranjena, kot v načinu 2 "
Drugi odpre meni, v katerem lahko izberete obliko datoteke, ciljni imenik in ime datoteke.

Slednja možnost je najbolj primerna za ustvarjanje varnostnih kopij, pa tudi za shranjevanje v drugih oblikah. Včasih je zelo pomembno pri delu z resnimi projekti.
Če na primer predstavitev ogledate na računalniku, ki nima Microsoft PowerPointa, ga je mogoče racionalno shraniti v bolj razširjeni obliki, ki jo bere velika večina računalniških programov, na primer PDF.
- Če želite to narediti, kliknite gumb »Datoteka« in nato izberite »Shrani kot« . Izberite gumb »Prebrskaj« .
- Videli boste Raziskovalec, v katerem boste morali določiti ciljno mapo za shranjeno datoteko. Poleg tega z odpiranjem elementa »Vrsta datoteke« prikaže seznam razpoložljivih oblik za shranjevanje, med katerimi lahko izberete, na primer, PDF.
- Končajte shranjevanje predstavitve.
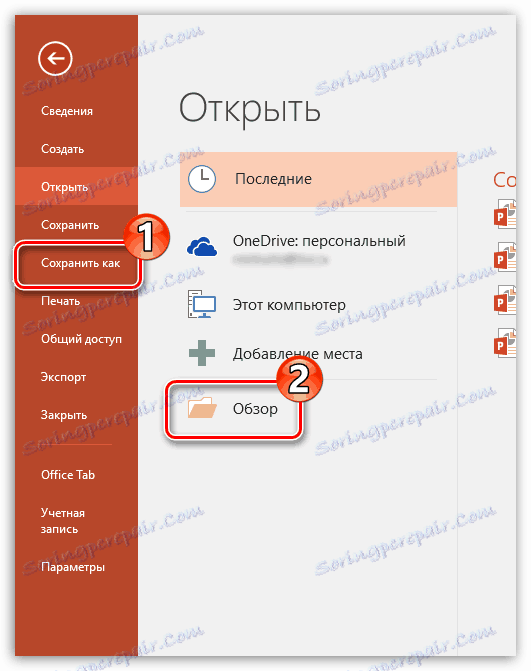

4. način: shranite v "oblak"
Glede na to, da storitve Microsofta vključujejo znamenito obliko shranjevanja v oblaku OneDrive, je preprosto domnevati, da se je z novimi različicami Microsoft Office integracija z njim pojavila. Tako lahko z zagonom programa PowerPoint v svoj račun Microsoft preprosto in hitro shranite predstavitve v svoj profil v oblaku, kar vam bo omogočilo dostop do datoteke kjerkoli in iz katere koli naprave.
- Najprej se morate prijaviti v program Microsoft PowerPoint v PowerPointu. Če želite to narediti, kliknite gumb »Prijava« v zgornjem desnem kotu programa.
- Na zaslonu se bo pojavilo okno, ki ga boste morali odobriti tako, da določite e-poštni naslov (številko mobilnega telefona) in geslo iz računa Mcrisoft.
- Ko vnesete vnos, lahko hitro shranite dokument v OneDrive na naslednji način: kliknite gumb »Datoteka« , pojdite na »Shrani« ali »Shrani kot« in izberite »OneDrive: Osebno« .
- Zato bo Windows Explorer prikazan na vašem računalniku, v katerem boste morali določiti ciljno mapo za shranjeno datoteko - hkrati pa bo njegova kopija zanesljivo shranjena v OneDrive.
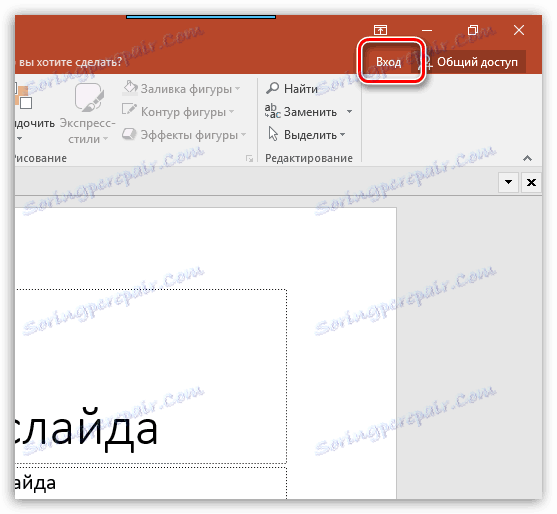
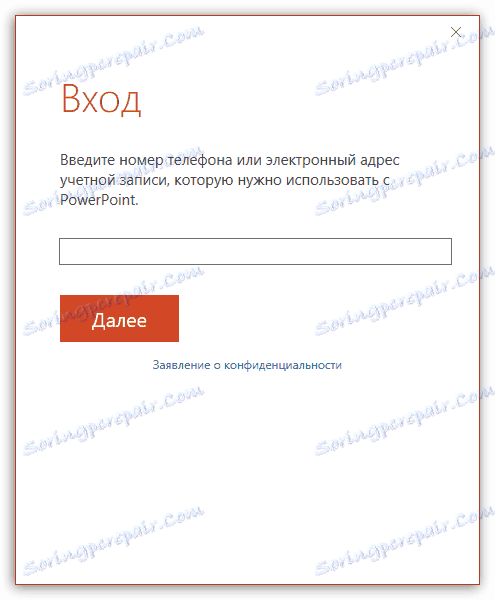
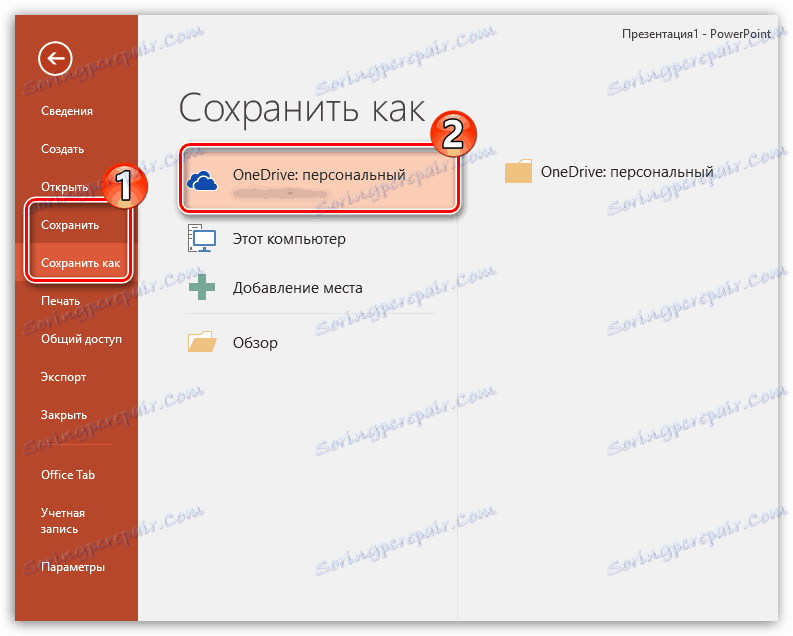
Shrani nastavitve
Prav tako lahko uporabnik izvede različne prilagoditve glede vidikov procesa shranjevanja informacij.
- V zaglavju predstavitve morate iti na kartico »Datoteka« .
- Tukaj boste morali izbrati možnost »Možnosti« na levem seznamu funkcij.
- V odprtem oknu nas zanima postavka "Shranjevanje" .

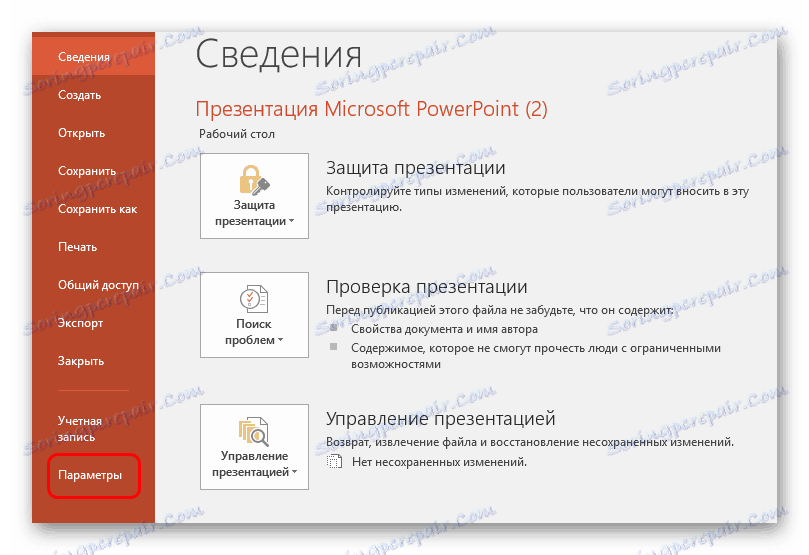
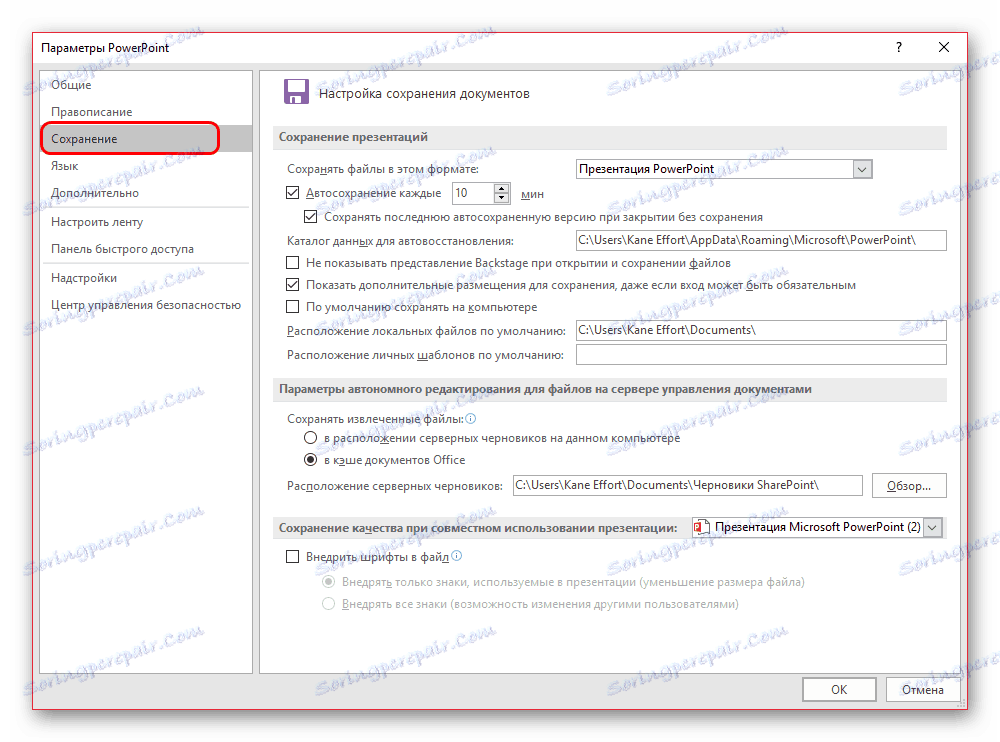
Uporabnik si lahko ogleda najširšo izbiro nastavitev, vključno s parametri samega postopka in določenimi vidiki - na primer načine za shranjevanje podatkov, lokacijo ustvarjenih predlog in tako naprej.
Samodejno shranjevanje in obnovitev različic
V nastavitvah za shranjevanje si lahko ogledate nastavitve za funkcijo samodejnega shranjevanja. O tej funkciji, najverjetneje, vsak uporabnik ve. Kljub temu je treba na kratko opozoriti.
Autosave sistematično izvaja samodejno posodabljanje končne različice datoteke za predstavitev materiala. In vse datoteke Microsoft Office v principu, funkcija ni samo v PowerPointih. V parametrih lahko nastavite delovno frekvenco. Privzeti interval je 10 minut.
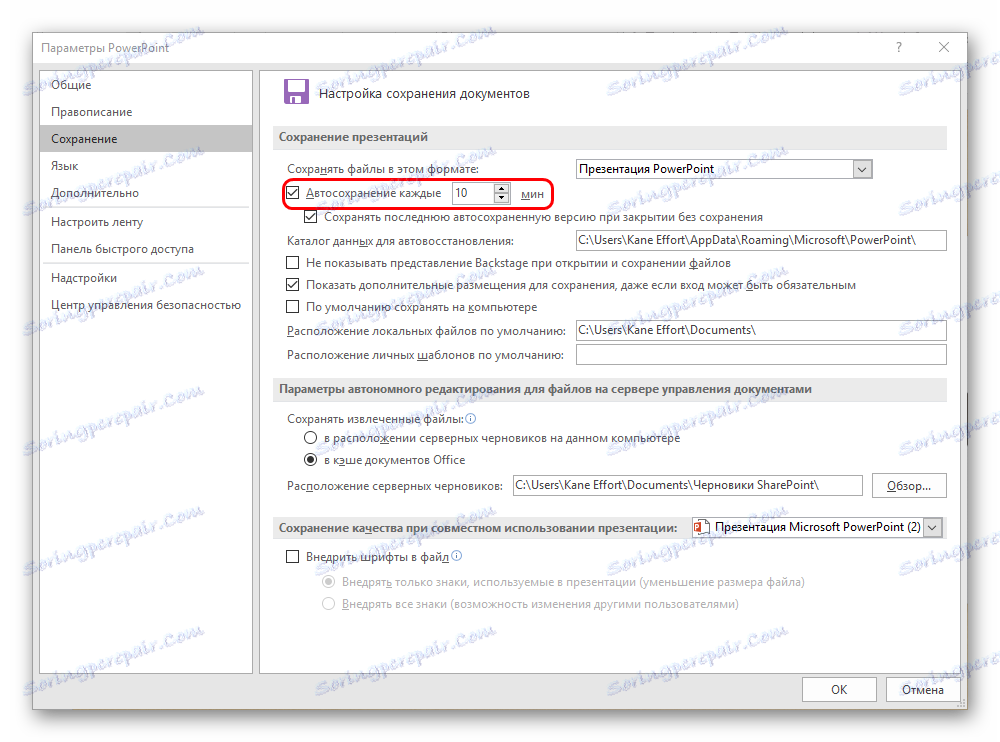
Pri delu na dobri strojni opremi je seveda priporočljivo nastaviti krajše časovno obdobje med varčevanjem, da bi bilo varno in ne izgubiti nič pomembnega v primeru. V eni minuti, samo po sebi, ne postavljajte - zelo bo naložil pomnilnik in zmanjšal učinkovitost ter pred napako programa z letom v bližini. Toda vsakih 5 minut je dovolj.
V primeru, da je na koncu prišlo do okvare in iz katerega koli razloga, da se program zapre brez ukaza in predhodno kopiranje, naslednjič, ko se program zažene, vas bo pozval, da obnovite različice. Praviloma se tukaj najpogosteje ponujajo dve različici.
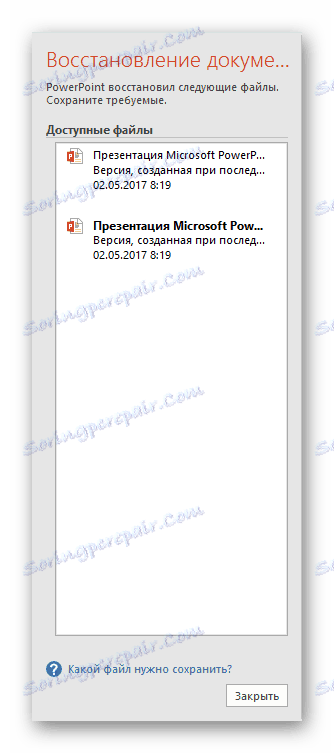
- Ena je možnost z zadnjim opravilom za samodejno shranjevanje.
- Druga je ročno shranjena.
Če izberete možnost, ki je najbližja rezultatu, doseženem tik pred zaprtjem programa PowerPoint, lahko uporabnik zapre to okno. Pre-sistem bo vprašal, ali lahko preostale možnosti odstranite, tako da ostane le trenutni. Tukaj je vredno pogledati situacijo.
Če uporabnik ni prepričan, da lahko sam in zanesljivo shrani želeni rezultat, je najbolje, da se zavrne. Naj bo bolje obesiti s strani, kot da bi izgubil še več.
Najbolje je opustiti izbris preteklih možnosti, če je napaka neuspeh samega programa, kar je kronično. Če ni natančnega zagotovila, da se sistem ne bo znova zagnal, ko poskušate shraniti ročno, je bolje, da ne hitite. Ročno lahko shranite podatke (bolje je, da ustvarite varnostno kopijo), nato pa izbrišite stare različice.
No, če je kriza minila in nič ne ovira, potem je zdaj mogoče spomniti nepotrebnih podatkov. Po tem je bolje, da se po vsej roči ponovno vzamete, in nato začnite z delom.
Kot lahko razumeš, je funkcija samodejnega shranjevanja zagotovo koristna. Izjeme so "bolni" sistemi, v katerih lahko pogosto samodejno prepisovanje datotek povzroči različne napake. V takšni situaciji je bolje, da ne delate s pomembnimi podatki naenkrat, dokler ne odpravite vseh napak, vendar če je to potrebno zaradi tega, je bolje, da se rešite.