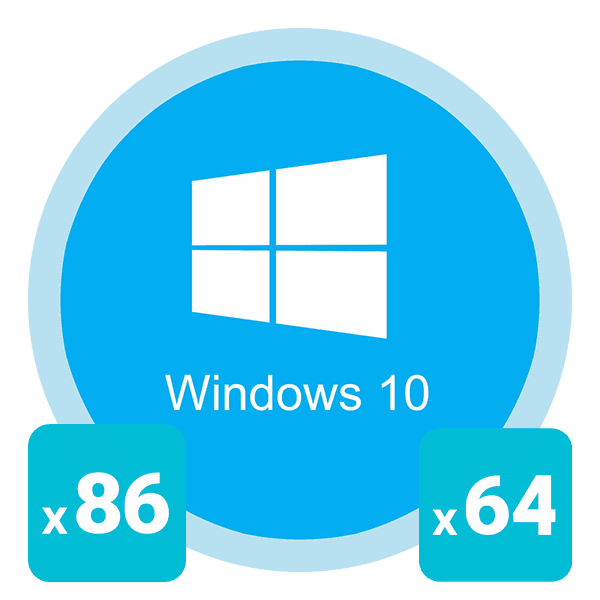Določite bitno širino, ki jo uporablja Windows 10
Pri nameščanju programske opreme tretjih oseb je treba upoštevati zmogljivost številke tako samega kot operacijskega sistema. V nasprotnem primeru namestitev ne bo uspela. In če se na mestu običajno prikažejo vsi potrebni podatki o naloženem programu, kako naj potem ugotovimo zmogljivost operacijskega sistema? Gre za to, kako najti te informacije Windows 10 bomo povedali v tem članku.
Metode za določanje globine sistema Windows 10
Obstaja veliko načinov, s katerimi lahko ugotovite bitnost vašega operacijskega sistema. To je mogoče storiti tako s pomočjo programske opreme tretjih oseb kot z vgrajenimi orodji samega operacijskega sistema. Povedali vam bomo o dveh najbolj priljubljenih metodah in v zaključku bomo delili koristno življenjsko dobo. Nadaljujmo.
Metoda 1: AIDA64
Poleg določanja bitnosti operacijskega sistema lahko aplikacija, navedena v naslovu, zagotovi veliko količino drugih koristnih informacij. Ne samo o komponentah programske opreme, temveč tudi o strojni opremi. Če želite pridobiti informacije, ki nas zanimajo, naredite naslednje:
- Zaženite predhodno preneseno in nameščeno AIDA64.
- V glavnem delu okna, ki se odpre, poiščite razdelek »Operacijski sistem« in ga odprite.
- V njem bo seznam pododdelkov. Kliknite na prvo. Ima isto ime kot glavni del.
- Zato se odpre okno z informacijami o uporabljenem sistemu, kjer so podatki o bitni globini sistema Windows. Bodite pozorni na vrstico "tip jedra OS" . Nasprotno, na samem koncu v oklepajih je v našem primeru simbol x64 . To je ravno bit arhitekture. Lahko je "x86 (32)" ali "x64" .
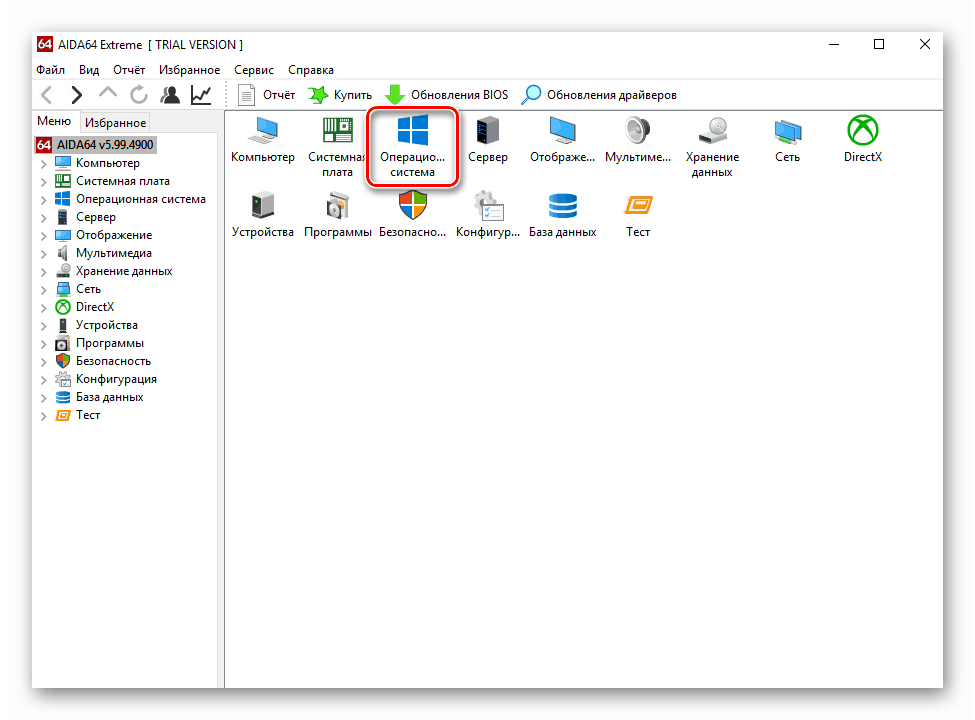
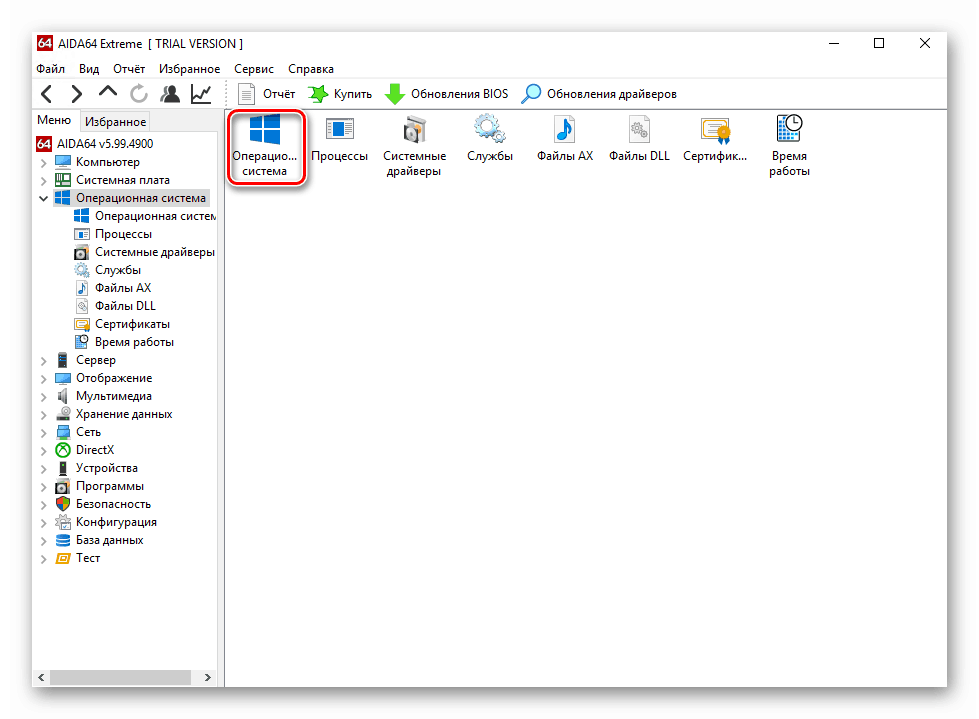
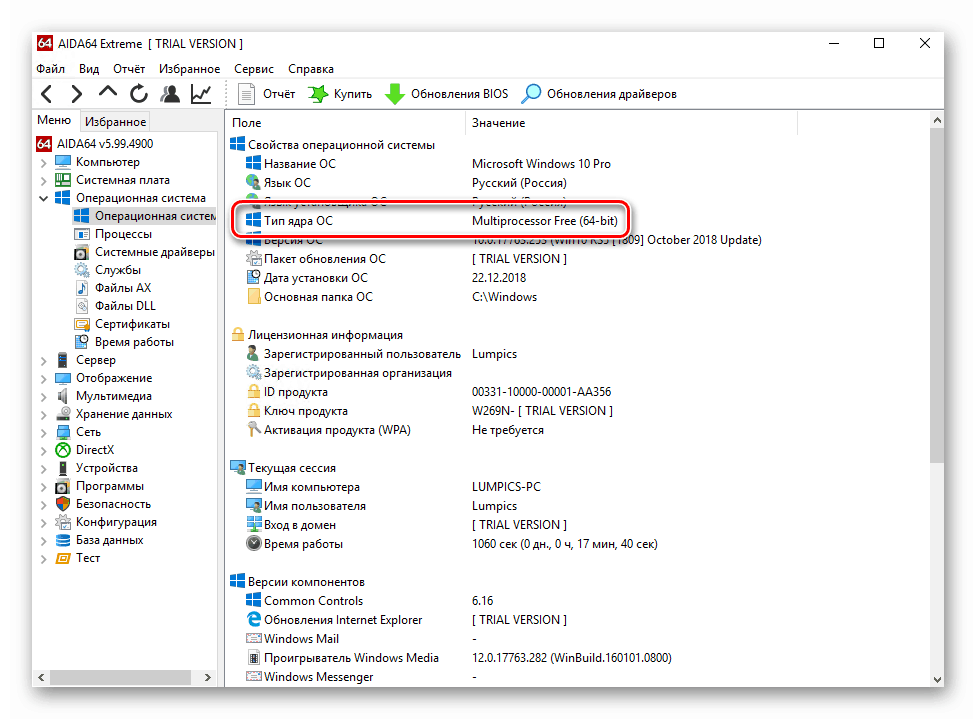
Kot lahko vidite, je ta metoda precej preprosta in enostavna za uporabo. Če vam AIDA64 iz neznanega razloga ni všeč, lahko uporabljate isto programsko opremo, na primer Everest , ki smo mu bili prej povedani.
Več podrobnosti: Kako uporabljati zdravilo Everest
2. način: Sistemska orodja
Če ste eden izmed tistih uporabnikov, ki ne želijo namestiti nepotrebne programske opreme v računalnik, lahko uporabite standardni komplet orodij OS, s katerim lahko tudi izvedete njegovo bitno globino. Opredelili smo dva načina.
Lastnosti sistema
- Na namizju poiščite ikono »Ta računalnik«. Kliknite z desno miškino tipko. V meniju, ki se prikaže v rezultatu, izberite »Lastnosti« . Namesto izvajanja teh dejanj lahko uporabite tipke WIN + PAUSE .
- Pojavilo se bo okno s splošnimi informacijami o računalniku, kjer so podatki o bitu. Navedene so v vrstici »Tip sistema« . Primer lahko vidite na spodnjem posnetku zaslona.
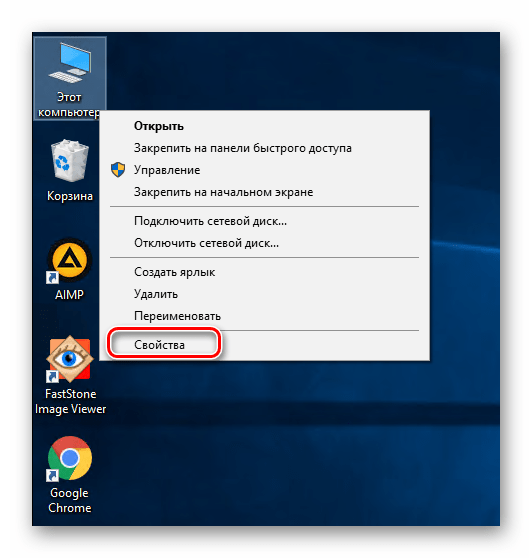
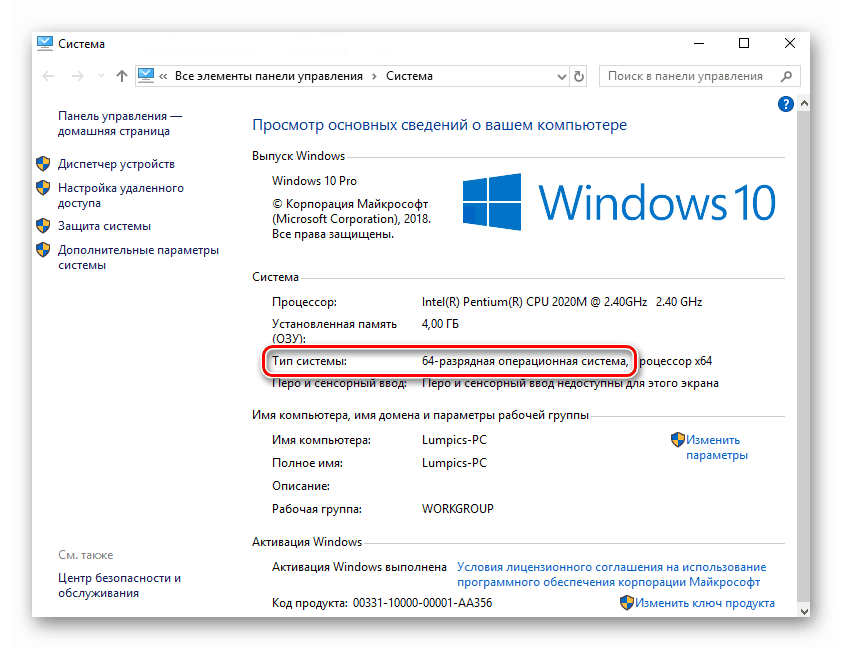
OS "Parametri"
- Kliknite gumb »Start« in kliknite gumb »Parametri« v pojavnem meniju.
- S seznama razdelkov izberite prvo - »Sistem« , tako da enkrat kliknete na njegovo ime.
- Posledično boste videli novo okno. Razdeljen je na dva dela. Pomaknite se levo do dna do pododdelka "O sistemu" . Izberite ga. Ko se morate pomakniti navzdol in desno polovico okna. V področju »Funkcije naprave« bo blok z informacijami. Širina bitov, ki jo uporablja Windows 10, je prikazana nasproti vrstice »System Type« .
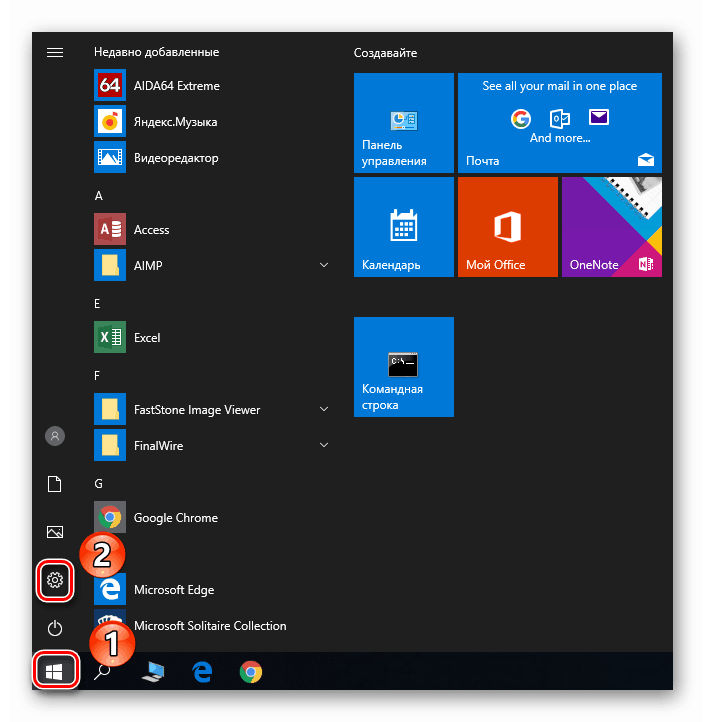
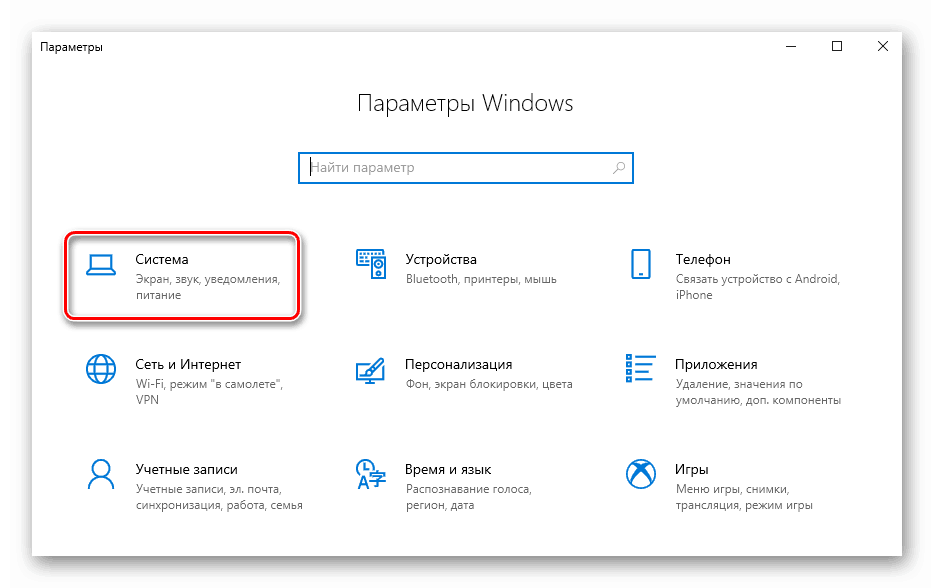
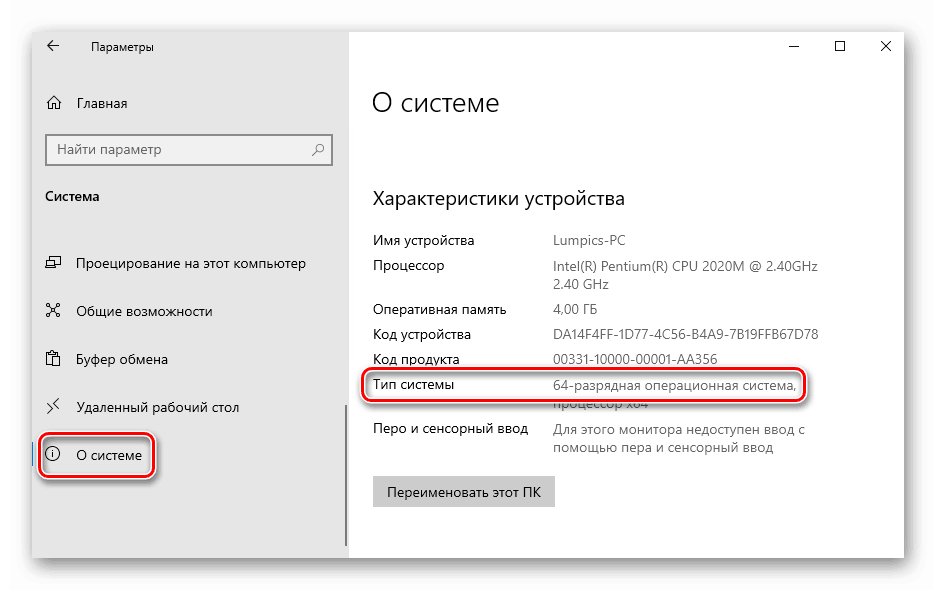
S tem se zaključi opis metod definiranja bitov. Na začetku članka smo obljubili, da vam bomo povedali o majhnem življenjskem psu na to temo. To je zelo preprosto: odprite sistemski pogon "C" in si oglejte mape znotraj. Če ima dva "Program Files" imenika (z in brez oznake x86), potem imate 64-bitni sistem. Če je mapa »Programske datoteke« enaka, je sistem 32-bitni.
Upamo, da so bile informacije, ki smo jih dobili, koristne za vas in lahko preprosto določite bitno globino sistema Windows 10.