Nastavitev mikrofona v operacijskem sistemu Windows 10
Če niste zadovoljni z delom mikrofona v operacijskem sistemu Windows 10, potem lahko vse nastavite z običajno nastavitvijo. To je precej preprost postopek, ki ne bi smel povzročati resnih težav.
Vsebina
Prilagodite mikrofon v operacijskem sistemu Windows 10
Mikrofon lahko prilagodite z uporabo programov ali standardnih orodij. Katero možnost je treba izbrati - odločate se glede na svoje cilje.
1. način: brezplačni snemalnik zvoka
Obstaja veliko število posebnih snemalnih programov, ki jih je mogoče enostavno prilagoditi vašim potrebam. Na primer, obstajajo Brezplačen snemalnik zvoka , Prosti MP3 zvočni snemalnik in drugo uporabno programsko opremo. V operacijskem sistemu Windows 10 obstaja tudi standardna aplikacija za snemanje zvoka - "Snemalnik zvoka", vendar v njej ni natančnih nastavitev.
Nato bomo preučili algoritem za nastavitev z uporabo programa Free Sound Recorder, ki poleg običajnega zvočnega zapisa omogoča tudi snemanje zvoka iz katerega koli programa.
- Namestite in zaženite program.
- V glavnem meniju preklopite na "Pokaži mešalna okna" .
- Sedaj lahko izberete napravo za snemanje in prilagodite njegovo glasnost, ravnotežje.
- Pojdite na »Možnosti« .
- Na kartici »Automatic Gain Control« potrdite ustrezno okence. Na ta način lahko ročno prilagodite parametre dohodnega signala.
- Kliknite »V redu« .
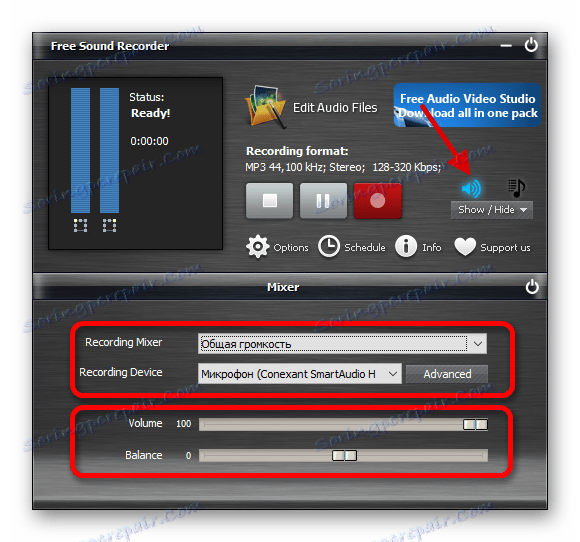
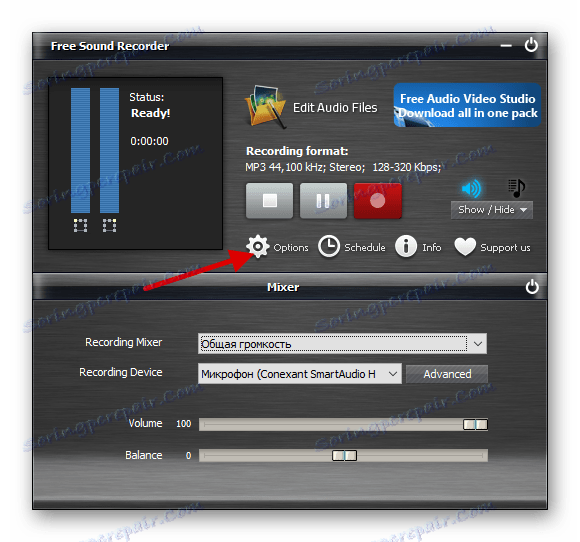
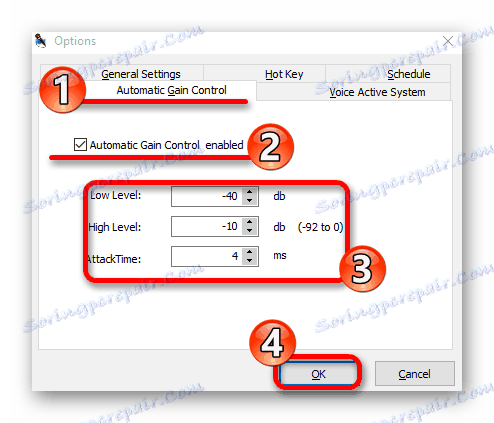
Free Sound Recorder ni edini program, ki vam omogoča prilagajanje mikrofona. Na primer, v Skype Obstajajo tudi nekatere možnosti za nadzor delovanja te naprave.
Več podrobnosti:
Mikrofon konfiguriramo v Skype
Programi za snemanje zvoka iz mikrofona
2. način: standardna orodja
S pomočjo sistemskih orodij lahko prilagodite tudi mikrofon. Ta metoda je priročna, ker vam ni treba iskati in prenesti ničesar v računalnik. Poleg tega lahko vse razumete v nekaj minutah, ker vse druge aplikacije tretjih oseb ne podpirajo ruskega jezika in imajo preprost vmesnik.
- V pladnju poiščite ikono zvoka in z njo kliknite z desno miškino tipko.
- V kontekstnem meniju odprite »Snemalne naprave« .
- Izberite mikrofon in kliknite »Lastnosti« .
- Na kartici »Poslušaj« lahko spremenite predvajalno napravo.
- V razdelku »Levels« lahko prilagodite dobiček mikrofona in glasnost dohodnega signala.
- V razdelku Napredno lahko preizkusite privzeti format in druge možnosti. Na kartici » Izboljšave « lahko vklopite tudi zvočne učinke.
- Po vseh manipulacijah ne pozabite uporabiti parametrov s klikom na ustrezni gumb v spodnjem podoknu.
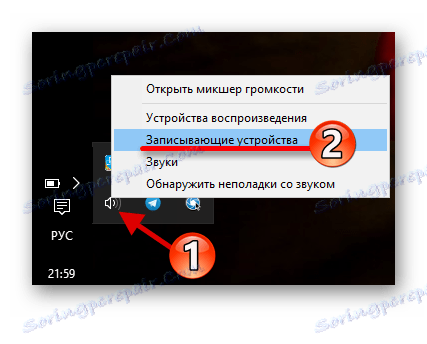
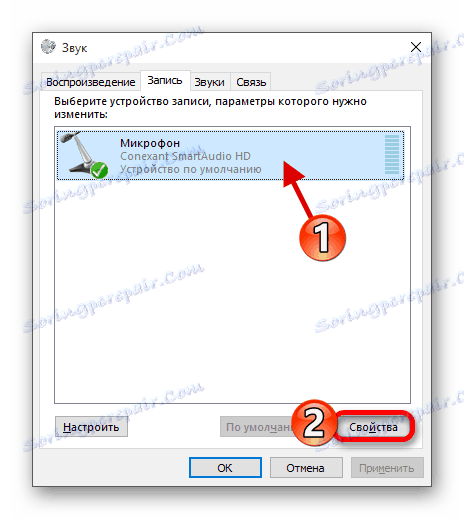
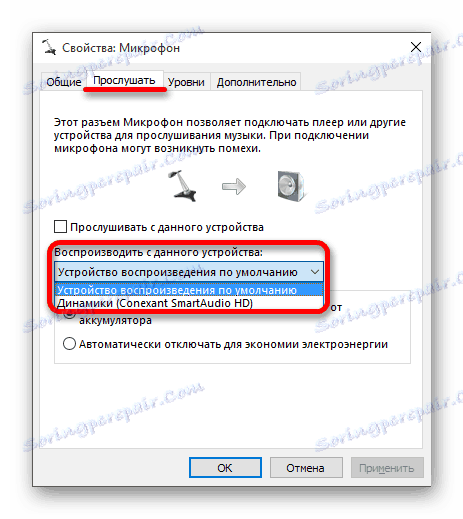
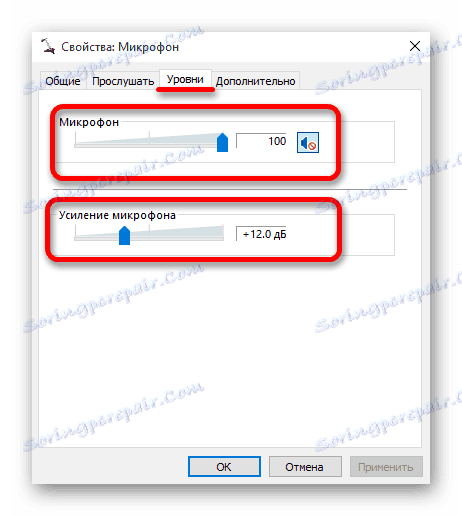
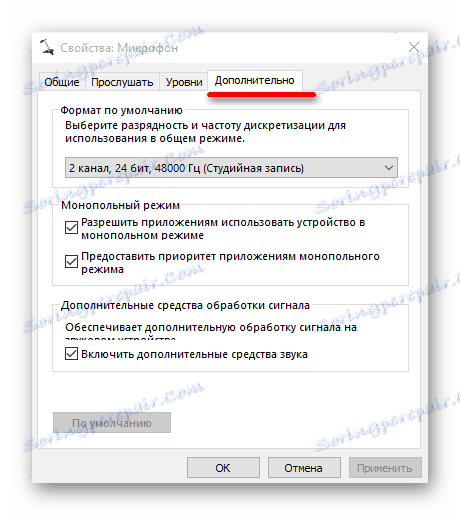
Če je po nastavitvi mikrofona postalo hujše delo, ponastavite vrednosti na standardni način. Pojdite na lastnosti naprave in kliknite gumb » Privzeto« v razdelku »Napredno« .
Zdaj veste, da lahko z uporabo programov in vgrajenih orodij sistema prilagodite mikrofon v operacijskem sistemu Windows 10. Če gre kaj narobe z vami, lahko vedno preprosto ponastavite parametre na privzeto.
Glej tudi: Reševanje problema neuporabnosti mikrofona v operacijskem sistemu Windows 10