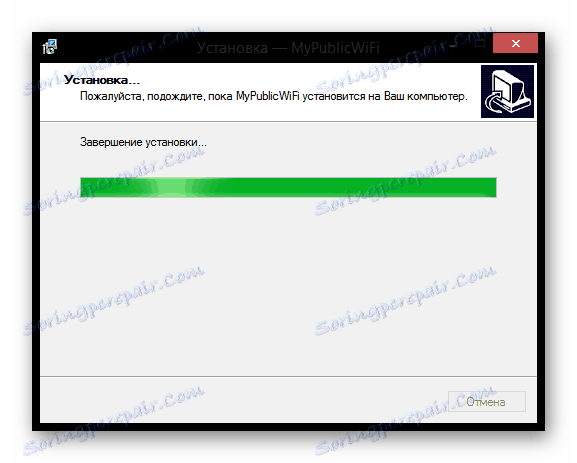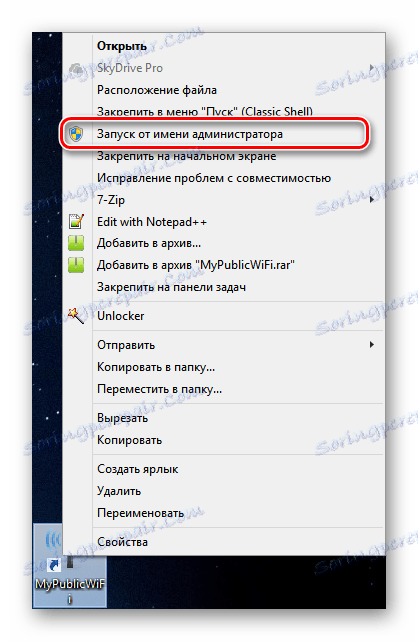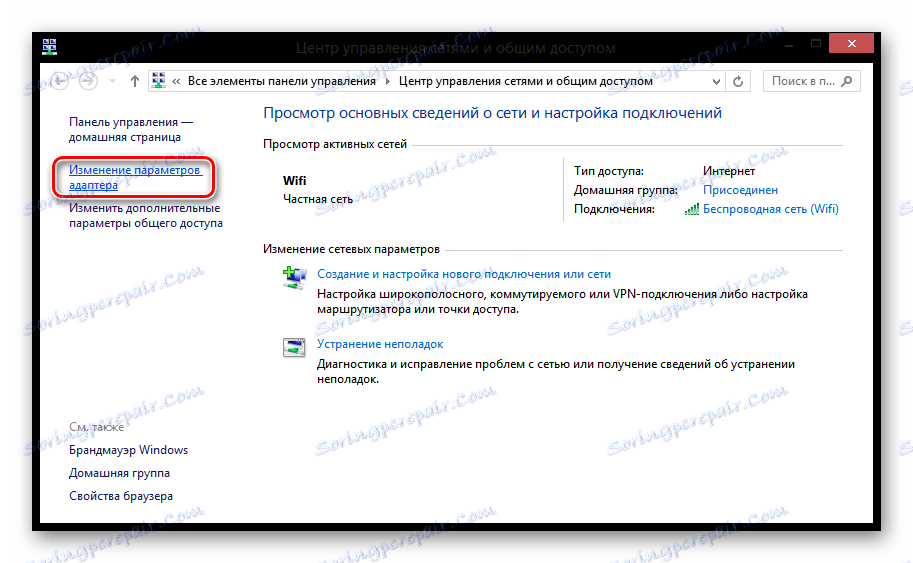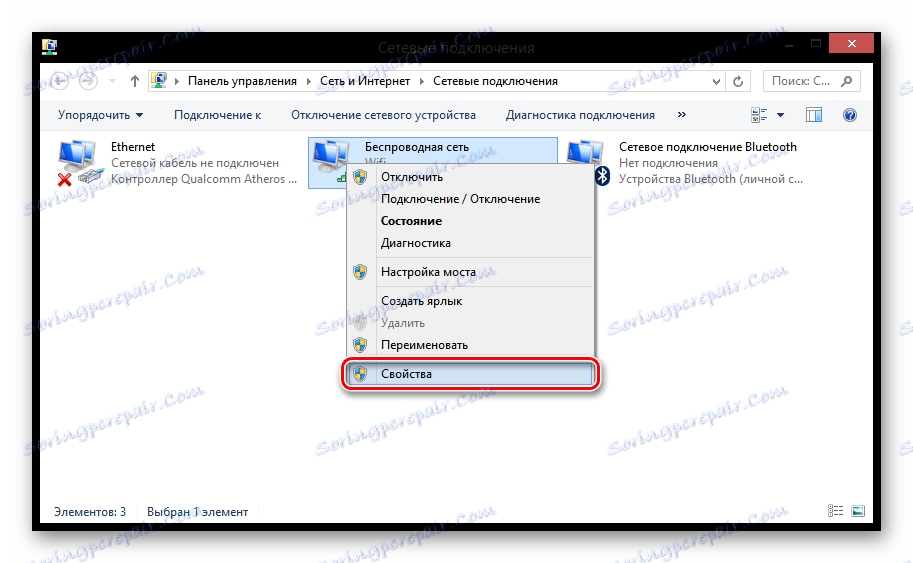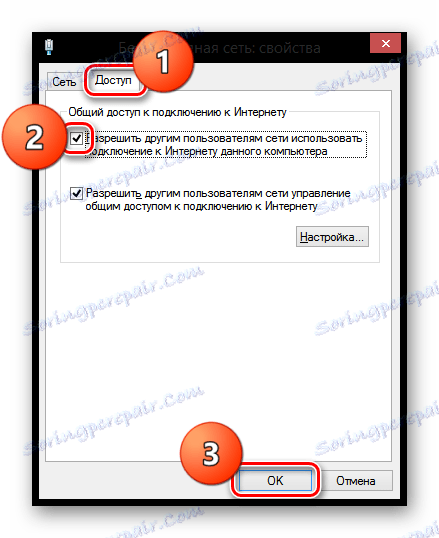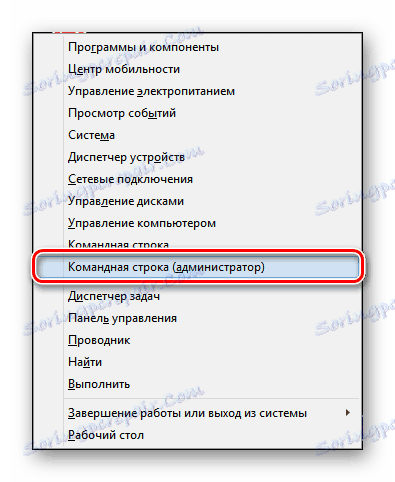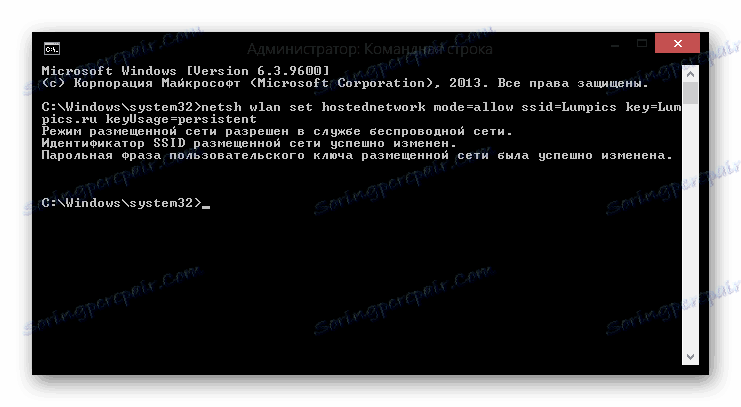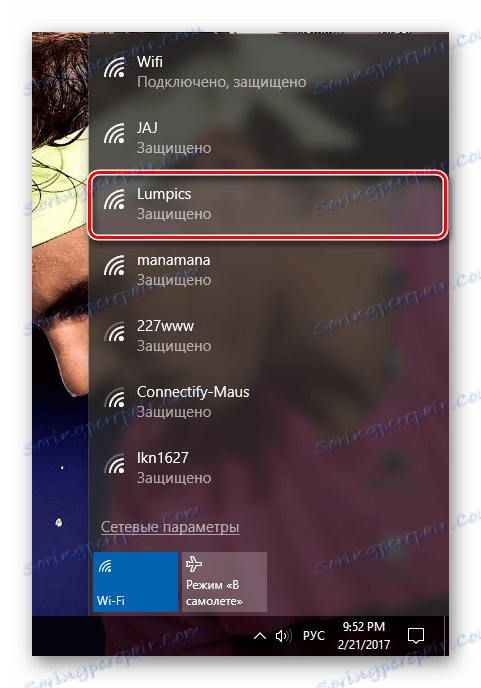Kako distribuirati Wi-Fi iz prenosnika v operacijskem sistemu Windows 8
Mnogi ljudje ne morejo več predstavljati svojega življenja brez svetovnega spleta, ker preživljamo približno polovico (ali več) prostega časa na spletu. Wi-Fi vam prav tako ponuja možnost povezave z internetom kjerkoli in kadarkoli. Kaj pa, če ni usmerjevalnika, in obstaja samo kabelska povezava z laptopom? To ni težava, saj lahko svojo napravo uporabljate kot usmerjevalnik Wi-Fi in distribuirate brezžični internet.
Vsebina
Distribucija Wi-Fija iz prenosnega računalnika
Če nimate usmerjevalnika, vendar je treba Wi-Fi razširiti na več naprav, lahko distribucijo vedno vedno organizirate s prenosnim računalnikom. Obstaja nekaj preprostih načinov, kako napravo spremeniti v dostopno točko in v tem članku boste izvedeli o njih.
Pozor, prosim!
Preden naredite kaj, poskrbite, da imate na vašem prenosniku nameščeno najnovejšo (najnovejšo) različico omrežnih gonilnikov. Programsko opremo vašega računalnika lahko posodobite na uradni spletni strani proizvajalca.
1. način: uporaba MyPublicWiFi
Najlažji način za distribucijo Wai-Fay je uporaba dodatne programske opreme. MyPublicWiFi - Precej preprosta uporabnost z intuitivnim vmesnikom. Popolnoma je brezplačen in vam bo pomagal hitro in preprosto obrniti napravo v dostopno točko.
- Prvi korak je prenesti in namestiti program ter po ponovnem zagonu računalnika.
![Nameščanje MyPublicWiFi]()
- Zdaj zaženite MayPablikVayFay s skrbniškimi pravicami. Če želite to narediti, z desno miškino tipko kliknite program in poiščite element »Zaženi kot skrbnik« .
![Zaženite MyPublicWiFi kot skrbnik]()
- V oknu, ki se odpre, lahko takoj ustvarite dostopno točko. V ta namen vnesite ime omrežja in geslo za to in izberite internetno povezavo, s katero je vaš prenosnik priključen na omrežje. Zaženite distribucijo Wi-Fi tako, da kliknete gumb »Nastavitev in zagon« .
![MyPublicWifi]()
Sedaj lahko prek svojega prenosnika povežete z internetom iz katere koli naprave. Prav tako lahko preučite nastavitve programa, kjer boste našli nekaj zanimivih funkcij. Na primer, lahko vidite vse naprave, povezane z vami, ali pa lahko blokirate vse torrentne prenose iz vaše dostopne točke.
2. način: Uporaba izvornih orodij za Windows
Drugi način distribucije interneta je uporaba Centra za omrežje in skupno rabo. To je že standardno orodje za Windows in ni potrebe po prenosu dodatne programske opreme.
- Odprite Center za upravljanje omrežja na kakršenkoli način, ki ga poznate. Na primer, v pladnju uporabite iskalno ali desno miškino tipko na ikoni omrežne povezave in izberite ustrezen element.
![Center za upravljanje omrežja]()
- Nato v meniju na levi poiščite element »Spremeni nastavitve adapterja« in kliknite nanjo.
![Center za omrežje in skupno rabo Windows 8]()
- Zdaj z desno tipko miške kliknite povezavo, s katero ste povezani z internetom, in pojdite na »Lastnosti«.
![Lastnosti povezave Windows 8]()
- Odprite kartico »Dostop « in uporabnikom omrežja omogočite uporabo internetne povezave z računalnikom tako, da potrdite polje v potrditvenem polju. Nato kliknite »V redu« .
![Lastnosti brezžičnega omrežja]()
Sedaj lahko dostopate do omrežja iz drugih naprav, ki uporabljajo internetno povezavo vašega prenosnika.
3. način: uporabite ukazno vrstico
Prav tako obstaja drug način, s katerim lahko svoj prenosni računalnik spremenite v dostopno točko - uporabite ukazno vrstico. Konzola je močno orodje, s katerim lahko izvedete skoraj vse sistemske akcije. Zato nadaljujte:
- Najprej pokličite konzolo kot skrbnika na kakršenkoli način, ki ga poznate. Na primer, pritisnite kombinacijo tipk Win + X. Odpre se meni, v katerem morate izbrati postavko "Vrstica za ukazno vrstico (skrbnik)" . O drugih načinih klicanja konzole lahko ugotovite tukaj .
![Pokličite ukazni poziv kot skrbnik sistema Windows 8]()
- Zdaj pa pojdimo na konzolo. Če želite začeti, morate ustvariti virtualno dostopno točko, za katero v ukazni vrstici vnesite naslednje besedilo:
netsh wlan set hostednetwork mode=allow ssid= key= keyUsage=persistent{$lang_domain}netsh wlan set hostednetwork mode=allow ssid= key= keyUsage=persistent{$lang_domain}netsh wlan set hostednetwork mode=allow ssid= key= keyUsage=persistentParameter ssid = podaja ime točke, ki je lahko povsem drugačno, če je bila napisana samo v latinici in dolžini 8 ali več znakov. In besedilo po ključu item = = geslo, ki ga boste morali vnesti za povezavo.
![Povzetek ukaznega okna Windows 8]()
- Naslednji korak je zagon naše internetne dostopne točke. Če želite to narediti, v konzoli vnesite naslednji ukaz:
netsh wlan start hostednetwork![Windows 8 Administrator Command Line_1]()
- Kot lahko vidite, zdaj na drugih napravah obstaja možnost povezave z omrežjem Wi-Fi, ki jo distribuirate. Ustavite distribucijo, ki jo lahko, če v konzolo vnesete naslednji ukaz:
netsh wlan stop hostednetwork![Dostopna točka na drugih napravah]()
Torej smo razmislili o treh načinih, s katerimi lahko svoj prenosnik uporabite kot usmerjevalnik in od omrežja prek drugih internetnih povezav prek svojega računalnika. To je zelo priročna funkcija, ki ni znana vsem uporabnikom. Zato povejte svojim prijateljem in znancem o zmožnostih njihovega prenosnika.
Želimo vam uspeh!